
สารบัญ:
- ผู้เขียน John Day [email protected].
- Public 2024-01-30 13:03.
- แก้ไขล่าสุด 2025-01-23 15:12.



โครงการบัดกรีเล็ก ๆ ที่ดีและเมื่อเสร็จสิ้นการฝึกเขียนโปรแกรม Raspberry PI เราอยู่ในภาวะล็อกดาวน์เนื่องจากไวรัสโคโรน่า ดังนั้นนี่คือความพยายามที่จะทำโฮมสคูลและทำให้ลูกชายวัย 10 ขวบของฉันไม่ว่าง นี่เป็นโปรเจ็กต์เล็กๆ ที่ดี เพราะเมื่อเขาบัดกรีบอร์ดแล้วและตรวจดูว่ามันทำงานโดยใช้แหล่งจ่ายไฟ จากนั้นเขาก็จะเชื่อมต่อกับ Raspberry Pi และตั้งโปรแกรมให้ทำงานเป็นลูกเต๋า
และก่อนที่ใครจะพูดว่า…. นี่เป็นรูปลักษณ์ที่เรียบง่ายของลูกเต๋า หากคุณต้องการเพียงแค่มีสายไฟ 3 เส้นไปที่ LEDS อันแรกอยู่ตรงกลาง "ONE" อันที่สองคือ LED สองดวงที่แสดง "TWO" และสุดท้ายคือ 4 LED ที่แสดง "FOUR" หมายเลข 3 สร้างขึ้นโดยใช้ 1 และ 2 ห้าคือ 1 และ 4 และสุดท้าย 6 คือ 2 และ 4 ทั้งหมดนี้เป็นส่วนหนึ่งของการเรียนรู้ เนื่องจากคุณสามารถทำให้โปรแกรมง่ายขึ้นในการขับ 1 LED 2 และ 4 ดวง
- 7 * ไฟ LED,
- ตัวต้านทาน 7*120 โอห์ม
- 1*10พันโอห์มต้านทาน
- 1 * กดเพื่อสร้างปุ่ม
- 1 * แผ่นกระดาน 14 แผ่น 20 รู (ดูรูป)
- 10 * ส่วนเล็ก ๆ ของลวดสี
- 10 * ขั้วต่อหญิงดูปองท์,
- 10 * ส่วนของความร้อนหดตัวเพื่อปิดขั้วต่อ
- 1 * ความยาวของบัดกรี
เครื่องมือที่จำเป็น
- หัวแร้ง,
- ปืนความร้อน,
- เครื่องมือย้ำสำหรับขั้วดูปองท์,
- เครื่องตัดด้านข้าง
ขั้นตอนที่ 1: การตัดกระดานและทำลายเส้นทาง

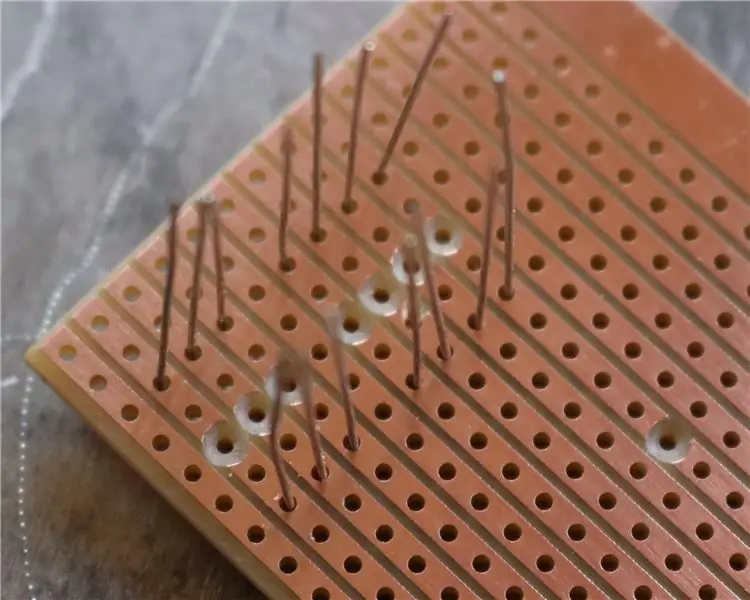

อันดับแรก มาดูประเภทของบอร์ดที่ฉันใช้กันก่อน มันใช้ชื่อต่างๆ เช่น เวโรบอร์ด บอร์ดเมทริกซ์ บอร์ดสตริป และบอร์ดต้นแบบ ฉันรู้ว่ามันเป็น veroboard และดูเหมือนว่าคุณจะสามารถค้นหาชื่อนั้นเพื่อหามันได้ ฉันชอบคิดว่าบอร์ดนี้เป็นขั้นตอนต่อไปจากการใช้เขียงหั่นขนม (บอร์ดที่คุณต้องดันส่วนประกอบเข้าไปในเทอร์มินัลซึ่งทำงานเป็นแถบ) บอร์ดประเภทนี้เป็นสิ่งที่ดีที่สุดรองลงมาในการทำ PCB และถ้าคุณเป็น จะทำหนึ่งหรือสองโปรเจ็กต์เท่านั้น แล้วคุณจะไม่ต้องลำบากกับการทำ PCB
แล้วบอร์ดนี้ใช้ยังไง?
- ขั้นแรก ใช้กระดาษแผ่นหนึ่งแล้ววางแผนการออกแบบของคุณ คำนวณขนาดที่ต้องการ
- ถัดไปตัดกระดานให้ได้ขนาดโดยใช้เลื่อยฟันละเอียดและทำความสะอาดขอบ สิ่งสำคัญคือแทร็กจะต้องเรียบร้อยในตอนท้ายเนื่องจากอาจมีครีบจากการตัดและสั้นระหว่างแทร็ก
- คุณสามารถทำได้หากต้องการให้รุ่นทดลองใช้พอดีกับส่วนประกอบทั้งหมดในขั้นตอนนี้ เพื่อให้แน่ใจว่าทุกอย่างลงตัว
- เมื่อมีความสุขที่ทุกอย่างพอดี ฉันชอบที่จะตัดแทร็กเมื่อจำเป็น
ดังนั้นคุณสามารถเห็นในภาพที่ฉันตัดแทร็กที่ต้องการทั้งหมด (ทั้งหมด 11 แทร็ก) และติดตั้งตัวต้านทาน ฉันตัดรางโดยใช้ดอกสว่านขนาด 3 มม. ตอนนี้ฉันควรชี้ให้เห็นว่าการวางส่วนประกอบตามแทร็กนั้นไม่ใช่วิธีที่ถูกต้องจริงๆ ในการทำสิ่งต่างๆ อย่างไรก็ตาม การจัดวาง LED เพื่อเป็นตัวแทนของลูกเต๋านั้นสำคัญกว่า
ขั้นตอนที่ 2: ตัวต้านทาน LED และลิงค์



ดังนั้นฉันจึงวางตัวต้านทานลงในบอร์ด และในขณะที่ฉันไม่ได้ทำตามกฎของโอห์มเต็ม ฉันก็อธิบายกับลูกชายของฉันว่าตัวต้านทานมีค่าต่างกัน และสีแสดงว่าค่านั้นคืออะไร ดังนั้นฉันจึงบอกลูกชายให้วางตัวต้านทานทั้งหมดในทิศทางเดียวกัน ในทำนองเดียวกัน เมื่อพูดถึงหลอด LED ฉันแสดงให้เขาดูแบนบนตัว LED และขาสั้น ซึ่งเป็นวิธีการระบุตำแหน่ง LED ที่ถูกต้อง คุณควรจะเห็นได้จากภาพถ่ายว่า LED 4 ดวงติดตั้งทางเดียวและอีก 3 ดวงอยู่ตรงข้าม
หลังจากบัดกรีตัวต้านทานและ LED แล้วฉันก็เพิ่มลิงก์ สิ่งเหล่านี้ทำมาจากขาตัวต้านทานที่ถูกตัดออก ลิงค์ที่ใกล้ที่สุดกับตัวต้านทานนำกราวด์ไปยังขาทั่วไปของ LED (แคโทด) นอกจากนี้คุณยังสามารถเห็นตัวต้านทาน 10K ตัวสุดท้ายซึ่งเชื่อมต่อกับแทร็กเดียวกันกับกราวด์ ตัวต้านทานนี้ดึงปุ่มลงไปที่กราวด์ การเชื่อมโยงระหว่าง LED เป็นเพียงการจัดแนว LED ให้เข้ากับตัวต้านทานตามลำดับ
ขั้นตอนที่ 3: ปุ่มและการเดินสายไฟ




ปุ่มอยู่ถัดจากที่จะถูกเพิ่ม ฉันได้ทดสอบปุ่มของฉันแล้วเพื่อยืนยันว่าต้องวางอย่างไร นี่เป็นสิ่งสำคัญเนื่องจากความกว้างและความยาวที่แตกต่างกันและการวางสวิตช์ไม่ถูกต้อง ดังนั้นสวิตช์ที่ทำงานไปตามรางจะไม่มีประโยชน์ที่จะพูดอย่างน้อยที่สุด
เมื่อสวิตช์เข้าที่แล้วฉันก็บัดกรีปลายแต่ละแทร็กที่จะบัดกรีสายไฟด้วย ณ จุดนี้ คุณจะเห็นได้ว่าฉันกำลังถือวงจรไว้ในเครื่องเล็กๆ เพื่อให้ง่ายขึ้น
สุดท้ายมีการเพิ่มสายไฟ ฉันบอกลูกชายของฉันให้บัดกรีสีแดงและสีดำก่อน เพื่อไม่ให้เกิดการปะปนกัน สีแดงคือแรงดันบวก (3.3v) ของสวิตช์และสีดำคือกราวด์ ไม่สำคัญหรอกว่าเขาจะเลือกสีไหนไปที่ไหน
ปลายสายไฟถูกจีบเข้ากับขั้ว Dupont เพื่อให้ดันเข้ากับหมุด Raspberry PI GPIO ฉันรู้ว่าพวกคุณส่วนใหญ่ไม่สามารถเข้าถึงเครื่องมือจีบประเภทนี้ได้ แต่สำหรับกรณีของฉัน ฉันใช้โมเดลที่ควบคุมด้วยวิทยุจำนวนมาก และเทอร์มินัลนี้ทำงานได้ดีสำหรับเซอร์โวและ ESC ดังนั้นฉันจึงนำเครื่องมือมาเมื่อหลายปีก่อน อย่างไรก็ตาม คุณสามารถซื้อส่วนหัวและแม้แต่เทอร์มินัล "HATS" ซึ่งอาจเป็นทางออกที่ดีกว่าในการเชื่อมต่อกับ PI
ขั้นตอนที่ 4: การทดสอบและการเชื่อมต่อ


ดังนั้นเมื่อบอร์ดเสร็จสิ้น ขั้นตอนแรกของการทดสอบคือการสร้างภาพที่ดีจริงๆ ตรวจสอบข้อต่อแห้งและขาสั้น รวมทั้งลูกบัดกรีเล็กๆ และขาชิ้นส่วนที่ตัด ให้แปรงดีๆ กับกระดาน และในกรณีของฉันให้ใช้แว่นขยายเพื่อให้ดูดีมาก
หากคุณพอใจกับการบัดกรี ฉันเชื่อว่าเป็นการดีที่สุดที่จะตรวจสอบกับแหล่งจ่ายไฟ 3.3v หรือแบตเตอรี่ AA สองสามก้อน ฉันมีหน่วยแรงดันไฟฟ้าขนาดเล็กซึ่งหนีบที่ปลายแถบเขียงหั่นขนมและอนุญาตให้ป้อน 3.3V หรือ 5V (หรือทั้งสองอย่าง) บนรางไฟฟ้าด้านใดด้านหนึ่งของแถบหลัก ฉันใช้สิ่งนี้เพื่อตรวจสอบว่า LED ทั้งหมดทำงาน กราวด์ถูกวางไว้บนพิน grd และสายไฟ LED เชื่อมต่อกับ 3.3V ทีละตัว จากนั้นตรวจสอบปุ่มโดยวางสายไฟสีแดงบน 3.3V โดยที่กราวด์ถูกทิ้งไว้ที่เดิม และไฟ LED ดวงใดดวงหนึ่งเชื่อมต่อกับสายสวิตช์สีเหลือง เมื่อกดปุ่ม LED ควรติดสว่าง ฉันแสดงสิ่งนี้ในวิดีโอหากยังไม่ได้อธิบายเป็นอย่างดี!
ขั้นตอนที่ 5: Raspberry PI และโปรแกรม
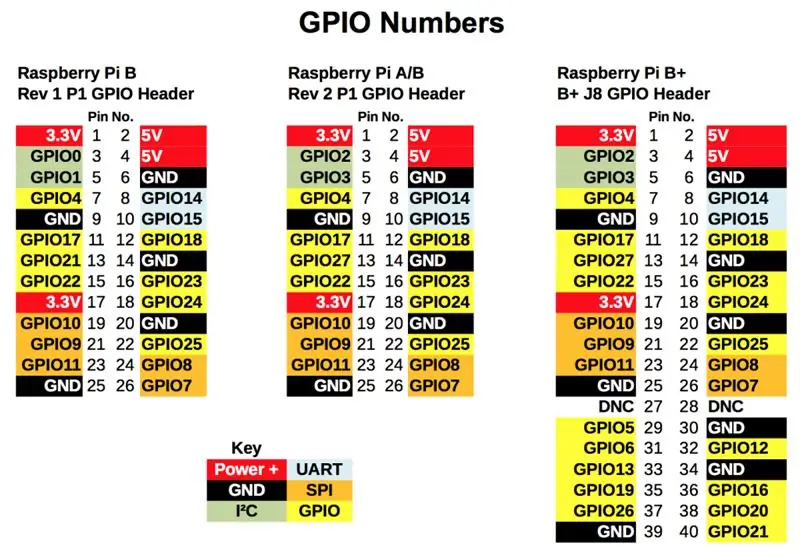
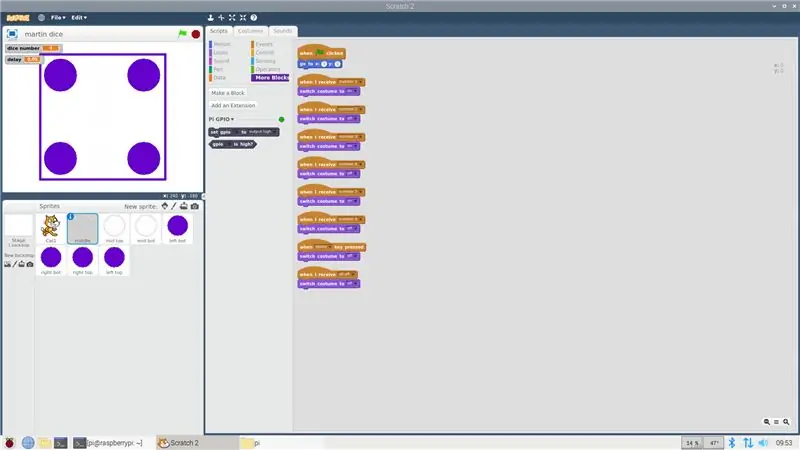
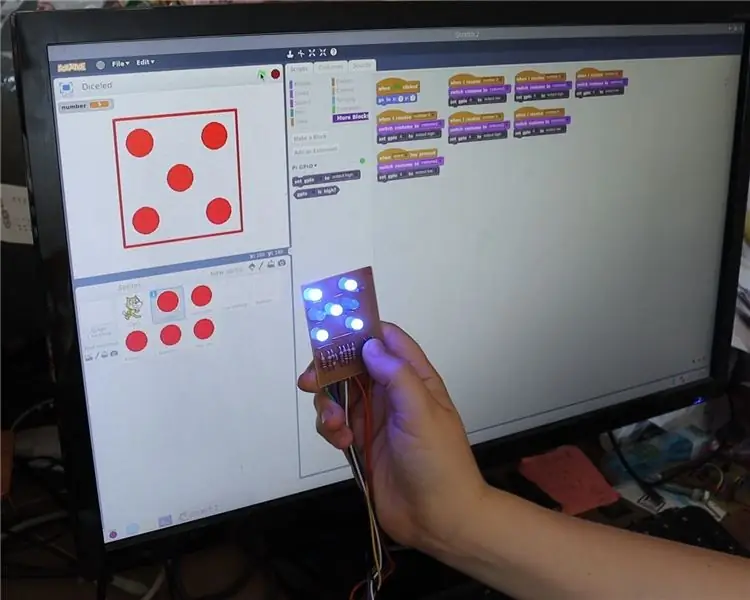
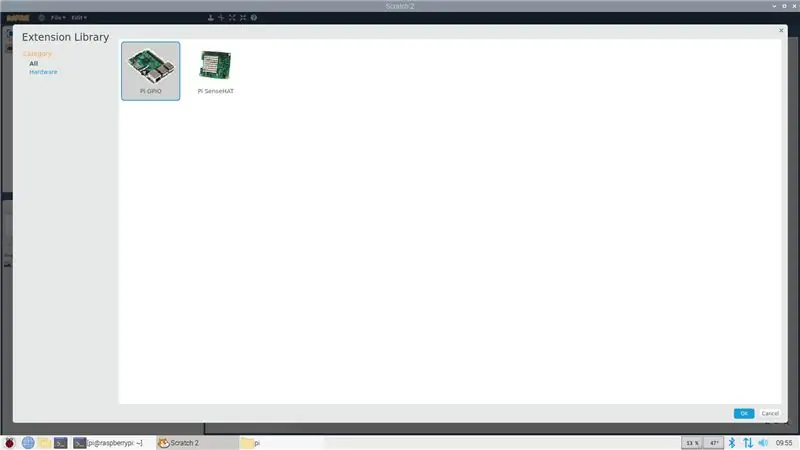
โปรเจ็กต์นี้มักจะเป็นความท้าทายที่ดีเสมอ ไม่เพียงแต่ Thomas จะต้องสร้างวงจรที่เขาต้องตั้งโปรแกรมด้วย เพื่อให้มันทำงาน!
ดังนั้นฉันจึงใช้ Raspberry pi 3 รุ่น B+ ฉันมีราสเบอร์รี่ pi 4 แต่ตัดสินใจใช้ 3 ด้วยเหตุนี้ฉันจึงเลือกใช้ Scratch 2 แทน Scratch 3 ซึ่งจะทำงานบน Raspberry PI 3 แต่มันช้ามากและฉันยอมแพ้
ขั้นตอนแรกของส่วนนี้ของโครงการคือการพิมพ์พิน Raspberry PI และแสดงให้ Son ของฉันดูว่ามันทำงานอย่างไร กว่าที่ฉันเชื่อมต่อกราวด์และสาย 3.3v จากนั้นฉันก็บอกลูกชายของฉันว่าไม่ว่าเขาจะต่อสายไฟที่เหลือไว้ที่ใดตราบเท่าที่มีเครื่องหมาย GPIO และเขาต้องจดบันทึกว่าเขาวางสายไฟไว้ที่ไหน!
เมื่อเชื่อมต่อสายไฟทั้งหมดแล้ว PI ก็เปิดขึ้นและ Scratch 2 ก็เปิดขึ้น บิตแรกที่ต้องทำคือเพิ่ม GPIO ดังนั้นไปที่ "บล็อกเพิ่มเติม" แล้วเลือก GPIO จากนั้นคุณมีสิทธิ์เข้าถึง raspberry pi GPIO และ ณ จุดนี้คุณสามารถทดสอบแต่ละ LED ได้โดยลากบล็อก "SET GPIO ** เป็น HIGH/LOW" ลงในพื้นที่และเลือกหมายเลข GPIO และสถานะตรรกะที่ถูกต้อง จากนั้นคลิกที่บล็อกเพื่อ เรียกใช้รหัส
ขั้นตอนที่ 6: โปรแกรมเต็มรูปแบบกราฟิกและกายภาพ
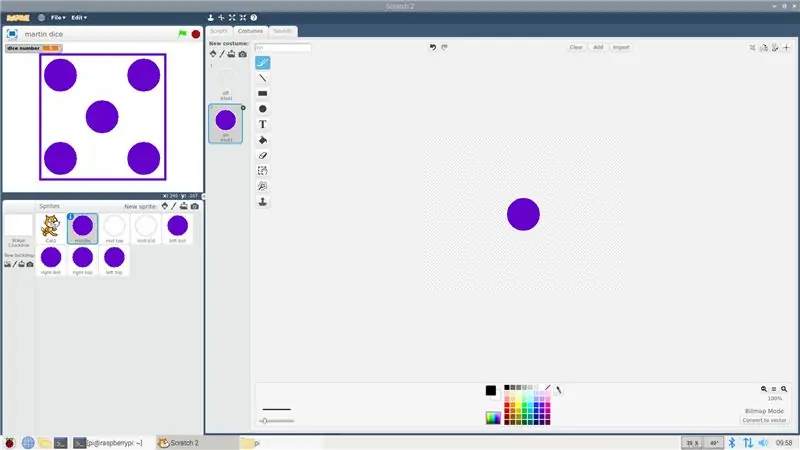
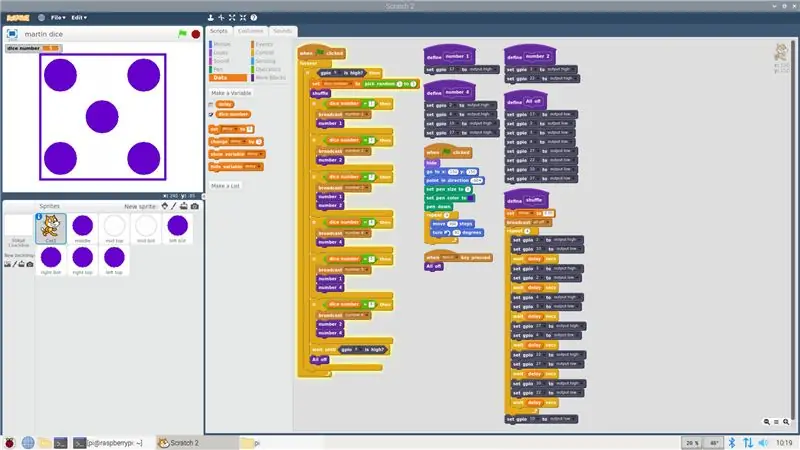
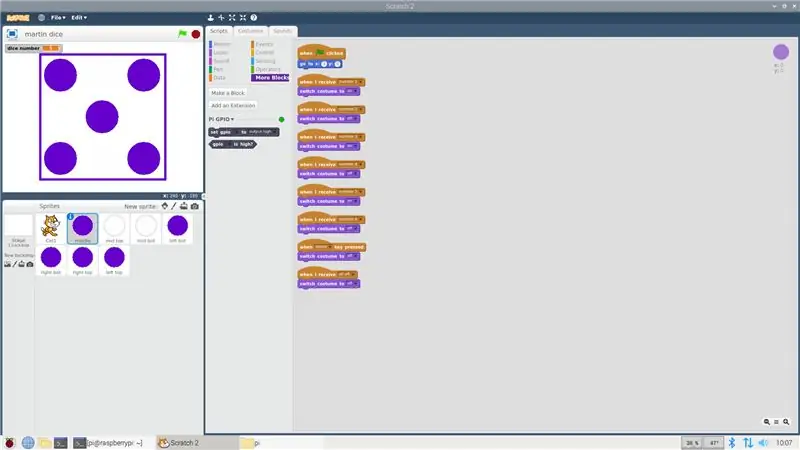
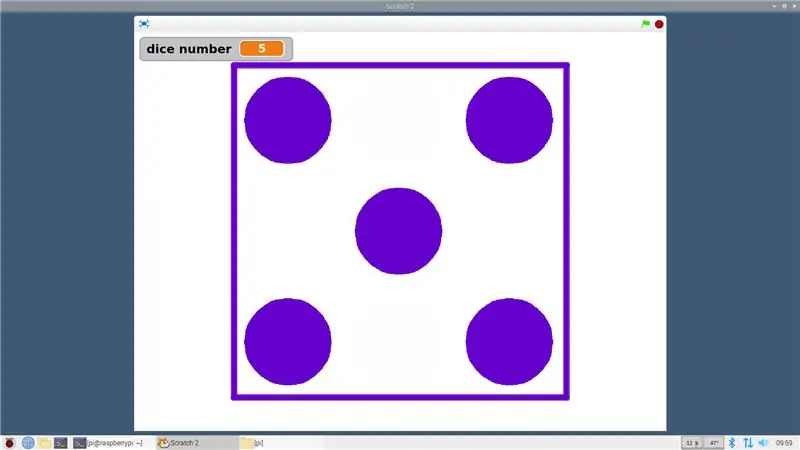
ดังนั้น คุณสามารถแบ่งโปรแกรมออกเป็นสองส่วน อย่างแรกคือ LED จากนั้นส่วนที่สองคือการแสดงบนหน้าจอ ทั้งสองโปรแกรมใช้หลักการพื้นฐานเดียวกันซึ่งแสดงไว้ด้านล่าง
- สร้างตัวแปรในบล็อคข้อมูลที่เรียกว่า dice number ซึ่งจะเก็บตัวเลขสุ่มที่สร้างขึ้น
- รอให้กดปุ่ม
- เรียกบล็อก "สับเปลี่ยน" เพื่อทอยลูกเต๋า
- สร้างตัวเลขสุ่มและกำหนดให้กับตัวแปร "dice number"
- จากนั้นทำคำสั่ง "if" 6 ลำดับเพื่อให้เหมาะกับตัวเลขทั้ง 6 ตัว ในแต่ละกรณีจะกระจายหมายเลขไปยังสไปรท์และเรียกบล็อคตัวเลขเพื่อจุดไฟ LED
- รอให้กดปุ่มเพื่อหมุนอีกครั้ง
- เพิ่มตัวเลือกในการกดช่องว่างเพื่อเปิดไฟ LED ทั้งหมด ซึ่งจะเป็นประโยชน์เมื่อคุณปิดโปรแกรม Scratch เนื่องจาก LED จะยังคงอยู่ในสถานะปัจจุบันโดยไม่คำนึงถึง
สำหรับการแสดงผลบนหน้าจอฉันเลือกสร้างสไปรท์ 7 ตัวแต่ละตัวมีเครื่องแต่งกายสองชุด (เปิดและปิด) ฟังดูซับซ้อน แต่ก็ไม่ได้แย่เกินไปเมื่อคุณตั้งโปรแกรมสไปรท์ตัวแรกพร้อมการตอบสนองสำหรับข้อความออกอากาศ 6 ข้อความ คุณเพียงแค่ต้อง คัดลอกและเปลี่ยนตำแหน่งและกำหนดว่าควรเปิดหรือปิดชุดใดในตำแหน่งใหม่
ฉันไม่รู้จริง ๆ ว่ามันสมเหตุสมผลหรือไม่! ไม่ว่าจะด้วยวิธีใดมันเป็นความท้าทาย! ฉันไม่สามารถรวมโปรแกรมที่นี่เนื่องจากเป็นประเภทไฟล์ที่ไม่อนุญาต แต่สามารถสอบถามรายละเอียดเพิ่มเติมได้
แนะนำ:
โครงการ Gimbal Stabilizer: 9 ขั้นตอน (พร้อมรูปภาพ)

โครงการ Gimbal Stabilizer: วิธีสร้าง Gimbal เรียนรู้วิธีสร้าง gimbal แบบ 2 แกนสำหรับกล้องแอคชั่นของคุณ ในวัฒนธรรมปัจจุบันเราทุกคนชอบบันทึกวิดีโอและจับภาพช่วงเวลาต่างๆ โดยเฉพาะอย่างยิ่งเมื่อคุณเป็นผู้สร้างเนื้อหาเช่นฉัน คุณคงประสบปัญหา วิดีโอสั่นคลอนดังกล่าว
E-dice - Arduino Die/dice 1 ถึง 6 Dice + D4, D5, D8, D10, D12, D20, D24 และ D30: 6 ขั้นตอน (พร้อมรูปภาพ)

E-dice - Arduino Die/dice 1 ถึง 6 Dice + D4, D5, D8, D10, D12, D20, D24 และ D30: นี่เป็นโครงการ Arduino ง่ายๆ เพื่อสร้างแม่พิมพ์อิเล็กทรอนิกส์ สามารถเลือกได้ 1 ถึง 6 ลูกเต๋าหรือ 1 ใน 8 ลูกเต๋าพิเศษ ทางเลือกทำได้โดยเพียงแค่หมุนเอ็นโค้ดเดอร์ นี่คือคุณสมบัติ: 1 ดาย: แสดงจุดใหญ่ ลูกเต๋า 2-6: แสดงจุด
โครงการ Arduino ELECTRONIC-DICE: 4 ขั้นตอน

โครงการ Arduino ELECTRONIC-DICE: แนวคิดดั้งเดิมมาจาก https://www.instructables.com/id/Arduino-Project-E-Dice-Beginner/ ซึ่งเป็นโครงการโดย.A..มีการปรับปรุงบางอย่าง ฉันได้เพิ่ม LED และเอฟเฟกต์เสียง นอกจากนี้ ฉันใช้บอร์ด Arduino Leonardo แต่ไม่ใช่บอร์ด Arduino UNO แต่เ
Raspberry Pi ที่สวมใส่ได้ - โครงการ HUDPi: 7 ขั้นตอน (พร้อมรูปภาพ)

Wearable Raspberry Pi - โครงการ HUDPi: ก่อนอื่น ฉันกำลังเริ่มโครงการนี้เพื่อให้คนทั่วไปที่มีเงินน้อยได้รับประสบการณ์ดีๆ ในโลกความเป็นจริงเสริม แต่ฉันยังไม่ได้ก้าวหน้ามากขนาดนั้น ค่าใช้จ่ายทั้งหมดของโครงการนี้คือ $40 และความอดทนอย่างมาก โปรดแสดงความคิดเห็นและ
โครงการ BricKuber – หุ่นยนต์แก้ปัญหา Raspberry Pi Rubiks Cube: 5 ขั้นตอน (พร้อมรูปภาพ)

โครงการ BricKuber – หุ่นยนต์แก้ปัญหาลูกบาศก์รูบิค Raspberry Pi Rubiks: BricKuber สามารถแก้ลูกบาศก์ของรูบิคได้ในเวลาไม่ถึง 2 นาที BricKuber เป็นหุ่นยนต์แก้ลูกบาศก์รูบิกแบบโอเพนซอร์สที่คุณสามารถสร้างได้เอง เราต้องการสร้างรูบิก หุ่นยนต์แก้ลูกบาศก์ด้วย Raspberry Pi แทนที่จะไปหา
