
สารบัญ:
2025 ผู้เขียน: John Day | [email protected]. แก้ไขล่าสุด: 2025-01-23 15:12

ภาพรวม
ในโครงการนี้ เราจะทำถุงมือที่สามารถรับรู้การเคลื่อนไหวของมือขั้นพื้นฐาน โดยใช้ MicroBit และเซ็นเซอร์สองสามตัว เราจะใช้ความสามารถบลูทูธใน MicroBit ร่วมกับแอป Android และเว็บเซิร์ฟเวอร์เพื่อฝึกโมเดลการเรียนรู้ของเครื่องเพื่อระบุการเคลื่อนไหวของมือ
เริ่มต้น
ความพยายามส่วนใหญ่ที่เกี่ยวข้องกับโครงการนี้อยู่ที่ฝั่งซอฟต์แวร์ และโค้ดทั้งหมดที่จำเป็นในการรันโปรเจ็กต์นี้มีอยู่ใน GitHub ฐานโค้ดประกอบด้วย 3 องค์ประกอบ คือ โค้ดสำหรับสร้างไฟล์ HEX สำหรับ MicroBit ฐานโค้ดสำหรับแอป Android ซึ่งอิงจากแอป MicroBit Blue ของ MicroBit Foundation เป็นหลัก โดยมีการปรับเปลี่ยนสำหรับกรณีการใช้งานเฉพาะนี้ และเว็บเซิร์ฟเวอร์ที่มีโค้ดสำหรับ ฝึกโมเดลตาม Tensorflow เพื่อระบุการเคลื่อนไหวของมือ
เราจะดูวิธีสร้างถุงมือและเชื่อมต่อกับแอปและเว็บเซิร์ฟเวอร์ต่อไป
เสบียง
- 1 BBC Microbit
- ที่ใส่แบตเตอรี่ 1 ก้อนพร้อมแบตเตอรี่ AAA 2 ก้อน
- 1 ถุงมือ
- ชุดสายจัมเปอร์ คลิปจระเข้
- เซ็นเซอร์แบบยืดหยุ่น
- เซ็นเซอร์แรง
- เวลโคร
- เทปพันสายไฟ
- โทรศัพท์ Android
- พีซี/แล็ปท็อป
ขั้นตอนที่ 1: ขั้นตอนที่ 1: การตั้งค่า MicroBit และแบตเตอรี่


- เริ่มต้นด้วยการติดที่ใส่แบตเตอรี่เข้ากับเวลโครชิ้นหนึ่งตามที่แสดงในภาพแรก ใช้เทปพันสายไฟเพื่อยึดที่ใส่แบตเตอรี่เข้ากับสายรัดเวลโครให้แน่น
- ถัดไปทำเป็นวงด้วยเทปพันสายไฟเพื่อให้เหนียวทั้งสองด้าน แล้วติดไว้บนก้อนแบตเตอรี่
- ติด MicroBit ลงบนห่วงของเทปเพื่อติด MicroBit เข้ากับที่ใส่แบตเตอรี่ให้แน่นดังแสดงในภาพที่สอง
ขั้นตอนที่ 2: เชื่อมต่อเซ็นเซอร์
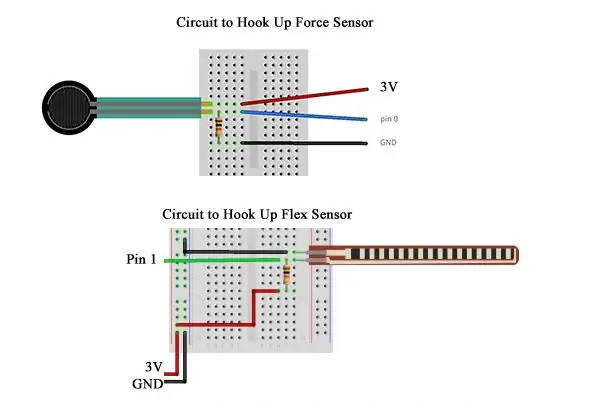


- ทำตามแผนภาพวงจรที่แสดงในภาพเพื่อเชื่อมต่อเซ็นเซอร์แบบยืดหยุ่นของคุณกับพิน 1 ของ MicroBit และบังคับเซ็นเซอร์ไปที่พิน 0 ของ MicroBit
- ยึดเซ็นเซอร์บนถุงมือโดยใช้เทปพันสายไฟตามที่แสดงในภาพ
ขั้นตอนที่ 3: เสร็จสิ้นฮาร์ดแวร์


- ใช้ปลายสายรัดตีนตุ๊กแกทำเป็นห่วงแล้วเลื่อนห่วงไปตามนิ้วมือของถุงมือ ดังแสดงในภาพ
- คุณสามารถใช้ที่รัดสายไฟเพื่อยึดสายไฟไว้บนถุงมือเพื่อป้องกันไม่ให้สายไฟเคลื่อนที่มากเกินไป
ในหัวข้อถัดไป เราจะมาดูวิธีตั้งค่าซอฟต์แวร์กัน
ขั้นตอนที่ 4: การติดตั้งซอฟต์แวร์
การจับคู่โทรศัพท์ของคุณกับ MicroBit
- ในการจับคู่โทรศัพท์ของคุณ ก่อนอื่นให้ตรวจสอบให้แน่ใจว่าบลูทูธเปิดอยู่บนโทรศัพท์ของคุณ
- เพิ่มพลังให้ MicroBit ของคุณ และกดทั้งปุ่ม A และ B ค้างไว้ ในเวลาเดียวกันให้กดและปล่อยปุ่มรีเซ็ตในขณะที่ยังคงกดปุ่ม A และ B ค้างไว้ ไมโครบิตควรเข้าสู่โหมดจับคู่แล้ว
- บนโทรศัพท์ของคุณ ให้ค้นหา MicroBit ของคุณในรายการอุปกรณ์บลูทูธที่คุณมักจะเพิ่มอุปกรณ์บลูทูธใหม่ และเริ่มจับคู่ บน MicroBit ของคุณ คุณจะเห็นลูกศรชี้ไปที่ปุ่ม A เมื่อคุณกดปุ่มนี้ MicroBit จะแสดงชุดตัวเลขซึ่งเป็นรหัสการจับคู่ที่คุณต้องป้อนในโทรศัพท์ของคุณ เมื่อคุณป้อนรหัสบนโทรศัพท์ของคุณและเลือกคู่ เครื่องหมายถูกควรแสดงบน MicroBit
- กดปุ่มรีเซ็ตบน MicroBit ของคุณ
การตั้งค่าซอฟต์แวร์
ทำตามคำแนะนำ ReadMe ในแต่ละโฟลเดอร์ย่อยบน GitHub Repository เพื่อตั้งค่าโปรเจ็กต์ Android App ใน Android Studio เพื่อสร้างและแฟลชไฟล์ HEX ไปยัง MicroBit ของคุณ และเรียกใช้เว็บเซิร์ฟเวอร์เพื่อเรียกใช้ Machine Learning Models
ขั้นตอนที่ 5: การใช้งาน
เว็บเซิร์ฟเวอร์
เปิดเทอร์มินัลในไดเร็กทอรีโครงการของเว็บเซิร์ฟเวอร์และเรียกใช้ `python server.py` เพื่อเริ่มเซิร์ฟเวอร์หลังจากทำตามคำแนะนำใน ReadMe เพื่อติดตั้งการพึ่งพา
แอพ Android
- สร้างและสร้าง APK สำหรับแอพ Android จาก Android Studio เรียกใช้แอปหลังจากจับคู่โทรศัพท์ของคุณกับ MicroBit (ดูขั้นตอนก่อนหน้า)
- ในหน้ามาตรความเร่ง คุณสามารถตั้งค่า URL ของเว็บเซิร์ฟเวอร์โดยใช้เมนูการตั้งค่าที่มุมบนขวา ตรวจสอบให้แน่ใจว่าคุณเปลี่ยนสิ่งนี้เป็น IP ของเว็บเซิร์ฟเวอร์ของคุณ
- รอจนกว่าการอ่านค่าความเร่งจะเริ่มเติมจาก MicroBit คุณจะเห็นค่าที่อ่านเปลี่ยนไปด้วยความถี่ที่ต่างกัน หากต้องการเปลี่ยนความถี่ให้กด B บน MicroBit ตามหลักการแล้วคุณสามารถใช้ค่าความถี่ 10 (ซึ่งตัวอย่างจะอ่านทุกๆ 10ms)
- เมื่ออ่านค่าแล้ว ให้ตั้งชื่อท่าทางของคุณโดยใช้กล่องข้อความที่มีป้ายกำกับว่า 'ท่าทาง:' แล้วกดปุ่มบันทึก ทันทีที่คุณกดปุ่มบันทึก ให้ขยับมือซ้ำๆ จนกว่าปุ่มจะเปิดใช้งานอีกครั้ง
- ทำซ้ำขั้นตอนที่ 3 เพื่อบันทึกท่าทางสัมผัสหลายแบบ
- กดปุ่มรถไฟเพื่อเริ่มการฝึกโมเดลบนเซิร์ฟเวอร์ เมื่อการฝึกอบรมเสร็จสิ้น (ประมาณ 15 วินาที) คุณสามารถดำเนินการคาดการณ์ได้
- กดปุ่มทำนายและทำการเคลื่อนไหว/ท่าทางของคุณ แอพจะพยายามจับคู่กับหนึ่งในการเคลื่อนไหวที่ได้รับการฝึกฝนให้ดีที่สุด
แนะนำ:
การออกแบบเกมในการสะบัดใน 5 ขั้นตอน: 5 ขั้นตอน

การออกแบบเกมในการสะบัดใน 5 ขั้นตอน: การตวัดเป็นวิธีง่ายๆ ในการสร้างเกม โดยเฉพาะอย่างยิ่งเกมปริศนา นิยายภาพ หรือเกมผจญภัย
การตรวจจับใบหน้าบน Raspberry Pi 4B ใน 3 ขั้นตอน: 3 ขั้นตอน

การตรวจจับใบหน้าบน Raspberry Pi 4B ใน 3 ขั้นตอน: ในคำแนะนำนี้ เราจะทำการตรวจจับใบหน้าบน Raspberry Pi 4 ด้วย Shunya O/S โดยใช้ Shunyaface Library Shunyaface เป็นห้องสมุดจดจำใบหน้า/ตรวจจับใบหน้า โปรเจ็กต์นี้มีจุดมุ่งหมายเพื่อให้เกิดความเร็วในการตรวจจับและจดจำได้เร็วที่สุดด้วย
วิธีการติดตั้งปลั๊กอินใน WordPress ใน 3 ขั้นตอน: 3 ขั้นตอน

วิธีการติดตั้งปลั๊กอินใน WordPress ใน 3 ขั้นตอน: ในบทช่วยสอนนี้ ฉันจะแสดงขั้นตอนสำคัญในการติดตั้งปลั๊กอิน WordPress ให้กับเว็บไซต์ของคุณ โดยทั่วไป คุณสามารถติดตั้งปลั๊กอินได้สองวิธี วิธีแรกคือผ่าน ftp หรือผ่าน cpanel แต่ฉันจะไม่แสดงมันเพราะมันสอดคล้องกับ
การลอยแบบอะคูสติกด้วย Arduino Uno ทีละขั้นตอน (8 ขั้นตอน): 8 ขั้นตอน

การลอยแบบอะคูสติกด้วย Arduino Uno ทีละขั้นตอน (8 ขั้นตอน): ตัวแปลงสัญญาณเสียงล้ำเสียง L298N Dc ตัวเมียอะแดปเตอร์จ่ายไฟพร้อมขา DC ตัวผู้ Arduino UNOBreadboardวิธีการทำงาน: ก่อนอื่น คุณอัปโหลดรหัสไปยัง Arduino Uno (เป็นไมโครคอนโทรลเลอร์ที่ติดตั้งดิจิตอล และพอร์ตแอนะล็อกเพื่อแปลงรหัส (C++)
เครื่อง Rube Goldberg 11 ขั้นตอน: 8 ขั้นตอน

เครื่อง 11 Step Rube Goldberg: โครงการนี้เป็นเครื่อง 11 Step Rube Goldberg ซึ่งออกแบบมาเพื่อสร้างงานง่ายๆ ในรูปแบบที่ซับซ้อน งานของโครงการนี้คือการจับสบู่ก้อนหนึ่ง
