
สารบัญ:
- ขั้นตอนที่ 1: ขั้นตอนที่ 1: เครื่องมือที่เหมาะสม
- ขั้นตอนที่ 2: ขั้นตอนที่ 2: ทำความร้อนที่ขอบด้านนอก
- ขั้นตอนที่ 3: ขั้นตอนที่ 3: การแงะหน้าจอ
- ขั้นตอนที่ 4: ขั้นตอนที่ 4: ยกหน้าจอขึ้นจากตัวเครื่อง
- ขั้นตอนที่ 5: ขั้นตอนที่ 5: การถอดจอ LCD
- ขั้นตอนที่ 6: ขั้นตอนที่ 6: ถอดแบตเตอรี่
- ขั้นตอนที่ 7: ขั้นตอนที่ 7: ถอดสกรูสี่ตัวที่ถือพอร์ตการชาร์จออก
- ขั้นตอนที่ 8: ขั้นตอนที่ 8: เลิกทำตัวเชื่อมต่อกล้องหน้า
- ขั้นตอนที่ 9: ขั้นตอนที่ 9: ถอดขั้วต่อกล้องหลัง
- ขั้นตอนที่ 10: ขั้นตอนที่ 10: การถอดเมนบอร์ด
- ขั้นตอนที่ 11: ขั้นตอนที่ 11: การติดตั้งเมนบอร์ด
- ขั้นตอนที่ 12: ขั้นตอนที่ 12: การปิดผนึก IPad
- ผู้เขียน John Day [email protected].
- Public 2024-01-30 13:03.
- แก้ไขล่าสุด 2025-01-23 15:12.
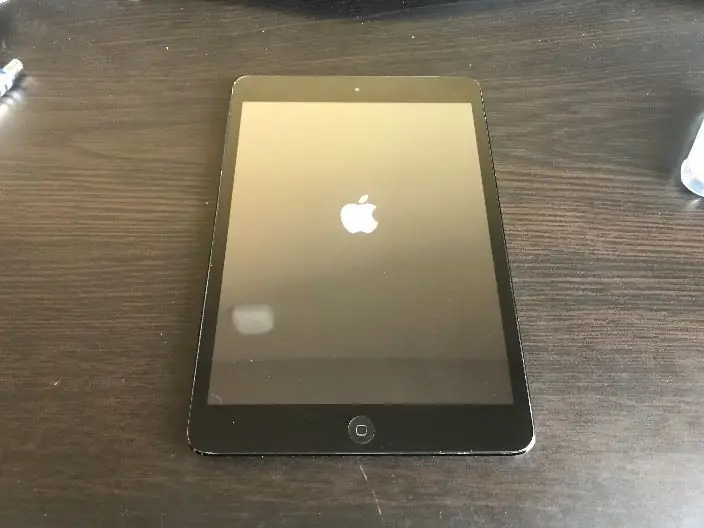
เมื่อหน้าจอของคุณบน iPad mini แตก การซ่อมแซมนั้นอาจมีค่าใช้จ่ายสูง ทำไมไม่ประหยัดเงินและเรียนรู้ทักษะใหม่ที่ยอดเยี่ยมไปพร้อม ๆ กันล่ะ คำแนะนำเหล่านี้จะแนะนำคุณตั้งแต่เริ่มต้นการซ่อมแซมจนถึงสิ้นสุดการซ่อมแซม
ขั้นตอนที่ 1: ขั้นตอนที่ 1: เครื่องมือที่เหมาะสม

1. รวบรวมเครื่องมือที่จำเป็น การมีเครื่องมือที่เหมาะสมเป็นสิ่งสำคัญในการซ่อม iPad mini 2 ให้สำเร็จ เครื่องมือบางอย่างที่คุณต้องการ ได้แก่
- ปืนความร้อน
- ไขควงหัวแฉกไมโครฟิลลิป
- เครื่องมือขูดโลหะ
- เครื่องมืองัดพลาสติก
- เครื่องมือแยกโลหะ
ขั้นตอนที่ 2: ขั้นตอนที่ 2: ทำความร้อนที่ขอบด้านนอก
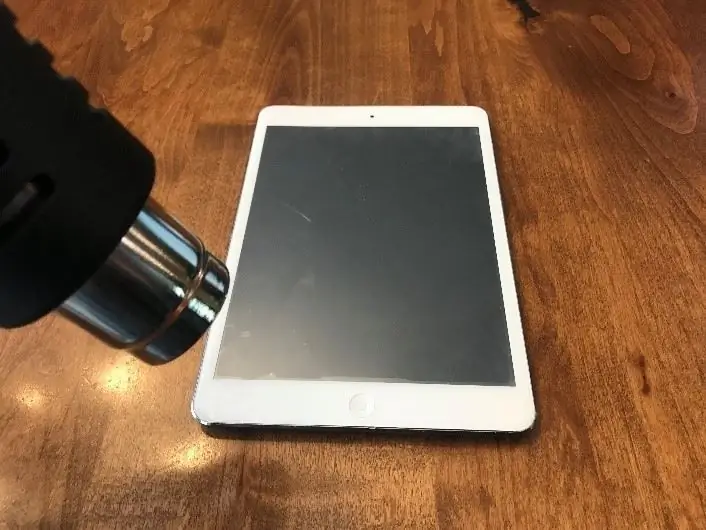
-
การให้ความร้อนที่ขอบด้านนอกเป็นสิ่งสำคัญสำหรับกาวที่อ่อนตัวลง และช่วยให้คุณสามารถลิ่มเครื่องมืองัดของคุณเข้าไปได้ ตรวจสอบให้แน่ใจว่าอย่าทิ้งมันไว้ที่จุดเดียวนานเกินไป
อย่าทิ้งไว้ในที่เดียวนานเกินไป การข้ามขอบเป็นเวลาสองสามวินาทีผ่านหลายรอบในการตั้งค่าต่ำของปืนความร้อนของคุณควรทำเคล็ดลับ
ขั้นตอนที่ 3: ขั้นตอนที่ 3: การแงะหน้าจอ
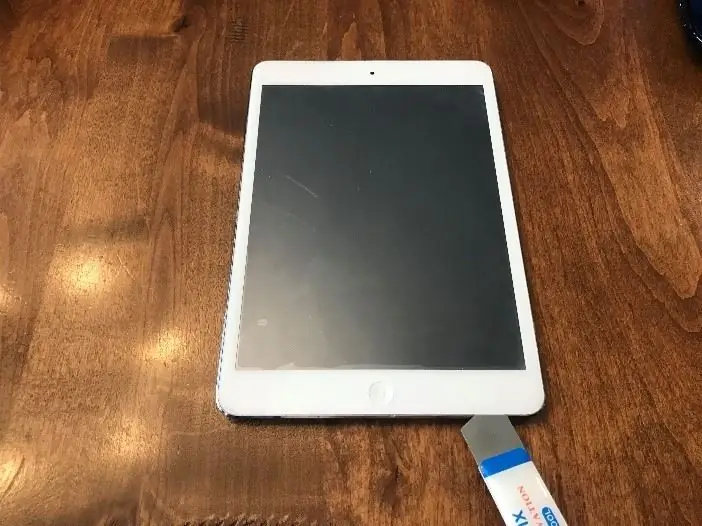

-
เครื่องมือ Wedge Pry โดยเริ่มจากด้านล่าง โปรดใช้ความระมัดระวังและอย่าสอดนิ้วเข้าไปในพื้นที่โดยรอบเกินแปดนิ้ว
- เพื่อให้แน่ใจว่าไม่มีสายแพเสียหายในกระบวนการถอดหน้าจอ
- เครื่องมือขูดยังสามารถใช้ที่แสดงในภาพด้านบน
ขั้นตอนที่ 4: ขั้นตอนที่ 4: ยกหน้าจอขึ้นจากตัวเครื่อง
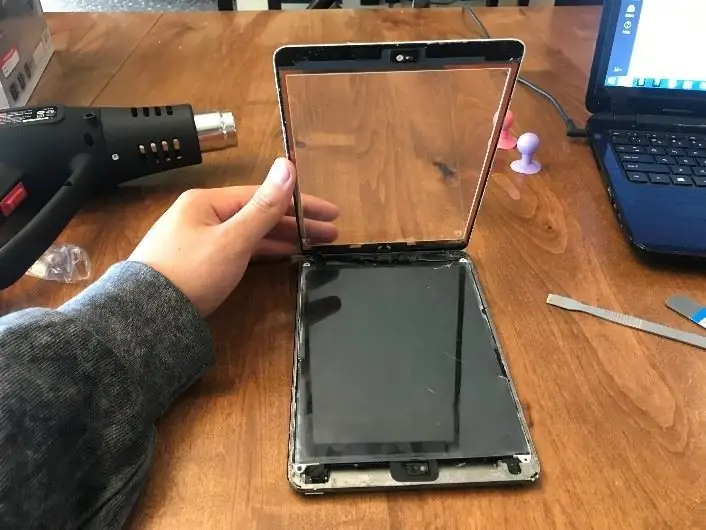
อ่อนโยน. หากคุณกำลังใช้หน้าจอซ้ำ อย่าฉีกสายแพที่มุมซ้ายบนของ iPad mini
ขั้นตอนที่ 5: ขั้นตอนที่ 5: การถอดจอ LCD




- ถอดสกรูสี่ตัวที่ยึดจอ LCD เข้าที่ สกรูเหล่านี้อยู่ในแถบสีขาวที่เชื่อมต่อกับจอ LCD
- ตรวจสอบให้แน่ใจว่ายกจอ LCD ขึ้นที่ด้านล่างของ iPad เพื่อไม่ให้สายแพเสียหาย
- ถัดไป ถอดตัวป้องกันโลหะที่ปิดขั้วต่อจอแสดงผล LCD ที่แสดงในภาพด้านล่าง
- ใช้เครื่องมืองัดพลาสติกเพื่อยกขั้วต่อขึ้นและปิด
ขั้นตอนที่ 6: ขั้นตอนที่ 6: ถอดแบตเตอรี่

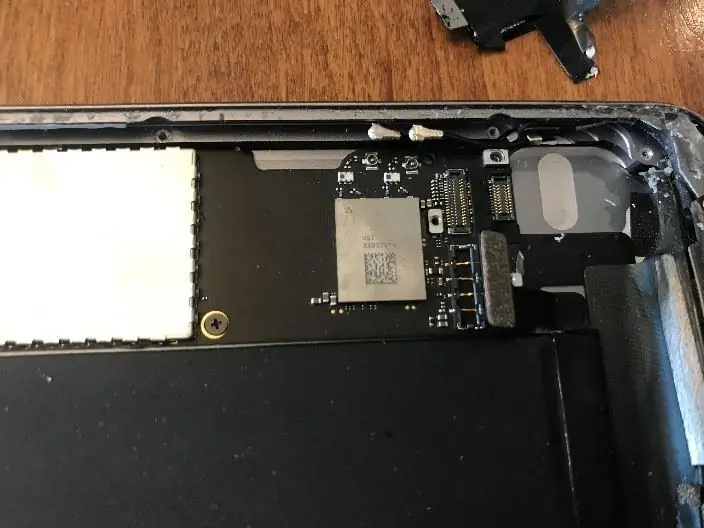
การใช้เครื่องมืองัดพลาสติกถอดขั้วต่อแบตเตอรี่ออกและงอให้พ้นทาง ควรมีลักษณะเหมือนภาพด้านบน
ขั้นตอนที่ 7: ขั้นตอนที่ 7: ถอดสกรูสี่ตัวที่ถือพอร์ตการชาร์จออก
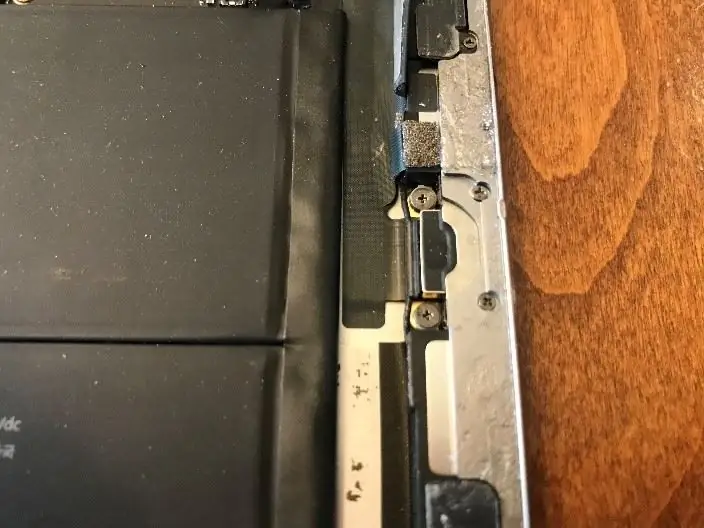
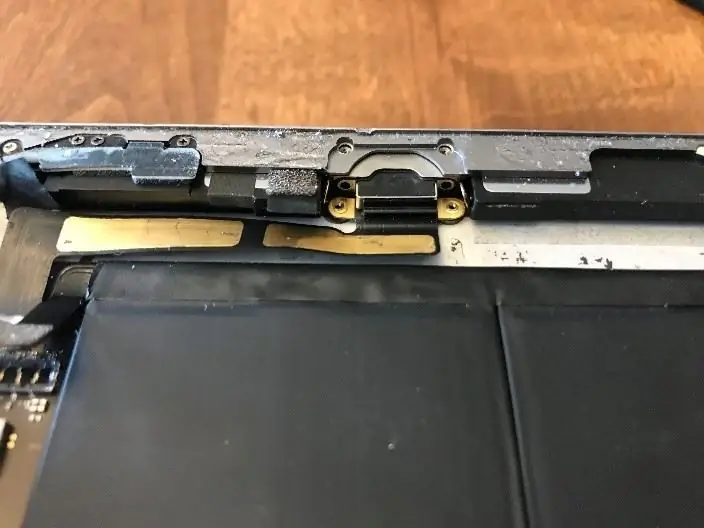
- มีสติกเกอร์สีดำสองตัวปิดสกรูสองตัว
- งอแถบโลหะจากสกรูด้านล่างขึ้นและออกจากพอร์ตการชาร์จ
ขั้นตอนที่ 8: ขั้นตอนที่ 8: เลิกทำตัวเชื่อมต่อกล้องหน้า
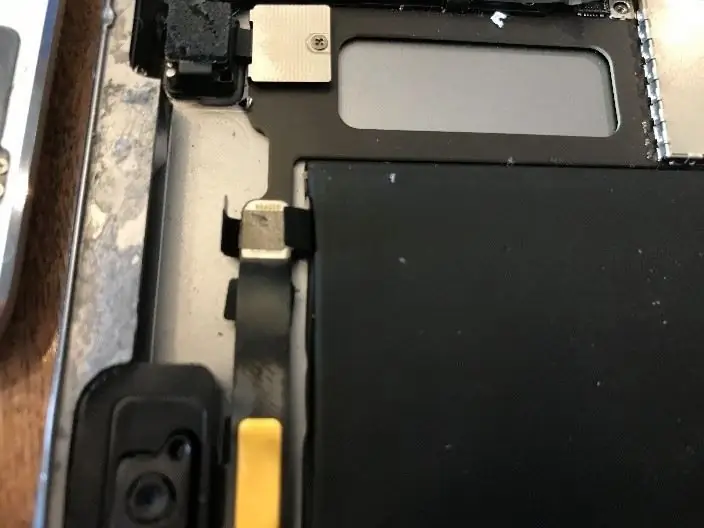
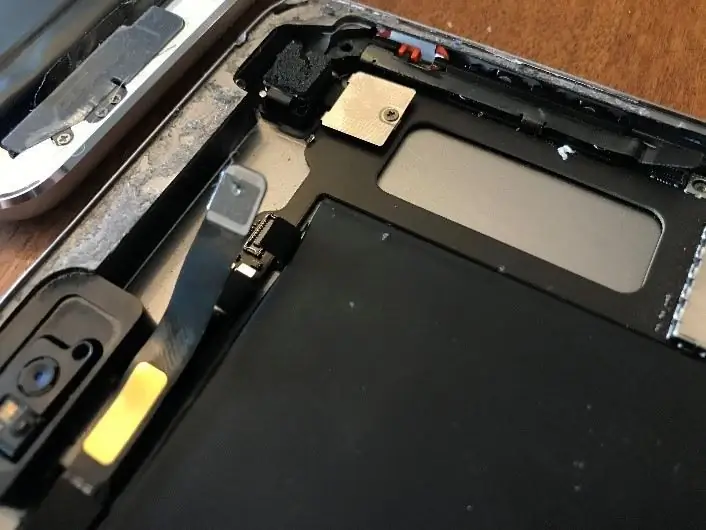
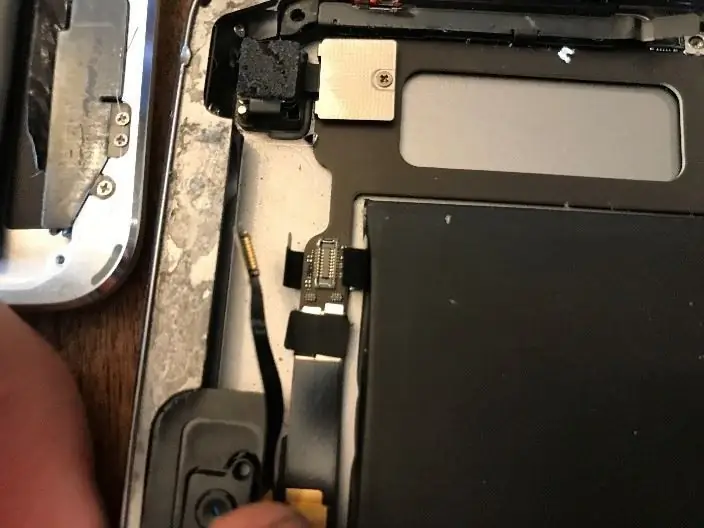
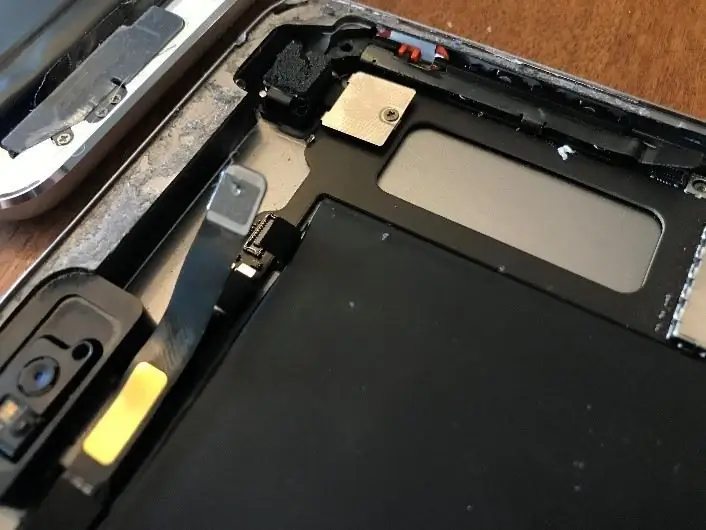
- ยกห่อเหนียวจากบริเวณขั้วต่อ ขั้วต่อที่สองจะอยู่ใต้ตัวแรกที่แสดงในภาพด้านบน
- งอสายแพด้านบนให้พ้นทาง
- ถอดขั้วต่อด้านล่างควรมีลักษณะเหมือนภาพด้านบน
ขั้นตอนที่ 9: ขั้นตอนที่ 9: ถอดขั้วต่อกล้องหลัง

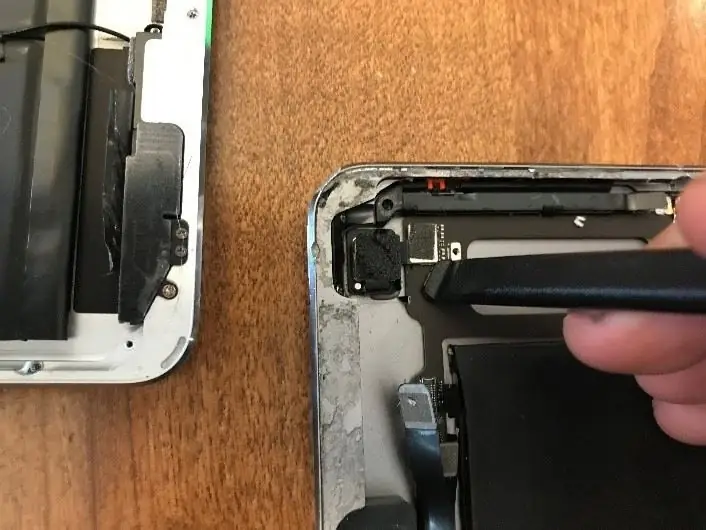
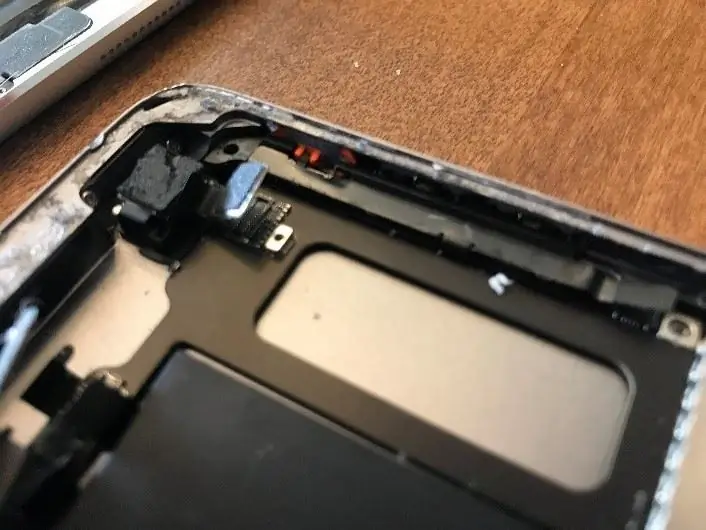
- ถอดสกรูและตัวป้องกันโลหะหนึ่งตัวที่หุ้มขั้วต่อออก
- ใช้เครื่องมืองัดพลาสติกเพื่อถอดขั้วต่อตามที่แสดงในภาพด้านบน
ขั้นตอนที่ 10: ขั้นตอนที่ 10: การถอดเมนบอร์ด

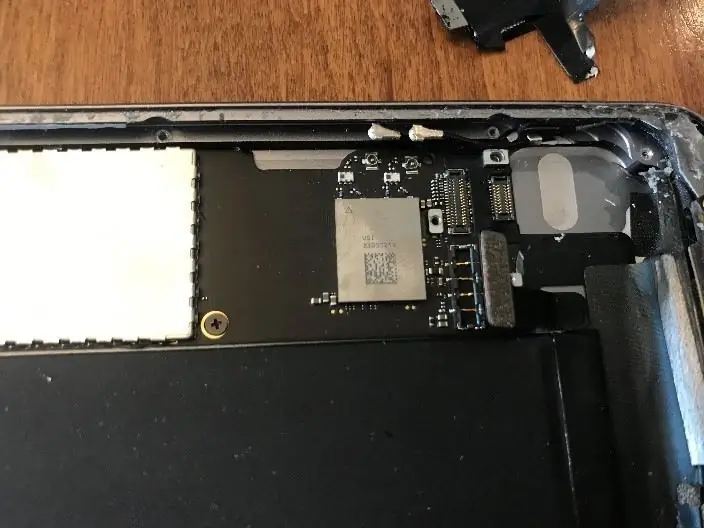

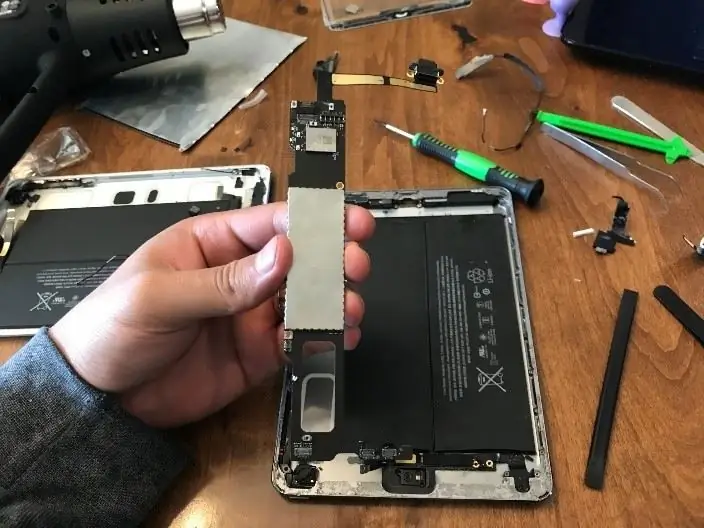
- ถอดเสาอากาศและสายลำโพงที่มีขั้วต่อปลั๊ก
- ถอดสกรูตัวเดียวที่อยู่ตรงกลางภาพด้านบนออก จากนั้นให้มีลักษณะเหมือนภาพด้านล่าง
- ค่อยๆ แงะเมนบอร์ด จะมีกาวติดอยู่ที่ปลายอีกด้าน ดังนั้นค่อยๆ ทำงานไปมาจนกาวคลายออก ปืนความร้อนอาจมีประโยชน์ แต่อย่ามุ่งความสนใจไปที่ใดพื้นที่หนึ่งนานกว่าสองสามวินาทีในแต่ละครั้ง
- เมื่อเมนบอร์ดว่างแล้วควรมีลักษณะเหมือนภาพด้านบน
ขั้นตอนที่ 11: ขั้นตอนที่ 11: การติดตั้งเมนบอร์ด

- จัดเรียงเมนบอร์ดเข้าที่โดยใช้รูสกรูเป็นแนวทาง ไม่ควรมีขั้วต่ออยู่ใต้เมนบอร์ด
- ทำซ้ำขั้นตอนที่ 5-10 ในลำดับย้อนกลับจากนั้นดำเนินการต่อ
ขั้นตอนที่ 12: ขั้นตอนที่ 12: การปิดผนึก IPad
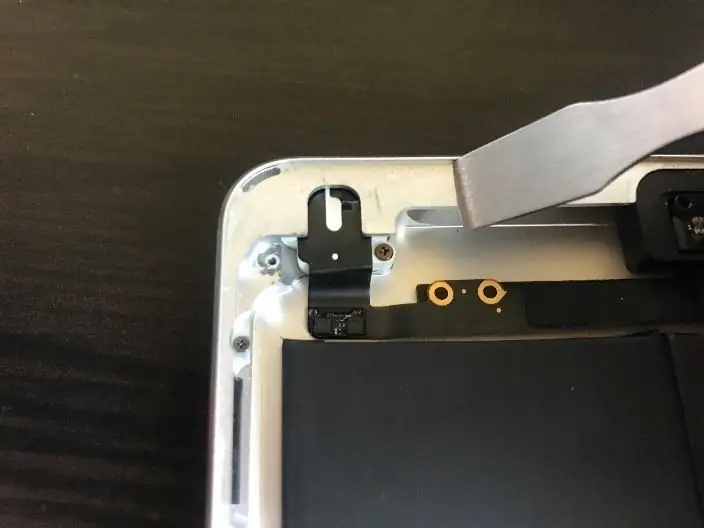
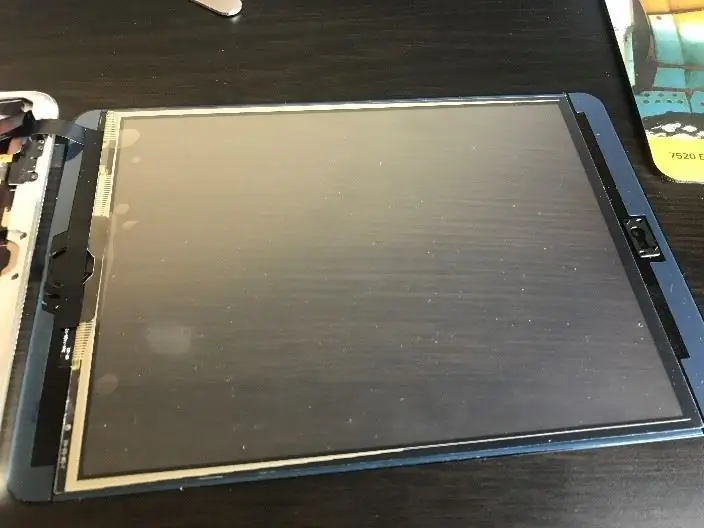
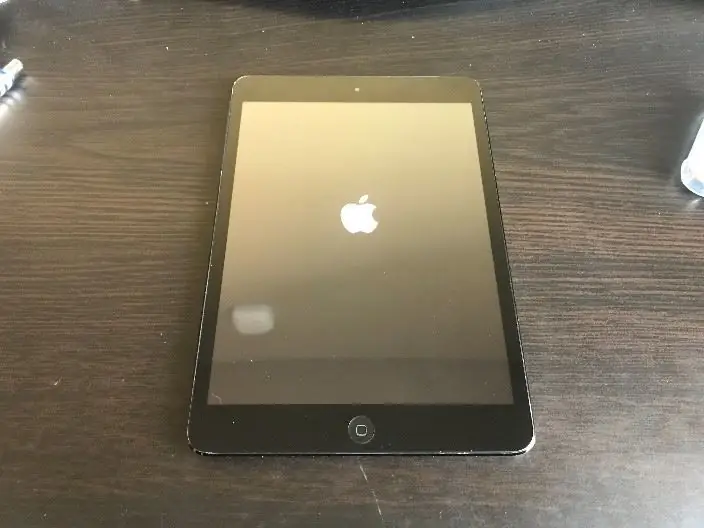
- แกะกาวทั้งหมดออกจากขอบของตัวเครื่องใหม่โดยใช้เครื่องมือขูดโลหะ
- ลอกกาวสีน้ำเงินออกจากหน้าจอ
- เรียงหน้าจอเข้ากับตัวเครื่องแล้วกดเข้าด้วยกัน
- เปิด iPad
แนะนำ:
หน้าจอสัมผัส Macintosh - Classic Mac พร้อม IPad Mini สำหรับหน้าจอ: 5 ขั้นตอน (พร้อมรูปภาพ)

หน้าจอสัมผัส Macintosh | Classic Mac พร้อม IPad Mini สำหรับหน้าจอ: นี่คือการอัปเดตและแก้ไขการออกแบบของฉันเกี่ยวกับวิธีการเปลี่ยนหน้าจอของ Macintosh รุ่นเก่าด้วย iPad mini นี่เป็นชิ้นที่ 6 ที่ฉันทำในช่วงหลายปีที่ผ่านมา และฉันค่อนข้างพอใจกับวิวัฒนาการและการออกแบบของอันนี้! ย้อนกลับไปในปี 2013 เมื่อฉันทำ
จอ LCD I2C / IIC - ใช้ SPI LCD กับจอแสดงผล LCD I2C โดยใช้โมดูล SPI เป็น IIC กับ Arduino: 5 ขั้นตอน

จอ LCD I2C / IIC | ใช้ SPI LCD กับจอแสดงผล LCD I2C โดยใช้โมดูล SPI เป็น IIC กับ Arduino: สวัสดีทุกคน เนื่องจาก SPI LCD 1602 ปกติมีสายเชื่อมต่อมากเกินไป ดังนั้นจึงยากมากที่จะเชื่อมต่อกับ Arduino แต่มีโมดูลเดียวในตลาดที่สามารถทำได้ แปลงจอแสดงผล SPI เป็นจอแสดงผล IIC ดังนั้นคุณต้องเชื่อมต่อเพียง 4 สายเท่านั้น
เกม BBC Microbit Flappy Bird และเคส: 7 ขั้นตอน

เกม BBC Microbit Flappy Bird และเคส: เคสสำหรับ BBC microbit และเกมเพื่อความสนุกไม่รู้จบ
วิธีเปลี่ยนหน้าจอ IPhone 5c ของคุณ: 19 ขั้นตอน

วิธีเปลี่ยนหน้าจอ IPhone 5c ของคุณ: เรียนรู้วิธีเปลี่ยนหน้าจอที่เสียหรือใช้งานไม่ได้บน iPhone 5c! การทำงานของ iPhone 5 และ iPhone 5s มีความคล้ายคลึงกันมาก
วิธีเปลี่ยนหน้าจอ LCD ของคอมพิวเตอร์ให้โปร่งใส (DIY Mod): 5 ขั้นตอน

วิธีเปลี่ยนหน้าจอ LCD ของคอมพิวเตอร์ให้โปร่งใส (DIY Mod): หากคุณมีจอภาพประเภท LCD มาตรฐาน ฉันจะแสดงเคล็ดลับ DIY เจ๋ง ๆ เพื่อทำให้ลูกน้อยโปร่งใส! จำเป็นต้องมีเครื่องมือสองสามอย่าง หากคุณเป็นผู้เชี่ยวชาญด้านไอทีแบบฮาร์ดคอร์ คุณอาจมีเครื่องมือเหล่านี้ หากคุณเป็นโจปกติอย่างฉัน คุณเพียงแค่ต้องติดตาม
