
สารบัญ:
2025 ผู้เขียน: John Day | [email protected]. แก้ไขล่าสุด: 2025-01-23 15:12


มีการ์ตูนเรื่องหนึ่งที่ดูเหมือนจะครอบงำความทรงจำในวัยเด็กของผมโดยเฉพาะ นั่นคือเรื่อง The Real Ghostbusters Ray, Winston, Peter และ Egon ติดอาวุธที่ฟันด้วยอุปกรณ์เจ๋ง ๆ ซึ่งรวมถึงเครื่องวัด PKE นี่เป็นสิ่งที่ฉันชอบที่สุดในเทคโนโลยีทั้งหมดของพวกเขาและโดยพื้นฐานแล้วจะตรวจพบผีที่พวกเขาพยายามตามล่า
สิ่งที่ฉันจะทำคือสร้างเครื่องวัด PKE ที่ทำงานได้อย่างสมบูรณ์ของฉันเอง
เสบียง
- เครื่องพิมพ์ 3 มิติ (แม้ว่าจะมีบริการมากมายที่จะพิมพ์และโพสต์)
- พบไฟล์โมเดล 3 มิติที่นี่
- ราสเบอร์รี่ Pi 3B+
- กล้องมองกลางคืน
- Sense Hat
- จอภาพ 3.5” (ฉันพบทางเลือกราคาถูกสำหรับหน้าจอ Pi อย่างเป็นทางการซึ่งต้องการการดัดแปลงเล็กน้อย แต่ใช้งานได้ดี)
- สายไฟ
- สกรู/สลักเกลียว
- พบก้อนแบตเตอรี่ที่นี่
- ปุ่มต่างๆ (ฉันใช้บางส่วนที่เหลือจากโครงการอาร์เคด)
- รหัส GhostBox (รวมอยู่ในขั้นตอนที่ 6!)
- คลังคำศัพท์ (รวมอยู่ในขั้นตอนที่ 6!)
ขั้นตอนที่ 1: การพิมพ์เคส

โมเดล 3 มิติที่ฉันใช้ถูกพิมพ์ออกมาเป็นส่วนๆ ส่วนเล็กๆ ส่วนใหญ่ที่ฉันไม่ได้พิมพ์ด้วยซ้ำ ฉันใช้แค่ที่จับ กล่องหลัก ฝาปิดที่มีปุ่มและหน้าจอ และเป็นส่วนหนึ่งของเสาอากาศด้วย
เดิมทีการพิมพ์ 3 มิติตั้งใจที่จะใช้แขนเล็กๆ ออกมาจากด้านใดด้านหนึ่งของเสาอากาศหลัก แต่ฉันได้ตัดสินใจติดกล้องมองภาพกลางคืนเข้ากับของฉัน เพื่อที่ฉันจะได้เห็นเป็นสีดำสนิทขณะใช้เครื่องวัด PKE
ในการติดที่จับกับกล่องหลัก ฉันใช้น๊อตและสลักเกลียวสองตัว อันที่ค่อนข้างหนา ซึ่งดีกว่าการใช้ซุปเปอร์กาวในกรณีที่คุณจำเป็นต้องแยกชิ้นส่วนอีกครั้ง ในระหว่างที่ปล่อยส่วนบนออกจากกล่อง เรายังคงต้องใส่จอภาพให้พอดี
ฉันพบว่าตัวเรือนพิมพ์ด้วยพลาสติกส่วนเกินจำนวนมากด้านใน แต่ง่ายต่อการตัดออกด้วยมีดคม
คุณสามารถหารุ่นได้ที่นี่
ขั้นตอนที่ 2: การเตรียมหน้าจอ

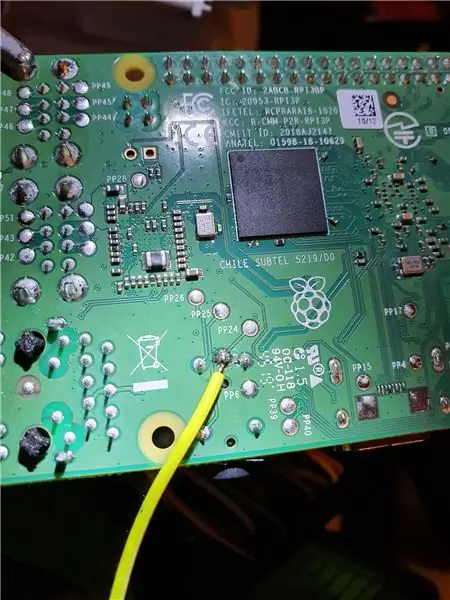
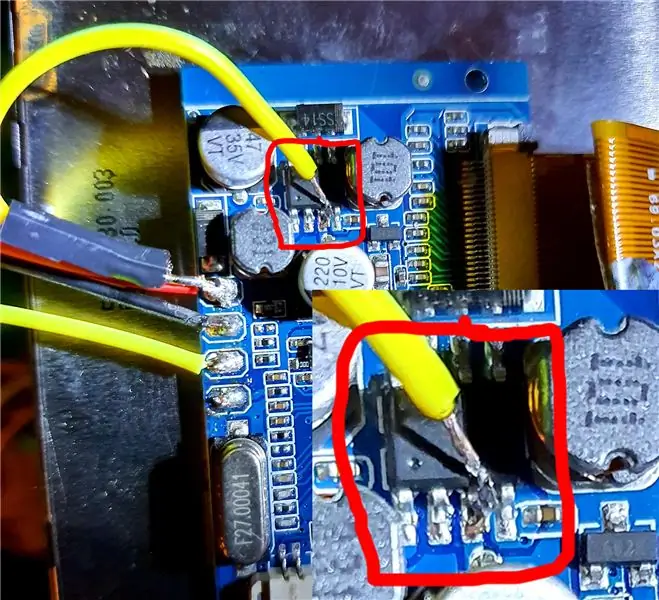

ฉันค้นหาอินเทอร์เน็ตทั้งสูงและต่ำ แต่ไม่พบหน้าจอที่เหมาะสมกับการพิมพ์ 3 มิติ นั่นคือตอนที่ฉันหันไปหาหน้าจอคอมโพสิต RCA
มีหน้าจอจำนวนมากใน Amazon ที่ออกแบบมาเพื่อใช้กับกล้องถอยหลังในรถยนต์ กล้องประเภทนี้มีขนาดที่เหมาะสมที่สุดสำหรับโครงการนี้ และมีราคาเพียง 15 ปอนด์เท่านั้น นี่เป็นราคาที่น้อยกว่าครึ่งหนึ่งของราคา LCD ปกติที่ออกแบบมาเพื่อใช้กับ Raspberry Pi พวกเขาต้องการการดัดแปลงบางอย่างก่อนจึงจะสามารถใช้กับ Pi ได้
คุณภาพของหน้าจอไม่ดีเท่า LCD แต่ให้เอฟเฟกต์ย้อนยุคที่ฉันคิดว่าเข้ากันได้ดีกับโปรเจ็กต์นี้
จอภาพได้รับการออกแบบเพื่อใช้ในรถยนต์ที่มีกล้องมองหลังถอยหลัง เราไม่ต้องการสายไฟหรือเคสใดๆ
มีสกรูยึดเคสอยู่สี่ตัว ซึ่งหนึ่งในนั้นมักจะอยู่ใต้สติกเกอร์รับประกันที่ด้านหลัง เพียงจิ้มไขควงเข้าไปเพื่อไขสกรู เมื่อคุณถอดสกรูทั้งสี่ตัวออกแล้ว ฝาครอบจะหลวม เปิดและถอดชุดประกอบหน้าจอออกจากเคสอย่างระมัดระวัง คุณจะต้องตัดลวดเหนือจุดที่เข้าไปในเคสด้านนอกเพื่อถอดออก
เมื่อเสร็จแล้วคุณสามารถทำงานบน pcb ได้ง่ายขึ้น ใช้หัวแร้งดึงสายไฟทั้งหมดออกอย่างเรียบร้อย เมื่อเสร็จแล้วคุณควรมีหน้าจอที่มี pcb ที่ด้านหลัง
ดังที่คุณเห็นในภาพเด่น การออกแบบของ pcb อาจแตกต่างกันไปตามที่ฉันสั่งซื้อสองสามชิ้นในตอนนี้ (ผ่านการลองผิดลองถูกและเสียหาย! นี่คือสองรูปแบบที่ฉันเจอมาจนถึงตอนนี้และการวางแนวของ ส่วนประกอบบางอย่างแตกต่างกันไป
ขั้นแรกคุณต้องบัดกรีลวดระหว่างขาข้างหนึ่งบนชิปที่วนอยู่ในรูปภาพไปทางซ้ายสุดที่อยู่ด้านล่างของ pcb
หน้าสัมผัสที่คุณเพิ่งบัดกรีชิปไปนั้นจะถูกบัดกรีจากหน้าสัมผัสเดียวกันไปยังพิน GPIO 5V ฟรีตัวใดตัวหนึ่งบน Pi สายสีดำบนหน้าสัมผัสที่สองเชื่อมต่อกับหมุด GPIO กราวด์ฟรีตัวใดตัวหนึ่งและสายสีเหลืองบนหน้าสัมผัสที่สามกำลังถูกบัดกรีเข้ากับหน้าสัมผัสตัวใดตัวหนึ่งภายใต้แจ็ค RCA ใต้ Pi ตามภาพ
ฉันใช้สายจัมเปอร์ที่มีปลั๊กตัวผู้อยู่ด้านข้างซึ่งหันไปทาง Pi ดังนั้นฉันจึงสามารถเชื่อมต่อสายตัวเมียกับตัวเมียกับ Pi และเสียบเข้ากับจอภาพโดยตรง นี่เป็นแนวทางที่ปลอดภัยกว่าเนื่องจาก pcb ของจอภาพมีแนวโน้มที่จะแตกหักหากคุณดึงมันมากเกินไป
ตอนนี้หน้าจอของคุณควรลงทะเบียนเอาต์พุตของ Pi เมื่อคุณเปิดเครื่อง เมื่อคุณต้องการใส่หน้าจอให้พอดี คุณจะพบว่ามันพอดีกับฝามิเตอร์ PKE โดยไม่ต้องซ่อมให้เข้าที่
ขั้นตอนที่ 3: ปุ่ม

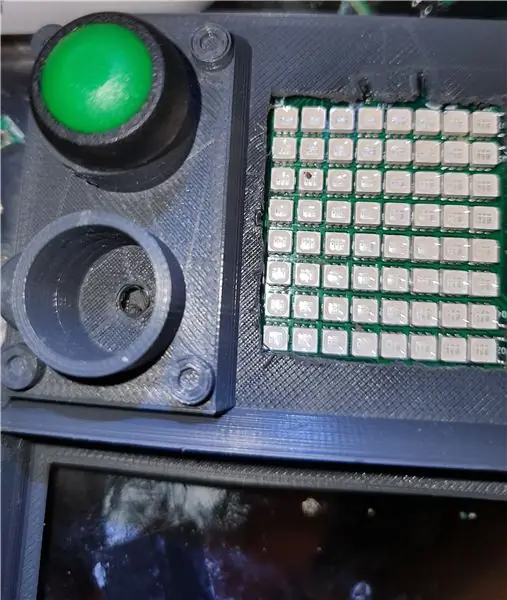
ฉันทำผิดพลาดในการติดตั้ง Sense Hat ก่อนที่ฉันจะใส่ปุ่ม ง่ายกว่าในการจัดเรียงปุ่มก่อนที่จะทำดังนั้นอย่าสนใจ Sense Hat ในภาพ
ในการแสดงเมทริกซ์ Sense LED ฉันตัดรูที่มีขนาดเท่ากับเมทริกซ์ที่ด้านบนสุดของกล่องพิมพ์ 3 มิติของเครื่องวัด PKE ต้องใช้เวลาและความอดทน ดังนั้นอย่าพยายามเร่งเรื่องนี้ เพราะคุณจะต้องพิมพ์ฝา 3 มิติหากเกิดข้อผิดพลาด ฉันใช้คีมตัดลวดหนีบระหว่างรูที่อยู่ในพลาสติกแล้ว จากนั้นฉันก็ใช้มีดสแตนลีย์ตัดขอบออกอย่างระมัดระวังจนกว่าจะเหลือรูสี่เหลี่ยมที่เหมาะสม
ฉันใช้ปุ่มสองปุ่มที่ได้รับจากชุดเครื่องอาร์เคดที่ซื้อจาก Amazon มันพอดีกับรูที่ปุ่มควรจะไปบนมิเตอร์อย่างดีและฉันใช้ superglue เล็กน้อยเพื่อแก้ไขมันในกรณีที่ฉันจำเป็นต้องถอดออกอีกครั้ง
ควรมีรูเล็กๆ ที่ด้านล่างของรูกระดุมแต่ละรู ซึ่งคุณสามารถป้อนลวดสองเส้นผ่านได้ สิ่งเหล่านี้จะแนบมากับหน้าสัมผัสของปุ่ม เมื่อคุณบัดกรีสายไฟเข้ากับปุ่มและติดกาวแล้ว ให้ต่อเข้ากับหมุด GPIO ที่เหมาะสม
เพราะในโปรเจ็กต์นี้จะมีกล้องมองกลางคืนติดมาด้วย ฉันต้องการปุ่มที่จะจับภาพหน้าจอและบันทึกไว้ใน Pi เผื่อในกรณีที่มีอะไรแปลกๆ เกิดขึ้นจากการสืบสวนของคุณ!
อีกปุ่มหนึ่งใช้สำหรับปิด Pi อย่างปลอดภัยเมื่อคุณทำเสร็จแล้ว
ขั้นตอนที่ 4: หมวก Sense


Sense Hat เป็นหมวกที่ยอดเยี่ยมสำหรับ pi ซึ่งมีเซ็นเซอร์หลายตัวที่อ่านสิ่งต่าง ๆ มากมาย รหัสที่ฉันใช้คือ GhostBox นำข้อมูลจากการอ่านเหล่านี้มาใส่ในอัลกอริธึมซึ่งเลือกคำจากไลบรารีที่สร้างไว้ล่วงหน้าและแสดงบนเมทริกซ์ LED บนบอร์ด Sense
หลังจากตัดรูที่ฝาปิดสำหรับเมทริกซ์ LED ออกแล้ว ฉันผลักสายปุ่มไปด้านหนึ่ง ตรวจสอบให้แน่ใจว่ามีพื้นที่เหลือเฟือที่จะไปถึงหมุด GPIO จากนั้นติด Sense Hat เข้ากับด้านบนของกล่องโดยใช้สกรูขนาดเล็ก นี่เป็นงานเล็กน้อย แต่สกรูไม่สามารถมองเห็นได้จากภายนอกและดูเหมือนว่าจะยึดหมวกไว้กับที่ได้เป็นอย่างดี
มีสายไฟจำนวนมากอยู่ทุกหนทุกแห่ง ดังนั้นให้ทำตามแผนภาพในขั้นตอนต่อไปว่าสายใดจะไปที่ใด และตรวจสอบให้แน่ใจว่าคุณใช้สายจัมเปอร์ตัวผู้กับตัวเมีย ปลั๊กปลายตัวผู้ใต้ Sense Hat และปลายตัวเมียเชื่อมต่อโดยตรงกับหมุด GPIO ที่สอดคล้องกันบน Pi
ขั้นตอนที่ 5: กล้อง



เครื่องวัด PKE ในการ์ตูน Real Ghostbusters มีเสาอากาศที่ออกมาจากอุปกรณ์และกะพริบ ฉันไม่มีเวลาทำสิ่งนี้ ดังนั้นฉันจึงตัดสินใจติดกล้องมองภาพกลางคืนไว้ที่ส่วนท้ายเพื่อให้อุปกรณ์ใช้งานได้ในที่มืดสนิท
ฉันกำลังใช้กล้องนี้ซึ่งมาพร้อมกับขาตั้งที่ฉันใช้ติดกล้องเข้ากับเสาอากาศ ฉันใช้สกรูยาวบางตัวที่ออกแบบมาเพื่อใช้กับบอร์ด Pi แต่มีวิธีอื่นๆ อีกหลายวิธีในการติดกล้องเข้ากับเสาอากาศ ดังนั้นเพียงแค่ติดเข้ากับวิธีที่คุณคิดว่าง่ายที่สุด จากนั้นฉันก็ป้อนสายเคเบิลจากกล้องตามเสาอากาศและวางไว้ข้างใต้ก่อนที่จะเจาะรูในเสาอากาศและมิเตอร์ PKE แล้วยึดทั้งสองเข้าด้วยกันด้วยสกรูสองสามตัว
เมื่อตั้งค่า Pi ตรวจสอบให้แน่ใจว่าคุณเปิดใช้งานกล้องในการตั้งค่า
ขั้นตอนที่ 6: รหัส
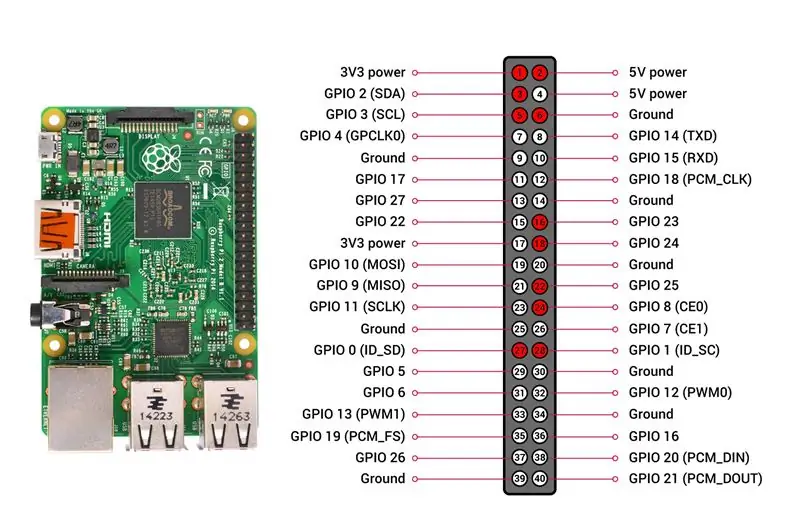
ฉันคิดว่าคุณได้ติดตั้งระบบปฏิบัติการบน Raspberry Pi แล้ว ฉันจึงใช้ Debian และเปิดใช้งานกล้องของคุณ มีคำแนะนำมากมายบนอินเทอร์เน็ตสำหรับเรื่องนี้
รหัสที่ฉันใช้สำหรับ Sense Hat เรียกว่า Ghostbox และยอดเยี่ยมมาก คุณสามารถหาได้ที่นี่ โดยทั่วไปจะใช้การอ่านจาก Sense Hat และปั่นผ่านอัลกอริทึมเพื่อเลือกคำจากไลบรารีที่กำหนดไว้ล่วงหน้า ฉันดาวน์โหลดหนึ่งรายการจากอินเทอร์เน็ตและทำการเพิ่มเติมบางอย่าง เช่น เพิ่มชื่อและลบคำบางคำที่ฉันคิดว่าไม่เกี่ยวข้อง
ดาวน์โหลด/คัดลอก/รหัสอะไรก็ได้ไปยัง Pi ของคุณ ฉันไปที่เว็บเบราว์เซอร์ของ Pi พบรหัสและคัดลอกไปยังไฟล์ข้อความใหม่ที่ชื่อว่า Ghostbox.py คุณสามารถปรับเปลี่ยนโค้ดเพื่อเปลี่ยนสีของข้อความ รูปแบบที่ปรากฏบนหน้าจอ ฯลฯ แต่สิ่งเดียวที่ฉันเปลี่ยนคือความไวของอุปกรณ์ ซึ่งหมายความว่าไม่ได้รู้สึกว่าฉันย้ายมิเตอร์ PKE และแสดงข้อความ
การทำเช่นนี้เพียงแค่เปิดรหัสและไปที่บรรทัด #58 และเปลี่ยนเปอร์เซ็นต์จาก 2.5 เป็นตัวเลขที่สูงขึ้น สิ่งที่ชอบ 4 หรือ 5 จะทำ หากคุณพบว่ามันยังไวเกินไป ให้เพิ่มตามต้องการ
โค้ดนี้รวมเอา espeak ดังนั้นหากคุณตัดสินใจที่จะเพิ่มผู้พูดในโปรเจ็กต์ โค้ดดังกล่าวก็จะพูดออกมาดัง ๆ กับคำที่แสดงด้วย ฉันไม่ได้ทำสิ่งนี้ แต่ถ้าคุณสามารถทำให้มันทำงานได้ บอกฉันว่าคุณจะทำอย่างไร
เพื่อให้ได้ภาพหน้าจอฉันใช้คำสั่ง raspivid
ฉันได้แนบไฟล์โค้ดของฉันเพื่อช่วยให้คุณไม่ต้องเครียดกับการรวบรวมทุกอย่างเหมือนที่ฉันทำ ไฟล์ ghostBox.py และ pkebuttons.py เข้าไปที่ /home/pi
ไฟล์ ovilus.txt คือไลบรารี่ที่ฉันใช้ คุณสามารถเพิ่ม/ลบคำใดๆ ที่คุณต้องการได้โดยเปิดใน Notepad หรือคำอื่นๆ ที่คล้ายกัน ไฟล์นี้จะไปใน /home/pi/Documents
ไฟล์ rc.txt มีข้อมูลเพื่อให้ทุกอย่างทำงานอัตโนมัติเมื่อเริ่มต้น Pi ต้องเปลี่ยนชื่อเป็น rc.local และวางไว้ใน /etc/
ตราบใดที่คุณทำตามสองสามย่อหน้าสุดท้าย คุณก็จะพร้อมทำงาน อย่าลืมเปลี่ยนปุ่ม pkebuttons.py เป็นพิน GPIO ที่คุณเสียบปุ่มไว้ ฉันไม่เคยทำปุ่มปิดเครื่องเลย ดังนั้นอย่าลังเลที่จะเพิ่มคุณสมบัตินี้
ขั้นตอนที่ 7: พลัง

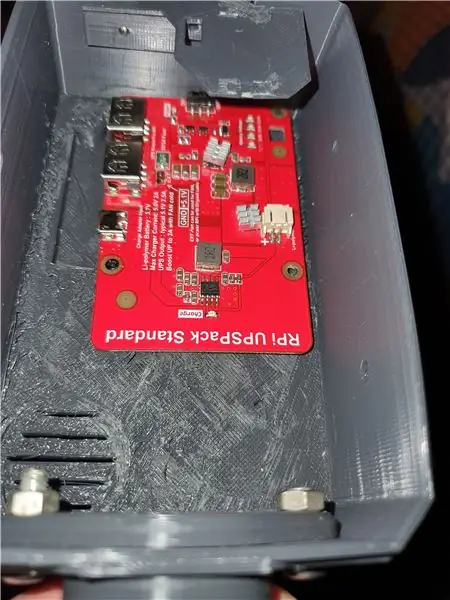
มีตัวเลือกพลังงานมากมาย แต่ฉันเลือกใช้ก้อนแบตเตอรี่นี้ ฉันพบว่ามันพอดีกับเคสที่อยู่ใต้ Pi และคุณสามารถใช้สาย USB เพื่อเสียบเข้ากับ Pi ได้ ซึ่งหมายความว่าไม่ต้องวุ่นวายกับวิธีการเพิ่มพลังให้กับโครงการของคุณ ฉันต่อสาย USB สำรองเข้ากับพอร์ตชาร์จของบอร์ดนี้ และลากสายออกจากด้านหลังของโปรเจ็กต์ เพื่อให้สามารถชาร์จได้อย่างง่ายดายเมื่อจำเป็น
ขั้นตอนที่ 8: ติดตั้งเข้าด้วยกัน


สำหรับขั้นตอนสุดท้าย ฉันบีบทุกอย่างลงในตัวมิเตอร์ PKE ตรวจสอบให้แน่ใจว่าสายเคเบิล GPIO เชื่อมต่ออยู่ จากนั้นจึงกดฝาลง ฉันพบว่าเครื่องพิมพ์ 3 มิติของฉันไม่ได้พิมพ์ชิ้นส่วนออกมาอย่างน่าอัศจรรย์ และฝาก็โผล่ขึ้นมาจากด้านบนเสมอ ฉันแก้ปัญหานี้โดยใช้ superglue ค้างไว้
ที่นั่นคุณมีมัน! เครื่องวัด PKE ที่ใช้งานได้ ถ้าคุณทำโปรเจกต์นี้และเอาไปล่าผี โปรดติดต่อกับฉันและแจ้งให้เราทราบว่ามันทำงานอย่างไร!
แนะนำ:
DIY Arduino Multifunction Energy Meter V1.0: 13 ขั้นตอน (พร้อมรูปภาพ)

DIY Arduino Multifunction Energy Meter V1.0: ในคำแนะนำนี้ ฉันจะแสดงวิธีสร้างเครื่องวัดพลังงานมัลติฟังก์ชั่นจาก Arduino เครื่องวัดขนาดเล็กนี้เป็นอุปกรณ์ที่มีประโยชน์มากซึ่งแสดงข้อมูลสำคัญเกี่ยวกับพารามิเตอร์ทางไฟฟ้า อุปกรณ์สามารถวัดค่าพารามิเตอร์ทางไฟฟ้าที่มีประโยชน์ได้ 6 แบบ
Vu Meter โดยใช้ Neopixel Leds: 8 ขั้นตอน (พร้อมรูปภาพ)

Vu Meter โดยใช้ Neopixel Leds: ในบทช่วยสอนนี้ ฉันจะแสดงวิธีสร้าง VU meter ที่สวยงามโดยใช้ neopixel LEDs ซึ่งมีภาพเคลื่อนไหว 5 แบบ การควบคุมความเข้มของแสง และการควบคุมความไว ง่ายมาก มาเริ่มกันเลย
Wall Meter Display: 4 ขั้นตอน (พร้อมรูปภาพ)

Wall Meter Display: ฉันซื้อนาฬิกาพกราคาถูกจาก eBay โดยคิดว่ามันจะทำให้เป็นสินค้าแปลกใหม่ที่น่าสนใจ ปรากฎว่ามิเตอร์ที่ฉันซื้อมาไม่เหมาะ แต่ถึงอย่างนั้นฉันก็มุ่งมั่นที่จะผลิตสิ่งที่จะแขวนไว้บนผนังและกลายเป็น
IoT Temperature & Humidity Meter พร้อมหน้าจอ OLED: 5 ขั้นตอน (พร้อมรูปภาพ)

IoT Temperature & Humidity Meter พร้อมหน้าจอ OLED: ตรวจสอบอุณหภูมิและความชื้นในหน้าจอ OLED ทุกเวลาที่คุณต้องการและในขณะเดียวกันก็รวบรวมข้อมูลนั้นในแพลตฟอร์ม IoT เมื่อสัปดาห์ที่แล้วฉันเผยแพร่โครงการที่ชื่อว่า Simple IoT temperature and moisture meter นั่นเป็นโครงการที่ดีเพราะคุณสามารถค
PKE Meter Geiger Counter: 7 ขั้นตอน (พร้อมรูปภาพ)

PKE Meter Geiger Counter: ฉันต้องการสร้างเคาน์เตอร์ Geiger มาเป็นเวลานานเพื่อเสริม Peltier Cooled Cloud Chamber ของฉัน มี (หวังว่า) จะมีประโยชน์ไม่มากในการเป็นเจ้าของเคาน์เตอร์ Geiger แต่ฉันชอบหลอดรัสเซียแบบเก่าและคิดว่ามันจะ
