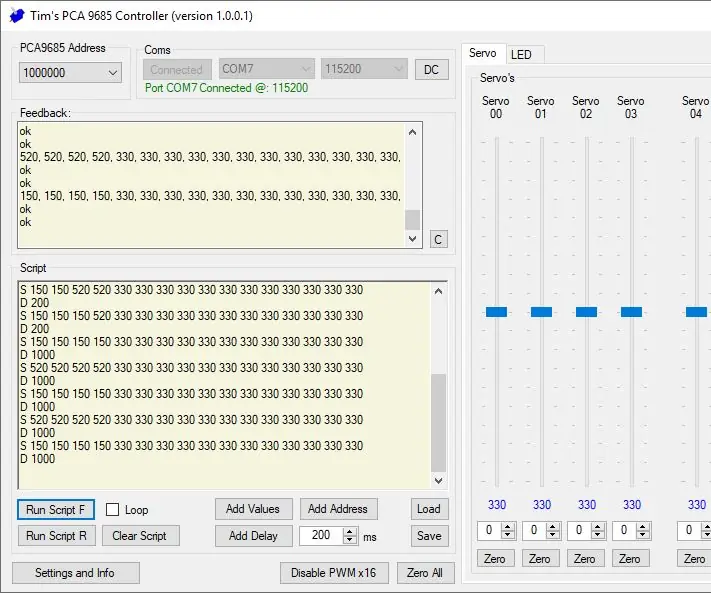
2025 ผู้เขียน: John Day | [email protected]. แก้ไขล่าสุด: 2025-01-23 15:12
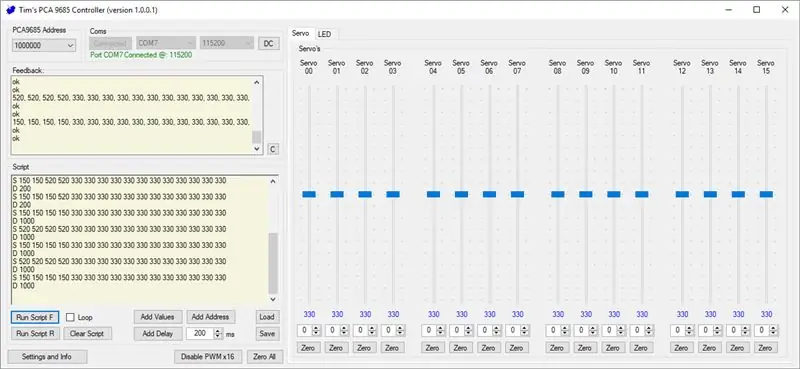
หลายโครงการที่ทำกับ Arduino เกี่ยวข้องกับการใช้เซอร์โว
หากใช้เซอร์โวเพียงหนึ่งหรือสองตัว สิ่งเหล่านี้สามารถควบคุมได้โดยตรงจาก Arduino โดยใช้ไลบรารี่และจัดสรรพินเพื่อทำสิ่งนี้
แต่สำหรับโปรเจ็กต์ที่ต้องการการควบคุมเซอร์โวจำนวนมาก PCA9685 16-channel, 12-bit PWM Fm+ I2C-bus LED Controller (ให้ชื่อเต็มของมัน) อาจเป็นทางเลือกที่ดีกว่า
คอนโทรลเลอร์ PCA9685 LED แม้จะออกแบบมาเพื่อควบคุม LED แต่ก็สามารถกำหนดค่าให้ควบคุม Servo ได้ (แผ่นข้อมูล)
PCA9685 สื่อสารผ่าน I2C และมีที่อยู่ที่เป็นไปได้ 64 แห่ง ซึ่งหมายความว่า 64 ของอุปกรณ์เหล่านี้สามารถถูกล่ามโซ่แบบเดซี่ได้ทีละตัว โดยแต่ละตัวมี 16 เซอร์โวหรือ LED ติดอยู่กับแต่ละตัว มีทั้งหมด 1024 หมายเลขที่ควบคุมได้จาก Arduino ตัวเดียว
ขณะนี้มีโครงการที่มีเซอร์โวจำนวนมากในการควบคุม สมมติว่าเป็นหุ่นยนต์สี่ขา ขาแต่ละข้างมีเซอร์โวสองตัวเพื่อควบคุม (เราเริ่มต้นง่ายๆ ในทางทฤษฎี แอปของฉันสามารถควบคุมได้ 1024)
การตั้งค่าเซอร์โวแปดตัว ค้นหาการตั้งค่าการทริมสำหรับแต่ละรายการ โดยกำหนดสูงสุดที่นั่น และนาที ตำแหน่งอาจใช้เวลานานมาก
การเขียนและเขียนโค้ดใหม่เพื่อดูว่าเกิดอะไรขึ้นอาจเป็นเรื่องยุ่งยาก
ดังนั้นฉันจึงตัดสินใจสร้างแอปพลิเคชันเพื่อทำให้สิ่งต่าง ๆ ง่ายขึ้น และช่วยค้นหาการตั้งค่า Servo แต่ละรายการที่จำเป็น และสามารถเรียกใช้ลำดับ (สคริปต์) เพื่อทดสอบคำสั่งที่ส่งไปยังเซอร์โว
ขั้นตอนที่ 1: การเชื่อมต่อ
"กำลังโหลด="ขี้เกียจ"

ส่วนสคริปต์เป็นส่วนที่สนุก ซึ่งคุณสามารถสร้างลำดับของตำแหน่งเซอร์โวได้
ให้โครงการของคุณทำในสิ่งที่คุณต้องการจะทำ
- ปุ่มเพิ่มค่า เพิ่มการตั้งค่าตัวเลื่อนปัจจุบัน
- ปุ่ม เพิ่มการหน่วงเวลา เพิ่มการหน่วงเวลาเป็นมิลลิวินาทีที่ตั้งไว้ในกล่องถัดจากปุ่ม
- ปุ่ม Add Address เพิ่มสวิตช์คำสั่งไปยัง PCA9685 อื่น (เปลี่ยนที่อยู่เป็นด้านซ้ายบน) นอกจากนี้ยังใช้เพื่อเปลี่ยนโหมด โหมด Servo หรือโหมด LED
- ปุ่ม Run Script F เรียกใช้สคริปต์ปัจจุบันไปข้างหน้า
- ปุ่ม Run Script R เรียกใช้สคริปต์ปัจจุบันย้อนกลับ
- กล่องกาเครื่องหมายวนรอบจะทำให้สคริปต์ปัจจุบันทำงานซ้ำแล้วซ้ำอีก เมื่อกดปุ่มเรียกใช้สคริปต์ปุ่มใดปุ่มหนึ่ง หากต้องการหยุดการวนซ้ำให้ยกเลิกการเลือกช่องทำเครื่องหมาย
- ปุ่ม Clear Script ทำหน้าที่ล้างคำสั่งสคริปต์ทั้งหมด
- ปุ่มโหลด โหลดสคริปต์ที่บันทึกไว้ก่อนหน้านี้
- ปุ่มบันทึก บันทึกสคริปต์ปัจจุบัน
บันทึก!
ฉันไม่ได้เขียนสคริปต์การตรวจสอบใด ๆ ลงในแอปพลิเคชัน สคริปต์ต้องเป็นไปตามกฎต่อไปนี้:
หนึ่งบรรทัดต่อคำสั่ง ค่าคั่นด้วยช่องว่าง
- คำสั่งเซอร์โวเริ่มต้นด้วย "S" ตามด้วยค่า 16 ค่า แต่ละค่าระหว่าง 0 ถึง 600
- คำสั่ง LED เริ่มต้นด้วย "L" ตามด้วยค่า 16 ค่า แต่ละค่าระหว่าง 0 ถึง 4095
- คำสั่ง Dely เริ่มต้นด้วย "D" ตามด้วยค่าเดียว ระหว่าง 0 ถึง 10, 000
- คำสั่งที่อยู่เริ่มต้นด้วย "A" ตามด้วยค่าหนึ่งค่าและหนึ่งคำ ค่าระหว่าง 0 ถึง 64 คำว่า "Servo" หรือ "LED"
แอปพลิเคชั่นสามารถควบคุม Servo หรือ LED, อย่าใส่ LED และ Servo บน Breakout Board เดียวกัน, Servo และ LED ต้องการความถี่ที่แตกต่างกันเพื่อให้ทำงานได้อย่างถูกต้อง
หากคุณพยายามควบคุมเซอร์โวด้วยการตั้งค่า LED เซอร์โวอาจดูไม่ปกติ มันจะไม่เป็นอันตรายต่อเซอร์โว แต่หากติดตั้งไว้ในโปรเจ็กต์ คุณอาจไม่ต้องการให้เซอร์โวย้ายไปที่ตำแหน่งใดตำแหน่งหนึ่ง
ฉันได้ทำวิดีโอของสคริปต์ง่ายๆ
ขั้นตอนที่ 5: บทส่งท้าย
เมื่อทำตามคำแนะนำใน Instructables คนส่วนใหญ่คาดหวังว่าจะลงเอยด้วยรายการที่จับต้องได้เมื่อสิ้นสุดการสอน
ฉันพบว่าไม่มีหมวดหมู่ที่เหมือนจริงสำหรับซอฟต์แวร์
ฉันคิดว่าคุณสามารถจัดมันเป็นเครื่องมือได้ ถึงอย่างนั้น คำแนะนำไม่ใช่วิธีการสร้างเครื่องมือ แต่เป็นวิธีการใช้
หวังว่าการมีเครื่องมือเช่นนี้ ผู้คนจะสามารถสร้างโครงการที่ดีขึ้นด้วย Arduino โดยใช้เซอร์โวหรืออาร์เรย์ LED
โปรดแก้ตัวในวิดีโอของโครงการที่กำลังดำเนินการอยู่ ฉันใช้บอร์ดฝ่าวงล้อม ESP32-CAM กับแอปพลิเคชันอื่นที่ฉันสร้างขึ้นเพื่อดูภาพจาก ESP32-CAM
แก้ไข
ฉันได้ปรับปรุงมัน
สามารถพบการอัปเดตได้ที่นี่: Tims_PCA_9685_Controller
แนะนำ:
Super Probe ของ Carlson: 11 ขั้นตอน (พร้อมรูปภาพ)

Carlson's Super Probe: สวัสดีทุกคน เมื่อเร็ว ๆ นี้ฉันได้สร้าง "Carlson Super Probe" และฉันต้องการแบ่งปันวิธีการทำสิ่งนี้กับคุณ ก่อนอื่น ฟังวิดีโอของ Paul คุณจะเห็นว่าทำไมคุณควรสร้างโพรบนี้ ความละเอียดอ่อนนั้นเป็นอย่างไร นอกจากนี้ ถ้าคุณชอบเครื่องใช้ไฟฟ้า คุณต้อง
แก้ไขปัญหาพอร์ตอนุกรม/ไดรเวอร์ USB ของ Mac Lilypad: 10 ขั้นตอน (พร้อมรูปภาพ)

การแก้ไขปัญหาพอร์ตอนุกรม/ไดรเวอร์ USB ของ Mac Lilypad: ในปี 2559 Mac ของคุณมีอายุน้อยกว่า 2 ปีหรือไม่ คุณเพิ่งอัปเกรดเป็นระบบปฏิบัติการใหม่ล่าสุด (โยเซมิตีหรืออะไรใหม่กว่า) หรือไม่ Lilypad USB/MP3 ของคุณใช้งานไม่ได้อีกต่อไปหรือไม่ ของฉัน บทช่วยสอนจะแสดงให้คุณเห็นว่าฉันแก้ไข Lilypad USB อย่างไร ข้อผิดพลาดที่ฉันพบมีความเกี่ยวข้อง
GorillaBot หุ่นยนต์ Quadruped ของ Arduino Autonomous Sprint ที่พิมพ์ 3 มิติ: 9 ขั้นตอน (พร้อมรูปภาพ)

GorillaBot หุ่นยนต์ Arduino Autonomous Sprint Quadruped Robot ที่พิมพ์ 3 มิติ: ทุกปีในตูลูส (ฝรั่งเศส) มีการแข่งขันหุ่นยนต์ตูลูส # TRR2021 การแข่งขันประกอบด้วยการวิ่งอัตโนมัติ 10 เมตรสำหรับหุ่นยนต์สองขาและสี่เท่า สถิติปัจจุบันที่ฉันรวบรวมสำหรับสัตว์สี่เท้าคือ 42 วินาทีสำหรับ วิ่ง 10 เมตร ดังนั้นในม
Mandalorian Tracking Fob ของ MVRK: 8 ขั้นตอน (พร้อมรูปภาพ)

Mandalorian Tracking Fob ของ MVRK: วันที่ 4 พฤษภาคม หรือที่รู้จักในชื่อ Star Wars Day วันหยุดที่ใกล้เข้ามาและเป็นที่รักของพวกเรา ปีนี้เราตัดสินใจที่จะเฉลิมฉลองให้แตกต่างไปจากปีที่แล้วเล็กน้อย ด้วยเทคโนโลยีจากประสบการณ์และโปรเจ็กต์ผู้สร้าง เราได้ใช้แนวทางที่ซับซ้อนและเปลี่ยน
IR Control ของ IKEA FYRTUR Shades: 11 ขั้นตอน (พร้อมรูปภาพ)

การควบคุม IR ของ IKEA FYRTUR Shades: ในที่สุดฉันก็ได้ใช้ม่านบังตาแบบใช้มอเตอร์ของ IKEA FYRTUR และต้องการควบคุมโดยใช้รีโมทอินฟราเรด นี่เป็นแอปพลิเคชั่นเฉพาะ แต่ฉันคิดว่ามันอาจมีประโยชน์สำหรับคนที่ต้องการเรียนรู้วิธีใช้พิน GPIO ของ Arduino เป็น low-v
