
สารบัญ:
2025 ผู้เขียน: John Day | [email protected]. แก้ไขล่าสุด: 2025-01-23 15:12
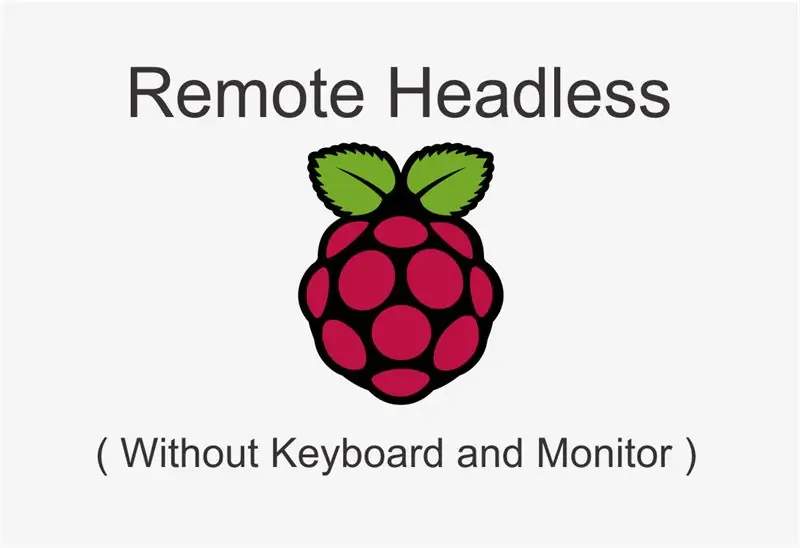
คุณสับสนเกี่ยวกับวิธีการตั้งค่า Raspberry Pi จากระยะไกลโดยไม่ต้องมีจอภาพหรือคีย์บอร์ดหรือไม่? ไม่ต้องกังวล! แน่นอน เราทำได้ ในบทช่วยสอนนี้ ฉันจะใช้ SSH raspberry pi zero จากระยะไกลโดยใช้ระบบปฏิบัติการ raspbian สดภายใน
เสบียง
1. Raspberry Pi Zero
2. อะแดปเตอร์ + สาย USB
3. MicroSD. 16 GB
4. ดาวน์โหลด Putty ที่นี่: หน้าดาวน์โหลดของ Putty
5. Advanced IP Scanner ดาวน์โหลดที่นี่: Advanced IP Scanner's Page
ขั้นตอนที่ 1: ติดตั้ง Raspbian OS
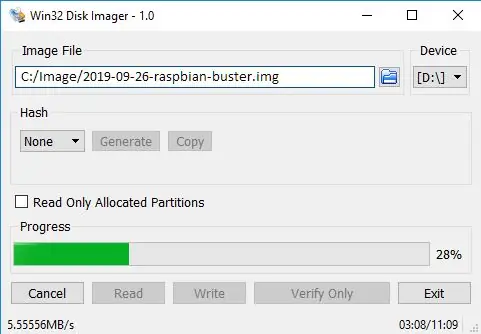
ฉันคิดว่าคุณสามารถติดตั้ง Raspbian OS ลงในการ์ด SD และที่นี่ฉันใช้ Raspbian Buster (2019-09-26-raspbian-buster.img)
ขั้นตอนที่ 2: การเพิ่มไฟล์ SSH และการกำหนดค่า Wi-Fi
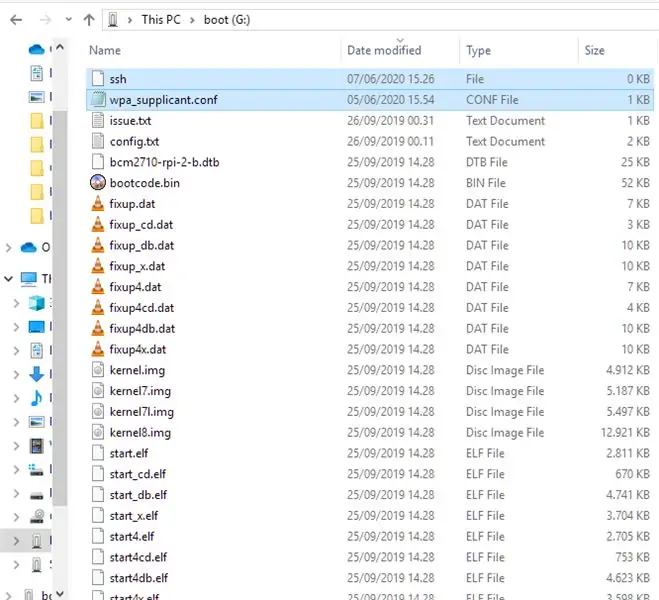
1. หลังจากติดตั้ง Raspbian OS เสร็จเรียบร้อยแล้ว โปรดเปิดไดรฟ์ชื่อ "boot" ตามที่แสดง2 เพิ่ม 2 ไฟล์ (คุณสามารถดาวน์โหลดไฟล์ด้านล่าง): - ssh- wpa_supplicant.conf3 แก้ไข wpa_supplicant.conf ด้วยโปรแกรมแก้ไขข้อความ เช่น แผ่นจดบันทึก เปลี่ยน ssid และ psk (psk หมายถึงรหัสผ่าน Wi-Fi ของคุณ)4. บันทึกมัน!
ขั้นตอนที่ 3: ค้นหาที่อยู่ IP ของ Raspberry Pi
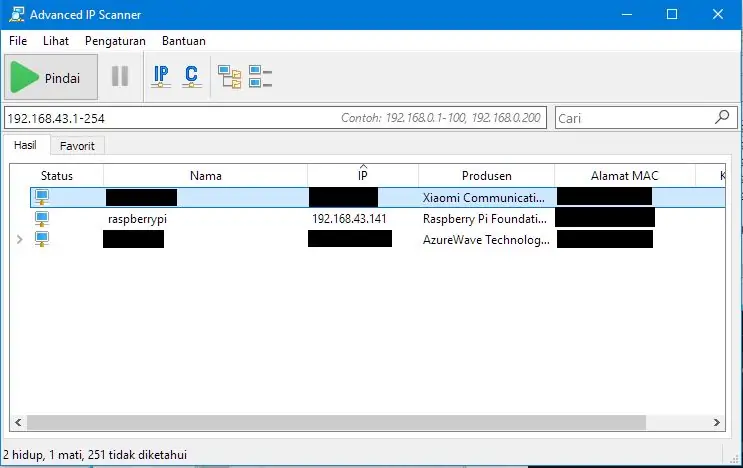
1. เสียบการ์ด SD เข้ากับ Raspberry Pi2 เปิดราสเบอร์รี่ pi3 เชื่อมต่อแล็ปท็อปของคุณด้วยการเชื่อมต่อ WiFi เดียวกันกับ Raspberry Pi4 เปิด Advanced Ip Scanner 5. คลิกปุ่มสแกน6 คัดลอกหรือจดบันทึกที่อยู่ IP ของ Raspberry Pi
ขั้นตอนที่ 4: เข้าสู่ระบบ SSH
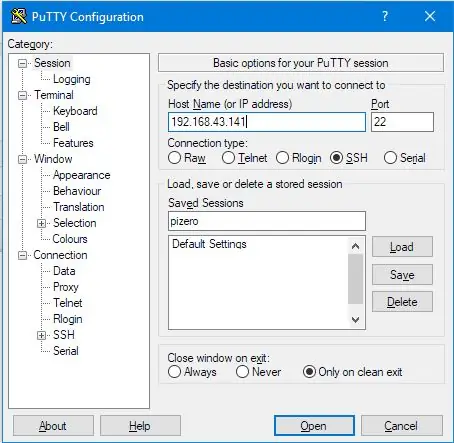
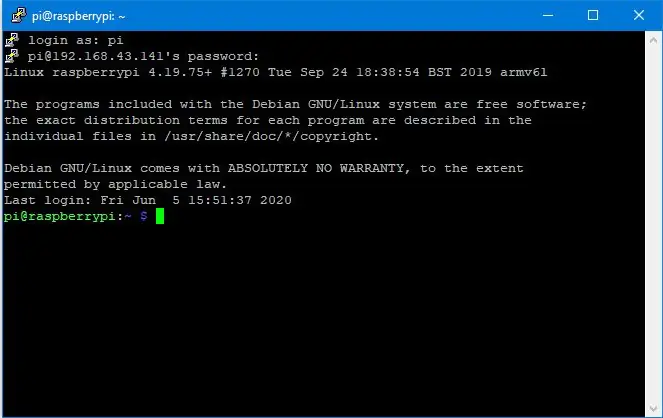
1. เปิดสีโป๊ว2. ป้อนที่อยู่ IP ของราสเบอร์รี่ pi3 คลิกเปิด4. หากป๊อปอัปการแจ้งเตือนความปลอดภัยของสีโป๊วปรากฏขึ้น ให้เลือกใช่5 เข้าสู่บัญชีล็อกอิน:login as: pipassword: raspberryCongratulations! ตอนนี้คุณเข้าสู่ Raspberry Pi สำเร็จแล้ว
แนะนำ:
การตรวจจับใบหน้าบน Raspberry Pi 4B ใน 3 ขั้นตอน: 3 ขั้นตอน

การตรวจจับใบหน้าบน Raspberry Pi 4B ใน 3 ขั้นตอน: ในคำแนะนำนี้ เราจะทำการตรวจจับใบหน้าบน Raspberry Pi 4 ด้วย Shunya O/S โดยใช้ Shunyaface Library Shunyaface เป็นห้องสมุดจดจำใบหน้า/ตรวจจับใบหน้า โปรเจ็กต์นี้มีจุดมุ่งหมายเพื่อให้เกิดความเร็วในการตรวจจับและจดจำได้เร็วที่สุดด้วย
LED กะพริบด้วย Raspberry Pi - วิธีใช้พิน GPIO บน Raspberry Pi: 4 ขั้นตอน

LED กะพริบด้วย Raspberry Pi | วิธีใช้ GPIO Pins บน Raspberry Pi: สวัสดีทุกคนในคำแนะนำนี้เราจะเรียนรู้วิธีใช้ GPIO ของ Raspberry pi หากคุณเคยใช้ Arduino คุณอาจรู้ว่าเราสามารถเชื่อมต่อสวิตช์ LED ฯลฯ เข้ากับหมุดของมันและทำให้มันทำงานได้ ทำให้ไฟ LED กะพริบหรือรับอินพุตจากสวิตช์ดังนั้น
อินเทอร์เฟซ ADXL335 Sensor บน Raspberry Pi 4B ใน 4 ขั้นตอน: 4 ขั้นตอน

อินเทอร์เฟซ ADXL335 Sensor บน Raspberry Pi 4B ใน 4 ขั้นตอน: ในคำแนะนำนี้ เราจะเชื่อมต่อเซ็นเซอร์ ADXL335 (accelerometer) บน Raspberry Pi 4 กับ Shunya O/S
การติดตั้ง Raspbian Buster บน Raspberry Pi 3 - เริ่มต้นใช้งาน Raspbian Buster ด้วย Raspberry Pi 3b / 3b+: 4 ขั้นตอน

การติดตั้ง Raspbian Buster บน Raspberry Pi 3 | เริ่มต้นใช้งาน Raspbian Buster ด้วย Raspberry Pi 3b / 3b+: สวัสดี องค์กร Raspberry pi ที่เพิ่งเปิดตัว Raspbian OS ใหม่ที่เรียกว่า Raspbian Buster เป็นเวอร์ชันใหม่ของ Raspbian สำหรับ Raspberry pi ดังนั้นวันนี้ในคำแนะนำนี้ เราจะได้เรียนรู้วิธีติดตั้ง Raspbian Buster OS บน Raspberry pi 3 ของคุณ
การติดตั้ง Raspbian ใน Raspberry Pi 3 B โดยไม่ต้องใช้ HDMI - เริ่มต้นใช้งาน Raspberry Pi 3B - การตั้งค่า Raspberry Pi ของคุณ 3: 6 ขั้นตอน

การติดตั้ง Raspbian ใน Raspberry Pi 3 B โดยไม่ต้องใช้ HDMI | เริ่มต้นใช้งาน Raspberry Pi 3B | การตั้งค่า Raspberry Pi ของคุณ 3: อย่างที่พวกคุณบางคนรู้ว่าคอมพิวเตอร์ Raspberry Pi นั้นยอดเยี่ยมมากและคุณสามารถรับคอมพิวเตอร์ทั้งหมดได้บนบอร์ดเล็ก ๆ ตัวเดียว Raspberry Pi 3 Model B มี ARM Cortex A53 แบบ 64 บิตแบบ quad-core โอเวอร์คล็อกที่ 1.2 GHz ทำให้ Pi 3 ประมาณ 50
