
สารบัญ:
- ผู้เขียน John Day [email protected].
- Public 2024-01-30 13:03.
- แก้ไขล่าสุด 2025-01-23 15:12.

เป้าหมายของฉันคือการออกแบบบอร์ด mXY เพื่อสร้างเครื่องวาดพล็อตเตอร์ XY ราคาประหยัด ดังนั้นฉันจึงออกแบบบอร์ดที่ทำให้ง่ายขึ้นสำหรับผู้ที่ต้องการทำโครงการนี้ ในโครงการก่อนหน้านี้ ในขณะที่ใช้สเต็ปเปอร์มอเตอร์ Nema17 จำนวน 2 ชิ้น บอร์ดนี้ใช้ 2 ชิ้น 28YBJ-48 DC 5V 4 เฟส 5 Wire Stepper Motors ในโครงการก่อนหน้านี้ Arduino Uno R3 ถูกใช้เป็นไมโครคอนโทรลเลอร์และ Adafruit Motor Shield เป็นไดรเวอร์มอเตอร์ บอร์ดนี้ใช้ไดรเวอร์สเต็ปเปอร์ Atmega328P และ ULN2003 ดังนั้นคุณจะสามารถทำโครงการนี้ได้ด้วยบอร์ดเดียว อะแดปเตอร์ 5V 1A หรือ powerbank เพียงพอสำหรับโครงการนี้ในการใช้พลังงาน กระแสสูงสุดถูกสังเกตที่ 0.4A เมื่อมอเตอร์ทั้งสองทำงาน
บอร์ดที่แสดงในวิดีโอเป็นเวอร์ชันทดสอบ เวอร์ชันที่อัปเดตและอัปเกรดของบอร์ดอยู่ที่ลิงก์ด้านล่าง นอกจากนี้ สำหรับผู้ที่ไม่ต้องการบัดกรี บอร์ด mXY จะจำหน่ายที่ PCBWay Bazaar พร้อมประกอบชิ้นส่วนทั้งหมด ขอบคุณมากสำหรับ PCBWay สำหรับการสนับสนุนนี้
$0 สำหรับสมาชิกใหม่ สั่งซื้อครั้งแรกและราคาต่ำสำหรับ PCB Stencil ที่
ขั้นตอนที่ 1: รับ PCB

ในโครงการนี้ เราจะสร้างเครื่องวาด XY Plotter ด้วย mXY Board ด้วย Drawing Robot คุณสามารถวาดภาพบนผนัง แผง หรือกระดาษ A4 คุณสามารถพิมพ์รูปภาพหรือพิมพ์ข้อความ ตัวเครื่องเป็นอุปกรณ์ง่ายๆ ที่วาดภาพโดยใช้ปากกาธรรมดา มอเตอร์บางตัว และเชือกบางเส้น ฮาร์ดแวร์ที่จำเป็นทั้งหมดสำหรับโครงการนี้มีการระบุไว้ด้านล่าง เราจะเรียนรู้วิธีการติดตั้งและใช้งานโปรแกรม Polargraph เพื่อควบคุมการวาด
รับ PCB - Schematic - ไฟล์ Gerber - รายการ BOM:
www.pcbway.com/project/shareproject/mXY_Board_Low_Budget_XY_Plotter_Drawing_Robot_Board.html
ขั้นตอนที่ 2: ส่วนประกอบที่จำเป็นสำหรับ PCB

เวอร์ชั่นประกอบ mXY จะวางจำหน่ายที่ PCBWayer Bazaar เร็วๆ นี้:https://bit.ly/3dmsU89
1x ATmega328P-PU พร้อม Bootloader:
2x ULN2003 DIP16:
2x 28YBJ-48 5V 5 ลวด สเต็ปเปอร์มอเตอร์:
1x CH340G SOP16:
ช่องเสียบ USB Type B:
DIP Socket 28/16 พิน:
คริสตัล 12/16 MHz:
L7805 TO-220:
ตัวเก็บประจุ 10uF:
22pF/0.1uF/10nF เซรามิก:
แอลอีดี:
ตัวต้านทาน 10K/ 1K:
เต้ารับไฟฟ้า:
เทอร์มินัลบล็อก 2 พิน:
หัวพินตัวผู้:
2x ตัวเชื่อมต่อ JST B5B-XH:
1x MG90S เซอร์โวมอเตอร์:
ชุดรอก GT2 16 ฟัน:
สายพานยาง GT2 (5M):
สายจัมเปอร์ 3in1:
เครื่องมือบัดกรี:
ขั้นตอนที่ 3: การเชื่อมต่อ

ต้องใช้สายต่อสำหรับสเต็ปเปอร์มอเตอร์และเซอร์โว
สายไฟต่อ 5 เมตร:
สำหรับข้อมูลเพิ่มเติม:
ขั้นตอนที่ 4: เรือกอนโดลา & วงเล็บ

คุณสามารถค้นหาโมเดล 3 มิติสำหรับยึดกอนโดลาและสเต็ปเปอร์มอเตอร์ได้ในไฟล์ ZIP 'Gondola_Bracket_Models'
github.com/MertArduino/mXY-board-xy-plotter-drawing-machine
เครื่องพิมพ์ JGAURORA A5S 3D ใช้สำหรับโมเดล 3 มิติ:
ขั้นตอนที่ 5: รหัสที่มา

- ทำงานได้ดีใน Arduino IDE v1.8.5 & กำลังประมวลผล v2.2.1
- ดาวน์โหลดและติดตั้ง Arduino IDE v.1.8.5
- ดาวน์โหลดและติดตั้งการประมวลผล v2.2.1
- ดาวน์โหลด mXY-Plotter-Drawing-Machine
ขั้นตอนที่ 6: รหัสที่มา Arduino

- ไปที่โฟลเดอร์ mXY-Plotter-Drawing-Machine\arduino-source-code-libraries\libraries
- คัดลอกเนื้อหาของ arduino-source-code-libraries\libraries ลงในโฟลเดอร์ C:\Users\YourPCname\Documents\Arduino\libraries
- ไปที่โฟลเดอร์ mXY-Plotter-Drawing-Machine\arduino-source-code-libraries
- คัดลอกโฟลเดอร์ polargraph_server_a1 และวางลงในโฟลเดอร์ C:\Users\YourPCname\Documents\Arduino
-
ไฟล์ "polargraph_server_a1.ino" เป็นไฟล์ที่แก้ไขแล้วสำหรับไดรเวอร์ ULN2003 และสเต็ปเปอร์มอเตอร์ 28YBJ-48 คุณสามารถรับเวอร์ชันดั้งเดิมได้ที่นี่
- เปิด Arduino IDE
- ไปที่ไฟล์ -> Sketchbook -> polargraph_server_a1 | เปิดซอร์สโค้ด polargraph_server_a1
- ไปที่เครื่องมือ -> บอร์ด -> Arduino/Genuino Uno | เลือกบอร์ด
- กดปุ่ม "ยืนยัน" ในแถบเครื่องมือเพื่อลองคอมไพล์
- หากคอมไพล์แล้ว ให้กดปุ่ม "อัปโหลด" ในแถบเครื่องมือเพื่ออัปโหลด
- เมื่อคุณทำเช่นนั้น คุณควรยืนยันว่ามันทำงานอย่างถูกต้อง - ใช้มอนิเตอร์แบบอนุกรมบนบอร์ด ตั้งค่าเป็น 57600 บอด เพื่อให้แน่ใจว่ากำลังออก "พร้อม" ทุกสองสามวินาที
ขั้นตอนที่ 7: การประมวลผลซอร์สโค้ด

- ไปที่โฟลเดอร์ไลบรารี mXY-Plotter-Drawing-Machine\processing-source\Processing
- คัดลอกเนื้อหาของไลบรารี processing-source\Processing ลงในโฟลเดอร์ C:\Users\YourPCname\Documents\Processing\libraries ของคุณ
- คัดลอกโฟลเดอร์ polargraphcontroller และวางโฟลเดอร์ C:\Users\YourPCname\Documents\Processing ของคุณ
- การประมวลผลแบบเปิด
- ไปที่ไฟล์ -> Sketchbook -> polargraphcontroller | เปิดซอร์สโค้ดแอป polargraphcontroller
- กดปุ่ม Run ในแถบเครื่องมือเพื่อเรียกใช้สเก็ตช์
ขั้นตอนที่ 8: Polargraphcontroller

ตัวควบคุม Polargraph ลิขสิทธิ์ Sandy Noble 2018 -
ข้อมูลจำเพาะของสเต็ปเปอร์มอเตอร์
- กดปุ่ม SETUP ในแถบเครื่องมือ
- กำหนดค่าสำหรับ MM PER REV เป็น 64
- กำหนดค่าสำหรับ STEPS PER REV เป็น 4076
- กำหนดค่าของ MOTOR MAX SPEED เป็น 1000
- กำหนดค่าสำหรับการเร่งความเร็วของมอเตอร์เป็น200
- สำหรับข้อมูลเพิ่มเติมเกี่ยวกับสเต็ปเปอร์มอเตอร์ 28BYJ-48:
ขนาดเครื่อง
- โปรดจำไว้ว่าขนาดเครื่องของคุณไม่เหมือนกับขนาดพื้นผิวของคุณ
- ขนาดหน้าหรือพื้นที่วาดภาพของคุณจะเล็กลง
- ความกว้างของเครื่องจักร - นี่คือระยะห่างระหว่างจุดที่ใกล้ที่สุดสองจุดบนเฟือง (ระหว่างรอกสองตัว) ปรับขนาดระหว่างรอกสองตัวบนความกว้างของเครื่อง
- ความสูงของเครื่องจักร - นี่คือระยะห่างจากแกนเฟืองถึงด้านล่างของพื้นที่รูปวาด (กระดาน) ปรับความสูงของเครื่อง (ความสูงระหว่างรอกกับปลายแผง)
- หลังจากขนาดเครื่อง ปรับขนาดพื้นที่ที่คุณจะวาด (ถ้าจะวาดบนกระดาษ A4 ให้กำหนดขนาด A4)
- Home Point - นี่คือจุดมหัศจรรย์ที่ทำเครื่องหมายไว้บนเส้นกึ่งกลาง ลงไป 120 มม. (12 ซม.) จากขอบด้านบนของเครื่อง
- จากนั้นให้คลิกที่หน้ากลางก่อนแล้วจึงตั้งค่าหน้า Pos Y 120
- ประการที่สอง คลิก Center Home Point และตั้งค่า Home Pos Y 120
การตั้งค่าเซอร์โวมอเตอร์ (ปากกา)
- ค่าตำแหน่ง Pen Up และตำแหน่ง Pen Down คือมุมการทำงานของเซอร์โวมอเตอร์
- คลิก Serial Port และเลือกพอร์ต Arduino จากรายการอุปกรณ์ที่เชื่อมต่อ
- เมื่อเลือกพอร์ตที่ถูกต้อง หน้าจอ 'ไม่มีการเชื่อมต่อแบบอนุกรม' จะเปลี่ยนเป็นสีเขียว และหมายเลขพอร์ตที่เชื่อมต่อจะแสดงขึ้น
- คลิกที่ 'Command Queue' และเปิดใช้งานการส่งคำสั่ง
- คลิก อัปโหลดช่วงยก จากนั้นคลิก ทดสอบช่วงยก และทดสอบมุมของเซอร์โวมอเตอร์
การตั้งค่าล่าสุด - อัปโหลดภาพเวกเตอร์และเริ่มพิมพ์
- บันทึกการตั้งค่าของคุณ โหลดการตั้งค่าของคุณทุกครั้งที่เปิดโปรแกรม
- คลิกแท็บ Input และสลับไปที่หน้าจอหลักของโปรแกรม
- จากนั้นเราจะตั้งค่ากอนโดลาสำหรับ 'Set Home' ด้วยตนเอง ย้ายเรือกอนโดลาด้วยตนเองและย้ายไปยังจุดโฮมพอยต์ที่กำหนดไว้ก่อนหน้านี้ เรือกอนโดลาต้องปรับด้วยวิธีนี้ก่อนการวาดแต่ละครั้งก่อนที่จะคลิก 'ตั้งค่าหน้าแรก'
- หลังจากการปรับนี้เสร็จสิ้น ตั้งค่าหน้าแรกและตั้งค่าตำแหน่งปากกา
- คลิกตั้งค่าพื้นที่เพื่อระบุรูปวาดของคุณคือ จากนั้นคลิก Set Frame to Area เพื่อทำการตั้งค่าที่จำเป็นทั้งหมดสำหรับการวาด
วาดเวกเตอร์
- หารูปวาดเวกเตอร์ แปลงรูปภาพเป็นรูปแบบ SVG จากแพลตฟอร์มตัวแปลงใดๆ
- หลังจากเลือก Load Vector จากโปรแกรม ปรับขนาดภาพด้วย Resize Vector ย้ายรูปภาพไปยังพื้นที่ที่ต้องการด้วย Move Vector จากนั้นปรับพื้นที่ที่จะพิมพ์ด้วย Select Area และ Set Frame to Area
- สุดท้าย ให้คลิกคำสั่ง Draw Vector เพื่อเริ่มการทำงานของเครื่อง
สำหรับข้อมูลเพิ่มเติม:
แนะนำ:
กล้องจุลทรรศน์เรืองแสงและ Brightfield ราคาประหยัด: 9 ขั้นตอน (พร้อมรูปภาพ)

กล้องจุลทรรศน์ฟลูออเรสเซนส์และไบร์ทฟิลด์ราคาประหยัด: กล้องจุลทรรศน์ฟลูออเรสเซนต์เป็นวิธีการถ่ายภาพที่ใช้เพื่อแสดงภาพโครงสร้างเฉพาะในตัวอย่างทางชีววิทยาและทางกายภาพอื่นๆ วัตถุที่สนใจในตัวอย่าง (เช่น เซลล์ประสาท หลอดเลือด ไมโทคอนเดรีย ฯลฯ) ถูกมองเห็นได้เนื่องจากหลอดฟลูออเรสเซนต์
บอร์ด ARMTRONIX Wifi 30Amps: 4 ขั้นตอน (พร้อมรูปภาพ)

ARMTRONIX Wifi 30Amps Board: บทนำ: Armtronix 30AMPS Relay board เป็นบอร์ด IOT คุณสมบัติของบอร์ดคือ:การควบคุมแบบไร้สายบนบอร์ด USB to UART บนบอร์ดไฟ AC เป็น DC แหล่งจ่ายไฟ 230VAC ถึง 5V DC.AC virtual switch รูปลักษณ์และความรู้สึกและขนาดของบอร์ดคือ 105mm X 7
กล้องจุลทรรศน์อิเล็กทรอนิกส์ Microsoft Lifecam Studio ราคาประหยัด: 4 ขั้นตอน (พร้อมรูปภาพ)

กล้องจุลทรรศน์อิเล็กทรอนิกส์สำหรับสตูดิโอ Microsoft Lifecam Studio ราคาประหยัด: ฉันเป็นสาวไฮเทคที่โกหกเรื่องอุปกรณ์อิเล็กทรอนิกส์ แต่ฉันก็เป็นคนราคาถูกด้วย และวิสัยทัศน์ของฉันก็ไม่ได้ดีที่สุด เพิ่มความจริงที่ว่าการบัดกรี SMT นั้นยากจริง ๆ โดยไม่ต้องขยายและฉันตัดสินใจซื้อกล้องจุลทรรศน์ USB 14$ ที่เส็งเคร็งตัวใดตัวหนึ่ง
บอร์ด Arduino แบบพอเพียง: 4 ขั้นตอน (พร้อมรูปภาพ)
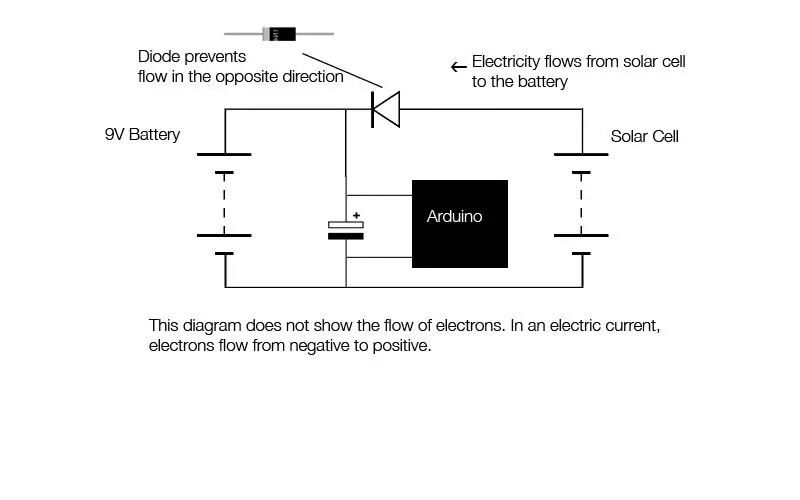
บอร์ด Arduino แบบพอเพียง: นี่คือบอร์ด Arduino แบบพอเพียง ซึ่งใช้พลังงานจากแสงอาทิตย์และใช้แบตเตอรี่แบบชาร์จไฟขนาด 9 โวลต์ เหมาะสำหรับผู้ที่สนใจทำโครงการ Arduino ที่ไม่ต้องใช้คอมพิวเตอร์หรือแหล่งจ่ายไฟใดๆ คุณสามารถ
เครื่องวัดรังสี Bili-Light ราคาประหยัด: 11 ขั้นตอน (พร้อมรูปภาพ)

เครื่องวัดรังสี Bili-Light ราคาประหยัด: ออกแบบโดย Greg Nusz และ Advait Kotecha วัตถุประสงค์ของคำแนะนำนี้คือการผลิตอุปกรณ์ต้นทุนต่ำ ใช้งานง่าย และบำรุงรักษาต่ำสำหรับการวัดประสิทธิภาพของไฟส่องไฟสำหรับการรักษาภาวะบิลิรูบินในเลือดสูง (จ๋า
