
สารบัญ:
2025 ผู้เขียน: John Day | [email protected]. แก้ไขล่าสุด: 2025-01-23 15:12

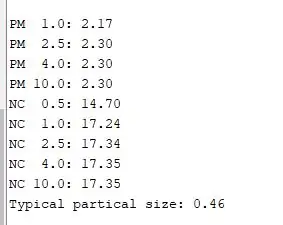
เมื่อฉันกำลังตรวจสอบการเชื่อมต่อเซ็นเซอร์ SPS30 ฉันตระหนักว่าแหล่งที่มาส่วนใหญ่มีไว้สำหรับ Raspberry Pi แต่ไม่ได้มีมากมายสำหรับ Arduino ฉันใช้เวลาเล็กน้อยเพื่อทำให้เซ็นเซอร์ทำงานร่วมกับ Arduino และตัดสินใจโพสต์ประสบการณ์ของฉันที่นี่ เพื่อที่จะเป็นประโยชน์กับผู้ใช้รายอื่น อินเทอร์เฟซนั้นง่ายมาก ไม่จำเป็นต้องบัดกรีหากคุณมีสายเคเบิลที่ถูกต้อง คุณเพียงแค่เสียบสายนำห้าตัวเข้ากับบอร์ด Arduino เพื่อให้เซ็นเซอร์ทำงาน ห้องสมุดก็มีอยู่แล้ว
หลังจากที่คุณรวบรวมส่วนประกอบต่างๆ ให้ตรวจสอบอย่างละเอียดและดูว่าคุณมีสายเคเบิล คอนเนคเตอร์ ฯลฯ ใดบ้าง ในโครงการนี้ ฉันทำตามโหมดการเชื่อมต่อ I2C
เสบียง
- SPS30 Sensirion Particulate Matter Sensor และสายต่อ ฉันได้รับที่นี่
- Arduino Duemilanove (Arduino ชนิดใดก็ได้ควรใช้งานได้ตราบใดที่คุณกำหนดพิน SCL และ SDA)
- สาย USB สำหรับ Arduino
ขั้นตอนที่ 1: เชื่อมต่อเซ็นเซอร์ของคุณกับ Arduino สำหรับโหมด I2C
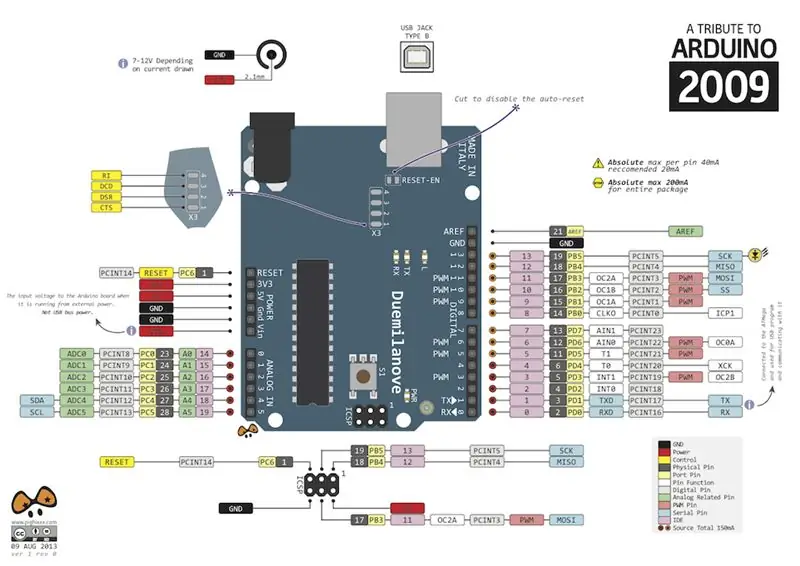
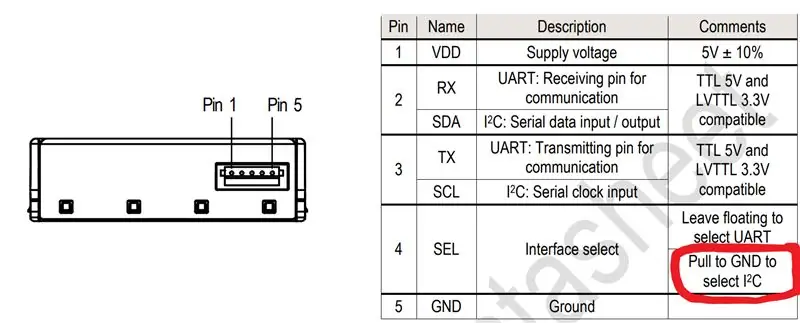


Arduino แต่ละตัวอาจมีการเชื่อมต่อที่แตกต่างกัน ดังที่ได้กล่าวไว้ก่อนหน้านี้ ฉันใช้โหมด I2C (ไม่ใช่ UART) เซ็นเซอร์สามารถขับเคลื่อนโดยตรงด้วยพิน 5V ของ Arduino
ทำการเชื่อมต่อตามที่แสดงในแผนผัง สำหรับ Duemilanove หมุดคือ (ดังแสดงในรูป):
SDA ADC4
SCL ADC5
ตรวจสอบให้แน่ใจว่า Pin 4 ของ SPS30 ("การเลือกอินเทอร์เฟซ") เชื่อมต่อกับ GND เมื่อเปิดเครื่องเซ็นเซอร์ มิฉะนั้น เซ็นเซอร์จะทำงานใน UART แทนโหมด I2C และไดรเวอร์นี้จะตรวจไม่พบเซ็นเซอร์
ขั้นตอนที่ 2: ติดตั้งไลบรารี่สำหรับ Arduino IDE ของคุณ
ฉันทำตามคำแนะนำที่นี่:
คำแนะนำในการติดตั้งห้องสมุด
ขั้นตอนที่ 3: โปรแกรม
อีกครั้งเพียงทำตามคำแนะนำสำหรับการใช้งาน:
การใช้งาน
โปรแกรมที่ใช้คือไฟล์ sps30.ino จากไซต์ Github
ขั้นตอนที่ 4: พล็อตผลลัพธ์
ถ้าคุณไม่ทำอะไรเลย โปรแกรมสามารถเห็นการส่งออกในมอนิเตอร์แบบอนุกรม
ฉันพยายามพล็อตมันก่อน โดยการแก้ไขโปรแกรมเพียงแค่ปิดการใช้งานบรรทัดที่กล่าวถึง
ขั้นตอนที่ 5: การตั้งค่าจอภาพแบบอนุกรม
เพียงแก้ไขบรรทัดและตั้งค่ากลับเป็นจอภาพแบบอนุกรม แน่นอน ทุกครั้งที่คุณจำเป็นต้องอัปโหลดโค้ดของคุณที่มีการเปลี่ยนแปลงใหม่
แนะนำ:
เชื่อมต่อ Arduino Uno กับ ESP8266: 9 ขั้นตอน

เชื่อมต่อ Arduino Uno กับ ESP8266: ยินดีต้อนรับ! คุณกำลังจะอ่านคำแนะนำทีละขั้นตอนเกี่ยวกับวิธีการเชื่อมต่อ Arduino Uno ของคุณกับอินเทอร์เน็ตด้วย ESP8266 (ESP-01) ได้สำเร็จ นอกจากนี้ยังเป็นคำสั่งสอนครั้งแรกของฉันด้วยดังนั้นโปรดบอกฉันด้วย! ให้ฉันเริ่มต้นด้วยการบอกว่า ESP8266 คือ
เริ่มต้นใช้งานอินเทอร์เฟซเซ็นเซอร์ I2C ?? - เชื่อมต่อ MMA8451 ของคุณโดยใช้ ESP32s: 8 ขั้นตอน

เริ่มต้นใช้งานอินเทอร์เฟซเซ็นเซอร์ I2C ?? - เชื่อมต่อ MMA8451 ของคุณโดยใช้ ESP32s: ในบทช่วยสอนนี้ คุณจะได้เรียนรู้เกี่ยวกับวิธีเริ่มต้น เชื่อมต่อ และรับอุปกรณ์ I2C (มาตรความเร่ง) ที่ทำงานร่วมกับคอนโทรลเลอร์ (Arduino, ESP32, ESP8266, ESP12 NodeMCU)
Arduino Lux Meter - เชื่อมต่อ OPT3001 กับ Arduino: 4 ขั้นตอน

Arduino Lux Meter - เชื่อมต่อ OPT3001 กับ Arduino: โดยทั่วไปแล้วเราต้องเผชิญกับสถานการณ์ที่เราต้องวัดความเข้มของแสง ดังนั้นฉันจึงตัดสินใจทำโครงการเล็กๆ ที่จะช่วยเราแก้ปัญหานี้ โครงงานนี้แสดงให้เห็นว่าเราสามารถใช้ OPT3001 กับ Arduino เป็น Lux meter ได้อย่างไร ในโครงการนี้ ฉันมี
เชื่อมต่อ LCD หลายตัวกับ Arduino Uno โดยใช้ Common Data Line: 5 ขั้นตอน

เชื่อมต่อ LCD หลายตัวกับ Arduino Uno โดยใช้ Common Data Line: วันนี้ในคำแนะนำนี้ฉันจะแสดงวิธีเชื่อมต่อโมดูล LCD 16x2 หลายตัวกับบอร์ด Arduino uno โดยใช้สายข้อมูลทั่วไป สิ่งที่น่าสนใจที่สุดเกี่ยวกับโครงการนี้คือ มันใช้สายข้อมูลทั่วไปและแสดงข้อมูลที่แตกต่างกันในเ
เชื่อมต่อ OOBoards สองตัวเข้าด้วยกันโดยใช้ I2C: 4 ขั้นตอน

การเชื่อมต่อ OOBoard สองตัวเข้าด้วยกันโดยใช้ I2C: คำแนะนำนี้ครอบคลุมถึงวิธีเชื่อมต่อ OOBoard สองตัวโดยใช้ I2C
