
สารบัญ:
2025 ผู้เขียน: John Day | [email protected]. แก้ไขล่าสุด: 2025-01-23 15:12

ในโครงการนี้ เราจะเชื่อมต่อเซ็นเซอร์ EZO ของ Atlas Scientific สามตัว (pH, ออกซิเจนละลายน้ำ และอุณหภูมิ) กับ Raspberry Pi 3B+ แทนที่จะเดินสายวงจรไปยัง Raspberry Pi เราจะใช้ Whitebox Labs Tentacle T3 shield ชิลด์ที่วางซ้อนกันได้เหล่านี้จะเสียบเข้ากับพินของ Pi หลังจากนั้นวงจร EZO และโพรบจะเชื่อมต่อกับชิลด์ การโต้ตอบกับเซ็นเซอร์ทำได้โดยใช้เทอร์มินัลคำสั่งใน Raspbian
ข้อดี:
- ไม่ต้องเดินสายไฟ ไม่มีเขียงหั่นขนม และไม่จำเป็นต้องบัดกรี
- ชิลด์ที่ประกอบอย่างเต็มที่ติดตั้งบน Raspberry Pi ได้อย่างง่ายดาย
- การแยกในตัวช่วยปกป้องเซ็นเซอร์จากการรบกวน
- เชื่อมต่อเซ็นเซอร์หลายตัวกับ Raspberry Pi
- ทำงานร่วมกับเซ็นเซอร์ EZO ต่อไปนี้: pH, ความเค็ม, ออกซิเจนละลายน้ำ, ศักยภาพในการลดการเกิดออกซิเดชัน, อุณหภูมิ, ปั๊มรีดท่อ และคาร์บอนไดออกไซด์
วัสดุ
- ราสเบอร์รี่ Pi 3B+
- แหล่งจ่ายไฟ Raspberry Pi
- การ์ด micro SD ขนาด 8GB
- โล่ไวท์บ็อกซ์ Labs T3
- วงจรวัดค่า pH และโพรบ
- วงจรและโพรบออกซิเจนละลายน้ำ
- วงจรอุณหภูมิและโพรบ
เสบียง
แป้นพิมพ์ USB, เมาส์ USB, จอภาพที่รองรับ HDMI, เครื่องอ่านการ์ด USB micro SD
ขั้นตอนที่ 1: ดาวน์โหลดและติดตั้ง RASPBIAN ลงในการ์ด SD
ก) ดาวน์โหลดไฟล์ zip Raspbian ลงในคอมพิวเตอร์ของคุณจาก LINK ต่อไปนี้ "Raspbian Buster พร้อมเดสก์ท็อปและซอฟต์แวร์ที่แนะนำ" ใช้ในโปรเจ็กต์นี้
b) ในการติดตั้ง Raspbian ลงในการ์ด SD จำเป็นต้องใช้เครื่องมือเขียนรูปภาพ เช่น Etcher ดาวน์โหลดและติดตั้ง Etcher ลงในคอมพิวเตอร์ของคุณ
c) ใส่การ์ด micro SD ลงในเครื่องอ่านการ์ด USB และเสียบเครื่องอ่านเข้ากับคอมพิวเตอร์ของคุณ ในกรณีที่การ์ด SD ของคุณต้องการการฟอร์แมต คุณสามารถใช้โปรแกรมฟอร์แมต SD ได้
d) เปิดโปรแกรมแกะสลัก
- เลือกดาวน์โหลดไฟล์ Raspbian จากขั้นตอน a
- เลือกการ์ด SD ของคุณ
- คลิกที่ "แฟลช!" แท็บเพื่อเริ่มเขียนไปยังการ์ด SD
ขั้นตอนที่ 2: BOOT RASPBERRY PI และกำหนดค่าการตั้งค่า
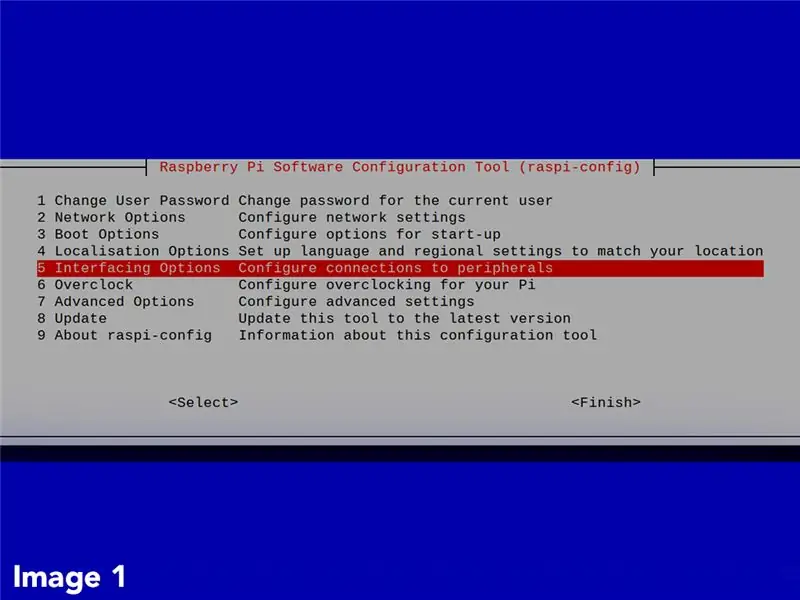
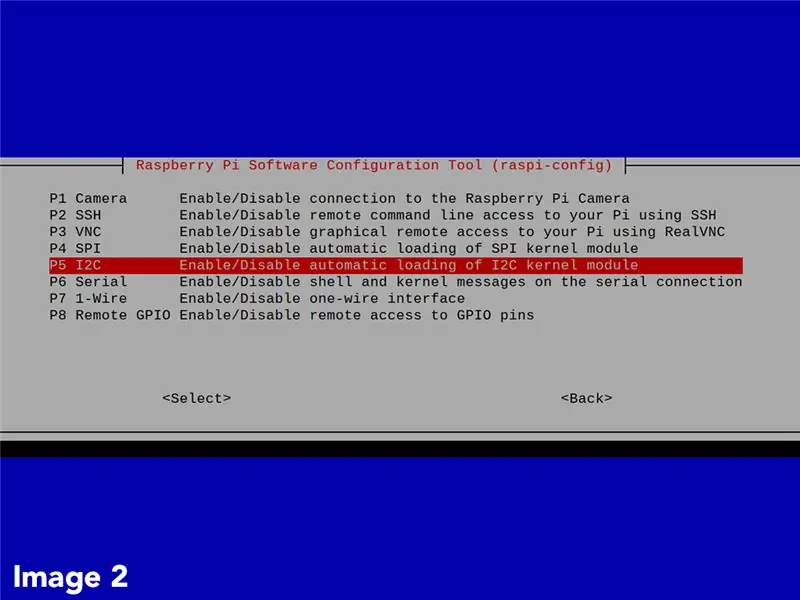
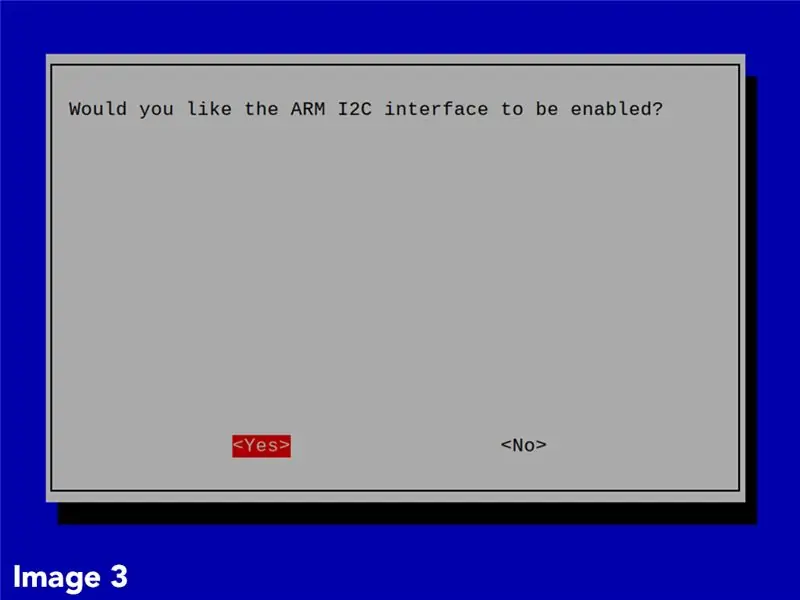
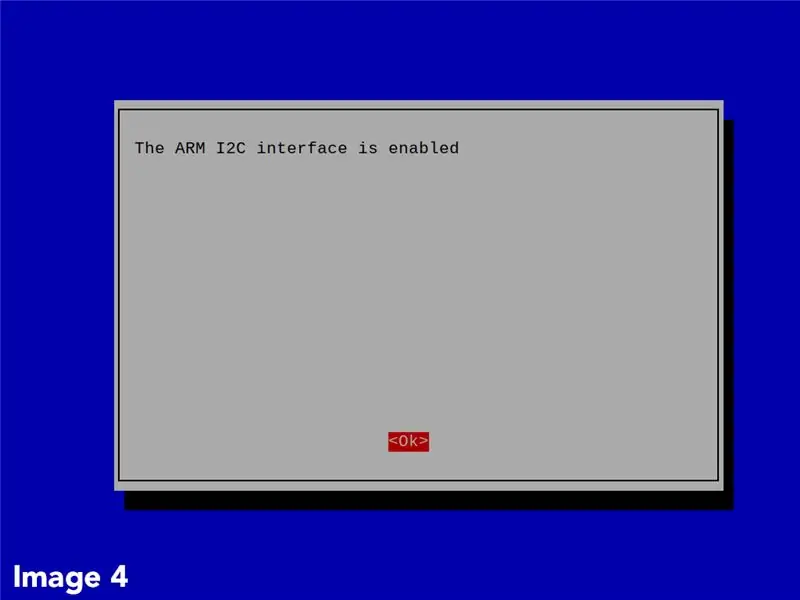
ก) เชื่อมต่อจอภาพ คีย์บอร์ด และเมาส์กับ Raspberry Pi ของคุณ
b) หลังจากการติดตั้งอิมเมจ Raspbian บนการ์ด SD เสร็จสิ้น ให้นำออกจากคอมพิวเตอร์แล้วใส่ลงใน Raspberry Pi เปิดไฟไปที่ Pi
ข้อมูลรับรองราสเบอร์รี่เริ่มต้น: ชื่อผู้ใช้คือ pi และรหัสผ่านคือ raspberry
c) เนื่องจากนี่เป็นครั้งแรกที่เริ่มใช้ Raspbian คุณจะถูกขอให้ปรับการตั้งค่าบางอย่าง เช่น ภาษา เขตเวลา และเพิ่มการเชื่อมต่ออินเทอร์เน็ต อย่าลืมเชื่อมต่ออินเทอร์เน็ตเนื่องจากจำเป็นในขั้นตอนต่อไป
อัปเดตและอัปเกรดแพ็คเกจ
d) เปิดเทอร์มินัลคำสั่งจากเดสก์ท็อป Raspbian อัปเดตรายการแพ็คเกจของระบบโดยป้อนคำสั่งต่อไปนี้ sudo apt-get update
e) อัปเกรดแพ็คเกจที่ติดตั้งเป็นเวอร์ชันล่าสุดด้วยคำสั่ง sudo apt-get upgrade
ดาวน์โหลดรหัสตัวอย่าง
f) ในเทอร์มินัลให้รันคำสั่งต่อไปนี้:
ซีดี ~
โคลน git
สิ่งนี้จะเพิ่มที่เก็บโค้ดตัวอย่างจาก Atlas Scientific ไปยัง Raspberry Pi ต้องใช้รหัส i2c เท่านั้นสำหรับโปรเจ็กต์นี้
การตั้งค่า I2C
g) ติดตั้งและเปิดใช้งานบัส I2C บน Raspberry Pi รันคำสั่งต่อไปนี้:
sudo apt-get ติดตั้ง python-smbus
sudo apt-get ติดตั้ง i2c-tools
h) ถัดไป เปิดหน้าต่างการกำหนดค่าโดยป้อน sudo raspi-config
เลือก "ตัวเลือกการเชื่อมต่อ" (ภาพที่ 1 ด้านบน)
i) เลือก "I2C" (ภาพที่ 2 ด้านบน)
j) คุณจะพบกับคำถามที่ว่า "คุณต้องการเปิดใช้งานอินเทอร์เฟซ ARM I2C หรือไม่" เลือก "ใช่" (ภาพที่ 3 ด้านบน)
k) กด "ตกลง" (ภาพที่ 4 ด้านบน) จากนั้นรีบูต Pi ด้วยคำสั่ง sudo reboot
ขั้นตอนที่ 3: ตั้งค่าเซ็นเซอร์เป็นโหมด I2C
โล่ Tentacle T3 ใช้ได้กับ I2C เท่านั้น ดังนั้นเซ็นเซอร์ EZO จะต้องอยู่ใน I2C ไม่ใช่โหมด UART หากคุณมีเซ็นเซอร์เดียวกันหลายตัว (เช่น 2 pH) อย่าลืมกำหนดที่อยู่ I2C ที่ไม่ซ้ำกันให้กับเซ็นเซอร์แต่ละตัว หากไม่ปฏิบัติตามจะส่งผลให้เกิดความขัดแย้งในการสื่อสาร
สำหรับคำแนะนำเกี่ยวกับวิธีการเปลี่ยนระหว่างโปรโตคอลและการกำหนดที่อยู่ I2C โปรดดูที่ LINK ต่อไปนี้
ขั้นตอนที่ 4: MOUNT SHIELD และ SENSORS TO RASPBERRY PI



ก) ตรวจสอบให้แน่ใจว่าได้ปิดการจ่ายไฟให้กับ Raspberry Pi
b) ติดเกราะป้องกันหนวดบนหมุดของ Pi
c) ใส่วงจร EZO เข้ากับแผงป้องกัน ตรวจสอบให้แน่ใจว่าได้จับคู่หมุดอย่างถูกต้อง
d) เชื่อมต่อโพรบกับขั้วต่อ BNC ตัวเมียของเกราะ
ขั้นตอนที่ 5: ทดสอบการตั้งค่า
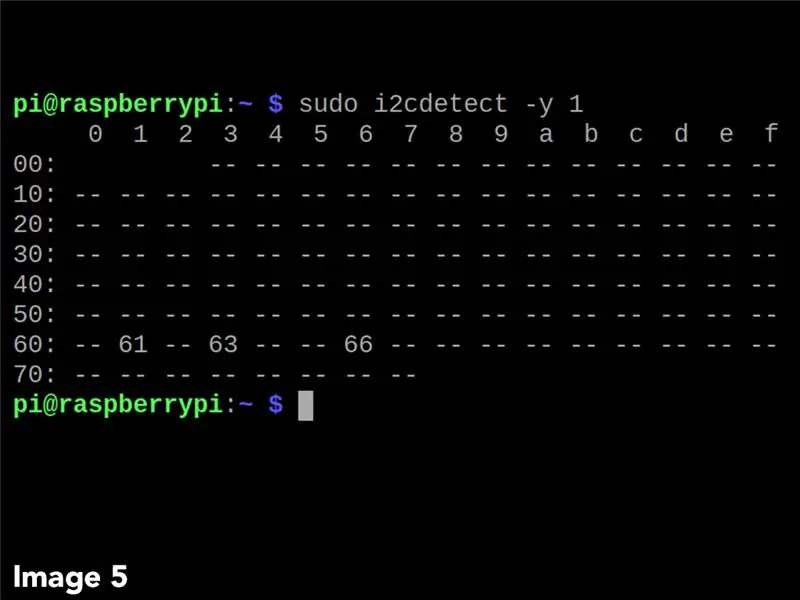
a) เปิดเครื่องไปที่ Pi
b) เปิดเทอร์มินัลแล้วป้อน sudo i2cdetect -y 1
โปรแกรมจะรายงานข้อมูลเกี่ยวกับอุปกรณ์ I2C ที่เชื่อมต่อแต่ละเครื่อง ภาพที่ 5 ด้านบนเป็นการสาธิต แสดงเลขฐานสิบหกของที่อยู่ I2C (ออกซิเจนละลายน้ำ = 0x61, pH = 0x63, อุณหภูมิ = 0x66)
ขั้นตอนที่ 6: ตรวจสอบการอ่านและการโต้ตอบกับเซ็นเซอร์
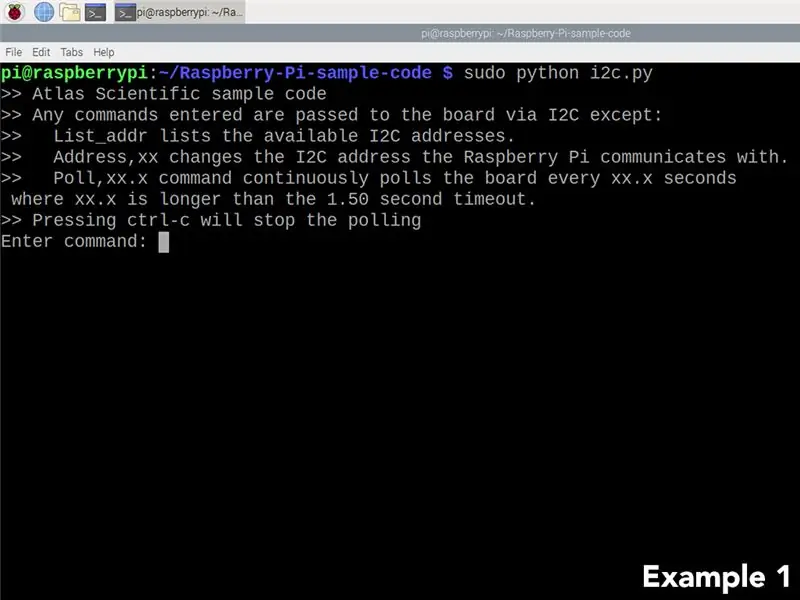
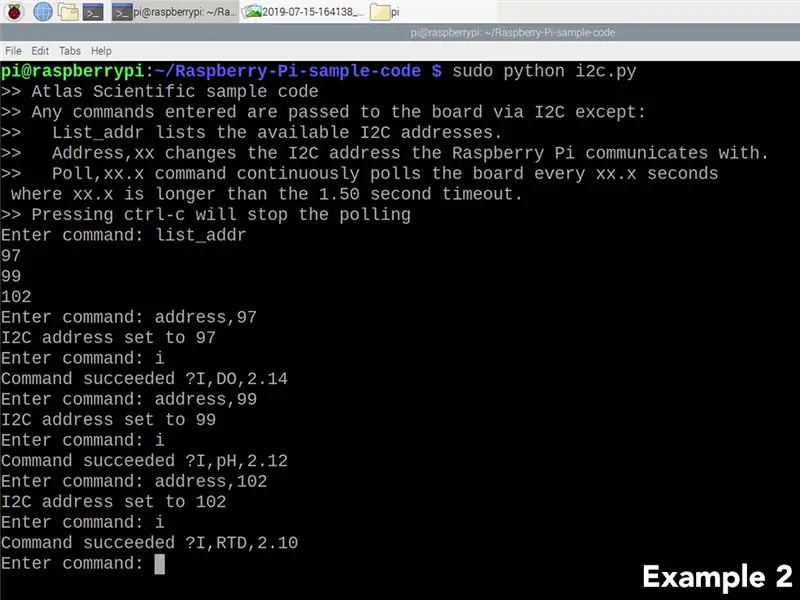
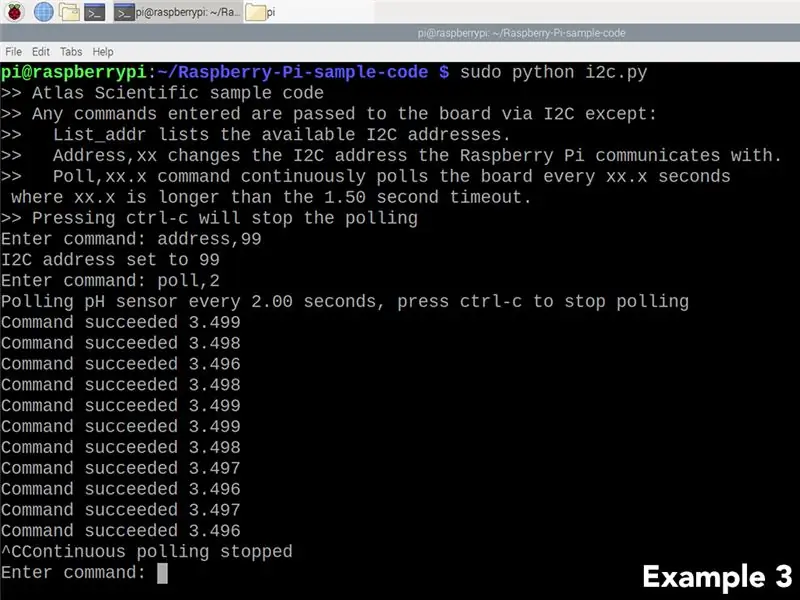
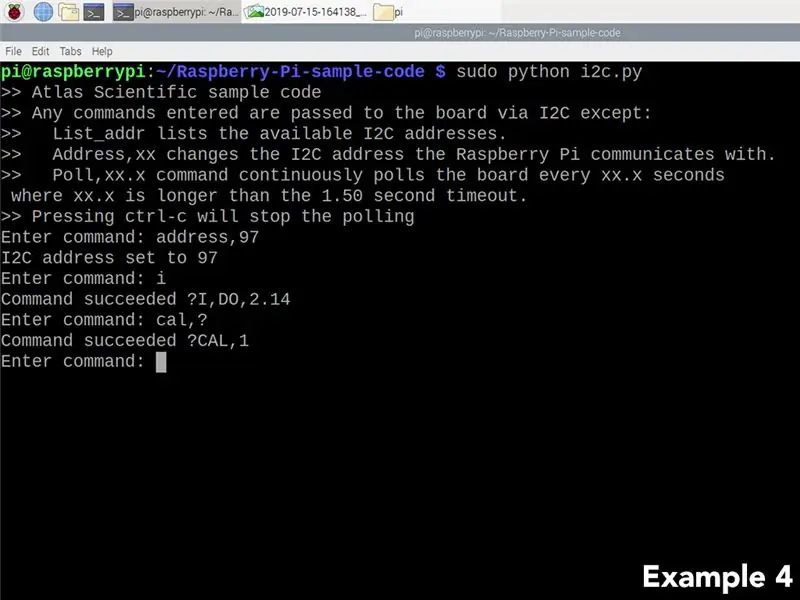
a) เปิดไดเร็กทอรีที่มีโค้ดตัวอย่าง cd ~/Raspberry-Pi-sample-code
b) เรียกใช้สคริปต์ I2C sudo python i2c.py
ทุกครั้งที่เรียกใช้สคริปต์ ผู้ใช้จะพบกับเมนูที่แสดงในตัวอย่างที่ 1 ด้านบน
ตัวอย่างที่ 2: ระบุที่อยู่ของเซ็นเซอร์ที่เชื่อมต่อและสอบถามข้อมูลอุปกรณ์แต่ละรายการ
ตัวอย่างที่ 3: สำรวจเซ็นเซอร์ pH อย่างต่อเนื่อง
ตัวอย่างที่ 4: ตรวจสอบว่ามีการสอบเทียบเซ็นเซอร์วัดค่าออกซิเจนละลายน้ำหรือไม่
อ้างถึงแผ่นข้อมูลสำหรับคำสั่งที่เหมาะสมทั้งหมด (เอกสารข้อมูลค่า pH แผ่นข้อมูลออกซิเจนละลายน้ำ แผ่นข้อมูลอุณหภูมิ)
แนะนำ:
บ้านอัจฉริยะโดย Raspberry Pi: 5 ขั้นตอน (พร้อมรูปภาพ)

บ้านอัจฉริยะโดย Raspberry Pi: มีผลิตภัณฑ์หลายอย่างที่ทำให้แฟลตของคุณฉลาดขึ้น แต่ส่วนใหญ่เป็นโซลูชันที่เป็นกรรมสิทธิ์ แต่ทำไมคุณต้องเชื่อมต่ออินเทอร์เน็ตเพื่อเปลี่ยนไฟด้วยสมาร์ทโฟนของคุณ นั่นเป็นเหตุผลหนึ่งที่ทำให้ฉันสร้าง Smar ของตัวเอง
จอแสดงผลเกม LED ทำจากไม้ที่ขับเคลื่อนโดย Raspberry Pi Zero: 11 ขั้นตอน (พร้อมรูปภาพ)

จอแสดงผล LED สำหรับเล่นเกมแบบไม้ที่ขับเคลื่อนโดย Raspberry Pi Zero: โปรเจ็กต์นี้ใช้จอแสดงผล LED แบบ WS2812 ขนาด 20x10 พิกเซลที่มีขนาด 78x35 ซม. ซึ่งสามารถติดตั้งได้ง่ายในห้องนั่งเล่นเพื่อเล่นเกมย้อนยุค เมทริกซ์เวอร์ชันแรกนี้สร้างขึ้นในปี 2016 และสร้างขึ้นใหม่โดยคนอื่นๆ อีกหลายคน ประสบการณ์นี้
Bolt - DIY Wireless Charging Night Clock (6 ขั้นตอน): 6 ขั้นตอน (พร้อมรูปภาพ)

Bolt - DIY Wireless Charging Night Clock (6 ขั้นตอน): การชาร์จแบบเหนี่ยวนำ (เรียกอีกอย่างว่าการชาร์จแบบไร้สายหรือการชาร์จแบบไร้สาย) เป็นการถ่ายโอนพลังงานแบบไร้สาย ใช้การเหนี่ยวนำแม่เหล็กไฟฟ้าเพื่อจ่ายกระแสไฟฟ้าให้กับอุปกรณ์พกพา แอปพลิเคชั่นที่พบบ่อยที่สุดคือ Qi Wireless Charging st
4 ขั้นตอน Digital Sequencer: 19 ขั้นตอน (พร้อมรูปภาพ)

4 ขั้นตอน Digital Sequencer: CPE 133, Cal Poly San Luis Obispo ผู้สร้างโปรเจ็กต์: Jayson Johnston และ Bjorn Nelson ในอุตสาหกรรมเพลงในปัจจุบัน ซึ่งเป็นหนึ่งใน “instruments” เป็นเครื่องสังเคราะห์เสียงดิจิตอล ดนตรีทุกประเภท ตั้งแต่ฮิปฮอป ป๊อป และอีฟ
ป้ายโฆษณาแบบพกพาราคาถูกเพียง 10 ขั้นตอน!!: 13 ขั้นตอน (พร้อมรูปภาพ)

ป้ายโฆษณาแบบพกพาราคาถูกเพียง 10 ขั้นตอน!!: ทำป้ายโฆษณาแบบพกพาราคาถูกด้วยตัวเอง ด้วยป้ายนี้ คุณสามารถแสดงข้อความหรือโลโก้ของคุณได้ทุกที่ทั่วทั้งเมือง คำแนะนำนี้เป็นการตอบสนองต่อ/ปรับปรุง/เปลี่ยนแปลงของ: https://www.instructables.com/id/Low-Cost-Illuminated-
