
สารบัญ:
- ขั้นตอนที่ 1: วัสดุและเครื่องมือ
- ขั้นตอนที่ 2: ตั้งโปรแกรม Arduino ของคุณโดยใช้แล็ปท็อป/พีซี
- ขั้นตอนที่ 3: ขอเหมือนแผนผัง
- ขั้นตอนที่ 4: เวลาตั้งค่า Bluetooth HC-05
- ขั้นตอนที่ 5: ติดตั้งแอปพลิเคชั่น Bluino Loader จาก Googleplay Store
- ขั้นตอนที่ 6: ลองอัปโหลดตัวอย่าง Sketch Blink.ino ลงใน Arduino โดยใช้อุปกรณ์ Android ผ่าน Bluetooth
2025 ผู้เขียน: John Day | [email protected]. แก้ไขล่าสุด: 2025-01-23 15:12
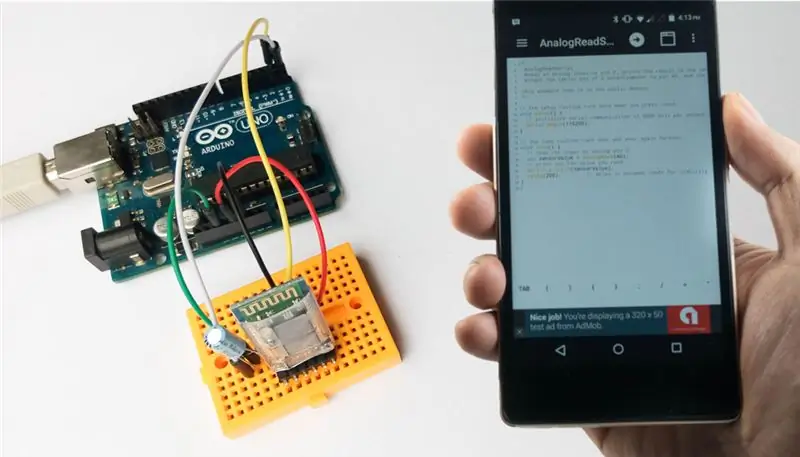
สวัสดีชาวโลก ในคำแนะนำนี้ ฉันต้องการแสดงให้คุณเห็นถึงวิธีตั้งโปรแกรม Arduino Uno ของคุณด้วยอุปกรณ์ Android ของคุณผ่าน Bluetooth มันง่ายมากและราคาถูกมาก นอกจากนี้ยังช่วยให้เราสามารถตั้งโปรแกรม Arduino ได้ทุกที่ที่เราต้องการผ่านบลูทูธไร้สาย… มาเริ่มกันเลย!:)
ขั้นตอนที่ 1: วัสดุและเครื่องมือ

ฮาร์ดแวร์:
- Arduino Uno
- โมดูลบลูทูธ HC-05
- เขียงหั่นขนมขนาดเล็ก
- ตัวเก็บประจุ 1uf/50v (elco)
- รีซีเซอร์ 100 โอห์ม
- 5 ชิ้น x สายจัมเปอร์
- สาย USB
- อุปกรณ์ Android ที่ใช้ Android 4.0.0+ (มีบลูทูธ)
- แล็ปท็อป/พีซี
ซอฟต์แวร์:
Bluino Loader จาก Google Play สโตร์
ขั้นตอนที่ 2: ตั้งโปรแกรม Arduino ของคุณโดยใช้แล็ปท็อป/พีซี

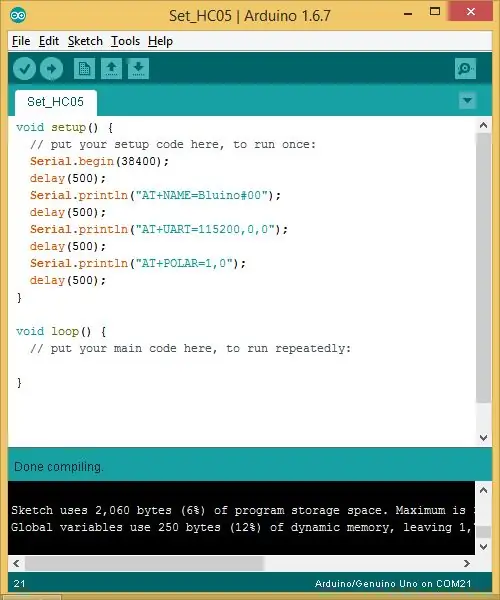
เริ่มต้นด้วยการคัดลอกโค้ดจากกล่องข้อความด้านล่าง จากนั้นคัดลอกและวางโค้ดลงในโปรแกรมแก้ไข Arduino IDE รวบรวม. ที่อัพโหลด.
รหัสนี้มีฟังก์ชันหลายอย่างในการเปลี่ยนพารามิเตอร์ของ Bluetooth HC-05:
- AT+NAME=Bluino#00: เปลี่ยนชื่อโมดูลบลูทูธ ชื่อเริ่มต้นคือ "HC-05"
- AT+UART=115200, 0, 0: เปลี่ยนอัตราบอดเป็น 115200 (Arduino Uno, Bluino และ Mega2560)
- AT+UART=57600, 0, 0: เปลี่ยนอัตราบอดเป็น 57600 (Arduino Nano, Leonardo, Micro, Pro Mini 3V3/5V และ Duemilanove)
- AT+POLAR=1, 0: เปลี่ยนสถานะพิน สภาพ
- สำหรับข้อมูลเพิ่มเติม คุณสามารถเปลี่ยนรหัสผ่านเพื่อใช้รหัสผ่านที่ไม่ได้มาตรฐานในขณะจับคู่ AT+PSWD=xxxx
ชื่อของบลูทูธต้อง "Bluino#00-9999" หากคุณต้องการชื่อที่กำหนดเอง คุณควรใช้ Bluino Loader App เวอร์ชันที่ต้องชำระเงิน
การตั้งค่าเป็นโมฆะ () {
Serial.begin(38400); ล่าช้า (500); Serial.println("AT+NAME=Bluino#00"); ล่าช้า (500); Serial.println("AT+UART=115200, 0, 0"); // ใช้บอดเรตนี้หากใช้สำหรับ Arduino Uno, Bluino และ Mega2560 //Serial.println("AT+UART=57600, 0, 0"); // ใช้ baudrate นี้หากใช้สำหรับ Arduino Nano, Leonardo, Micro, Pro Mini 3V3/5V และ Duemilanove delay(500); Serial.println("AT+POLAR=1, 0") ล่าช้า(500); } วงเป็นโมฆะ () { }
ขั้นตอนที่ 3: ขอเหมือนแผนผัง
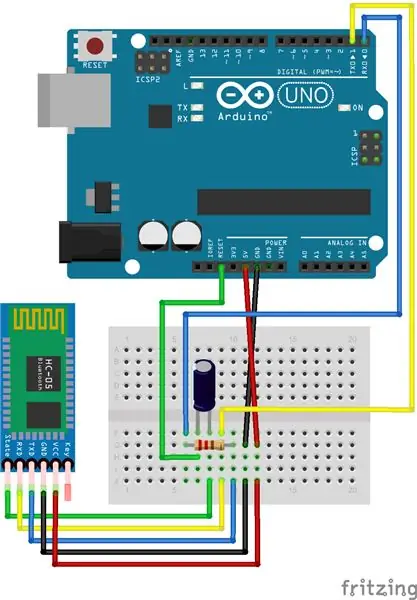



ตามภาพด้านบน เลย์เอาต์ค่อนข้างง่าย
หากคุณต้องการ คุณสามารถแทนที่ breadboard ด้วยบอร์ดต้นแบบ PCB ด้วยงานบัดกรี คุณจะได้ขนาดที่เล็กหรือเหมือนชิลด์สำหรับ Arduino
ขั้นตอนที่ 4: เวลาตั้งค่า Bluetooth HC-05
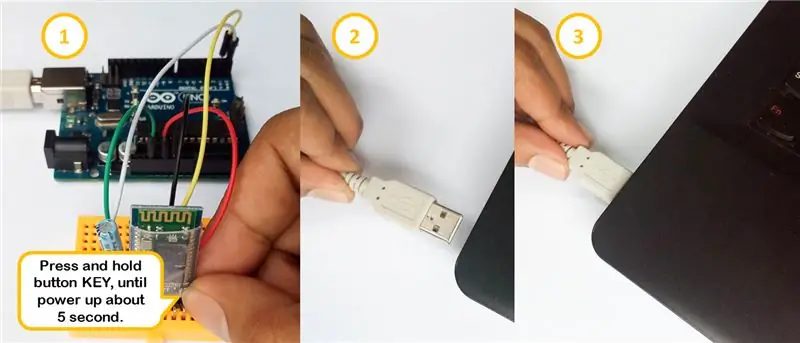
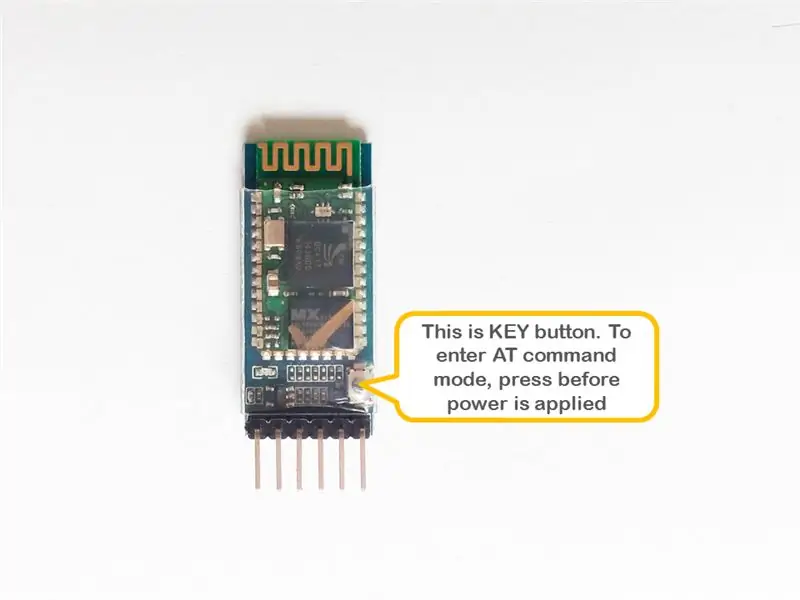
โดยทั่วไปในขั้นตอนนี้ วิธีตั้งค่า HC-05 บนคำสั่ง At โดยทำตามขั้นตอนนี้ คุณจะตั้งค่า HC-05 เป็นพารามิเตอร์บางตัว ในขั้นตอนที่ 2 คุณอัปโหลดภาพร่างไปยัง Arduino ในโค้ดนั้นมีฟังก์ชัน Serial เพื่อสื่อสารผ่านพิน RX/ TX (D0/D1) ซึ่งเมื่อคุณเชื่อมต่อกับ HC-05 pin RX/TX จะบังคับให้ตั้งค่า HC-05 ในโหมดคำสั่ง At เพียงทำตามขั้นตอนตามภาพ • กดปุ่ม KEY ค้างไว้ • เสียบสาย USB สำหรับเปิดเครื่อง Arduino • รอประมาณ 5 วินาที (ยังกดปุ่ม KEY ค้างไว้) • ถอดปลั๊กและเสียบ USB ใหม่เพื่อรีเซ็ตจากโหมดคำสั่ง AT
ขั้นตอนที่ 5: ติดตั้งแอปพลิเคชั่น Bluino Loader จาก Googleplay Store
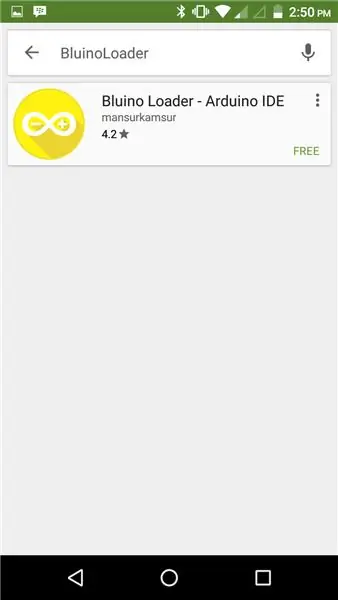
โอเค แอปแรกที่ฉันต้องการแสดงให้คุณเห็นคือ "Bluino Loader" สำหรับ Andorid 4.0 หรือสูงกว่าที่มีการเชื่อมต่อบลูทูธ คุณสามารถรับได้จาก googleplay store:
Bluino Loader - เวอร์ชัน Arduino IDE หรือ Pro เพื่อรองรับนักพัฒนา Bluino Loader Pro - Arduino IDE
แอปนี้สำหรับการทำงานกับ Arduino Uno คุณสามารถเขียน แก้ไข และอัปโหลดภาพสเก็ตช์ไปยัง Arduino uno ผ่านบลูทูธ HC-05 แอพนี้เข้าใจง่ายเช่น Arduino IDE มีตัวอย่างมากมาย นอกจากนี้คุณสามารถเพิ่มไลบรารีบางตัวได้เพียงแค่คัดลอกโฟลเดอร์ไลบรารีวางไปยังโฟลเดอร์ BluinoLoader/libraries คุณสามารถเปลี่ยนธีมของสีของตัวแก้ไข ขนาดของข้อความ และคุณสมบัติมากมาย หากคุณต้องการรับฟีเจอร์ Serial Monitor ลบโฆษณา และสามารถสแกนชื่อบลูทูธใดๆ ก็ได้ (ไม่เพียงแต่ Bluino#…) คุณสามารถซื้อฟีเจอร์การซื้อในแอปได้ ดังนั้นยังสนับสนุนนักพัฒนาอีกด้วย
การอัปโหลดภาพสเก็ตช์ทำได้ดีมากผ่าน Bluetooth! ดังนั้นฉันจะให้แอปนี้ 4.0 จาก 5 ดาว:)
ขั้นตอนที่ 6: ลองอัปโหลดตัวอย่าง Sketch Blink.ino ลงใน Arduino โดยใช้อุปกรณ์ Android ผ่าน Bluetooth
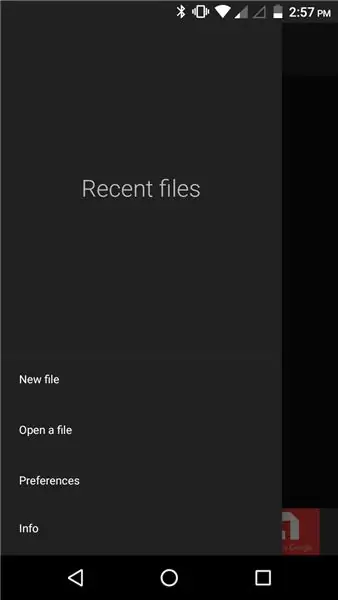
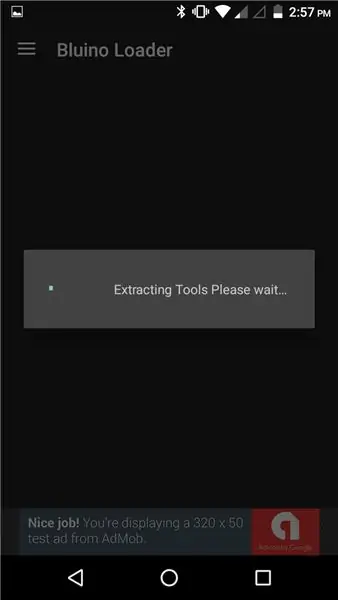
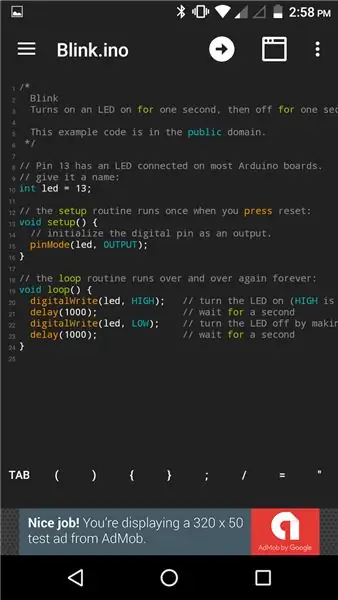
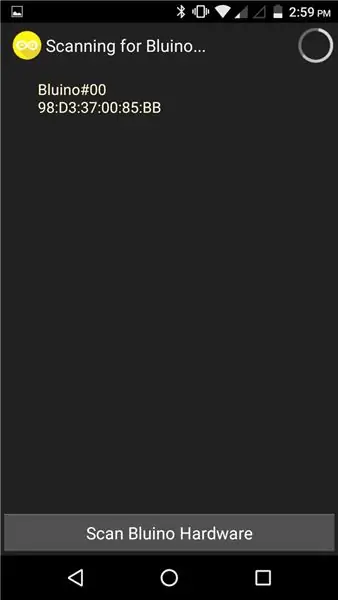
- หลังจากติดตั้งเสร็จแล้ว คุณสามารถเปิดตัวอย่าง Sketch BluinoLoader/examples/02. Basic/Blink/Blink.ino
- รอจนแตกเครื่องมือเสร็จ
- แตะที่ปุ่ม "อัปโหลด" (ลูกศรในไอคอนวงกลม)
- หลังจากคอมไพล์แล้วไม่มีข้อผิดพลาด ให้แตะปุ่ม "สแกนฮาร์ดแวร์ Bluino" เพื่อค้นหาบลูทูธที่ใช้งานอยู่
- เลือกฮาร์ดแวร์บลูทูธที่มีชื่อ "Bluino#00"
- หากการจับคู่ครั้งแรกให้ป้อนรหัสการจับคู่มาตรฐาน "1234" แล้ว OK
- รอจนกว่ากระบวนการอัปโหลดจะเสร็จสิ้น
หลังจากขั้นตอนทั้งหมด OK Arduino ของคุณจะกะพริบบน LED 13 และคุณสามารถทำซ้ำขั้นตอนทั้งหมดเพื่ออัปโหลดภาพร่างอื่นได้
แนะนำ:
การพล็อตกราฟแบบเรียลไทม์บน Android จาก Arduino ผ่าน HC-05: 3 ขั้นตอน

การพล็อตกราฟแบบเรียลไทม์บน Android จาก Arduino จนถึง HC-05: สวัสดี นี่คือบทแนะนำเกี่ยวกับวิธีการพล็อตกราฟค่าแบบเรียลไทม์จากไมโครคอนโทรลเลอร์ เช่น Arduino ไปยังแอป มันใช้โมดูล Bluetooth เช่น HC-05 เพื่อทำหน้าที่เป็นอุปกรณ์ส่งข้อความเพื่อส่งและรับข้อมูลระหว่าง Ar
ตั้งโปรแกรม ATtiny ด้วย Arduino: 7 ขั้นตอน (พร้อมรูปภาพ)

ตั้งโปรแกรม ATtiny ด้วย Arduino: ต่อไปนี้เป็นคำแนะนำสำหรับการเขียนโปรแกรมไมโครคอนโทรลเลอร์ ATtiny โดยใช้ Arduino IDE ในภาษาอังกฤษธรรมดา นี่คือวิธีการตั้งโปรแกรมชิป Atmel 8 พินเหมือนกับที่คุณทำกับ Arduino ตามปกติ มันเยี่ยมมากเพราะ ATtiny นั้นเล็ก และ - ก็ช่วยให้
ระบบอัตโนมัติภายในบ้าน Bluetooth ผ่าน Android: 3 ขั้นตอน

ระบบอัตโนมัติในบ้านด้วย Bluetooth ผ่าน Android: การใช้ชีวิตในศตวรรษที่ 21 กำลังอยู่ในศตวรรษของระบบอัตโนมัติ อย่างไรก็ตาม ไม่ใช่ทุกคนที่มีความหรูหรานี้ ไม่ต้องกังวล! คำแนะนำนี้จะบอกคุณอย่างชัดเจนถึงวิธีการทำให้เครื่องใช้ของคุณเป็นอัตโนมัติเพื่อให้คุณสามารถเปิดหรือปิดได้เพียงแค่แตะปุ่ม
เครื่องบันทึกข้อมูลอุณหภูมิและความชื้นจาก Arduino ไปยังโทรศัพท์ Android ด้วยโมดูลการ์ด SD ผ่าน Bluetooth: 5 ขั้นตอน

เครื่องบันทึกข้อมูลอุณหภูมิและความชื้นจาก Arduino ไปยังโทรศัพท์ Android พร้อมโมดูลการ์ด SD ผ่าน Bluetooth: สวัสดีทุกคน นี่เป็นคำแนะนำครั้งแรกของฉันที่สอนได้ หวังว่าฉันจะช่วยชุมชนผู้ผลิตในขณะที่ฉันได้รับประโยชน์จากมัน บ่อยครั้งที่เราใช้เซ็นเซอร์ในโครงการของเรา แต่หาวิธีรวบรวมข้อมูล จัดเก็บ และโอนไปยังโทรศัพท์หรืออุปกรณ์อื่นๆ ทันที
Arduino Smartphone Coms/Serial Monitor ผ่าน Bluetooth HC-05, HC-06: 4 ขั้นตอน (พร้อมรูปภาพ)

Arduino Smartphone Coms/Serial Monitor ผ่าน Bluetooth HC-05, HC-06: สิ่งนี้มีประโยชน์อย่างเหลือเชื่อหากคุณต้องการทดสอบภาพร่างในสภาพแวดล้อมจริง ห่างจากพีซีของคุณ ผลที่ได้คือสมาร์ทโฟนของคุณทำหน้าที่เหมือนกับจอภาพอนุกรม Arduino บนพีซีของคุณ โมดูลบลูทูธ HC-05 และ HC-06 มีจำหน่ายแล้ว
