
สารบัญ:
- ผู้เขียน John Day [email protected].
- Public 2024-01-30 13:03.
- แก้ไขล่าสุด 2025-01-23 15:12.

ต่อไปนี้เป็นคำแนะนำสำหรับการเขียนโปรแกรมไมโครคอนโทรลเลอร์ ATtiny โดยใช้ Arduino IDE ในภาษาอังกฤษธรรมดา นี่คือวิธีการตั้งโปรแกรมชิป Atmel 8 พินเหมือนกับที่คุณทำกับ Arduino ตามปกติ สิ่งนี้ยอดเยี่ยมเพราะ ATtiny มีขนาดเล็ก และ - ดี - สิ่งนี้ช่วยให้คุณสร้างสิ่งเล็กๆ ที่ไม่ต้องการไมโครคอนโทรลเลอร์รุ่นเก่า
คำแนะนำที่ฉันโพสต์ไว้ที่นี่ค่อนข้างจะเหมือนกับคำแนะนำที่ให้ไว้โดยบทแนะนำเทคโนโลยีขั้นสูงที่สุดยอดอย่างไม่น่าเชื่อ ฉันโพสต์คำแนะนำเวอร์ชันของฉันที่นี่เพราะฉันวางแผนที่จะสร้างโครงการที่จะเกิดขึ้นสองสามโครงการโดยใช้ชิป ATtiny และคิดว่าฉันจะแสดงกระบวนการของฉัน
ขั้นตอนที่ 1: ไปรับของ

คุณจะต้องการ:
- Arduino - Breadboard - ATtiny85 (หรือ ATtiny45) - ตัวเก็บประจุด้วยไฟฟ้า 10uF - ตัวต้านทาน 220ohm 1/4 วัตต์ - LED - สายเชื่อมต่อ
โปรดทราบว่าลิงค์บางส่วนในหน้านี้ประกอบด้วยลิงค์พันธมิตรของ Amazon ซึ่งจะไม่เปลี่ยนแปลงราคาของสินค้าใด ๆ ที่ขาย อย่างไรก็ตาม ฉันได้รับค่าคอมมิชชั่นเล็กน้อยหากคุณคลิกลิงก์เหล่านั้นและซื้ออะไรก็ตาม ฉันนำเงินจำนวนนี้ไปลงทุนในวัสดุและเครื่องมือสำหรับโครงการในอนาคต หากคุณต้องการคำแนะนำอื่นสำหรับผู้จัดหาชิ้นส่วนใด ๆ โปรดแจ้งให้เราทราบ
ขั้นตอนที่ 2: ต่อวงจร




เชื่อมต่อ Arduino กับ ATtiny ดังนี้:
- Arduino +5V - ATtiny Pin 8
- Arduino Ground - ATtiny Pin 4
- Arduino Pin 10 - ATtiny Pin 1
- Arduino Pin 11 - ATtiny Pin 5
- Arduino Pin 12 - ATtiny Pin 6
- Arduino Pin 13 - ATtiny Pin 7
ขั้นตอนที่ 3: ตั้งโปรแกรม Arduino

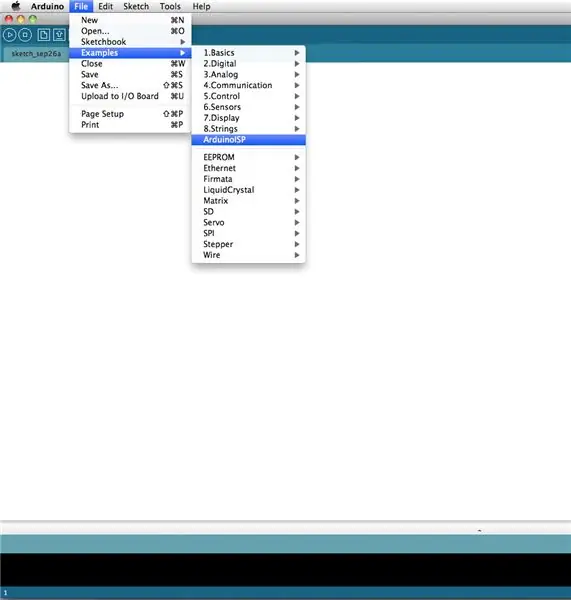
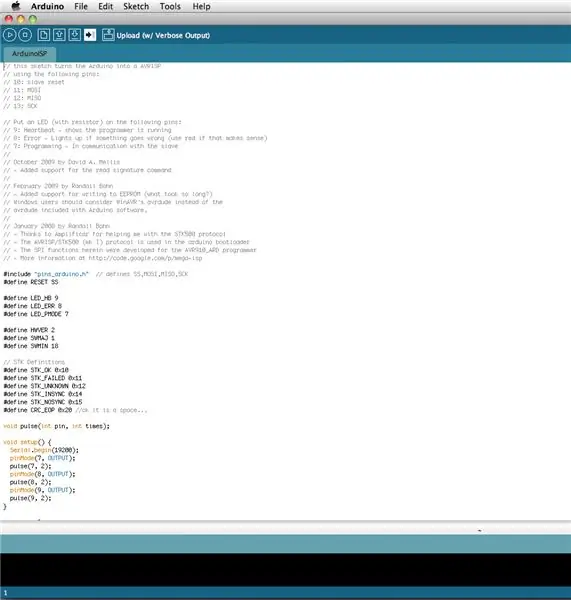
เลือกร่าง "ArduinoISP" จากเมนู "ตัวอย่าง"
อัปโหลดภาพสเก็ตช์ไปยัง Arduino เช่นเดียวกับที่คุณทำกับภาพสเก็ตช์อื่นๆ
ตอนนี้ Arduino ของคุณได้รับการกำหนดค่าให้เป็นโปรแกรมเมอร์แบบอนุกรมที่สามารถตั้งโปรแกรมชิปอื่นๆ ได้
ขั้นตอนที่ 4: ฝาครอบตัวกรอง

วางตัวเก็บประจุ 10uF ระหว่างกราวด์และพินรีเซ็ต Arduino ตรวจสอบให้แน่ใจว่าได้จับตาดูขั้วของตัวเก็บประจุ (กราวด์ถึงกราวด์!)
มีข่าวลือว่าคุณต้องการสิ่งนี้สำหรับ Arduino Uno เท่านั้น แต่ฉันพบว่ามันช่วยให้รวมเข้ากับเวอร์ชันก่อนหน้าได้เช่นกัน หากคุณพบว่ามันใช้งานไม่ได้ในขั้นตอนต่อไป ให้ลบออกอย่างง่าย ๆ และดูว่าจะช่วยได้หรือไม่
ขั้นตอนที่ 5: ไฟล์ ATtiny Core
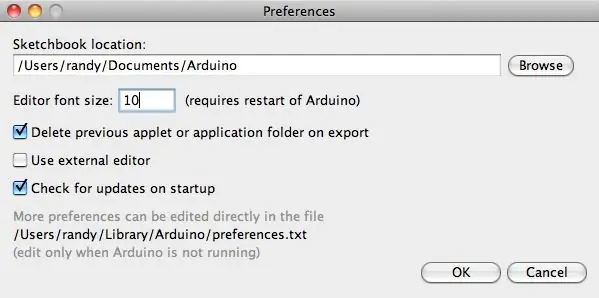
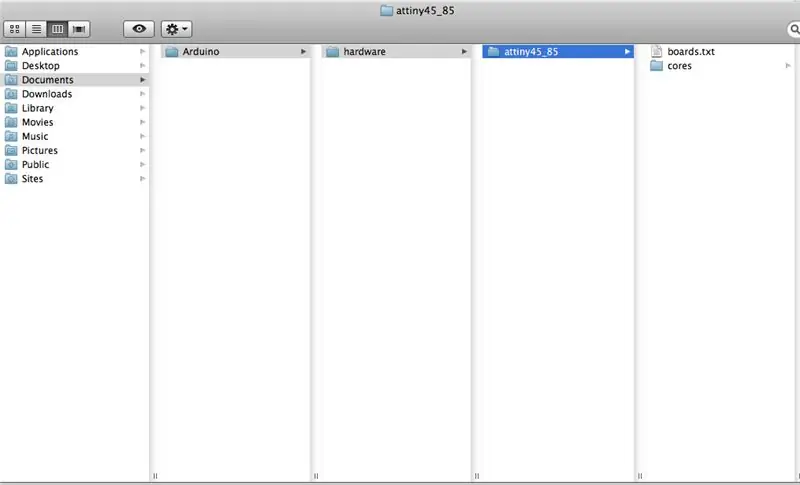
จดโฟลเดอร์สมุดสเก็ตช์ของคุณจากเมนูการกำหนดลักษณะ Arduino
สร้างโฟลเดอร์ใหม่ในโฟลเดอร์ Sketchbook ชื่อ "ฮาร์ดแวร์"
จากนั้นไปที่หน้านี้และดาวน์โหลดไฟล์: attiny45_85.zip
เปิดเครื่องรูดไฟล์นี้และทิ้งไว้ในโฟลเดอร์ฮาร์ดแวร์ใหม่
สุดท้าย ให้รีสตาร์ทสภาพแวดล้อมการเขียนโปรแกรม Arduino แกนใหม่ควรจะโหลดได้แล้ว
โปรดทราบว่ายังมีไฟล์หลักสำหรับชิป ATtiny อื่นๆ จำนวนหนึ่งด้วย หน้านี้เป็นจุดเริ่มต้นที่ดีในการเชื่อมต่อกับอุปกรณ์ต่างๆ มากมายโดยใช้ Arduino
ขั้นตอนที่ 6: ตั้งโปรแกรม ATtiny
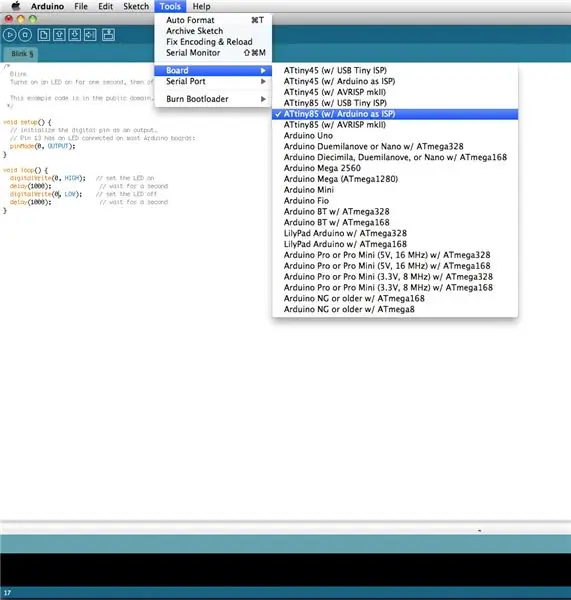
เลือกจากเมนูด้านบน: Tools Board ATtiny85 (w/ Arduino เป็น ISP)
(แน่นอน คุณจะต้องเลือกชิปอื่นสำหรับสิ่งนี้ หากคุณใช้ชิปตัวหนึ่ง)
จากนั้นเปิดตัวอย่างการกะพริบพื้นฐานและเปลี่ยนหมายเลขพินจาก 13 เป็น 0
สุดท้าย อัปโหลดเหมือนกับที่คุณทำกับสเก็ตช์อื่นๆ
ควรให้ข้อผิดพลาดต่อไปนี้สองครั้ง: avrdude: โปรดกำหนดสัญญาณ PAGEL และ BS2 ในไฟล์การกำหนดค่าสำหรับส่วน ATtiny85 avrdude: โปรดกำหนดสัญญาณ PAGEL และ BS2 ในไฟล์การกำหนดค่าสำหรับส่วน ATtiny85
เพียงเพิกเฉยต่อข้อความแสดงข้อผิดพลาดและคุณควรไปได้ดี
ขั้นตอนที่ 7: ทดสอบวงจร
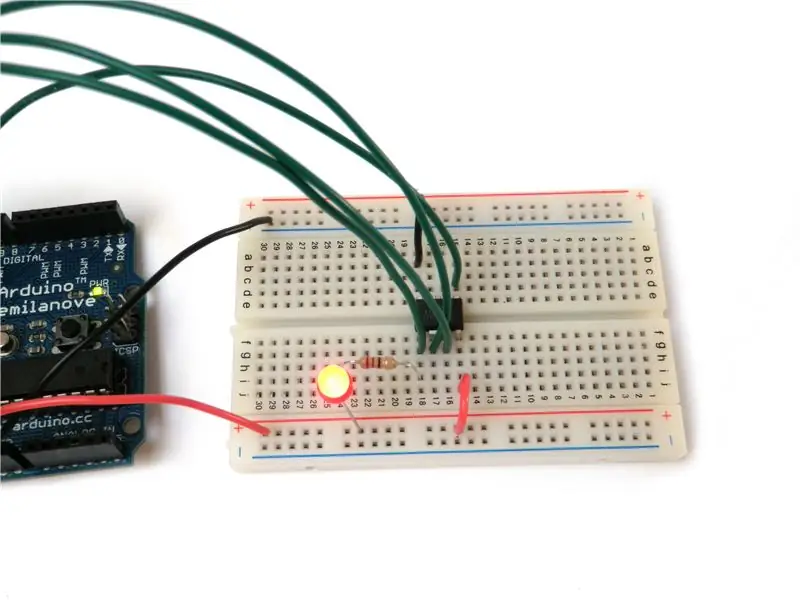
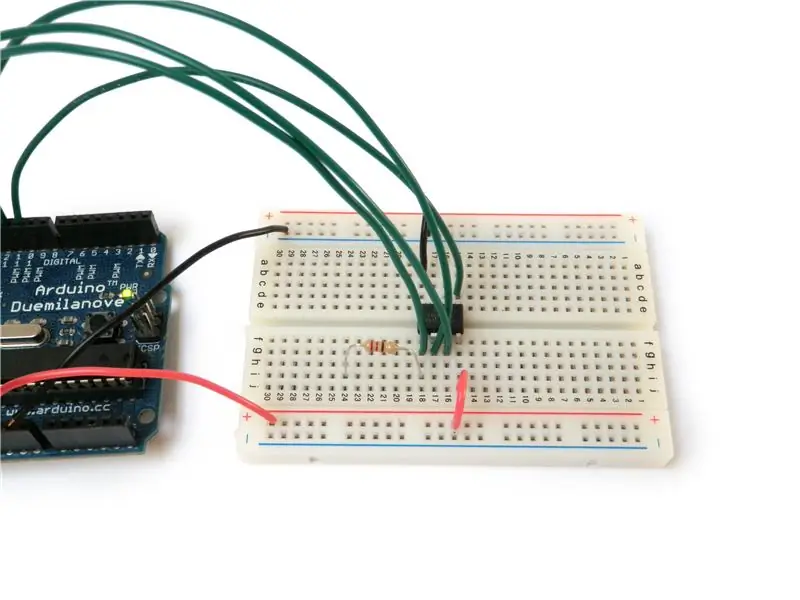
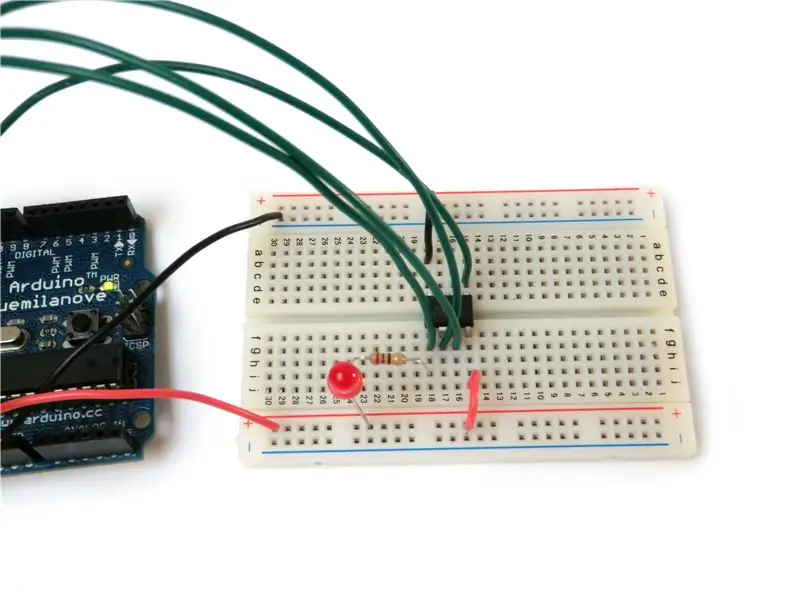
เชื่อมต่อตัวต้านทาน 220 โอห์มกับพิน 5
เชื่อมต่อ LED ระหว่างตัวต้านทานและ +5V
มันควรจะกะพริบ
ยินดีด้วย. คุณทำเสร็จแล้ว

คุณพบว่าสิ่งนี้มีประโยชน์ สนุก หรือสนุกสนานหรือไม่ ติดตาม @madeineuphoria เพื่อดูโครงการล่าสุดของฉัน
แนะนำ:
วิธีการตั้งค่า OSMC ด้วย Hyperion บน Raspberry Pi ด้วย WS2812b Led Strip: 8 ขั้นตอน

วิธีการตั้งค่า OSMC ด้วย Hyperion บน Raspberry Pi ด้วย WS2812b Led Strip: บางครั้งฉันพูดภาษาอังกฤษได้ดีมาก บางครั้งก็ไม่มี… สิ่งแรกเลย นี่เป็นการสอนครั้งแรกของฉันและภาษาอังกฤษไม่ใช่ภาษาแม่ของฉัน ดังนั้นโปรดอย่ากดดันฉันมากเกินไป นี่จะไม่เกี่ยวกับวิธีการสร้างเฟรมที่ง่าย มันเกี่ยวกับการติดตั้ง
โปรแกรมเมอร์จิ๋วสำหรับไมโครคอนโทรลเลอร์ ATTINY ด้วย Arduino UNO: 7 ขั้นตอน

โปรแกรมเมอร์จิ๋วสำหรับไมโครคอนโทรลเลอร์ ATTINY ด้วย Arduino UNO: ปัจจุบันนี้น่าสนใจที่จะใช้ไมโครคอนโทรลเลอร์ซีรีส์ ATTINY เนื่องจากมีความเก่งกาจ ราคาต่ำ แต่ยังสามารถตั้งโปรแกรมได้ง่ายในสภาพแวดล้อมเช่น Arduino IDE โปรแกรมที่ออกแบบมาสำหรับโมดูล Arduino สามารถ โอนง่าย
ตั้งโปรแกรม Arduino ของคุณด้วยอุปกรณ์ Android ผ่าน Bluetooth: 6 ขั้นตอน (พร้อมรูปภาพ)

ตั้งโปรแกรม Arduino ของคุณด้วยอุปกรณ์ Android ผ่าน Bluetooth: สวัสดีชาวโลก ในคำแนะนำนี้ ฉันต้องการแสดงวิธีตั้งโปรแกรม Arduino Uno ของคุณด้วยอุปกรณ์ Android ผ่าน Bluetooth มันง่ายมากและราคาถูกมาก นอกจากนี้ยังช่วยให้เราสามารถตั้งโปรแกรม Arduino ได้ทุกที่ที่เราต้องการผ่านบลูทูธไร้สาย… ดังนั้น
วิธีสร้าง CubeSat ด้วย Arduino ด้วย Arducam: 9 ขั้นตอน

วิธีสร้าง CubeSat ด้วย Arduino ด้วย Arducam: ในรูปแรก เรามี Arduino และเรียกว่า "Arduino Uno"ในรูปที่สอง เรามี Arducam และเรียกว่า "Arducam OV2640 มินิ 2MP"พร้อมกับภาพที่สอง มีวัสดุที่คุณต้อง
การควบคุม LED Matrix Array ด้วย Arduino Uno (หน้าหุ่นยนต์ที่ขับเคลื่อนด้วย Arduino): 4 ขั้นตอน (พร้อมรูปภาพ)

การควบคุมอาร์เรย์เมทริกซ์ LED ด้วย Arduino Uno (หน้าหุ่นยนต์ขับเคลื่อนด้วย Arduino): คำแนะนำนี้แสดงวิธีควบคุมอาร์เรย์ของเมทริกซ์ LED 8x8 โดยใช้ Arduino Uno คู่มือนี้อาจใช้เพื่อสร้างการแสดงผลที่เรียบง่าย (และค่อนข้างถูก) สำหรับโครงการของคุณเอง วิธีนี้ทำให้คุณสามารถแสดงตัวอักษร ตัวเลข หรือแอนิเมชั่นที่กำหนดเอง
