
สารบัญ:
- เสบียง
- ขั้นตอนที่ 1: การเตรียมการ
- ขั้นตอนที่ 2: เคล็ดลับ & เทคนิค
- ขั้นตอนที่ 3: ทำความเข้าใจกับมาตรความเร่ง
- ขั้นตอนที่ 4: การเดินสายวงจร
- ขั้นตอนที่ 5: วงจรส่วนที่ 1 - การวางปุ่ม Piezo
- ขั้นตอนที่ 6: วงจรส่วนที่ 2 - การเดินสายไฟปุ่ม Piezo
- ขั้นตอนที่ 7: วงจรส่วนที่ 3 - การค้นหา Shield Pins
- ขั้นตอนที่ 8: วงจรส่วนที่ 4 - การเดินสายไฟ Shield Pins
- ขั้นตอนที่ 9: วงจร ขั้นตอนที่ 5 - เดินสาย 5V/GND บน Arduino
- ขั้นตอนที่ 10: วงจร ขั้นตอนที่ 6 - เดินสาย 5V/GND บน Breadboard
- ขั้นตอนที่ 11: วงจรขั้นตอนที่ 7 - การเดินสายไฟหน้าจอ 5V ไปที่บอร์ด
- ขั้นตอนที่ 12: วงจร ขั้นตอนที่ 8 - การเชื่อมต่อ ACC Sensor
- ขั้นตอนที่ 13: วงจร ขั้นตอนที่ 9 - การเดินสายไฟ BITalino Cable
- ขั้นตอนที่ 14: วงจร ขั้นตอนที่ 10 - ใส่แบตเตอรี่ในที่ยึด
- ขั้นตอนที่ 15: วงจร ขั้นตอนที่ 11 - การต่อชุดแบตเตอรี่เข้ากับวงจร
- ขั้นตอนที่ 16: วงจร ขั้นตอนที่ 12 - การเสียบเข้ากับคอมพิวเตอร์
- ขั้นตอนที่ 17: การอัปโหลดรหัส
- ขั้นตอนที่ 18: วงจร Arduino ชีวิตสำเร็จรูป
- ขั้นตอนที่ 19: แผนภาพวงจร
- ขั้นตอนที่ 20: วงจรและรหัส - ทำงานร่วมกัน
- ขั้นตอนที่ 21: การป้อนข้อมูลของผู้ใช้
- ขั้นตอนที่ 22: แนวคิดเพิ่มเติม
- ผู้เขียน John Day [email protected].
- Public 2024-01-30 13:04.
- แก้ไขล่าสุด 2025-01-23 15:12.


คุณเคยล้มแล้วลุกไม่ได้ไหม? ดังนั้น Life Alert (หรืออุปกรณ์ของคู่แข่งที่หลากหลาย) อาจเป็นตัวเลือกที่ดีสำหรับคุณ! อย่างไรก็ตาม อุปกรณ์เหล่านี้มีราคาแพง โดยการสมัครรับข้อมูลมีราคาสูงกว่า 400-500 ดอลลาร์ต่อปี อุปกรณ์ที่คล้ายกับระบบเตือนภัยทางการแพทย์ของ Life Alert สามารถทำเป็นไบโอเซนเซอร์แบบพกพาได้ เราตัดสินใจลงทุนเวลากับไบโอเซนเซอร์นี้เพราะเราคิดว่าสิ่งสำคัญคือคนในชุมชน โดยเฉพาะอย่างยิ่งผู้ที่เสี่ยงต่อการหกล้ม จะต้องปลอดภัย
แม้ว่าเครื่องต้นแบบเฉพาะของเราจะไม่สามารถสวมใส่ได้ แต่ก็ใช้งานง่ายเพื่อตรวจจับการหกล้มและการเคลื่อนไหวกะทันหัน หลังจากตรวจพบการเคลื่อนไหว อุปกรณ์จะเปิดโอกาสให้ผู้ใช้กดปุ่ม "สบายดีไหม" บนหน้าจอสัมผัสก่อนที่จะส่งเสียงเตือน เพื่อเตือนผู้ดูแลบริเวณใกล้เคียงว่าต้องการความช่วยเหลือ
เสบียง
มีส่วนประกอบทั้งหมด 9 ชิ้นในวงจรฮาร์ดแวร์ Life Arduino รวมกันได้สูงถึง 107.90 ดอลลาร์ นอกจากส่วนประกอบวงจรเหล่านี้แล้ว ยังต้องใช้สายไฟขนาดเล็กในการต่อชิ้นส่วนต่างๆ เข้าด้วยกัน ไม่จำเป็นต้องใช้เครื่องมืออื่นในการสร้างวงจรนี้ เฉพาะซอฟต์แวร์ Arduino และ Github เท่านั้นที่จำเป็นสำหรับส่วนการเข้ารหัส
ส่วนประกอบ:
เขียงหั่นขนมครึ่งขนาด (2.2" x 3.4") - $5.00
ปุ่มพายโซ - $1.50
2.8 TFT Touch Shield สำหรับ Arduino พร้อมหน้าจอสัมผัสแบบ Resistive - $34.95
ที่ใส่แบตเตอรี่ 9V - $3.97
Arduino Uno Rev 3 - $23.00
เซนเซอร์มาตรความเร่ง - $23.68
สายเซนเซอร์ Arduino - $10.83
แบตเตอรี่ 9V - $1.87
ชุดสายจัมเปอร์เขียงหั่นขนม - $3.10
ค่าใช้จ่ายทั้งหมด: $107.90
ขั้นตอนที่ 1: การเตรียมการ

ในการสร้างโปรเจ็กต์นี้ คุณจะต้องทำงานกับ Arduino Software ดาวน์โหลดไลบรารี Arduino และอัปโหลดโค้ดจาก GitHub
ดาวน์โหลดซอฟต์แวร์ Arduino IDE ได้ที่
รหัสสำหรับโครงการนี้สามารถดาวน์โหลดได้จาก https://github.com/ad1367/LifeArduino. เป็น LifeArduino.ino
ข้อควรพิจารณาด้านความปลอดภัย
ข้อจำกัดความรับผิดชอบ: อุปกรณ์นี้ยังอยู่ในระหว่างการพัฒนาและไม่สามารถตรวจจับและรายงานการหกล้มทั้งหมดได้ อย่าใช้อุปกรณ์นี้เป็นวิธีเดียวในการติดตามผู้ป่วยที่เสี่ยงต่อการหกล้ม
- อย่าดัดแปลงการออกแบบวงจรของคุณจนกว่าจะถอดสายไฟออก เพื่อหลีกเลี่ยงความเสี่ยงที่จะเกิดการกระแทก
- ห้ามใช้งานอุปกรณ์ใกล้น้ำเปิดหรือบนพื้นผิวที่เปียก
- เมื่อเชื่อมต่อกับแบตเตอรี่ภายนอก โปรดทราบว่าส่วนประกอบวงจรอาจเริ่มร้อนขึ้นหลังจากใช้งานเป็นเวลานานหรือไม่เหมาะสม ขอแนะนำให้คุณถอดปลั๊กไฟเมื่อไม่ได้ใช้งานอุปกรณ์
- ใช้มาตรความเร่งเพื่อตรวจจับการตกเท่านั้น ไม่ใช่ทั้งวงจร หน้าจอสัมผัส TFT ที่ใช้ไม่ได้ออกแบบมาให้ทนต่อแรงกระแทกและอาจแตกได้
ขั้นตอนที่ 2: เคล็ดลับ & เทคนิค
เคล็ดลับการแก้ไขปัญหา:
หากคุณรู้สึกว่าคุณได้ต่อสายทุกอย่างถูกต้องแล้ว แต่สัญญาณที่ได้รับของคุณคาดเดาไม่ได้ ให้ลองกระชับการเชื่อมต่อระหว่างสาย Bitalino กับมาตรความเร่ง บางครั้งการเชื่อมต่อที่ไม่สมบูรณ์ที่นี่ แม้ว่าจะมองไม่เห็นด้วยตาเปล่า แต่ก็เป็นสัญญาณที่ไร้สาระ
เนื่องจากเสียงพื้นหลังในระดับสูงจากมาตรความเร่ง อาจเป็นการดึงดูดให้เพิ่มตัวกรองความถี่ต่ำผ่านเพื่อทำให้สัญญาณสะอาดขึ้น อย่างไรก็ตาม เราพบว่าการเพิ่ม LPF จะลดขนาดของสัญญาณลงอย่างมากในสัดส่วนโดยตรงกับความถี่ที่เลือก
ตรวจสอบเวอร์ชันของหน้าจอสัมผัส TFT เพื่อให้แน่ใจว่าได้โหลดไลบรารีที่ถูกต้องลงใน Arduino แล้ว
หากหน้าจอสัมผัสของคุณไม่ทำงานในตอนแรก ตรวจสอบให้แน่ใจว่าได้เสียบหมุดทั้งหมดเข้ากับจุดที่ถูกต้องบน Arduino แล้ว
หากหน้าจอสัมผัสของคุณยังคงใช้งานไม่ได้กับโค้ด ให้ลองใช้โค้ดตัวอย่างพื้นฐานจาก Arduino ที่นี่
ตัวเลือกเพิ่มเติม:
หากหน้าจอสัมผัสมีราคาแพงเกินไป เทอะทะ หรือต่อสายได้ยาก สามารถใช้ส่วนประกอบอื่นแทนได้ เช่น โมดูลบลูทูธ โดยมีโค้ดที่แก้ไขแล้ว เพื่อให้โมดูลบลูทูธต้องเช็คอินแทนการเช็คอินแทนการเช็คอิน
ขั้นตอนที่ 3: ทำความเข้าใจกับมาตรความเร่ง
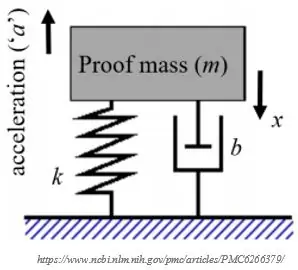
Bitalino ใช้เครื่องวัดความเร่งแบบ apacitive มาแยกย่อยกันเพื่อให้เราเข้าใจอย่างถ่องแท้ว่าเรากำลังทำงานกับอะไร
C apacitive หมายความว่าขึ้นอยู่กับการเปลี่ยนแปลงความจุจากการเคลื่อนไหว C apacitance คือความสามารถของส่วนประกอบในการเก็บประจุไฟฟ้า และจะเพิ่มขึ้นตามขนาดของตัวเก็บประจุหรือความใกล้ชิดของแผ่นเพลตทั้งสองของตัวเก็บประจุ
มาตรความเร่งแบบ capacitive ใช้ประโยชน์จากความใกล้ชิดของเพลตสองแผ่นโดยใช้มวล เมื่อความเร่งเคลื่อนมวลขึ้นหรือลง มันจะดึงแผ่นตัวเก็บประจุให้เข้าใกล้หรือเข้าใกล้แผ่นอื่นมากขึ้น และการเปลี่ยนแปลงของความจุจะสร้างสัญญาณที่สามารถแปลงเป็นการเร่งความเร็วได้
ขั้นตอนที่ 4: การเดินสายวงจร
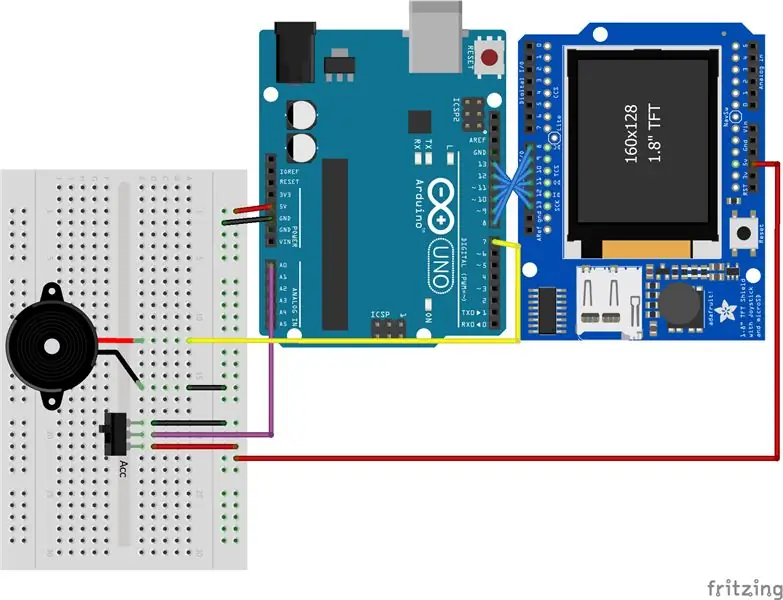
แผนภาพ Fritzing แสดงให้เห็นว่าส่วนต่างๆ ของ Life Arduino ควรเชื่อมต่อเข้าด้วยกันอย่างไร ขั้นตอนต่อไป 12 ขั้นตอนจะแสดงวิธีการต่อวงจรนี้
ขั้นตอนที่ 5: วงจรส่วนที่ 1 - การวางปุ่ม Piezo
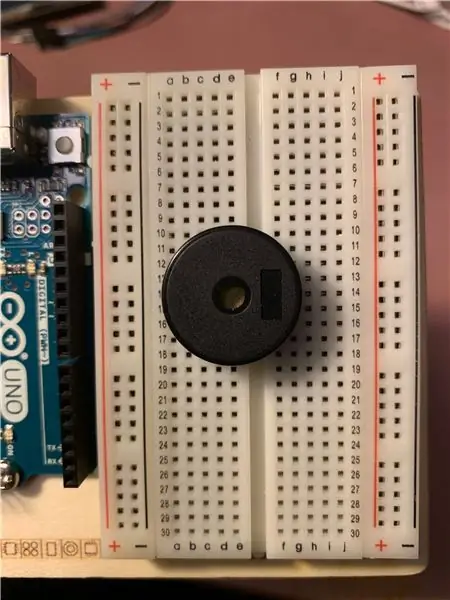
ขั้นตอนแรกของการสร้างวงจรคือการวางปุ่มเพียโซบนเขียงหั่นขนม ปุ่มพายโซมีหมุดสองตัวซึ่งควรติดแน่นกับบอร์ด ตรวจสอบให้แน่ใจว่าคุณได้จดบันทึกว่าหมุดติดอยู่ในแถวใด (ฉันใช้แถวที่ 12 และ 16)
ขั้นตอนที่ 6: วงจรส่วนที่ 2 - การเดินสายไฟปุ่ม Piezo

หลังจากที่ติดปุ่ม Piezo อย่างแน่นหนาบนเขียงหั่นขนมแล้ว ให้ต่อพินด้านบน (ในแถวที่ 12) เข้ากับกราวด์
ถัดไป เชื่อมต่อพินด้านล่างของ piezo (ในแถวที่ 16) กับพินดิจิทัล 7 บน Arduino
ขั้นตอนที่ 7: วงจรส่วนที่ 3 - การค้นหา Shield Pins

ขั้นตอนต่อไปคือการหาพินเจ็ดตัวที่จำเป็นต้องต่อสายจาก Arduino ไปยังหน้าจอ TFT ต้องเชื่อมต่อพินดิจิตอล 8-13 และไฟ 5V
เคล็ดลับ: เนื่องจากหน้าจอเป็นเกราะป้องกัน ซึ่งหมายความว่าสามารถเชื่อมต่อโดยตรงกับ Arduino ได้ การพลิกส่วนป้องกันและค้นหาหมุดเหล่านี้อาจเป็นประโยชน์
ขั้นตอนที่ 8: วงจรส่วนที่ 4 - การเดินสายไฟ Shield Pins

ขั้นตอนต่อไปคือการต่อหมุดโล่โดยใช้สายจัมเปอร์เขียงหั่นขนม ควรต่อปลายอะแดปเตอร์ตัวเมีย (ที่มีรู) เข้ากับหมุดที่ด้านหลังของหน้าจอ TFT ที่อยู่ในขั้นตอนที่ 3 จากนั้นจึงต่อสายพินดิจิทัล 6 เส้นเข้ากับหมุดที่เกี่ยวข้อง (8-13)
เคล็ดลับ: ควรใช้ลวดสีต่างๆ กันเพื่อให้แน่ใจว่าลวดแต่ละเส้นเชื่อมต่อกับพินที่ถูกต้อง
ขั้นตอนที่ 9: วงจร ขั้นตอนที่ 5 - เดินสาย 5V/GND บน Arduino

ขั้นตอนต่อไปคือการเพิ่มสายไฟเข้ากับพิน 5V และ GND บน Arduino เพื่อให้เราสามารถเชื่อมต่อพลังงานและกราวด์กับเขียงหั่นขนม
เคล็ดลับ: แม้ว่าสายไฟทุกสีจะสามารถใช้ได้ แต่การใช้สายสีแดงสำหรับจ่ายไฟอย่างต่อเนื่อง และลวดสีดำสำหรับกราวด์สามารถช่วยแก้ไขปัญหาวงจรได้ในภายหลัง
ขั้นตอนที่ 10: วงจร ขั้นตอนที่ 6 - เดินสาย 5V/GND บน Breadboard
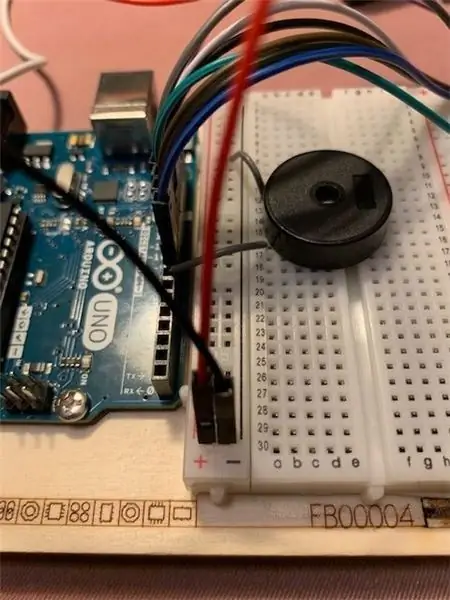
ตอนนี้ คุณควรเพิ่มพลังงานให้กับเขียงหั่นขนมโดยนำสายสีแดงที่เชื่อมต่อในขั้นตอนก่อนหน้ามาที่แถบสีแดง (+) บนบอร์ด ลวดสามารถไปได้ทุกที่ในแถบแนวตั้ง ทำซ้ำกับลวดสีดำเพื่อเพิ่มกราวด์ให้กับบอร์ดโดยใช้แถบสีดำ (-)
ขั้นตอนที่ 11: วงจรขั้นตอนที่ 7 - การเดินสายไฟหน้าจอ 5V ไปที่บอร์ด
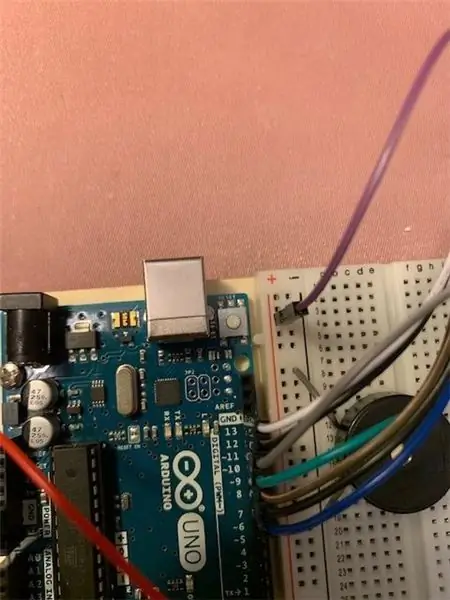
ตอนนี้เขียงหั่นขนมมีกระแสไฟแล้ว สายสุดท้ายจากหน้าจอ TFT สามารถต่อเข้ากับแถบสีแดง (+) บนเขียงหั่นขนมได้
ขั้นตอนที่ 12: วงจร ขั้นตอนที่ 8 - การเชื่อมต่อ ACC Sensor

ขั้นตอนต่อไปคือการเชื่อมต่อเซ็นเซอร์มาตรความเร่งกับสายเคเบิล BITalino ดังที่แสดง
ขั้นตอนที่ 13: วงจร ขั้นตอนที่ 9 - การเดินสายไฟ BITalino Cable
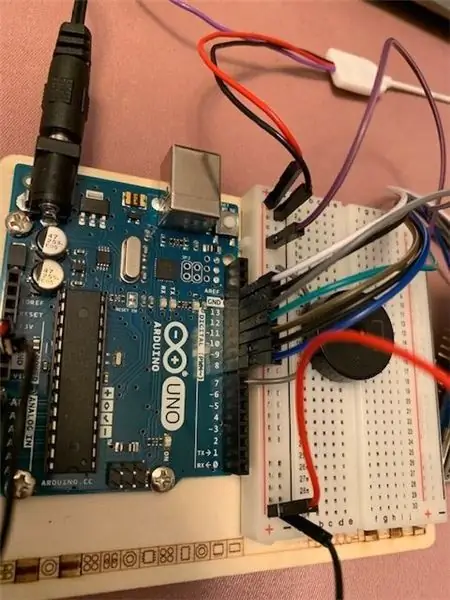
มีสายไฟสามเส้นที่มาจาก BITalino Accelerometer ที่ต้องต่อเข้ากับวงจร ควรต่อสายสีแดงกับแถบสีแดง (+) บนเขียงหั่นขนม และต่อสายสีดำเข้ากับแถบสีดำ (-) ควรต่อสายสีม่วงกับ Arduino ในขาอะนาล็อก A0
ขั้นตอนที่ 14: วงจร ขั้นตอนที่ 10 - ใส่แบตเตอรี่ในที่ยึด
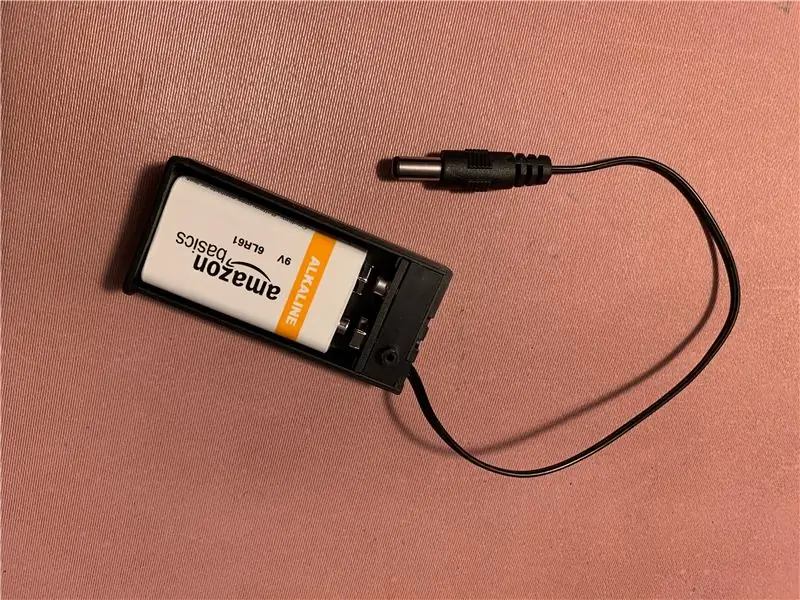
ขั้นตอนต่อไปก็แค่ใส่แบตเตอรี่ 9V ลงในที่ใส่แบตเตอรี่ตามที่แสดง
ขั้นตอนที่ 15: วงจร ขั้นตอนที่ 11 - การต่อชุดแบตเตอรี่เข้ากับวงจร

ถัดไป ให้ใส่ฝาปิดที่ใส่แบตเตอรี่เพื่อให้แน่ใจว่าใส่แบตเตอรี่เข้าที่อย่างแน่นหนา จากนั้นเชื่อมต่อก้อนแบตเตอรี่เข้ากับอินพุตพลังงานบน Arduino ดังที่แสดง
ขั้นตอนที่ 16: วงจร ขั้นตอนที่ 12 - การเสียบเข้ากับคอมพิวเตอร์
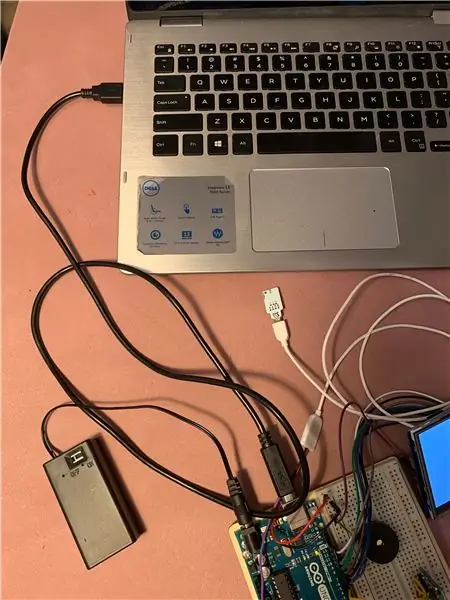
ในการอัปโหลดรหัสไปยังวงจร คุณต้องใช้สาย USB เพื่อเชื่อมต่อ Arduino กับคอมพิวเตอร์
ขั้นตอนที่ 17: การอัปโหลดรหัส
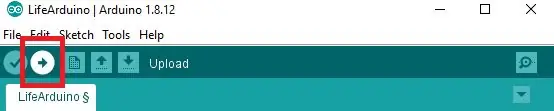
ในการอัปโหลดโค้ดไปยังวงจรใหม่ที่สวยงามของคุณ ก่อนอื่นต้องแน่ใจว่า USB ของคุณเชื่อมต่อคอมพิวเตอร์กับบอร์ด Arduino ของคุณอย่างถูกต้อง
- เปิดแอป Arduino ของคุณและล้างข้อความทั้งหมด
- ในการเชื่อมต่อกับบอร์ด Arduino ของคุณ ไปที่เครื่องมือ > พอร์ต และเลือกพอร์ตที่มีอยู่
- ไปที่ GitHub คัดลอกโค้ดแล้ววางลงในแอป Arduino ของคุณ
- คุณจะต้อง "รวม" ไลบรารีหน้าจอสัมผัสเพื่อให้โค้ดทำงาน ในการดำเนินการนี้ ให้ไปที่เครื่องมือ > จัดการไลบรารี และค้นหาไลบรารี Adafruit GFX วางเมาส์เหนือมันแล้วคลิกปุ่มติดตั้งที่ปรากฏขึ้น คุณก็จะพร้อมที่จะเริ่ม
- สุดท้าย คลิกลูกศรอัปโหลดในแถบเครื่องมือสีน้ำเงิน และดูความมหัศจรรย์เกิดขึ้น!
ขั้นตอนที่ 18: วงจร Arduino ชีวิตสำเร็จรูป

หลังจากอัปโหลดโค้ดอย่างถูกต้องแล้ว ให้ถอดสาย USB เพื่อให้คุณสามารถนำ Life Arduino ติดตัวไปด้วยได้ ณ จุดนี้วงจรเสร็จสมบูรณ์!
ขั้นตอนที่ 19: แผนภาพวงจร
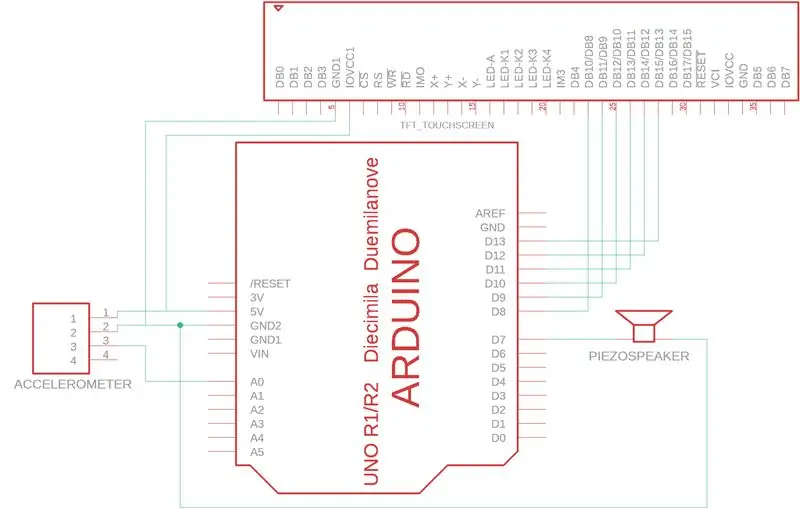
แผนภาพวงจรนี้สร้างขึ้นใน EAGLE แสดงการเดินสายฮาร์ดแวร์ของระบบ Life Arduino ของเรา ไมโครโปรเซสเซอร์ Arduino Uno ใช้สำหรับจ่ายไฟ ต่อกราวด์ และเชื่อมต่อหน้าจอสัมผัส TFT ขนาด 2.8 นิ้ว (พินดิจิตอล 8-13) ลำโพงเพียโซ (พิน 7) และมาตรความเร่ง BITalino (พิน A0)
ขั้นตอนที่ 20: วงจรและรหัส - ทำงานร่วมกัน
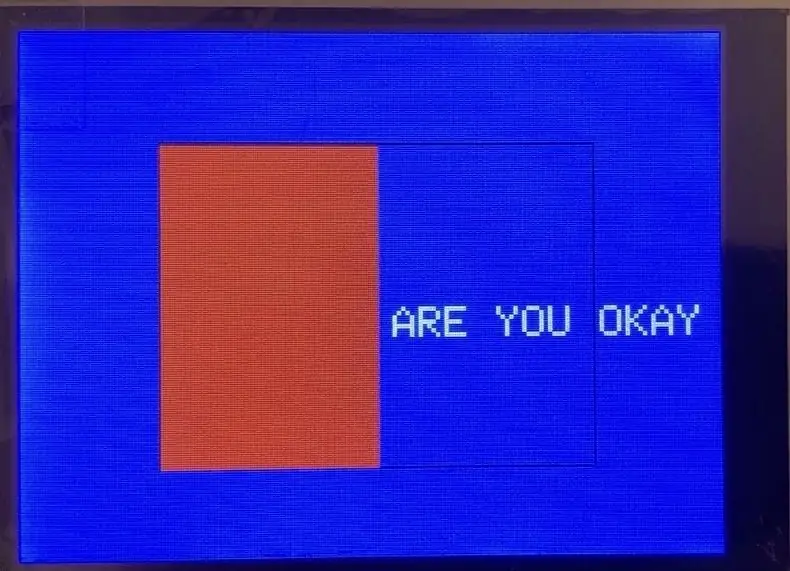
เมื่อสร้างวงจรและพัฒนาโค้ดแล้ว ระบบจะเริ่มทำงานร่วมกัน ซึ่งรวมถึงการใช้มาตรความเร่งเพื่อวัดการเปลี่ยนแปลงครั้งใหญ่ (เนื่องจากการล้ม) หากมาตรความเร่งตรวจพบการเปลี่ยนแปลงครั้งใหญ่ หน้าจอสัมผัสจะแจ้งว่า "คุณโอเคไหม" และมีปุ่มให้ผู้ใช้กด
ขั้นตอนที่ 21: การป้อนข้อมูลของผู้ใช้
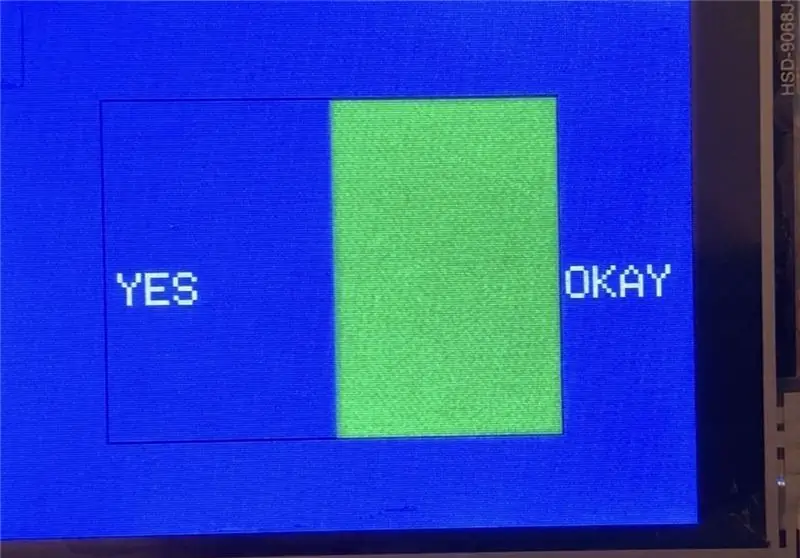
หากผู้ใช้กดปุ่ม หน้าจอจะเปลี่ยนเป็นสีเขียวและพูดว่า "ใช่" เพื่อให้ระบบรู้ว่าผู้ใช้ไม่เป็นไร หากผู้ใช้ไม่กดปุ่มแสดงว่าอาจมีการหกล้ม piezospeaker จะส่งเสียง
ขั้นตอนที่ 22: แนวคิดเพิ่มเติม
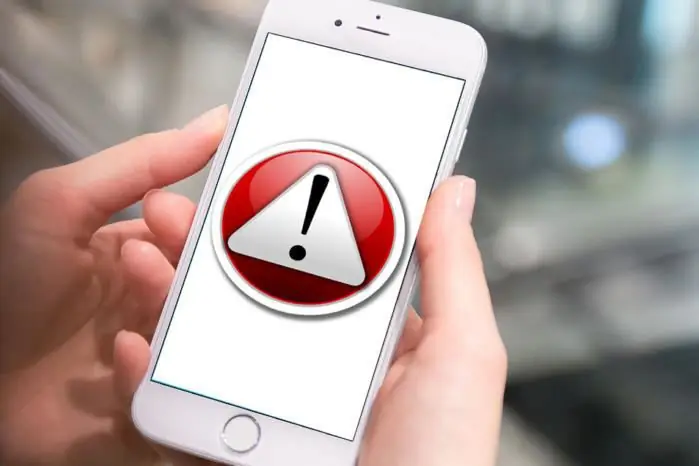
เพื่อขยายขีดความสามารถของ Life Arduino เราขอแนะนำให้เพิ่มโมดูลบลูทูธแทนลำโพงเพียโซ หากเป็นเช่นนั้น คุณสามารถแก้ไขรหัสเพื่อที่ว่าเมื่อผู้ที่ล้มไม่ตอบสนองต่อการเตือนบนหน้าจอสัมผัส การแจ้งเตือนจะถูกส่งผ่านอุปกรณ์บลูทูธไปยังผู้ดูแลที่ได้รับมอบหมาย ซึ่งสามารถตรวจสอบได้
แนะนำ:
CR10 New Life: เมนบอร์ด SKR และ Marlin: 7 ขั้นตอน
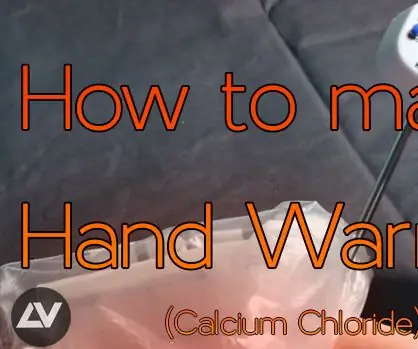
CR10 New Life ของฉัน: เมนบอร์ด SKR และ Marlin: บอร์ด MELZI มาตรฐานของฉันเสียแล้ว และฉันต้องการการทดแทนอย่างเร่งด่วนเพื่อให้ CR10 ของฉันมีชีวิต ขั้นตอนแรก เลือกบอร์ดทดแทน ดังนั้นฉันจึงเลือก Bigtreetech skr v1.3 ที่ เป็นบอร์ด 32 บิต พร้อมไดรเวอร์ TMC2208 (พร้อมรองรับโหมด UART
Living Pixels - Imagine Technology Has Life: 4 ขั้นตอน (พร้อมรูปภาพ)

Living Pixels - Imagine Technology Has Life: เมื่อเห็นว่าผลิตภัณฑ์บ้านอัจฉริยะมีมากขึ้นในชีวิตของเรา ฉันจึงเริ่มคิดถึงความสัมพันธ์ระหว่างผู้คนและผลิตภัณฑ์เหล่านี้ หากวันหนึ่งผลิตภัณฑ์สมาร์ทโฮมกลายเป็นส่วนสำคัญของชีวิตของทุกคน เราควรจะมีทัศนคติอย่างไร
Life Fitness X5i Console ซ่อมเสียงบี๊บ: 5 ขั้นตอน
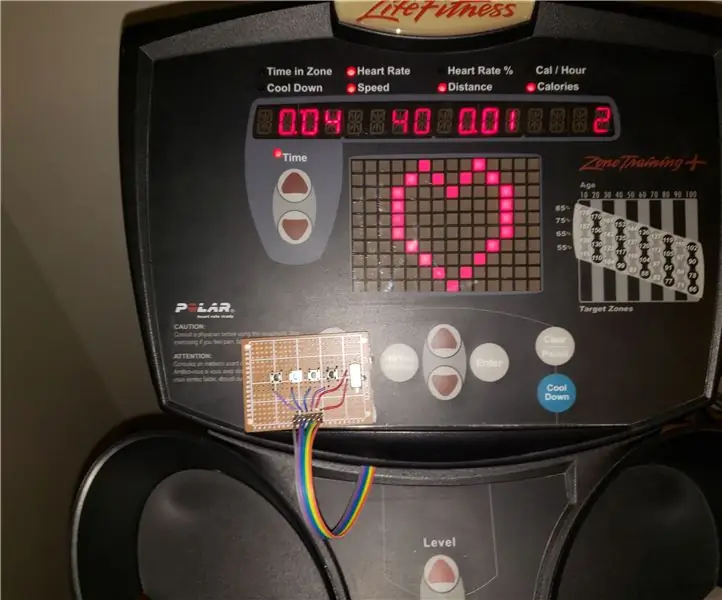
การซ่อมแซมเสียงเตือนของคอนโซล Life Fitness X5i: นี่คือวิธีที่ฉันแก้ไขปัญหาการส่งเสียงบี๊บของคอนโซล Life Fitness x5i การปฏิเสธความรับผิดทางกฎหมาย: ทำเช่นนี้โดยรับความเสี่ยงเอง ขั้นตอนเหล่านี้รวมถึงการดัดแปลงคอนโซลของเครื่องและมักจะทำให้การรับประกันเป็นโมฆะ ปัญหาของเครื่องผมคือ
เครื่องบันทึกเสียงภายใน Android โดย Simple Life Hack: 4 ขั้นตอน

Android Internal Audio Recorder โดย Simple Life Hack: นักเล่นเกม Android ส่วนใหญ่ประสบปัญหาใหญ่เนื่องจากไม่ได้รับอนุญาตให้บันทึกเสียงภายในโดย Android OS ดังนั้นพวกเขาจึงมีตัวเลือกน้อยซึ่งมีค่าใช้จ่ายมากเกินไปหรือยากเกินไป เช่น การรูทอุปกรณ์ คุณมีตัวเลือกต่อไปนี้เพื่อบันทึกเสียงภายในบน Androi
Tree of Life (Arduino Capacitive Touch Sensor ขับเคลื่อนเซอร์โวมอเตอร์): 6 ขั้นตอน (พร้อมรูปภาพ)

Tree of Life (Arduino Capacitive Touch Sensor Driving Servo Motor): สำหรับโครงการนี้ เราได้สร้างต้นไม้ที่ให้ข้าวซึ่งประกอบด้วยเซ็นเซอร์สัมผัส capacitive และเซอร์โวมอเตอร์ เมื่อสัมผัสแผ่นรอง เซอร์โวมอเตอร์จะทำงานและข้าว (หรืออะไรก็ตามที่คุณต้องการใส่ลงไป) จะถูกปล่อยออกมา นี่คือวิดีโอสั้น ๆ
