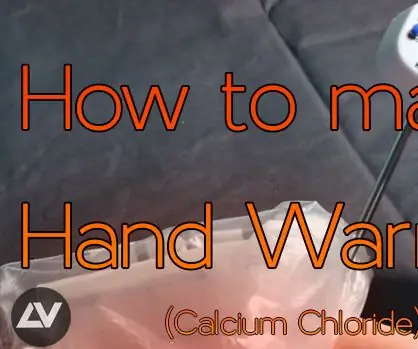
สารบัญ:
- ขั้นตอนที่ 1: ดาวน์โหลด VISUAL STUDIO และ MARLIN FIRMWARE
- ขั้นตอนที่ 2: เพิ่ม CR10 DEFAULT SETTINGS
- ขั้นตอนที่ 3: ตั้งค่า MARLIN สำหรับ SKR BOARD
- ขั้นตอนที่ 4: การเดินสายฮาร์ดแวร์และการติดตั้ง
- ขั้นตอนที่ 5: การปรับเทียบ: EXTRUDER STEPS
- ขั้นตอนที่ 6: การปรับเทียบ: อุณหภูมิอัตโนมัติ
- ขั้นตอนที่ 7: MOD สำหรับ CR10 แบบสแตนด์อโลน
2025 ผู้เขียน: John Day | [email protected]. แก้ไขล่าสุด: 2025-01-23 15:12
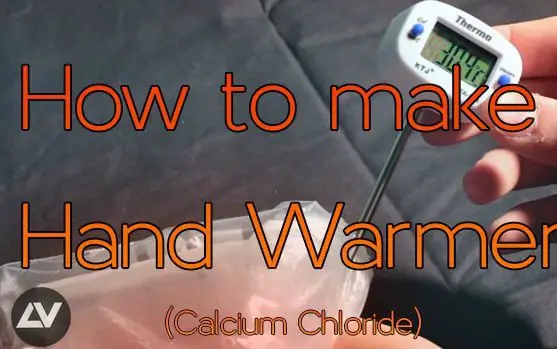
บอร์ด MELZI มาตรฐานของฉันเสียแล้ว และฉันต้องการการทดแทนอย่างเร่งด่วนเพื่อให้ CR10 ของฉันมีชีวิต
- ขั้นตอนแรก เลือกบอร์ดสำรอง ผมเลยเลือก Bigtreetech skr v1.3 ที่เป็นบอร์ด 32 บิต พร้อมไดรเวอร์ TMC2208 (พร้อมรองรับโหมด UART)
- ขั้นตอนที่สอง เลือกเฟิร์มแวร์ ดังนั้น Marlin 2.0 จึงเป็นตัวเลือกที่ใช้กันทั่วไปสำหรับเครื่องพิมพ์ประเภทนี้
ฉันใช้สายไฟมาตรฐานและชิ้นส่วนต่างๆ จาก CR10 ของฉันแล้ว
นี่คือคำแนะนำโดยย่อของฉันในการเปลี่ยนบอร์ดและตั้งค่า Marlin บนบอร์ด
เสบียง:
เมนบอร์ด Skr 1.3 พร้อมไดรเวอร์ TMC2208 4 ตัว (ลิงก์ Amazon)
ขั้นตอนที่ 1: ดาวน์โหลด VISUAL STUDIO และ MARLIN FIRMWARE
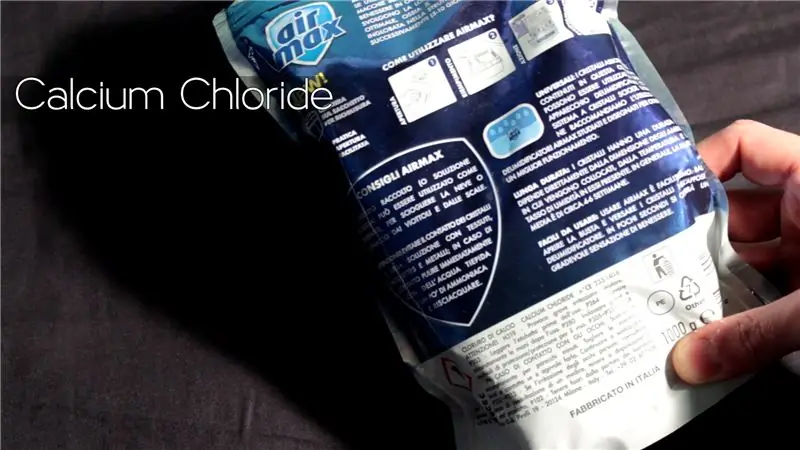
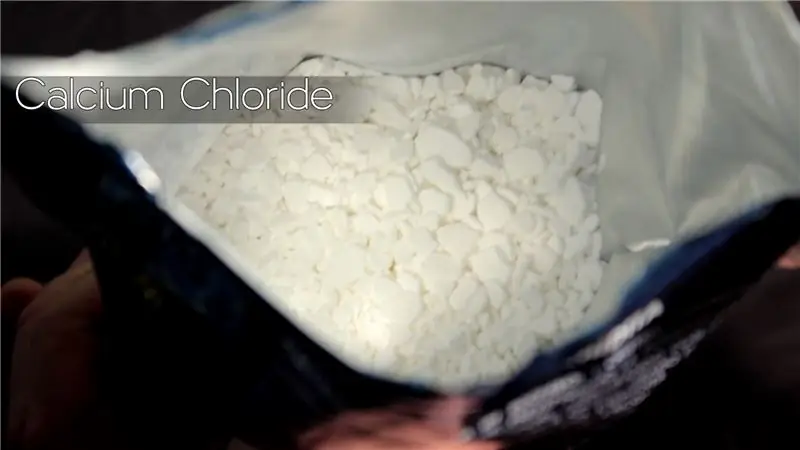
- ติดตั้งโปรแกรมแก้ไขข้อความ Visual Studio จาก
- เมื่อเสร็จแล้วให้คลิกไอคอนส่วนขยายและค้นหาส่วนขยาย PlatformIO และติดตั้ง
- ดาวน์โหลดเฟิร์มแวร์ Marlin จากที่เก็บ github:
- เลือกเวอร์ชัน 2.0 คลิกที่รหัสและดาวน์โหลด ZIP
ขั้นตอนที่ 2: เพิ่ม CR10 DEFAULT SETTINGS
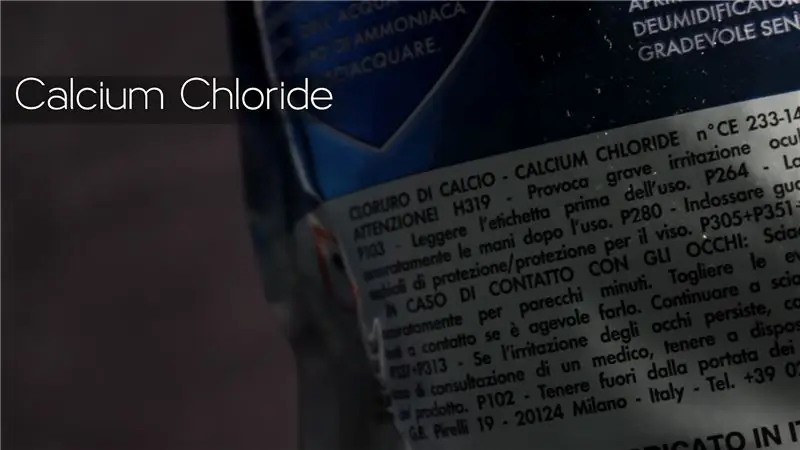


- แตกไฟล์
- ไปที่ https://github.com/MarlinFirmware/Configurations repository และค้นหาโฟลเดอร์ตัวอย่าง / Creality / CR10 และดาวน์โหลดไฟล์ทั้งหมด
- คัดลอกไฟล์ทั้งหมดและวางและแทนที่ในโฟลเดอร์ Marlin ที่คลายซิปที่ขั้นตอนก่อนหน้า
ขั้นตอนที่ 3: ตั้งค่า MARLIN สำหรับ SKR BOARD




- เปิด Visual Studio และเปิดส่วนขยาย Platform IO (ไอคอนเอเลี่ยนบนแถบเครื่องมือด้านซ้าย) คลิกเปิดโครงการใหม่ เลือกโฟลเดอร์ Marlin ของคุณ
- เปิดไฟล์ platform.ini และแทนที่ mega2560 default_envs ด้วย LPC1768 (สำหรับ SKR1.3)
- เปิดไฟล์ Configuration.h
-
ค้นหา SERIAL_PORT:
- ตั้งค่า #define SERIAL_PORT เท่ากับ -1
- ลบ // แสดงความคิดเห็นก่อนกำหนด SERIAL_PORT_2
- ตั้งค่า #define SERIAL_PORT_2 เท่ากับ 0
-
ค้นหาเมนบอร์ด:
ตั้งค่า #define MOTHERBORD เท่ากับ BOARD_BTT_SKR_V1_3
-
ค้นหา DRIVER_TYPE:
ตั้งค่า #define X_DRIVER, Y_DRIVER และ Z_DRIVER เท่ากับ TMC2208
-
ค้นหา CLASSIC_JERK (ไม่ใช่ขั้นตอนบังคับ):
ตั้งค่า #define DEFAULT_XJERK และ DEFAULT_YJERK เท่ากับ 7.0
- เปิดไฟล์ Configuration_adv.h
-
ค้นหา SDCARD_CONNECTION:
- ลบ // แสดงความคิดเห็นก่อนกำหนด SDCARD_CONNECTION
- ตั้งค่า #define SDCARD_CONNECTION เท่ากับ ONBOARD
-
ค้นหา INDIVIDUAL_AXIS_HOMING_MENU (ไม่ใช่ขั้นตอนบังคับ):
ลบ // แสดงความคิดเห็นก่อนกำหนด INDIVIDUAL_AXIS_HOMING_MENU
-
ค้นหา TMC_DEBUG (ไม่ใช่ขั้นตอนบังคับ):
ลบ // แสดงความคิดเห็นก่อนกำหนด TMC_DEBUG
-
ค้นหา E0_AUTO_FAN_PIN (พัดลมเครื่องอัดรีด):
ตั้งค่า #define E0_AUTO_FAN_PIN เท่ากับ FAN1_PIN
-
ค้นหา HAS_TRINAMIC_CONFIG (ไดรเวอร์ UART TMC):
ตั้งค่า #define X_CURRENT, X_CURRENT และ X_CURRENT เท่ากับ 750
- คลิกปุ่มคอมไพล์และรอจนกว่า SUCCESSFUL จะเสร็จสิ้น
- ไปที่โฟลเดอร์.pio / build / LPC1768 ภายในโฟลเดอร์รูท Marlin คัดลอกไฟล์ firmware.bin ไปยังการ์ด SD แล้วรีบูตบอร์ด/เครื่องพิมพ์ เฟิร์มแวร์จะถูกโหลดโดยอัตโนมัติ
ขั้นตอนที่ 4: การเดินสายฮาร์ดแวร์และการติดตั้ง



- การใช้ไดรเวอร์ UART เช่น TM2208 เราจำเป็นต้องใส่จัมเปอร์บนหมุดสำหรับการเชื่อมต่อนี้ในไดรเวอร์แต่ละตัวที่เราใช้ และลบจัมเปอร์ทั้งหมดภายใต้ไดรเวอร์ทั้งหมด (ดูหมุดสีแดงด้านล่าง)
- แก้ไขขั้วต่อ JST สำหรับ X และ Y endstops และใช้เพียง 2 พินในขั้วต่อบอร์ดดังภาพด้านล่าง
- ดูภาพต่อไปนี้สำหรับการเดินสายอุปกรณ์ทั้งหมดเข้ากับบอร์ด
ขั้นตอนที่ 5: การปรับเทียบ: EXTRUDER STEPS
- ส่งคำสั่ง M503 เพื่อดึงขั้นตอนปัจจุบัน/มม. สำหรับมอเตอร์แต่ละตัว
- ค้นหาและคัดลอกบรรทัด M92 ดูเหมือน echo ต่อไปนี้: M92 X80.00 Y80.00 Z400.00 E95.00
- ขับไล่วัสดุ 10 มม. ออกจาก UI ของเครื่องของคุณ (โดยใช้ prontface, octoprint หรืออื่นๆ)
- ใช้สูตรต่อไปนี้ในการคำนวณค่า step/mm ใหม่:
(ความยาวที่คุณคาดหวัง / ความยาวที่คุณได้รับ) * ค่าขั้นตอนปัจจุบัน
ตัวอย่าง: 10/8, 9 * 95 = 106.8
- ส่งคำสั่ง M92 E เพื่อตั้งค่าใหม่ เช่น M92 E106.8
- ส่ง M500 เพื่อเก็บค่าใหม่ให้ EPROM
ขั้นตอนที่ 6: การปรับเทียบ: อุณหภูมิอัตโนมัติ
- ใช้คำสั่ง M303 เพื่อเริ่มขั้นตอนการปรับจูนอัตโนมัติ ส่ง M303 E0 S220 C6 เพื่อเรียกใช้การปรับแต่ง 6 รอบสำหรับ E0 ที่ 220 องศาอุณหภูมิ (ใช้ 220 หรืออุณหภูมิที่คุณใช้ในการพิมพ์)
- เครื่องพิมพ์จะเริ่มให้ความร้อนแก่ฮ็อตเอนด์และปิดการทำงาน 6 ครั้ง (โปรดทราบว่าฮอทเอนด์กำลังร้อน!!!) ในตอนท้าย คุณจะได้รับค่าใหม่สำหรับ Kp, Ki e Kd โดยอัตโนมัติ:
ตัวอย่างเช่น:
Recv: #define DEFAULT_Kp 19.40
Recv: #define DEFAULT_Ki 1.45
Recv: #define DEFAULT_Kd 64.99
- ส่งคำสั่ง M301 แทนที่ P=Kp, I = Ki, D = Kd เช่น M301 P19.40 I1.45 D64.99
- ส่งคำสั่ง M500 เพื่อเก็บค่าใหม่ลงในหน่วยความจำ EPROM
ขั้นตอนที่ 7: MOD สำหรับ CR10 แบบสแตนด์อโลน

ฉันยังทำให้ CR10 ของฉันง่ายต่อการเคลื่อนย้ายและประหยัดพื้นที่ในการถอดเคสภายนอกสำหรับอุปกรณ์อิเล็กทรอนิกส์ หากคุณสนใจ โปรดติดตามลิงก์ไปยังชิ้นส่วนที่พิมพ์ทั้งหมด
www.thingiverse.com/thing:4721812
แนะนำ:
ติดตาม: ศูนย์สื่อขั้นสูงพร้อม Odroid N2 และ Kodi (รองรับ 4k และ HEVC): 3 ขั้นตอน

ติดตาม: Advanced Media Center พร้อม Odroid N2 และ Kodi (รองรับ 4k และ HEVC): บทความนี้เป็นบทความต่อจากบทความก่อนหน้าของฉันที่ประสบความสำเร็จค่อนข้างมากเกี่ยวกับการสร้างศูนย์สื่ออเนกประสงค์ โดยอ้างอิงจาก Raspberry PI ที่ได้รับความนิยมมากในตอนแรก แต่ ในภายหลัง เนื่องจากไม่มีเอาต์พุตที่สอดคล้องกับ HEVC, H.265 และ HDMI 2.2 จึงมีสวิตช์
Blinds Control ด้วย ESP8266, Google Home และ Openhab Integration และ Webcontrol: 5 ขั้นตอน (พร้อมรูปภาพ)

การควบคุมมู่ลี่ด้วย ESP8266, Google Home และ Openhab Integration และ Webcontrol: ในคำแนะนำนี้ ฉันจะแสดงให้คุณเห็นว่าฉันเพิ่มระบบอัตโนมัติให้กับมู่ลี่ของฉันอย่างไร ฉันต้องการเพิ่มและลบระบบอัตโนมัติได้ ดังนั้นการติดตั้งทั้งหมดจึงเป็นแบบหนีบ ส่วนหลักคือ: สเต็ปเปอร์มอเตอร์ ตัวขับสเต็ปควบคุม bij ESP-01 เกียร์และการติดตั้ง
DIY IBeacon และ Beacon Scanner ด้วย Raspberry Pi และ HM13: 3 ขั้นตอน

DIY IBeacon และ Beacon Scanner ด้วย Raspberry Pi และ HM13: Story A beacon จะส่งสัญญาณอย่างต่อเนื่องเพื่อให้อุปกรณ์บลูทู ธ อื่น ๆ รู้ว่ามีอยู่ และฉันอยากได้บีคอนบลูทูธเพื่อติดตามกุญแจมาตลอด เพราะฉันลืมเอามันมาเหมือน 10 ครั้งในปีที่แล้ว และฉันก็เกิดขึ้น
RuuviTag และ PiZero W และ Blinkt! เทอร์โมมิเตอร์แบบ Bluetooth Beacon: 3 ขั้นตอน (พร้อมรูปภาพ)

RuuviTag และ PiZero W และ Blinkt! เครื่องวัดอุณหภูมิที่ใช้ Bluetooth Beacon: คำแนะนำนี้อธิบายวิธีการอ่านข้อมูลอุณหภูมิและความชื้นจาก RuuviTag โดยใช้ Bluetooth กับ Raspberry Pi Zero W และเพื่อแสดงค่าเป็นเลขฐานสองบน Pimoroni กะพริบตา! pHAT.หรือเรียกสั้นๆ ว่า จะสร้างสถานะอย่างไร
วิธีการสร้าง Quadcoptor (NTM 28-30S 800kV 300W และ Arducopter APM 2.6 & 6H GPS 3DR Radio และ FlySky TH9X): 25 ขั้นตอน (พร้อมรูปภาพ)

วิธีการสร้าง Quadcoptor (NTM 28-30S 800kV 300W และ Arducopter APM 2.6 & 6H GPS 3DR Radio และ FlySky TH9X): นี่คือบทแนะนำเกี่ยวกับวิธีการสร้าง Quadcopter โดยใช้มอเตอร์ NTM 28-30S 800kV 300W และ Arducopter APM 2.6 & 6H GPS & วิทยุ 3DR ฉันพยายามอธิบายแต่ละขั้นตอนด้วยรูปภาพจำนวนหนึ่ง หากคุณมีคำถามหรือความคิดเห็นใด ๆ โปรดตอบกลับ
