
สารบัญ:
2025 ผู้เขียน: John Day | [email protected]. แก้ไขล่าสุด: 2025-01-23 15:12
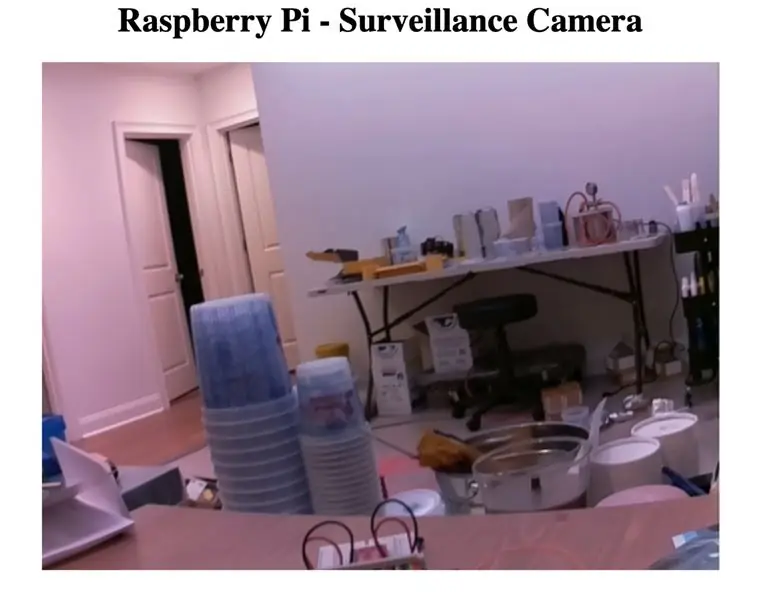
ในบทช่วยสอนนี้ เราจะเรียนรู้วิธีสร้างกล้องวงจรปิดของเราเองโดยใช้ Raspberry Pi
คุณสามารถเข้าถึงสตรีมนี้โดยใช้อุปกรณ์ใดก็ได้ ตราบใดที่เชื่อมต่อกับเครือข่ายเดียวกันกับ RPi
เสบียง
Raspberry Pi พร้อมหน้าจอ (คุณสามารถใช้ทีวีหรือจอภาพที่คุณมี) คีย์บอร์ดและเมาส์
กล้อง Raspberry Pi
Wifi
ขั้นตอนที่ 1: ติดกล้อง



- ดึงขอบพลาสติกสีดำของพอร์ตกล้อง
- ตรวจสอบให้แน่ใจว่าปลายผ้าสีน้ำเงินหันไปทางพอร์ต USB
- ตรวจสอบให้แน่ใจว่าขั้วต่อสีเงินทั้งหมดอยู่ใน
*ตามภาพที่แนบมา
ขั้นตอนที่ 2: เปิดใช้งานกล้อง
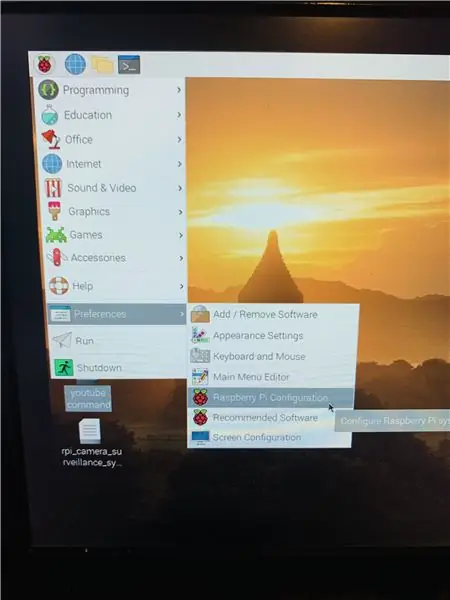
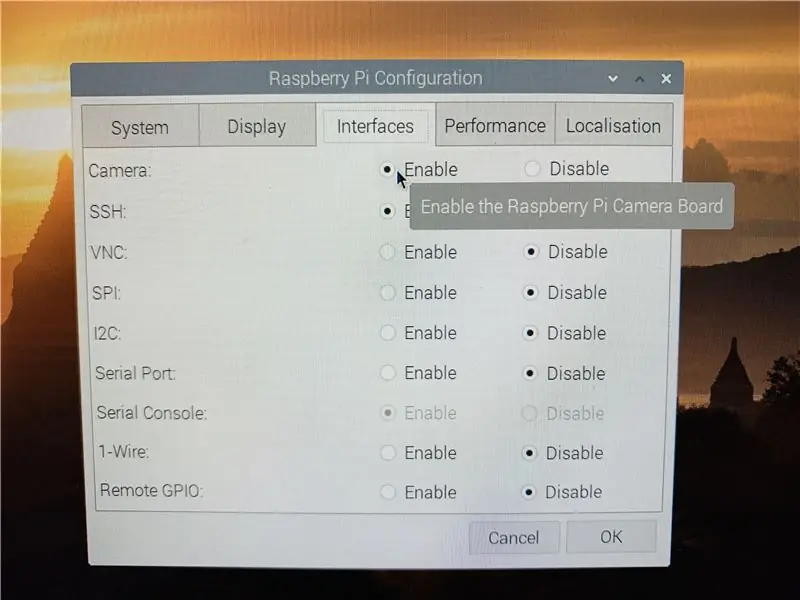
1. บน Raspberry Pi ของคุณ ไปที่ [Preferences] > [Raspberry Pi Configuration]
2. ในหน้าต่าง Raspberry Pi Configuration ให้คลิกที่ [interfaces] แล้วคลิก [Enable] ถัดจาก [Camera]
3. รีบูต
*คุณต้องรีบูต Raspberry Pi เพื่อให้กล้องทำงานได้
4. ทดสอบกล้อง
sudo raspistill -o tester.jpg
คำสั่งนี้จะถ่ายใน 5 วินาทีเพื่อทดสอบว่ากล้องทำงานหรือไม่
ขั้นตอนที่ 3: สคริปต์
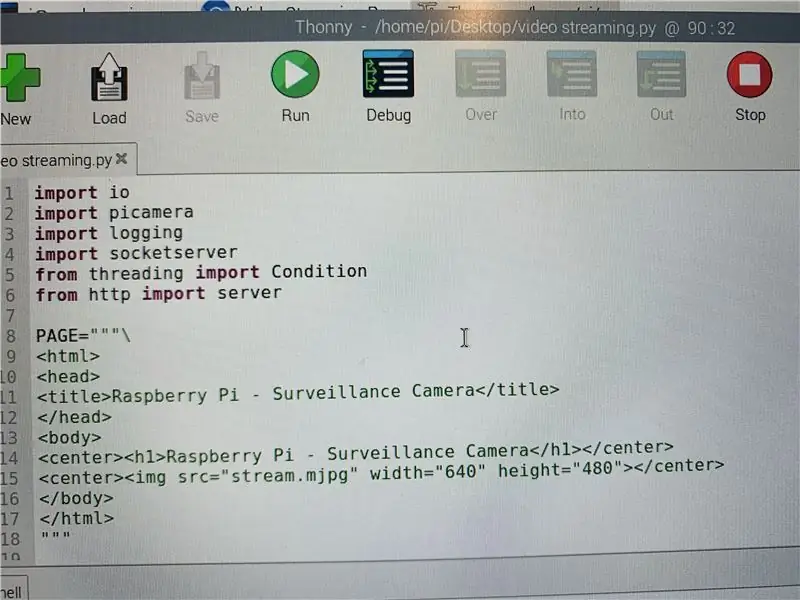
1. เปิด Thonny หรือ Python แล้ววางสคริปต์ด้านล่าง
นำเข้า ioimport picamera นำเข้าการบันทึก นำเข้า socketserver จาก threading เงื่อนไขการนำเข้าจาก http เซิร์ฟเวอร์นำเข้า PAGE="""\ PiCamera MJPEG การสาธิตการสตรีม
การสาธิตการสตรีม PiCamera MJPEG
* ข้อมูลโค้ดจาก
2. บันทึกไฟล์แล้วกด [Run]
ขั้นตอนที่ 4: ค้นหาที่อยู่ IP ของคุณ
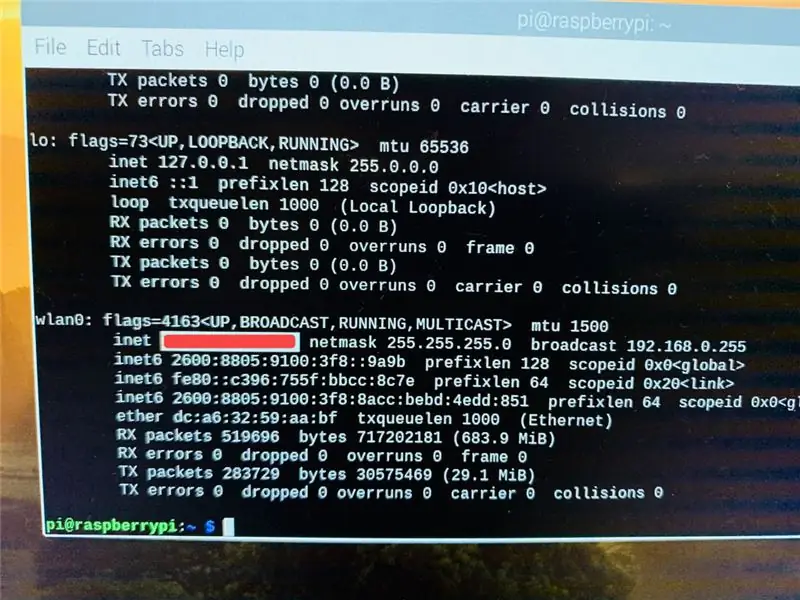
1. บน Terminal พิมพ์:
ifconfig
2. อ้างถึงภาพที่แนบมาเพื่อค้นหาที่อยู่ IP ของคุณ
ขั้นตอนที่ 5: ดูสตรีมของคุณ

วิธีดูสตรีมของคุณ:
- เปิดเว็บเบราว์เซอร์ของคุณ
- พิมพ์ที่อยู่ IP ของคุณตามด้วย:
:8000/index.html
*ตามภาพที่แนบมา
หากต้องการเรียนรู้วิธีการสตรีมสดบน YouTube คุณสามารถตรวจสอบบทช่วยสอนนี้
แนะนำ:
การตรวจจับใบหน้าบน Raspberry Pi 4B ใน 3 ขั้นตอน: 3 ขั้นตอน

การตรวจจับใบหน้าบน Raspberry Pi 4B ใน 3 ขั้นตอน: ในคำแนะนำนี้ เราจะทำการตรวจจับใบหน้าบน Raspberry Pi 4 ด้วย Shunya O/S โดยใช้ Shunyaface Library Shunyaface เป็นห้องสมุดจดจำใบหน้า/ตรวจจับใบหน้า โปรเจ็กต์นี้มีจุดมุ่งหมายเพื่อให้เกิดความเร็วในการตรวจจับและจดจำได้เร็วที่สุดด้วย
LED กะพริบด้วย Raspberry Pi - วิธีใช้พิน GPIO บน Raspberry Pi: 4 ขั้นตอน

LED กะพริบด้วย Raspberry Pi | วิธีใช้ GPIO Pins บน Raspberry Pi: สวัสดีทุกคนในคำแนะนำนี้เราจะเรียนรู้วิธีใช้ GPIO ของ Raspberry pi หากคุณเคยใช้ Arduino คุณอาจรู้ว่าเราสามารถเชื่อมต่อสวิตช์ LED ฯลฯ เข้ากับหมุดของมันและทำให้มันทำงานได้ ทำให้ไฟ LED กะพริบหรือรับอินพุตจากสวิตช์ดังนั้น
อินเทอร์เฟซ ADXL335 Sensor บน Raspberry Pi 4B ใน 4 ขั้นตอน: 4 ขั้นตอน

อินเทอร์เฟซ ADXL335 Sensor บน Raspberry Pi 4B ใน 4 ขั้นตอน: ในคำแนะนำนี้ เราจะเชื่อมต่อเซ็นเซอร์ ADXL335 (accelerometer) บน Raspberry Pi 4 กับ Shunya O/S
การติดตั้ง Raspbian Buster บน Raspberry Pi 3 - เริ่มต้นใช้งาน Raspbian Buster ด้วย Raspberry Pi 3b / 3b+: 4 ขั้นตอน

การติดตั้ง Raspbian Buster บน Raspberry Pi 3 | เริ่มต้นใช้งาน Raspbian Buster ด้วย Raspberry Pi 3b / 3b+: สวัสดี องค์กร Raspberry pi ที่เพิ่งเปิดตัว Raspbian OS ใหม่ที่เรียกว่า Raspbian Buster เป็นเวอร์ชันใหม่ของ Raspbian สำหรับ Raspberry pi ดังนั้นวันนี้ในคำแนะนำนี้ เราจะได้เรียนรู้วิธีติดตั้ง Raspbian Buster OS บน Raspberry pi 3 ของคุณ
การติดตั้ง Raspbian ใน Raspberry Pi 3 B โดยไม่ต้องใช้ HDMI - เริ่มต้นใช้งาน Raspberry Pi 3B - การตั้งค่า Raspberry Pi ของคุณ 3: 6 ขั้นตอน

การติดตั้ง Raspbian ใน Raspberry Pi 3 B โดยไม่ต้องใช้ HDMI | เริ่มต้นใช้งาน Raspberry Pi 3B | การตั้งค่า Raspberry Pi ของคุณ 3: อย่างที่พวกคุณบางคนรู้ว่าคอมพิวเตอร์ Raspberry Pi นั้นยอดเยี่ยมมากและคุณสามารถรับคอมพิวเตอร์ทั้งหมดได้บนบอร์ดเล็ก ๆ ตัวเดียว Raspberry Pi 3 Model B มี ARM Cortex A53 แบบ 64 บิตแบบ quad-core โอเวอร์คล็อกที่ 1.2 GHz ทำให้ Pi 3 ประมาณ 50
