
สารบัญ:
2025 ผู้เขียน: John Day | [email protected]. แก้ไขล่าสุด: 2025-01-23 15:12


นี่คือบทช่วยสอนเกี่ยวกับวิธีสร้างเครื่องมือคีย์บอร์ดด้วย Arduino ใช้เวลาเพียง 6 ขั้นตอน ซึ่งง่ายสำหรับผู้เริ่มต้นในการเริ่มต้นใช้งาน Arduino ผลลัพธ์ของโครงการนี้ฟังดูเหมือนเครื่องเคาะจังหวะมากกว่าเครื่องสาย มีโน้ต 4 ตัว ได้แก่ C, D, E และ F
ขั้นตอนที่ 1: วัสดุสิ้นเปลือง

นี่คือรายการวัสดุสิ้นเปลืองสำหรับโครงการนี้:
- Arduino Uno
- Breadboard (ขนาดไม่สำคัญและไม่ต้องต่อเข้ากับ Arduino)
- พายโซ
- 4 ปุ่มกด
- 4 ตัวต้านทาน
- ตัวต้านทาน 2 10k Ohms (น้ำตาล ดำ ส้ม)
- ตัวต้านทาน 220 โอห์ม (แดง แดง น้ำตาล)
- ตัวต้านทาน 1M Ohms (น้ำตาล ดำ เขียว)
- สายไฟ 9 เส้น (ความยาวไม่สำคัญ ยิ่งสั้นยิ่งใส่ได้ บอร์ดยิ่งดูเรียบร้อย)
บวก: - อะแดปเตอร์ที่สามารถช่วยในการอัปโหลดรหัสจากคอมพิวเตอร์/แล็ปท็อปไปยัง Arduino
ขั้นตอนที่ 2: วงจร

หลังจากเตรียมเสบียงทั้งหมดแล้ว เราก็ไปสร้างวงจรได้ นี่คือภาพสองภาพของวงจร หนึ่งคือแผนผังและอีกอันคือรูปลักษณ์ที่แท้จริงของบอร์ด พวกเขาทั้งคู่ถูกต้อง ทำตามวิธีใดวิธีหนึ่งเพื่อสร้างวงจรก็ได้ แม้ว่ารูปลักษณ์จริงจะดูตรงไปตรงมากว่าเล็กน้อย
(ในโครงการนี้ ส่วนประกอบทั้งหมดไม่มีขั้ว ซึ่งหมายความว่าควรทำงานทั้งสองทางโดยเสียบขาเข้ากับบอร์ด)
ขั้นตอนที่ 3: รหัส

นี่คือรหัสสำหรับโครงการนี้:
ปุ่ม int[0];
บันทึกย่อ = {262, 294, 330, 349};
การตั้งค่าเป็นโมฆะ () { Serial.begin (9600); }
วงเป็นโมฆะ () {
int keyVal = analogRead (A0);
Serial.println (keyVal);
if(keyVal == 1023){ tone(8, บันทึก [0]); }
อื่น if(keyVal >=990 && keyVal <= 1010){ tone(8, notes[1]); }
อื่น if(keyVal >=505 && keyVal <= 515){ tone(8, บันทึก[2]); }
อื่น if(keyVal >=5 && keyVal <= 10){ tone(8, notes[3]); }
อย่างอื่น { noTone (8); }
}
(สิ่งที่ควรสังเกต: อย่าลืมใส่เครื่องหมายอัฒภาคหลังแต่ละบรรทัด หลังจากรหัสทั้งหมดเสร็จสิ้น ให้ตรวจสอบโดยคลิกเครื่องหมายถูกที่มุมบนซ้าย หลังจากคลิก คุณจะต้องบันทึก หลังจากรหัสถูกบันทึก ตรวจสอบแล้ว ไปที่เครื่องมือ นี่คือสิ่งที่ควรทำสองอย่างภายใต้เนื้อหานี้: 1. บอร์ด เลือก "Arduino/Genuino Uno" พอร์ต เลือกตัวเลือกเดียวที่นั่น ***นี่สำคัญมาก)
ขั้นตอนที่ 4: อัปโหลดรหัส



ในการอัปโหลดรหัสจากคอมพิวเตอร์/แล็ปท็อปไปยัง Arduino จำเป็นต้องใช้อะแดปเตอร์ มีด้านหนึ่งที่เชื่อมต่อกับ Arduino และอีกด้านหนึ่งเป็นขั้วต่อ USB
(ควรรวมอะแดปเตอร์จากชุด Arduino เสมอ)
ขั้นตอนที่ 5: แก้ไขปัญหา

หากทุกอย่างเสร็จสิ้นตั้งแต่ขั้นตอนที่ 1~ ขั้นตอนที่ 4 แต่ไม่สามารถดำเนินการได้ นี่คือรายการของสิ่งที่สามารถทำได้:
- ตรวจสอบการเชื่อมต่อทั้งหมดอีกครั้งเพื่อดูว่าเชื่อมต่อแน่นหรือไม่ รวมถึงสายไฟ ปุ่ม ตัวต้านทาน และเพียโซ
- ตรวจสอบรหัสอีกครั้งว่าได้รับการอัปโหลดหรือไม่
- หากแบตเตอรี่เกี่ยวข้อง เมื่อเชื่อมต่อกับ Arduino แล้ว แต่ไม่มีไฟบนบอร์ด Arduino แสดงว่าแบตเตอรี่หมด
ขั้นตอนที่ 6: เคล็ดลับเล็ก ๆ

หลังจากแก้ไขปัญหาและพบข้อผิดพลาดแล้ว สามารถทำการเปลี่ยนแปลงได้ หากการเปลี่ยนแปลงเกี่ยวกับการเชื่อมต่อหรือขั้ว (ไม่ใช่ในโปรเจ็กต์นี้) ซึ่งไม่เกี่ยวกับโค้ด เราสามารถกดปุ่มรีเซ็ตบนบอร์ด Arduino ได้ตลอดเวลา ด้วยวิธีนี้ เราไม่ต้องอัปโหลดรหัสซ้ำทุกครั้งที่เราทำการเปลี่ยนแปลงการเชื่อมต่อ
แนะนำ:
ไฟ LED Book - Inside a Book!: 10 ขั้นตอน (พร้อมรูปภาพ)
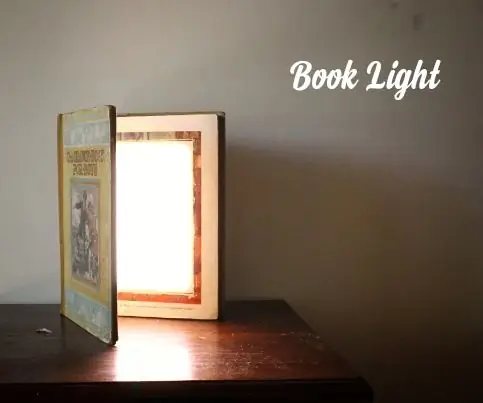
LED Book Light - Inside a Book!: เช่นเดียวกับชื่อหนังสือ คำแนะนำนี้จะแสดงวิธีทำไฟหนังสือภายในหนังสือ ตอนแรกฉันคิดว่าจะใช้หนังสือเล่มเล็กๆ สำหรับงานสร้างนี้ เพื่อที่จะได้เป็นเล่มขนาดพกพา (ยังอาจสร้างได้) แต่ฉันตัดสินใจที่จะทำให้มันง่ายเ
การสตรีมวิดีโอสด 4G/5G HD จาก DJI Drone ที่เวลาแฝงต่ำ [3 ขั้นตอน]: 3 ขั้นตอน
![การสตรีมวิดีโอสด 4G/5G HD จาก DJI Drone ที่เวลาแฝงต่ำ [3 ขั้นตอน]: 3 ขั้นตอน การสตรีมวิดีโอสด 4G/5G HD จาก DJI Drone ที่เวลาแฝงต่ำ [3 ขั้นตอน]: 3 ขั้นตอน](https://i.howwhatproduce.com/images/009/image-25904-j.webp)
การสตรีมวิดีโอสด 4G/5G HD จาก DJI Drone ที่มีเวลาแฝงต่ำ [3 ขั้นตอน]: คำแนะนำต่อไปนี้จะช่วยให้คุณได้รับวิดีโอสตรีมคุณภาพระดับ HD แบบสดจากโดรน DJI เกือบทุกชนิด ด้วยความช่วยเหลือของ FlytOS Mobile App และ FlytNow Web Application คุณสามารถเริ่มสตรีมวิดีโอจากโดรน
คอนโทรลเลอร์เกม DIY จาก Arduino - คอนโทรลเลอร์เกม Arduino PS2 - เล่น Tekken ด้วย DIY Arduino Gamepad: 7 ขั้นตอน

คอนโทรลเลอร์เกม DIY จาก Arduino | คอนโทรลเลอร์เกม Arduino PS2 | การเล่น Tekken ด้วย DIY Arduino Gamepad: สวัสดีทุกคน การเล่นเกมนั้นสนุกอยู่เสมอ แต่การเล่นด้วยตัวควบคุมเกม DIY ของคุณเองนั้นสนุกกว่า ดังนั้นเราจะสร้างคอนโทรลเลอร์เกมโดยใช้ Arduino pro micro ในคำแนะนำนี้
พูดคุย Arduino - เล่น MP3 ด้วย Arduino โดยไม่ต้องใช้โมดูลใด ๆ - การเล่นไฟล์ Mp3 จาก Arduino โดยใช้ PCM: 6 ขั้นตอน

พูดคุย Arduino | เล่น MP3 ด้วย Arduino โดยไม่ต้องใช้โมดูลใด ๆ | การเล่นไฟล์ Mp3 จาก Arduino โดยใช้ PCM: ในคำแนะนำนี้ เราจะเรียนรู้วิธีเล่นไฟล์ mp3 ด้วย Arduino โดยไม่ต้องใช้โมดูลเสียงใด ๆ ที่นี่เราจะใช้ไลบรารี PCM สำหรับ Arduino ซึ่งเล่น PCM 16 บิตที่ความถี่ 8kHZ เพื่อทำสิ่งนี้
จาก Roomba สู่ Rover ในเวลาเพียง 5 ขั้นตอน!: 5 ขั้นตอน

จาก Roomba ถึง Rover ในเวลาเพียง 5 ขั้นตอน!: หุ่นยนต์ Roomba เป็นวิธีที่สนุกและง่ายในการจุ่มเท้าของคุณในโลกของหุ่นยนต์ ในคำแนะนำนี้ เราจะให้รายละเอียดเกี่ยวกับวิธีแปลง Roomba ธรรมดาให้เป็นรถแลนด์โรเวอร์ที่ควบคุมได้ ซึ่งจะวิเคราะห์สภาพแวดล้อมไปพร้อม ๆ กัน รายการชิ้นส่วน1.) MATLAB2.) Roomb
