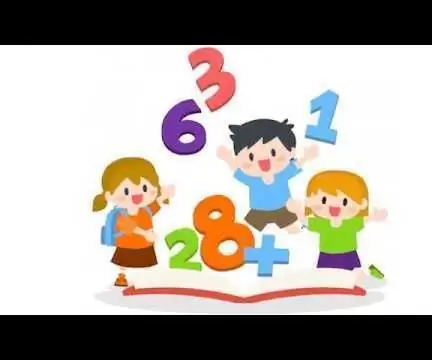
สารบัญ:
- เสบียง
- ขั้นตอนที่ 1: Paso 1: Conectando El Lector De Tarjetas RFID
- ขั้นตอนที่ 2: Paso 2: Conectando Los Pulsadores
- ขั้นตอนที่ 3: Paso 3: Conectando El Sensor Ultrasonido
- ขั้นตอนที่ 4: Paso 4: Conectando El Módulo MP3
- ขั้นตอนที่ 5: Paso 5: Conectando 9 LEDS
- ขั้นตอนที่ 6: Paso 6: Conectando LED Verde Y LED Rojo De 5mm
- ขั้นตอนที่ 7: Paso 7: Codificando El Arduino IDE
- ขั้นตอนที่ 8: Paso 8: Agregar บันทึก La Caja
- ผู้เขียน John Day [email protected].
- Public 2024-01-30 13:04.
- แก้ไขล่าสุด 2025-01-23 15:12.
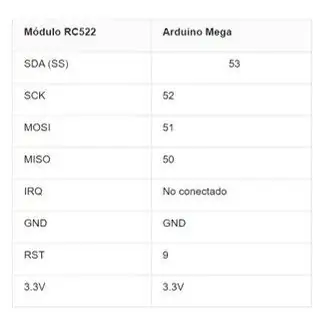

Para el desarrollo de este proyecto realizaremos primero las conexiones de todos los dispositivos y después se agregará los controles códigos.
เสบียง
- Arduino MEGA (ฉบับที่: 1)
- โปรโตบอร์ด (Cantidad: 2)
- Diodos LED ขนาด 5 มม. (Cantidad: 9)
- ความต้านทานของ220Ω (แคนทิดาด: 9)
- ความต้านทาน 4.7KΩ (Cantidad: 2)
- Sensor de distancia อัลตราโซนิโด (HC-SR04) (Cantidad: 1)
- Mini parlante de 0.5 W (แคนทิดาด: 1)
- Lector de tarjetas RFID RC522 (Cantidad: 1)
- โมดูโล MP3 (TF-18P) (Cantidad: 1)
- Cables para conexión (Dupont tipo Macho-Macho ó de cobre) (ชื่อ: entre 60 y 70)
- Diodo LED de 5mm de color verde (อ่าน: 1)
- Diodo LED de 5mm de color rojo (จำนวน: 1)
- Caja de cartón que tenga una tapa de 24 cm de largo y 19 cm de แองโช
- Plantilla de imágenes impresa (Cantidad: 1)
- แพลนทิลลา เดอ เรคอร์เตส (กันตีดัด: 1)
- พรมตาเดอไฟล์เสียง (Cantidad: 1)
- MicroSD (ฉบับที่: 1)
- Tarjeta para realizar pruebas (Cantidad: 1)
- พัลซาดอเรส (แคนทิดัด: 2)
ขั้นตอนที่ 1: Paso 1: Conectando El Lector De Tarjetas RFID

ข้อกำหนดเบื้องต้นสำหรับการใช้จริงกับการเชื่อมต่อและการควบคุมด้วย RFID สำหรับ Arduino MEGA สำหรับคำแนะนำในการใช้งานสำหรับแท็บลาจากกรวย que se Encuentra en la parte superior Este dispositivo nos permite identificar a un estudiante por medio de su carné. ใบอนุญาต
ที่ปรึกษา Puedes el siguiente enlace por si te quedan dudas: Material de ayuda
ขั้นตอนที่ 2: Paso 2: Conectando Los Pulsadores

Posteriormente, conectamos nuestros dos pulsadores a una de las protoboards (esta quedará afuera de la caja), cada uno en diferentes lados, es decir, un pulsador debe quedar a la izquierda de la protoboard lay el rechaotro สภาพแวดล้อมการใช้งานที่น่าเบื่อหน่าย desplegable de 4.7 KΩ evitaremos que nuestro Arduino siga recibiendo señales cuando no se tiene presionado nada. Uno de los pines debe estar conectado a 5V y el otro (inverso) debe estar conectado a los pinos del Arduino (Izquierda al pin digital 3 y Derecha al pin digital 2) La conexión la puedes observar en la imagen de la parte ที่เหนือกว่า El botón de la izquierda le permite al usuario obtener una sugerencia de una suma por medio del dispositivo, el botón de la derecha por otra parte, le permite al estudiante saber si su resultado es Correcto o ไม่ถูกต้อง conectar pulsadores a Arduino: Conectar ยกเลิก pulsador a Arduino
como es
ขั้นตอนที่ 3: Paso 3: Conectando El Sensor Ultrasonido
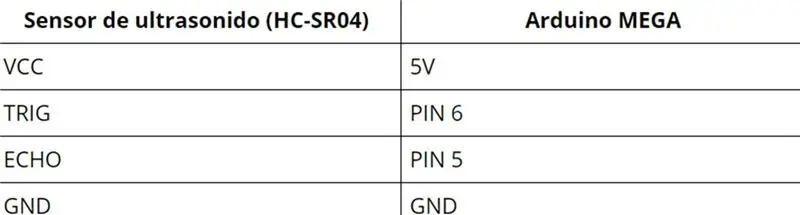
Este sensor se utiliza para detectar si las Operaciones ejecutadas con las reglas de Cuisenaire están corregidas o no, para conectarlo al Arduino MEGA ใช้งาน la tabla de conexiones que se indica en la parte superior, por otra parte tra haz ustoboard de o o El interior de la caja.
Si tienes dudas puedes ที่ปรึกษา este วัสดุ de ayuda: Conectar sensor ultrasonido
ขั้นตอนที่ 4: Paso 4: Conectando El Módulo MP3
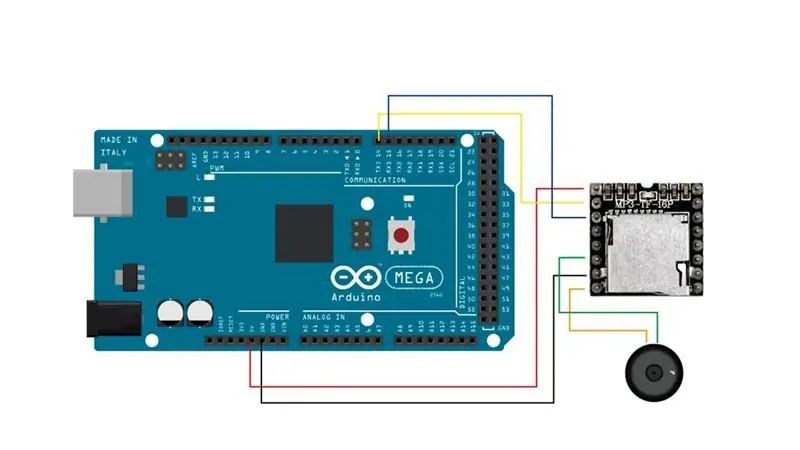
รูปแบบการใช้งาน MP3 การใช้งานสำหรับ almacenar los archivos ของเสียง MP3 ที่ลา tarjeta MicroSD และการสร้างภาพใหม่จากโปรแกรม Mini Parlante de 0, 5 vatios, estos audífonos acompañarán al usuario en el desarelloño de todo. Para conectar แก้ไข el módulo utiliza el esquema que se muestra en la parte superior. เอสเต โมดูโล วา conectado al protoboard del interior de la caja Los archivos de audio son los que se encuentran al principio en la parte superior. Puedes ที่ปรึกษา este วัสดุ adicional: Conectar módulo MP3
ขั้นตอนที่ 5: Paso 5: Conectando 9 LEDS
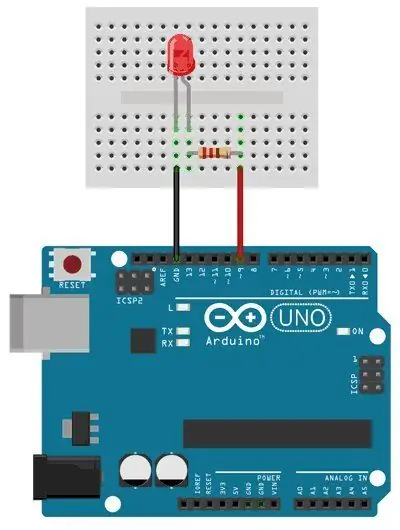
Los leds registrados que el usuario conoce la suma de las obligaciones que se realizan con un apoyo visual (números escritos) และ auditivo (grabación de voz).
พารามิเตอร์พื้นฐานสำหรับตัวเลือกสำหรับผู้ต้องการความช่วยเหลือจาก 9 LEDS และ Arduino MEGA ใช้ LED และความต้านทาน 220Ω กับโปรโตบอร์ดของ los pulsadores Puedes utilizar la imagen que se encuentra en la parte superior para guiarte Debes tener en cuenta que al ser un Arduino MEGA เชื่อมต่อกับ los pines digitales 22, 24, 26 ดัดแปลง en la parte derecha
Después de la parte de código que se puede ver en la parte inferior, se hace uso de la función aleatoria con el fin de obtener หมายเลข aleatorios. อยู่ข้างหน้า ทุกแห่ง ทุกแห่งหน ข้อมูล: Encender un LED con Arduino ใช้งานหมายเลข aleatorios
ขั้นตอนที่ 6: Paso 6: Conectando LED Verde Y LED Rojo De 5mm
Se conectará un LED verde (que se va a encender si el usuario ha realizado correctamente la suma) y un LED rojo (se encenderá si la suma esไม่ถูกต้อง). Para cada LED สามารถใช้กับความต้านทาน 220Ω Estos serán ubicados en la protoboard del interior de la caja y se deben conectar a los pines 10 (rojo: parte izquierda de la protoboard) y 11 (เวอร์ชั่น: parte derecha de la protoboard)
ข้อมูลเบื้องต้น: Encender un LED con Arduino
ขั้นตอนที่ 7: Paso 7: Codificando El Arduino IDE
Con el fin de que todos los pulsadores y actuadores presentes en la elaboración del esquema funcionen แก้ไขความต่อเนื่อง se proporciona el Archivo de código (.ino) necesario para este propósito, además de necesoario, esoario, esoario ฟังก์ชัน funcionamiento del código: Libreria DFRobotDFPlayerMini
Libreria MFRC522 En la parte superior encuentras el archivo de código. ลิขสิทธิ์
ขั้นตอนที่ 8: Paso 8: Agregar บันทึก La Caja
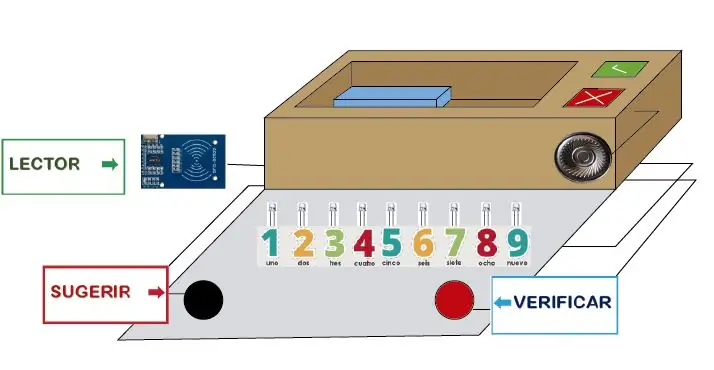
En primer lugar con la plantilla de recortes vamos a hacer 3 recortes en la tapa de la caja. รองพื้น สำหรับเอสโต, imprime la plantilla, recorta los recuadros con relleno gris, después coloca la plantilla sobre la tapa y delinea estos recuadros การแข่งขันรอบชิงชนะเลิศ
Imprime la plantilla de imágenes และ recorta las figuras. En el protoboard al frente de los LEDS, pega la imagen en la que aparecen los números del 1 al 9. En el botón de la izquierda pega la que dice "Explicar" en el de la derecha el que dice "Verificar" La imagen que dice "เล็คเตอร์" se pega al lado del lector de tarjetas Para los cuadrados de Correcto และ Inquillo debes recortarlos dejando un pequeño espacio blanco en sus bordes, esto te ayudará a pegarlos más fácilmente debajo de la tapa. Para que los cables puedan conectarse correctamente, haz dos pequeños recortes en la parte inferior de la cara de la caja que queda detrás de la protoboard (uno al lado izquierdo y el otro al lado derecho) ยกเลิกรากา สำหรับสายเคเบิล usb del arduino. Puedes usar la ilustración de la parte superior para guiarte.
แนะนำ:
การออกแบบเกมในการสะบัดใน 5 ขั้นตอน: 5 ขั้นตอน

การออกแบบเกมในการสะบัดใน 5 ขั้นตอน: การตวัดเป็นวิธีง่ายๆ ในการสร้างเกม โดยเฉพาะอย่างยิ่งเกมปริศนา นิยายภาพ หรือเกมผจญภัย
การตรวจจับใบหน้าบน Raspberry Pi 4B ใน 3 ขั้นตอน: 3 ขั้นตอน

การตรวจจับใบหน้าบน Raspberry Pi 4B ใน 3 ขั้นตอน: ในคำแนะนำนี้ เราจะทำการตรวจจับใบหน้าบน Raspberry Pi 4 ด้วย Shunya O/S โดยใช้ Shunyaface Library Shunyaface เป็นห้องสมุดจดจำใบหน้า/ตรวจจับใบหน้า โปรเจ็กต์นี้มีจุดมุ่งหมายเพื่อให้เกิดความเร็วในการตรวจจับและจดจำได้เร็วที่สุดด้วย
วิธีการติดตั้งปลั๊กอินใน WordPress ใน 3 ขั้นตอน: 3 ขั้นตอน

วิธีการติดตั้งปลั๊กอินใน WordPress ใน 3 ขั้นตอน: ในบทช่วยสอนนี้ ฉันจะแสดงขั้นตอนสำคัญในการติดตั้งปลั๊กอิน WordPress ให้กับเว็บไซต์ของคุณ โดยทั่วไป คุณสามารถติดตั้งปลั๊กอินได้สองวิธี วิธีแรกคือผ่าน ftp หรือผ่าน cpanel แต่ฉันจะไม่แสดงมันเพราะมันสอดคล้องกับ
การลอยแบบอะคูสติกด้วย Arduino Uno ทีละขั้นตอน (8 ขั้นตอน): 8 ขั้นตอน

การลอยแบบอะคูสติกด้วย Arduino Uno ทีละขั้นตอน (8 ขั้นตอน): ตัวแปลงสัญญาณเสียงล้ำเสียง L298N Dc ตัวเมียอะแดปเตอร์จ่ายไฟพร้อมขา DC ตัวผู้ Arduino UNOBreadboardวิธีการทำงาน: ก่อนอื่น คุณอัปโหลดรหัสไปยัง Arduino Uno (เป็นไมโครคอนโทรลเลอร์ที่ติดตั้งดิจิตอล และพอร์ตแอนะล็อกเพื่อแปลงรหัส (C++)
เครื่อง Rube Goldberg 11 ขั้นตอน: 8 ขั้นตอน

เครื่อง 11 Step Rube Goldberg: โครงการนี้เป็นเครื่อง 11 Step Rube Goldberg ซึ่งออกแบบมาเพื่อสร้างงานง่ายๆ ในรูปแบบที่ซับซ้อน งานของโครงการนี้คือการจับสบู่ก้อนหนึ่ง
