
สารบัญ:
- เสบียง
- ขั้นตอนที่ 1: กระแสทั่วไป
- ขั้นตอนที่ 2: การตั้งค่าสภาพแวดล้อม
- ขั้นตอนที่ 3: การตั้งค่าสถานการณ์ Integromat สำหรับ Speed Dial
- ขั้นตอนที่ 4: แดชบอร์ด Blynk
- ขั้นตอนที่ 5: Adafruit IO Dashboard
- ขั้นตอนที่ 6: ฮาร์ดแวร์ (ส่วนที่สนุก!)
- ขั้นตอนที่ 7: รหัส
- ขั้นตอนที่ 8: การตั้งค่าระบบในรถของคุณ
- ขั้นตอนที่ 9: สนุกกับการขี่
2025 ผู้เขียน: John Day | [email protected]. แก้ไขล่าสุด: 2025-01-23 15:12
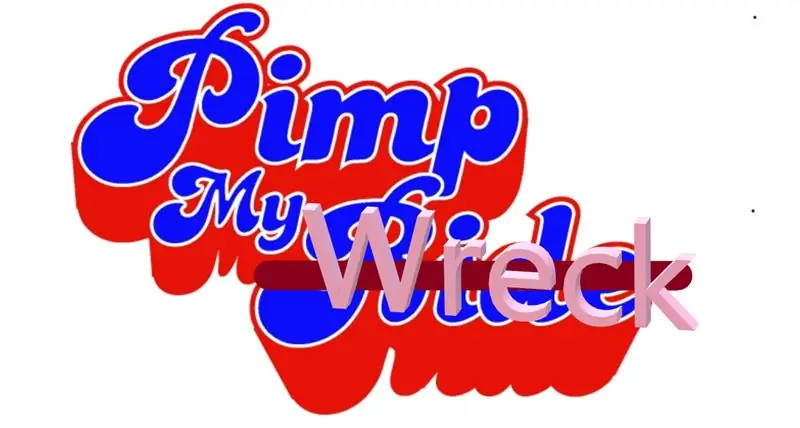

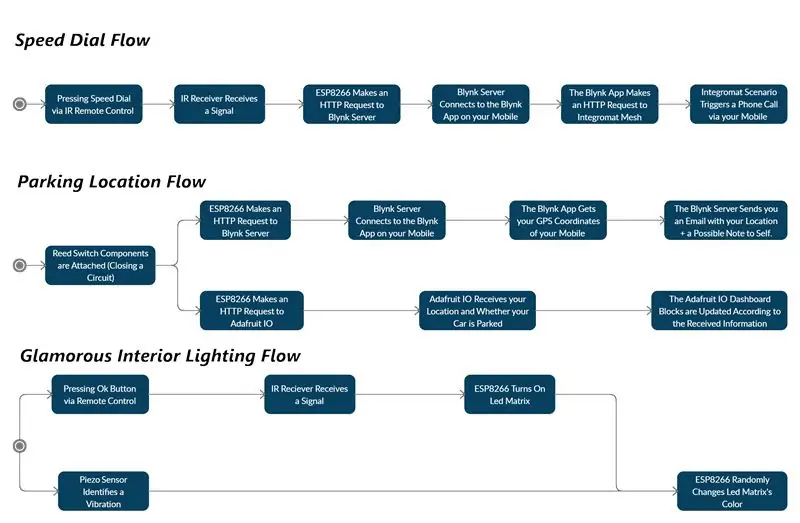
บทนำ
สวัสดีทุกคน!
เราเป็นนักศึกษาวิทยาการคอมพิวเตอร์สองคนจาก IDC และในฐานะนักเรียน เราตกลงซื้อยานพาหนะระดับปานกลาง (อย่างน้อยก็จนกว่าเราจะได้งานทำ) เมื่อถึงตอนนั้น เรามีความปรารถนาที่จะอัพเกรดซากเรือของเราให้รู้สึกสบายกับสิ่งที่เรามีเป็นอย่างน้อย
โชคดีที่เราใช้หลักสูตร IoT ที่นำโดย Zvika Markfeld จาก ForRealTeam และเราได้รับเครื่องมือที่จำเป็นเพื่อ "แมงดาซากของเรา"
เราจะแนะนำคุณตลอดการสร้าง "ชุดแมงดา" หากคุณมีซากเรืออับปางและต้องการแมงดาด้วย
คุณยินดีเป็นอย่างยิ่งที่จะเปลี่ยนแปลง ปรับเปลี่ยน และเพิ่มองค์ประกอบและคุณลักษณะใหม่ๆ ตามที่คุณต้องการ (และแน่นอนแบ่งปัน)
โครงการนี้อุทิศให้กับผู้ชม "Pimp My Ride" ทุกคนและ Zvika ผู้สอนที่ยอดเยี่ยมของเรา! ขอขอบคุณ!
ชุดของเรา
เราสร้างชุดอุปกรณ์สำหรับความต้องการที่จำเป็นสำหรับซากเรือของเรา:
- โทรด่วนด้วยรีโมทคอนโทรลอินฟราเรดที่ติดมากับพวงมาลัย ช่วยให้ผู้ขับขี่มีสมาธิกับถนนและไม่ต้องจัดการกับโทรศัพท์ขณะขับรถ
- ตำแหน่งที่จอดรถผ่านสวิตซ์กกที่ติดอยู่กับเกียร์ เมื่อคุณเปลี่ยนไปจอดรถ คุณจะได้รับอีเมลพร้อมพิกัดว่ารถของคุณอยู่ที่ไหน
- บันทึกถึงตัวเองผ่านสวิตช์กก คุณสามารถเขียนโน้ตถึงตัวเองเมื่อขึ้นรถ และคุณจะได้รับอีเมลทันทีที่จอดรถ คุณจะได้ไม่ลืมว่าคุณต้องการอะไร
- ไฟส่องสว่างภายในที่หรูหราด้วยเมทริกซ์แบบ LED สิ่งนี้ช่วยเราได้เมื่อไฟภายในรถเสียหรือเพื่ออัพเกรด คุณเปิดไฟของเมทริกซ์ผ่านรีโมตคอนโทรลอินฟราเรดและเปลี่ยนสีด้วยเซ็นเซอร์เพียโซ เซ็นเซอร์เพียโซรับสัญญาณผ่านการสั่นสะเทือน ซึ่งจะทำให้คุณสามารถกลองบนแดชบอร์ดของคุณและเพลิดเพลินไปกับการแสดงแสงสีตระการตา - ราวกับสายรุ้งในความมืด!
- Adafruit IO Dashboard แสดงการระบุว่ารถจอดอยู่ในปัจจุบันหรือไม่และตำแหน่งที่จอดรถสุดท้ายบนแผนที่
เสบียง
- 1 x บอร์ด ESP8266 (เราใช้ Wemos D1 mini)
- 1 x สายไมโครยูเอสบี
- 1 x IR รีโมท
- 1 x ตัวรับ IR
- 2 x หลอดไฟ LED (มีสีต่างกัน ถ้าเป็นไปได้)
- 1 x สวิตช์กก
- 1 x Piezo เซนเซอร์
- 1 x อดาฟรุ๊ต NeoPixel (8x8)
- 1 x Micro Servo (เราใช้ SG90)
- 1 x ปากกา Stylus หรือวัตถุอื่นๆ ที่ตอบสนองต่อการสัมผัสกับสมาร์ทโฟนของคุณ
- 10 x สายจัมเปอร์ (นั่นคือจำนวนขั้นต่ำสุด คุณจะต้องการเพิ่มเติม - เช่นเดียวกับสายพ่วง จำนวนที่แน่นอนขึ้นอยู่กับขนาดของรถของคุณและวิธีที่คุณต้องการติดตั้งชุดอุปกรณ์ภายใน)
- 1 x ซากรถที่สิ้นหวัง
ขั้นตอนที่ 1: กระแสทั่วไป
ชุดอุปกรณ์นี้ออกแบบมาเพื่อใช้ในรถของคุณ ESP8266 เชื่อมต่อกับเครื่องชาร์จในรถยนต์เพื่อรับพลังงาน (คุณสามารถใช้พาวเวอร์แบงค์ได้หากต้องการ)
นอกจากนี้ยังเชื่อมต่อกับ Hot-Spot ของอุปกรณ์มือถือของคุณเพื่อเชื่อมต่ออินเทอร์เน็ตผ่าน WiFi
ชุดเครื่องมือของเราออกแบบมาสำหรับผู้ใช้ Android - ผู้ใช้ iPhone ก็สามารถใช้ได้เช่นกัน อย่างไรก็ตาม การโทรด่วนจะไม่สามารถทำได้กับ iPhone
ขั้นตอนที่ 2: การตั้งค่าสภาพแวดล้อม

Arduino IDE
ติดตั้ง Arduino IDE
ติดตั้ง "ไดรเวอร์" ที่เกี่ยวข้อง (ไม่ได้ตั้งใจ) สำหรับบอร์ด ESP8266 ไปยัง Arduino IDE ของคุณ
อินทิแกรม:
ลงชื่อสมัครใช้ Integromat
ดาวน์โหลดแอป Integromat จาก Google Play
กะพริบตา:
ดาวน์โหลดแอป Blynk จาก Google Play
ลงทะเบียน Blynk ผ่านแอพ
อดาฟรุต ไอโอ:
ลงชื่อสมัครใช้ Adafruit IO
ขั้นตอนที่ 3: การตั้งค่าสถานการณ์ Integromat สำหรับ Speed Dial
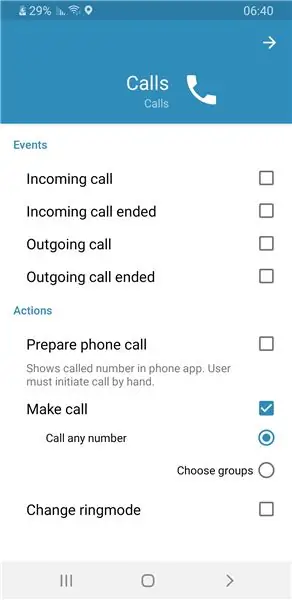
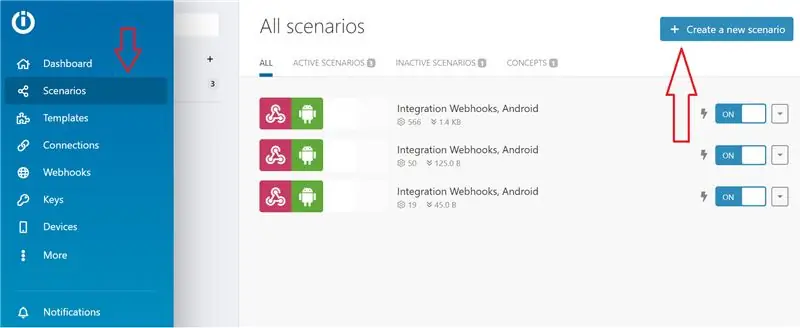
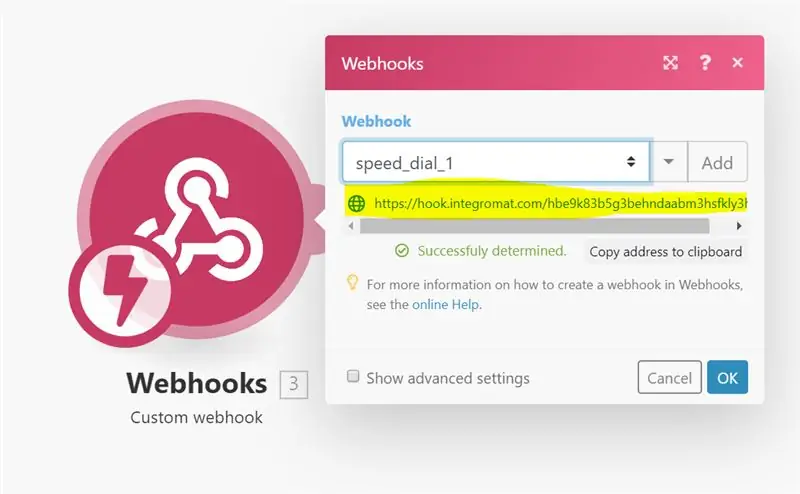
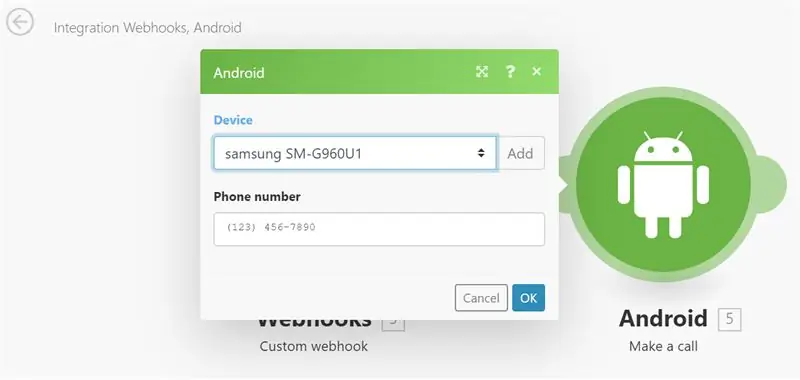
ก่อนอื่น ในแอป Integromat ให้ไปที่การตั้งค่า → การโทร และอนุญาตการดำเนินการ:
- เตรียมโทรศัพท์
- โทรออก (โทรได้ทุกเบอร์) ตามภาพ
ถัดไป ไปที่เว็บไซต์ Integromat และทำตามขั้นตอนง่าย ๆ เหล่านี้:
- ไปที่ "สถานการณ์จำลอง" บนเมนูด้านซ้ายมือ แล้วคลิก "สร้างสถานการณ์ใหม่" ที่ด้านบนขวาของหน้าจอ (ดูภาพ)
- เลือกบริการ "Webhooks" และ "Android" แล้วคลิก "ดำเนินการต่อ"
- คุณจะถูกโอนไปยังหน้าจอการสร้าง คลิกที่โมดูลว่างและเลือกบริการ Webhooks
- เลือกทริกเกอร์ "Custom Webhook" แล้วคลิก "เพิ่ม" ตั้งชื่อเว็บฮุคของคุณ เช่น พูดว่า "speed_dial_1" (ไม่จำเป็นต้องมีข้อจำกัด IP)
- คลิก "บันทึก" และ URL จะปรากฏเป็นสีน้ำเงินใต้ชื่อ Webhook ใหม่ของคุณ (ดูรูป) คัดลอกและวางในที่ที่คุณจะจำได้ แล้วคลิก "ตกลง"
- คลิก "เพิ่มโมดูลอื่น" (รูปครึ่งวงกลมเล็กๆ ทางด้านขวาของโมดูล Webhooks ของคุณ)
- เลือกบริการ Android และการดำเนินการ "โทรออก"
- ในช่อง "อุปกรณ์" ให้เพิ่มในอุปกรณ์ของคุณ (ควรปรากฏในเมนูแบบเลื่อนลง หากคุณดาวน์โหลดแอป Integromat สำหรับอุปกรณ์พกพาและลงชื่อเข้าใช้บัญชีของคุณสำเร็จ) แล้วใส่หมายเลขโทรศัพท์ที่คุณเลือกลงใน ฟิลด์ "หมายเลขโทรศัพท์" สุดท้ายคลิก "ตกลง"
- ทำซ้ำขั้นตอนที่ 1-8 อีกครั้ง อย่าลืมตั้งชื่อ Webhook ใหม่ของคุณ (เช่น "speed_dial_2") และใส่หมายเลขโทรศัพท์อื่น (ยกเว้นกรณีที่คุณต้องการโทรหาคนๆ เดียวกันโดยใช้ปุ่มต่างกัน 2 ปุ่ม… เราทุกคนมีคนที่เรารักมากขนาดนั้น!)
ขั้นตอนที่ 4: แดชบอร์ด Blynk
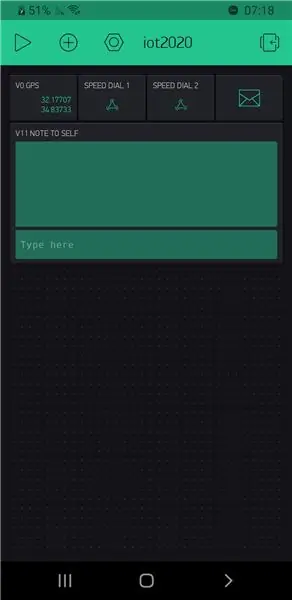
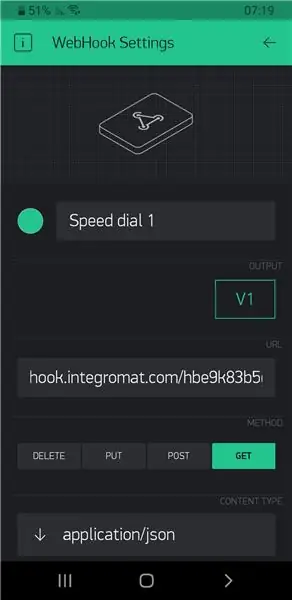
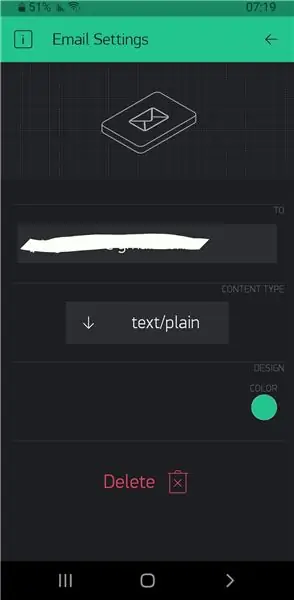
ไปที่แอพ Blynk
สร้างโครงการใหม่
รหัสการตรวจสอบจะถูกส่งไปยังที่อยู่อีเมลของคุณ - เก็บรหัสนั้นไว้ สำคัญ!
ตอนนี้ ทำตามขั้นตอนง่าย ๆ เหล่านี้:
-
คลิกปุ่มเล็กๆ (+) และเพิ่มวิดเจ็ตต่อไปนี้ในแดชบอร์ดของคุณ:
- 2 x เว็บฮุค
- 1 x วิดเจ็ตอีเมล
- 1 x GPS สตรีม
- 1 x เทอร์มินัล
-
ตั้งค่าต่อไปนี้:
- สตรีม GPS ไปยังพินเสมือน V0
- Webhooks ไปยังหมุดเสมือน V1 และ V2 ตามลำดับ
- วิดเจ็ตอีเมลไปยังพินเสมือน V10
- เทอร์มินัลไปยังพินเสมือน V11
-
ตอนนี้:
- แตะแต่ละวิดเจ็ต Webhook และในฟิลด์ URL ให้ใส่ URL ของ Webhook ที่คุณได้รับจาก Integromat (ดูรูป)
- ตรวจสอบให้แน่ใจว่าที่อยู่อีเมลในวิดเจ็ตอีเมลเป็นที่อยู่อีเมลที่ถูกต้องของคุณ (โดยค่าเริ่มต้นจะถูกตั้งค่าให้เป็นที่อยู่ที่คุณใช้ในการสมัคร Blynk) และเปลี่ยนฟิลด์ "ประเภทเนื้อหา" เป็น "ข้อความ/ธรรมดา"
หมายเหตุ:
- คุณเริ่มต้นด้วยหน่วยพลังงาน 2, 000 หน่วยและวิดเจ็ต Blynk แต่ละอันมีค่าใช้จ่ายพลังงานจำนวนหนึ่ง คุณสามารถซื้อพลังงานเพิ่มและเพิ่มวิดเจ็ต Webhook เพิ่มเติมเพื่อให้มีการโทรด่วนเพิ่มเติมได้!
- เราข้าม V3-V9 ในขั้นตอนที่ 2 ในกรณีที่คุณต้องการเพิ่ม Webhooks เพิ่มเติม
- การปรับแต่งอื่นๆ ในแดชบอร์ดของคุณ เช่น การปรับแต่งสีของเทอร์มินัล (อย่างที่คุณเห็นในภาพ) นั้นขึ้นอยู่กับคุณ!
- สำหรับข้อมูลเพิ่มเติมเกี่ยวกับ Blynk วิดเจ็ตที่มีให้เลือกมากมาย และเอกสารประกอบและตัวอย่างการใช้งานที่ครอบคลุม โปรดดูลิงก์นี้
ขั้นตอนที่ 5: Adafruit IO Dashboard
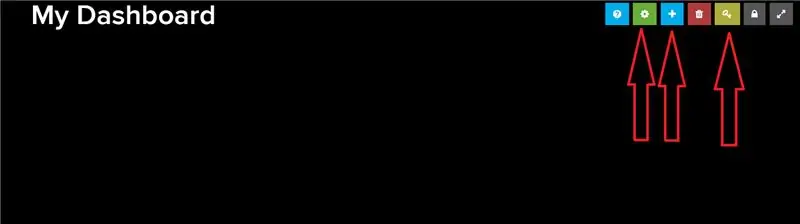
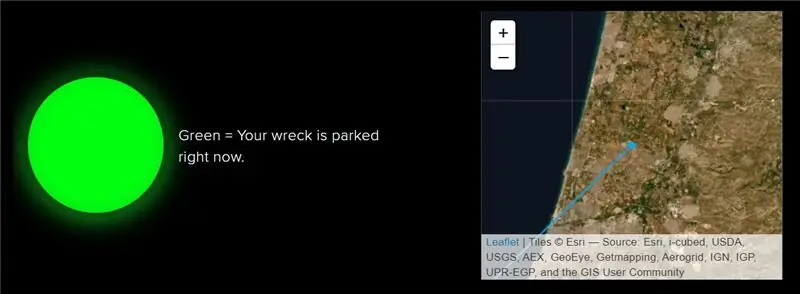
ในแดชบอร์ด Adafruit IO เราจะเห็น 2 รายละเอียดที่สำคัญ:
- ไม่ว่ารถจะจอดอยู่หรือไม่
- สถานที่จอดรถล่าสุด
นี่คือวิธีที่เราตั้งค่า:
- ในเว็บไซต์ Adafruit IO ให้ไปที่แท็บ "ฟีด" และสร้างฟีดใหม่ 2 รายการ ได้แก่ "location" และ "parked"
- ไปที่แท็บ "แดชบอร์ด" เปิดเมนูแบบเลื่อนลง "การดำเนินการ" และสร้างแดชบอร์ดใหม่ ตั้งชื่อตามที่คุณต้องการและเพิ่มคำอธิบายหากคุณต้องการ คลิก "สร้าง" แล้วกดลิงก์ใหม่ที่สร้างขึ้น
- ในแดชบอร์ดที่คุณเพิ่งสร้างขึ้น คุณจะเห็นปุ่มสี่เหลี่ยมเล็กๆ 7 ปุ่ม (ดูรูป) กดปุ่มสีเหลือง หน้าต่างป๊อปอัปจะเปิดขึ้น คัดลอกสตริงที่คุณเห็นในช่อง "คีย์ที่ใช้งานอยู่" แล้ววางลงในตำแหน่งที่คุณจะจำได้
- ตอนนี้ให้คลิกปุ่มสีน้ำเงิน "+" และเพิ่มบล็อก "ตัวบ่งชี้" เลือกฟีด "จอด" และดำเนินการในขั้นตอนต่อไป พิมพ์ชื่อที่บ่งบอก เปลี่ยนสีเปิดและปิดหากต้องการ และในเมนูแบบเลื่อนลง "เงื่อนไข" ให้เลือก "=" และตั้งค่าด้านล่างเป็น "1" สุดท้าย คลิก "สร้างบล็อก"
- คลิกปุ่มสีน้ำเงิน "+" อีกครั้ง และเพิ่มบล็อก "แผนที่" เลือกฟีด "สถานที่" และไปยังขั้นตอนถัดไป พิมพ์ชื่อที่บ่งบอก เลือกว่าคุณต้องการประวัติศาสตร์กี่ชั่วโมง และแผนที่ประเภทใดที่คุณต้องการ (ในภาพด้านบน เราใช้ "ภาพถ่ายดาวเทียม" แต่ทุกประเภทใช้งานได้เหมือนกัน) สุดท้าย คลิก "สร้างบล็อก"
- คลิกปุ่มเกียร์สีเขียว ปรับขนาดและเปลี่ยนตำแหน่งของตัวบ่งชี้และแผนที่บล็อกตามที่คุณต้องการ แล้วคลิก "บันทึก" (ปุ่ม "บันทึก" จะปรากฏขึ้นข้างปุ่มเดิมทั้ง 7 ปุ่ม)
คุณสามารถฝากรายละเอียด Adafruit IO ของคุณกับคนที่คุณไว้วางใจ หรือแม้แต่สร้างแดชบอร์ดผ่านบัญชีของเพื่อน พวกเขาจะสามารถใช้แดชบอร์ดและดูว่ารถของคุณจอดอยู่ที่ไหนและที่ไหน
ขั้นตอนที่ 6: ฮาร์ดแวร์ (ส่วนที่สนุก!)
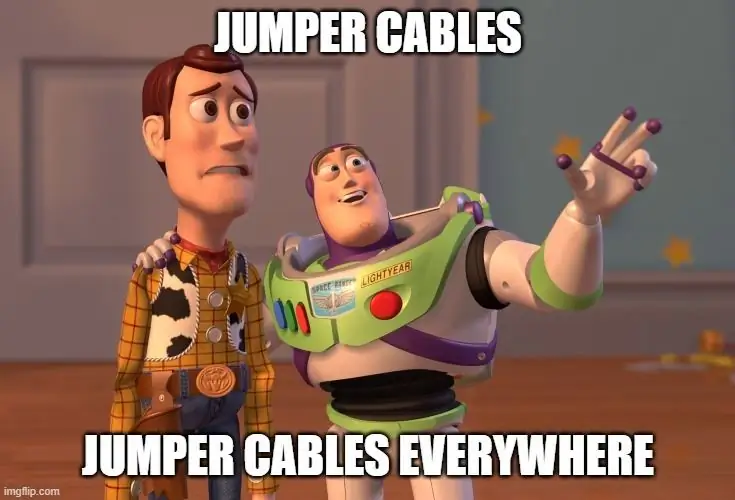
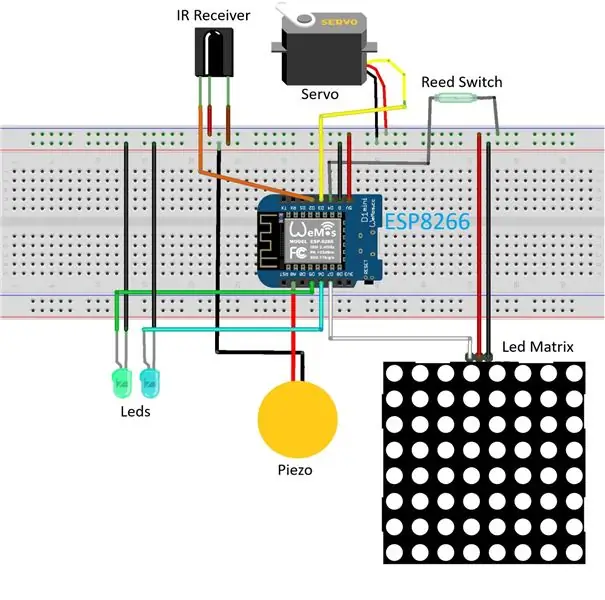

เราจะเชื่อมต่อฮาร์ดแวร์ในลักษณะต่อไปนี้:
-
ตัวรับอินฟาเรด:
- เชื่อมต่อ VCC กับ (+) บนเขียงหั่นขนม
- เชื่อมต่อ GND กับ (-) บนเขียงหั่นขนม
- เชื่อมต่อพินสัญญาณเข้ากับ D2 บนบอร์ด ESP8266 ของคุณ
-
เซอร์โวมอเตอร์:
- เชื่อมต่อ VCC (สายสีแดงของเซอร์โว) กับ (+) บนเขียงหั่นขนม
- เชื่อมต่อ GND (สายสีน้ำตาลของเซอร์โว) กับ (-) บนเขียงหั่นขนม
- เชื่อมต่อพินสัญญาณ (สายสีส้มของเซอร์โว) กับ D3 บนบอร์ด ESP8266 ของคุณ
-
รีดสวิทช์:
- เชื่อมต่อหนึ่งในหมุดของ Reed-Switch กับ (-) บนเขียงหั่นขนม
- เชื่อมต่อพินอีกอันกับ D4 บนบอร์ด ESP8266 ของคุณ
-
หลอดไฟ LED:
- เชื่อมต่อขาสั้นของหลอดไฟ LED ดวงแรก (เราใช้หลอดสีเขียว) กับ (-) บนเขียงหั่นขนม และขายาวกับ D5 บนบอร์ด ESP8266 ของคุณ LED นั้นทำหน้าที่เป็นตัวบ่งชี้ว่าเซ็นเซอร์อินฟราเรดรับสัญญาณอินฟราเรดสำเร็จแล้ว
- เชื่อมต่อขาสั้นของหลอดไฟ LED ดวงที่ 2 (เราใช้หลอดสีขาว) กับ (-) บนเขียงหั่นขนม และขายาวกับ D6 บนบอร์ด ESP8266 ของคุณ LED นั้นทำหน้าที่เป็นไฟจอดรถ โดยจะติดสว่างในขณะที่คุณอยู่ในโหมดจอดรถ (ควบคุมด้วยสวิตช์กก)
-
เมทริกซ์ LED:
- เชื่อมต่อ VCC (หรือ +5V) กับ (+) บนเขียงหั่นขนม
- เชื่อมต่อ GND กับ (-) บนเขียงหั่นขนม
- เชื่อมต่อ DIN กับ D7 บนบอร์ด ESP8266 ของคุณ
-
เซ็นเซอร์ Piezo:
- เชื่อมต่อหมุดตัวใดตัวหนึ่งของเซ็นเซอร์กับ (-) บนเขียงหั่นขนม
- เชื่อมต่อพินอีกอันกับ A0 บนบอร์ด ESP8266 ของคุณ (นั่นคือพินอินพุตแบบอะนาล็อกของคุณ!)
เคล็ดลับและคำแนะนำ:
- ใช้สายจัมเปอร์และสายต่อได้มากเท่าที่คุณต้องการ เราแนะนำให้ใช้ค่อนข้างมากเพื่อให้ตัวเองมีความยืดหยุ่นมากที่สุดเท่าที่จะทำได้เมื่อตั้งค่าระบบในรถของคุณ
- ระวังอย่าให้ยุ่งเหยิงในกระบวนการนี้!
- นั่นเป็นฮาร์ดแวร์เพียงเล็กน้อย คุณจึงสามารถใช้รูปภาพด้านบนเพื่อการอ้างอิงได้
- สุดท้ายนี้ เราขอแนะนำให้คุณหุ้มเขียงหั่นขนมและ ESP8266 ไว้ในสิ่งที่จะช่วยให้พกพาไปที่รถของคุณได้ง่ายขึ้น และยังช่วยป้องกันการขี่ที่เป็นหลุมเป็นบ่ออีกด้วย อย่างที่คุณเห็น เราสร้างกล่อง LEGO ขึ้นมาเองซึ่งยึดไว้แน่น แต่โซลูชันอื่นๆ มากมายก็ใช้ได้เช่นกัน!
- ตรวจสอบให้แน่ใจว่าทุกกรณีที่คุณใช้มีช่องเปิดสำหรับสายเคเบิลและสายไฟที่จำเป็นทั้งหมดที่ต้องผ่าน (มีบางส่วนเท่านั้น)
- ตรวจสอบให้แน่ใจด้วยว่าหลอดไฟ LED ขนาดเล็ก 2 ดวงโผล่ออกมาเพื่อให้คุณมองเห็นได้ (คุณควรใช้สายไฟต่อสำหรับสิ่งนั้น)
ขั้นตอนที่ 7: รหัส

คุณสามารถดาวน์โหลดร่างเต็มด้านล่าง เราทำให้แน่ใจว่าได้จัดทำเอกสารให้มากที่สุด และเราคิดว่ามันค่อนข้างเข้าใจง่าย อย่างไรก็ตามหากคุณมีปัญหาใด ๆ ในการทำความเข้าใจโปรดถามเราในความคิดเห็นด้านล่าง!
สิ่งที่ต้องดูแลก่อนเรียกใช้สเก็ตช์:
- ไปที่เครื่องมือ → บอร์ด และตรวจสอบให้แน่ใจว่าคุณใช้บอร์ดประเภทที่ถูกต้อง หากคุณไม่เห็นบอร์ด ESP8266 ในเมนูแบบเลื่อนลง ให้ไปที่ Board Manager และติดตั้ง ESP8266 จากที่นั่น เมื่อคุณติดตั้งเสร็จแล้ว ให้ไปที่เครื่องมือ → บอร์ด อีกครั้งและเลือกประเภทบอร์ดของคุณ
- ตรวจสอบให้แน่ใจว่าคุณใส่ชื่อและรหัสผ่านเครือข่าย WiFi ของคุณ (คุณจะใช้ Hot-Spot บนมือถือของสมาร์ทโฟน) รวมทั้งโทเค็นการให้สิทธิ์ Blynk และชื่อผู้ใช้ Adafruit IO และป้อนลงในตำแหน่งที่เหมาะสม
- เรียกใช้สเก็ตช์หนึ่งครั้ง เปิดจอภาพอนุกรม (เครื่องมือ → การตรวจสอบอนุกรม) แล้วคลิกปุ่ม "1", "2" และ "ตกลง" ในรีโมท IR ของคุณ ตรวจสอบหมายเลขที่คุณเห็นบนจอภาพอนุกรม และตรวจดูให้แน่ใจว่าหมายเลขตรงกับหมายเลขที่กำหนดไว้ในภาพร่างสำหรับปุ่มที่เกี่ยวข้อง หากต่างกัน (และอาจเป็นได้) ก็แค่เปลี่ยน
- เราตั้งโปรแกรมเซอร์โวมอเตอร์ของเราให้แตะสมาร์ทโฟนทุกๆ 6 วินาที หากคุณรู้สึกสบายใจกับช่วงเวลาอื่นมากขึ้น อย่าลังเลที่จะทำการเปลี่ยนแปลงที่จำเป็น
- คุณยังสามารถเปลี่ยนเกณฑ์แรงที่เรากำหนดไว้สำหรับ Piezo Sensor ได้อีกด้วย
ขั้นตอนที่ 8: การตั้งค่าระบบในรถของคุณ
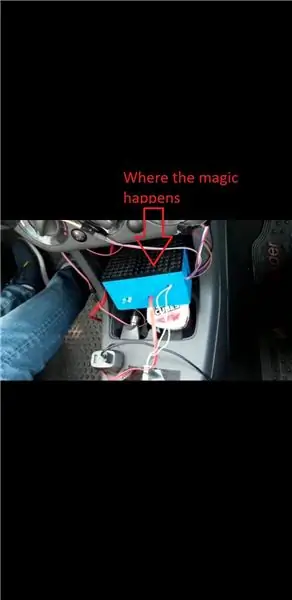

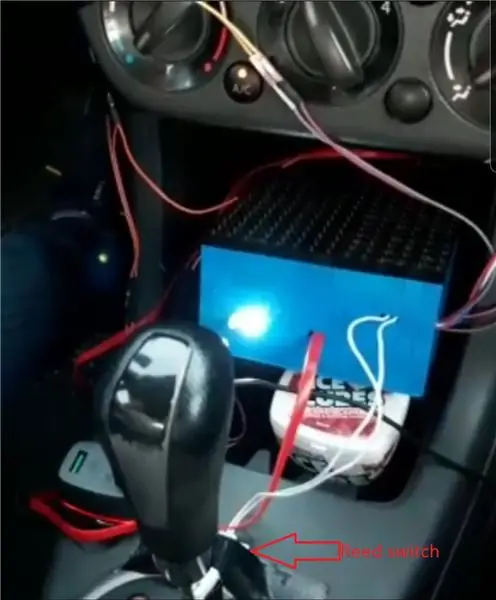
ตอนนี้เรามีทุกอย่างพร้อมและตั้งค่าแล้ว สิ่งที่เราต้องทำคือวางระบบไว้ในรถของเรา (OMG!!!)
เราแนะนำให้คุณนำสายจัมเปอร์และสายพ่วงเสริมติดตัวไปด้วย เพื่อให้คุณสามารถปรับเปลี่ยนบางอย่างได้หากต้องการเมื่อต้องการตั้งค่าทุกอย่าง:
- ติดรีโมท IR เข้ากับพวงมาลัยของคุณ คุณสามารถใช้หนังยางได้หากต้องการ แต่เราขอแนะนำให้ใช้เทปพันสายไฟเพื่อให้แข็งแรงขึ้นและไม่หลุดร่วงง่าย ตอนนี้ ติดตัวรับสัญญาณ IR ไว้ที่ใดที่หนึ่งบนแดชบอร์ดของคุณ ซึ่งสามารถรับสัญญาณจากรีโมตของคุณได้อย่างง่ายดาย
- ตั้งค่าเมทริกซ์ LED จำไว้ว่าให้ปลอดภัยไว้ก่อน - ตั้งไว้ที่ไหนสักแห่งที่ไม่ได้มุ่งตรงไปที่ดวงตาของคุณ เพื่อไม่ให้ตาบอดขณะขับรถ! ตัวอย่างเช่น เราผูกไว้กับช่องระบายอากาศ AC ด้วยหนังยาง
- ติดส่วนอิสระ (ไร้สาย) ของสวิตช์กกกับก้านเกียร์ของคุณ และติดส่วนแบบมีสายที่ด้านหน้าคันเกียร์ - ในลักษณะที่สวิตช์จะปิดเมื่อคุณเปลี่ยนไปจอด
- ติดเซ็นเซอร์ piezo ได้ทุกที่ที่คุณต้องการ - ตำแหน่งขึ้นอยู่กับคุณ คุณสามารถตั้งค่าไว้บนแดชบอร์ดใกล้กับมือของคุณ เพื่อให้คุณสามารถตีกลองตามจังหวะเพลงของคุณเมื่ออยู่ในแสงสีแดง (เช่นที่เราทำ) คุณสามารถตั้งค่าให้ใกล้กับพื้นเพื่อให้เมทริกซ์ของคุณเปลี่ยนสีทุกครั้งที่คุณตี ความเร็วชนหรือที่อื่น ๆ ที่คุณชอบ!
- ตั้งค่าเซอร์โว คุณต้องแน่ใจว่าคุณวางมันไว้อย่างระมัดระวังที่ไหนสักแห่งที่จะสามารถแตะสมาร์ทโฟนของคุณได้ (ทำให้เราลองผิดลองถูกกันที่นี่) และแน่นพอที่จะไม่หลุด
อย่าลืมตรวจสอบให้แน่ใจว่าไม่มีสายพ่วงหรือสายพ่วงที่พันกันกับคันเกียร์ของคุณ หรือสิ่งอื่นที่อาจมาขวางทางคุณในขณะขับรถ!!!
เราขอแนะนำให้ใช้แถบยางและเทปพันสายไฟเพื่อรวบรวมสายไฟและสายเคเบิลทั้งหมดเข้าด้วยกันเป็นเปียแล้วติดไว้ที่ที่ปลอดภัย
ขั้นตอนที่ 9: สนุกกับการขี่
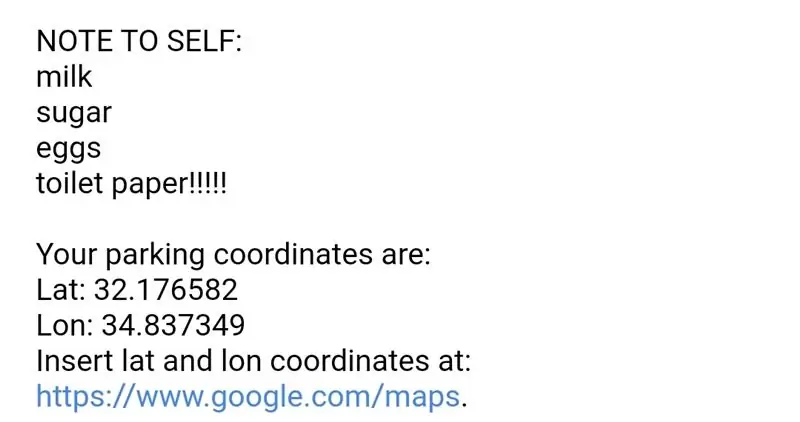
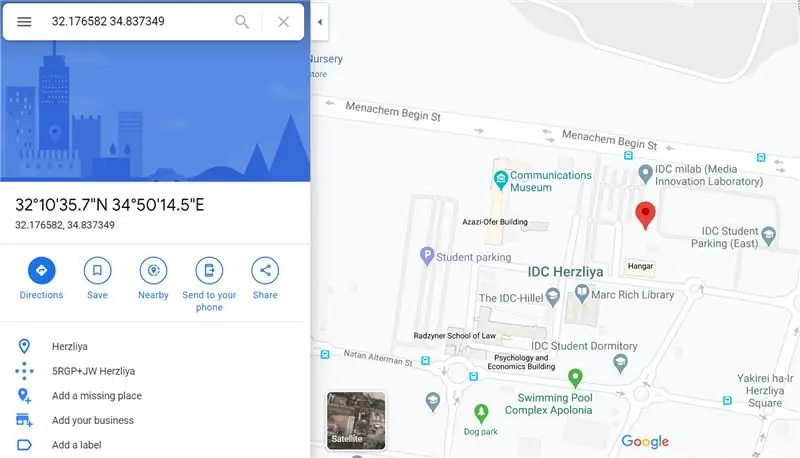
เพียงเท่านี้คุณก็พร้อมแล้ว
จดสิ่งต่อไปนี้ก่อนที่คุณจะขับรถออกไป:
- ตรวจสอบให้แน่ใจว่า Blynk กำลังทำงานอยู่เบื้องหลังก่อนที่คุณจะออกไป ระบบจะไม่ทำงานอย่างอื่น! ทางที่ดีควรเปิดใช้งาน Blynk ก่อนสตาร์ทรถ เพื่อให้แน่ใจว่า Blynk ทำงานอยู่ ให้กดปุ่ม (▶) เล็กๆ ที่ด้านบนซ้ายของแดชบอร์ด (ดังที่เห็นในภาพจากขั้นตอนที่ 4)
- หลังจากที่คุณสตาร์ทรถแล้ว ส่งการเตือนความจำที่คุณต้องการผ่านเทอร์มินัล Blynk: คุณสามารถใช้เพื่อส่งรายการซื้อของสำหรับร้านขายของชำ เตือนตัวเองให้นำพัสดุจากท้ายรถของคุณ หรือสิ่งอื่นที่คุณไม่ต้องการ ต้องการที่จะลืม คุณสามารถส่งการแจ้งเตือนได้หลายรายการหากต้องการ โดยทั้งหมดจะรวมอยู่ในอีเมล
- ตรวจสอบให้แน่ใจว่าแอป Integromat ทำงานอยู่เบื้องหน้า การโทรด่วนจะไม่ทำงานเป็นอย่างอื่น เซอร์โวจะช่วยให้คุณมั่นใจได้ว่าสมาร์ทโฟนของคุณจะไม่ล็อค!
- เมื่อคุณจอดรถ คุณจะได้รับอีเมลที่มีพิกัดของคุณ และหากคุณส่งการช่วยเตือนถึงตัวเอง ข้อมูลนั้นก็จะอยู่ในอีเมลด้วย! หากคุณไม่เห็นข้อความนี้ในกล่องจดหมาย ให้ทำเครื่องหมายในช่องสแปมแล้วคุณจะพบ โปรดทราบว่าพิกัดละติจูดและลองจิจูดของคุณมีจุดทศนิยม 6 ตำแหน่งที่แม่นยำ ซึ่งแม่นยำมาก! คุณสามารถแทรกพิกัดเหล่านี้ใน Google Maps (ลิงก์ที่ให้ไว้ในอีเมล) และดูตำแหน่งที่คุณจอดรถได้ทันที
นั่นคือทั้งหมดที่! ขอบคุณสำหรับการอ่านเราหวังว่าคุณจะสนุกกับการสอนนี้และคุณจะสนุกกับการสร้างและใช้ชุด "Pimp My Wreck" ของคุณเอง (และโปรดแบ่งปัน✌)!
แนะนำ:
การออกแบบเกมในการสะบัดใน 5 ขั้นตอน: 5 ขั้นตอน

การออกแบบเกมในการสะบัดใน 5 ขั้นตอน: การตวัดเป็นวิธีง่ายๆ ในการสร้างเกม โดยเฉพาะอย่างยิ่งเกมปริศนา นิยายภาพ หรือเกมผจญภัย
การตรวจจับใบหน้าบน Raspberry Pi 4B ใน 3 ขั้นตอน: 3 ขั้นตอน

การตรวจจับใบหน้าบน Raspberry Pi 4B ใน 3 ขั้นตอน: ในคำแนะนำนี้ เราจะทำการตรวจจับใบหน้าบน Raspberry Pi 4 ด้วย Shunya O/S โดยใช้ Shunyaface Library Shunyaface เป็นห้องสมุดจดจำใบหน้า/ตรวจจับใบหน้า โปรเจ็กต์นี้มีจุดมุ่งหมายเพื่อให้เกิดความเร็วในการตรวจจับและจดจำได้เร็วที่สุดด้วย
วิธีใช้ GPIO Pins ของ Raspberry Pi และ Avrdude เป็น Bit-bang-program DIMP 2 หรือ DA PIMP 2: 9 ขั้นตอน

วิธีใช้ GPIO Pins ของ Raspberry Pi และ Avrdude to Bit-bang-program DIMP 2 หรือ DA PIMP 2: นี่เป็นคำแนะนำทีละขั้นตอนเกี่ยวกับวิธีใช้ Raspberry Pi และคำสั่งโอเพ่นซอร์สฟรี avrdude เป็น bit-bang - โปรแกรม DIMP 2 หรือ DA PIMP 2 ฉันคิดว่าคุณคุ้นเคยกับ Raspberry Pi และบรรทัดคำสั่ง LINUX คุณไม่จำเป็นต้อง
วิธีการติดตั้งปลั๊กอินใน WordPress ใน 3 ขั้นตอน: 3 ขั้นตอน

วิธีการติดตั้งปลั๊กอินใน WordPress ใน 3 ขั้นตอน: ในบทช่วยสอนนี้ ฉันจะแสดงขั้นตอนสำคัญในการติดตั้งปลั๊กอิน WordPress ให้กับเว็บไซต์ของคุณ โดยทั่วไป คุณสามารถติดตั้งปลั๊กอินได้สองวิธี วิธีแรกคือผ่าน ftp หรือผ่าน cpanel แต่ฉันจะไม่แสดงมันเพราะมันสอดคล้องกับ
Pimp My Cam: 14 ขั้นตอน (พร้อมรูปภาพ)

Pimp My Cam: นี่คือที่มาของโปรเจ็กต์นี้ ไม่นานมานี้ ฉันคิดเกี่ยวกับการถ่ายทำไทม์แลปส์ "อย่างไร" ฉันถามตัวเอง? คำตอบแรกคือ "ก็..คุณแค่ถ่ายอะไรบางอย่างแล้วเร่งความเร็ว แค่นั้นเอง". แต่มันคือซิมจริงๆหรอ
