![คู่มือการเชื่อมต่อ PLSD: การเชื่อมต่อกับ Apple TV ผ่าน AirPlay [อย่างไม่เป็นทางการ]: 10 ขั้นตอน คู่มือการเชื่อมต่อ PLSD: การเชื่อมต่อกับ Apple TV ผ่าน AirPlay [อย่างไม่เป็นทางการ]: 10 ขั้นตอน](https://i.howwhatproduce.com/images/009/image-24281-j.webp)
สารบัญ:
- ขั้นตอนที่ 1: ขั้นตอนที่ 1: เตรียมการจัดแสดงห้องประชุม
- ขั้นตอนที่ 2: ขั้นตอนที่ 2: เชื่อมต่อกับ District Wifi
- ขั้นตอนที่ 3: ขั้นตอนที่ 3: การเข้าถึงการตั้งค่า Apple TV
- ขั้นตอนที่ 4: ขั้นตอนที่ 4: กำหนดค่า AirPlay
- ขั้นตอนที่ 5: ขั้นตอนที่ 5: ไปที่ "ความปลอดภัย"
- ขั้นตอนที่ 6: ขั้นตอนที่ 6: STOP
- ขั้นตอนที่ 7: ขั้นตอนที่ 7: การกำหนดค่าอุปกรณ์พกพา Apple
- ขั้นตอนที่ 8: ขั้นตอนที่ 8: เชื่อมต่อกับ Apple TV
- ขั้นตอนที่ 9: ขั้นตอนที่ 9: ตรวจสอบการเชื่อมต่อของคุณ
- ขั้นตอนที่ 10: การสนับสนุนเพิ่มเติม
- ผู้เขียน John Day [email protected].
- Public 2024-01-30 13:04.
- แก้ไขล่าสุด 2025-01-23 15:12.
![คู่มือการเชื่อมต่อ PLSD: การเชื่อมต่อกับ Apple TV ผ่าน AirPlay [อย่างไม่เป็นทางการ] คู่มือการเชื่อมต่อ PLSD: การเชื่อมต่อกับ Apple TV ผ่าน AirPlay [อย่างไม่เป็นทางการ]](https://i.howwhatproduce.com/images/009/image-24281-1-j.webp)
คู่มือต่อไปนี้มีไว้เพื่อแสดงกระบวนการเชื่อมต่อกับ Apple TV ในห้องประชุมผ่าน AirPlay
แหล่งข้อมูลที่ไม่เป็นทางการนี้จัดทำขึ้นเพื่อเอื้อเฟื้อเผื่อแผ่สำหรับฝ่ายบริหาร พนักงาน และแขกรับเชิญของเขตโรงเรียนท้องถิ่นเพอร์กินส์
คู่มือนี้ออกแบบมาโดยเฉพาะสำหรับผู้ใช้แล็ปท็อป Apple ที่ต้องการเชื่อมต่อกับจอภาพในห้องประชุมผ่าน AirPlay และ Apple TV
Perkins Local School District ไม่มีการเชื่อมต่อ A/V แบบไร้สายสำหรับผู้ใช้ Windows PC และ Chromebook อย่างไรก็ตาม สาย VGA และ HDMI และอะแดปเตอร์ที่เกี่ยวข้องมีให้สำหรับการเชื่อมต่อแบบเดินสาย
ความต้องการ
- อุปกรณ์พกพา Apple ที่มีความสามารถ AirPlay (MacBook Air, MacBook Pro, iPad, iPhone)
- ห้องประชุมพร้อมความสามารถในการแสดงผลทีวี/Apple TV (407, 801, 805, บมจ.)
- การเชื่อมต่อกับเครือข่ายไร้สายอำเภอ
- รีโมทโทรทัศน์.
- รีโมท Apple TV
ข้อจำกัดความรับผิดชอบ: งานนำเสนอที่สอนได้นี้จัดทำขึ้นเพื่อจัดหาทรัพยากรสนับสนุนที่เอื้อเฟื้อโดยเฉพาะสำหรับผู้ใช้ที่ได้รับอนุญาตและแขกของสิ่งอำนวยความสะดวกในห้องประชุมของ Perkins Local School District ได้รับการออกแบบมาโดยเฉพาะสำหรับอุปกรณ์และโครงสร้างพื้นฐานเครือข่ายที่ใช้โดย Perkins Local School District บุคคลที่พยายามนำคู่มือนี้ไปใช้ในสภาพแวดล้อมภายนอก Perkins Local School District อาจทำเช่นนั้นด้วยความเข้าใจว่ารูปภาพและขั้นตอนที่อธิบายไว้ในที่นี้อาจใช้ไม่ได้กับกรณีการใช้งานส่วนบุคคลของคุณ
Brad Streng และ Perkins Local School District ขอปฏิเสธการรับประกันใดๆ และทั้งหมด รวมถึงแต่ไม่จำกัดเพียง การรับประกันโดยนัยของความเหมาะสมสำหรับการใช้งานเฉพาะ การรับประกันโดยนัยใดๆ และทั้งหมดสำหรับเนื้อหาที่ให้ข้อมูล และการรับประกันใดๆ และทั้งหมดเกี่ยวกับความพยายามใดๆ วัตถุประสงค์เฉพาะ
ผู้ใช้แหล่งข้อมูลนี้ทุกคนต้องตกลงที่จะปกป้อง ไม่ทำอันตราย และชดใช้ค่าเสียหายให้กับ Brad Streng และ Perkins Local School District สำหรับการเรียกร้องใด ๆ และทั้งหมด สาเหตุของการดำเนินการ ความเสียหาย การเรียกร้อง ค่าปรับ ความรับผิด และบทลงโทษที่เกิดจากการใช้คู่มือนี้
ข้อความทั้งหมดภายในเป็นการแสดงออกส่วนบุคคลของฉันตามความเข้าใจและการตีความกระบวนการนี้ของฉัน และไม่สะท้อนมุมมองหรือความคิดเห็นของเขตโรงเรียนท้องถิ่นเพอร์กินส์ เนื้อหาหรือคู่มือการสร้างยังไม่ได้รับการอนุมัติจากคณะกรรมการการศึกษาหรือการบริหารเขตโรงเรียนท้องถิ่นเพอร์กินส์ และควรได้รับการพิจารณาว่าเป็นแหล่งข้อมูลสนับสนุนที่ "ไม่เป็นทางการ"
ภาพและวิดีโอสาธิตทั้งหมดที่มาพร้อมกับคู่มือนี้เป็นทรัพย์สินของ Brad Streng แต่เพียงผู้เดียว และรวมไว้เป็นข้อมูลอ้างอิงตามมารยาทเพื่อความสะดวกของคุณ ผลิตภัณฑ์ที่นำเสนอในคู่มือนี้ไม่ได้รับการสนับสนุนหรือรับรองโดย Brad Streng หรือ Perkins Local School District
ขั้นตอนที่ 1: ขั้นตอนที่ 1: เตรียมการจัดแสดงห้องประชุม



-
เปิดโทรทัศน์ในห้องประชุมโดยใช้รีโมทคอนโทรลหรือปุ่มเปิดปิดบนทีวี (รูปที่ 1)
ฟังก์ชัน Apple TV Remote จะแสดงในรูปที่ 1a
- ปลุก Apple TV โดยกดปุ่มสีเงินตรงกลางวงล้อทิศทาง (รูปที่ 2)
-
คุณอาจต้องเปลี่ยนแหล่งสัญญาณเข้าโดยใช้รีโมท (รูปที่ 3)
โดยปกติ คุณจะเลือกอินพุต 1: HDMI
- หาก Apple TV ทำงานอยู่ และคุณได้เลือกแหล่งสัญญาณเข้าที่ถูกต้อง คุณควรเห็นภาพที่คล้ายกับรูปที่ 4 ด้านบน
ขั้นตอนที่ 2: ขั้นตอนที่ 2: เชื่อมต่อกับ District Wifi


แขกที่ต้องการใช้ทรัพยากรเสียง/วิดีโอในห้องประชุม Perkins Local School District จะต้องเชื่อมต่อกับเครือข่ายไร้สายของ District
- โปรดขยายการตั้งค่าเครือข่ายไร้สายของคุณโดยคลิกที่ไอคอนไร้สายที่มุมบนขวาของจอแสดงผล (รูปที่ 5)
- เมื่อขยายแล้ว โปรดคลิกที่เครือข่ายไร้สาย PerkinsGuest เพื่อเลือก (รูปที่ 6)
- เมื่อระบบถามรหัสผ่าน โปรดพิมพ์ Perkins_Wireless (ตัวพิมพ์เล็กและตัวพิมพ์ใหญ่)
- คุณควรเชื่อมต่อกับเครือข่าย PerkinsGuest แล้ว
ขั้นตอนที่ 3: ขั้นตอนที่ 3: การเข้าถึงการตั้งค่า Apple TV




เมื่อคุณดูที่หน้าจอหลักของ Apple TV ที่แสดงในรูปที่ 7 คุณจะต้องไปที่การตั้งค่า
- ใช้รีโมทของ Apple TV คลิกปุ่มทิศทางขวาสี่ครั้ง (รูปที่ 7a) เพื่อไปยัง "การตั้งค่า" (รูปที่ 8)
- คลิกปุ่มกลางบน Apple TV Remote เพื่อเลือก (รูปที่ 9)
ขั้นตอนที่ 4: ขั้นตอนที่ 4: กำหนดค่า AirPlay




หลังจากกดปุ่มการตั้งค่าบนรีโมท Apple TV หน้าจอจะเปลี่ยนไปและคุณจะเห็นหน้า "การตั้งค่า" หลัก คุณจะพบว่า "ทั่วไป" ถูกเลือกโดยค่าเริ่มต้น (รูปที่ 10); แต่เราต้องการไปที่ "AirPlay" และเลือก
- กดปุ่มทิศทางลงบน Apple TV Remote หกครั้ง (รูปที่ 11)
- ตอนนี้ควรเน้น "AirPlay" ตามที่แสดงในรูปที่ 12
- กดปุ่มกลางบน Apple TV Remote เพื่อเลือก (รูปที่ 13)
ขั้นตอนที่ 5: ขั้นตอนที่ 5: ไปที่ "ความปลอดภัย"





ตอนนี้คุณจะเห็นเมนู "AirPlay" หลัก AirPlay ถูกเลือกโดยค่าเริ่มต้นดังแสดงในรูปที่ 14 คุณจะต้องไปที่ "ความปลอดภัย"
- กดปุ่มทิศทางลงบน Apple TV Remote สี่ครั้ง (รูปที่ 15)
- ตอนนี้ควรเน้น "ความปลอดภัย" ตามที่แสดงในรูปที่ 16
- กดปุ่มตรงกลางบน Apple TV Remote เพื่อเลือก (รูปที่ 17)
- ดูภาพรวมของขั้นตอนที่ 3 - 5 ที่แนบมานี้
ขั้นตอนที่ 6: ขั้นตอนที่ 6: STOP

ตอนนี้คุณจะเห็นส่วน "ความปลอดภัย" ของเมนูการตั้งค่า AirPlay ดังแสดงในรูปที่ 18
- หยุดบนหน้าจอนี้
- อย่าเปลี่ยนการตั้งค่าใดๆ หรือทำการเลือกใดๆ
- ปล่อยหน้าจอนี้ไว้บนทีวี เราจะอ้างอิงในภายหลัง
- ขั้นตอนต่อไปนี้จะเสร็จสมบูรณ์บนอุปกรณ์มือถือ Apple ของคุณ
ขั้นตอนที่ 7: ขั้นตอนที่ 7: การกำหนดค่าอุปกรณ์พกพา Apple

ตอนนี้เราจะกำหนดค่าการเชื่อมต่อ AirPlay ของคุณผ่าน "ตัวเลือกการแสดงผล"
คลิกที่ไอคอนตัวเลือกการแสดงผลที่มุมบนขวาของแถบข้อมูลบน Mac ของคุณ (รูปที่ 19)
ขั้นตอนที่ 8: ขั้นตอนที่ 8: เชื่อมต่อกับ Apple TV



การคลิกที่ไอคอน Display Options จะทำให้เมนูปรากฏขึ้นดังแสดงในรูปที่ 20
-
เลือก Apple TV ที่คุณต้องการเชื่อมต่อจากรายการอุปกรณ์ที่พร้อมใช้งาน
- เลือกชื่อที่ตรงกับฉลากบนโทรทัศน์
- รูปแบบมาตรฐานคือหมายเลขห้อง ตามด้วย "การประชุม" เช่น " การประชุม 407"
- ดูวิดีโอที่แนบมาสำหรับภาพรวมกระบวนการ
- คลิกหนึ่งครั้งเพื่อเลือก (รูปที่ 21)
ขั้นตอนที่ 9: ขั้นตอนที่ 9: ตรวจสอบการเชื่อมต่อของคุณ



- การเลือกจอแสดงผล Apple TV จะทำให้หน้าต่าง “รหัสผ่านอุปกรณ์ AirPlay” ปรากฏขึ้นบน Mac ของคุณ (รูปที่ 22)
- พร้อมกันจะสร้างรหัส AirPlay บนหน้าจอความปลอดภัยของ Apple TV ที่เราทิ้งไว้ก่อนหน้านี้ (รูปที่ 23)
- พิมพ์รหัสในช่องรหัสผ่านของหน้าต่างรหัสผ่านอุปกรณ์ AirPlay (รูปที่ 24)
- ตอนนี้คุณควรเห็นหน้าจออุปกรณ์มือถือของคุณบนจอแสดงผลของห้องประชุม
ขั้นตอนที่ 10: การสนับสนุนเพิ่มเติม

ยินดีด้วย! คุณควรเชื่อมต่อกับจอแสดงผลห้องประชุมของคุณแล้ว
หากคุณทำตามขั้นตอนเหล่านี้แล้วและไม่สามารถเชื่อมต่อได้ โปรดติดต่อแผนกเทคโนโลยี PLSD โดยกด "1500" ที่โทรศัพท์ในห้องประชุม แล้วช่างเทคนิคจะถูกส่งไปช่วยเหลือคุณ
แนะนำ:
8051 การเชื่อมต่อกับ DS1307 RTC และการแสดงการประทับเวลาใน LCD: 5 ขั้นตอน

8051 การเชื่อมต่อกับ DS1307 RTC และการแสดงการประทับเวลาใน LCD: ในบทช่วยสอนนี้ เราได้อธิบายให้คุณทราบเกี่ยวกับวิธีการเชื่อมต่อไมโครคอนโทรลเลอร์ 8051 กับ ds1307 RTC ที่นี่เรากำลังแสดงเวลา RTC ในรูปแบบ LCD โดยใช้การจำลอง Proteus
เข้าถึงระบบไฟล์ Raspberry Pi ผ่าน Windows: 9 ขั้นตอน

เข้าถึงระบบไฟล์ Raspberry Pi ผ่าน Windows: คุณเคยมี Raspberry Pi แล้วหรือยัง "ฉันต้องตั้งค่าด้วยจอภาพ เมาส์ และคีย์บอร์ดทุกครั้ง!" ความหงุดหงิดที่ทำให้ต้องถอดปลั๊ก/เสียบจอภาพและคีย์บอร์ด/เมาส์ของคุณใหม่ เพียงเพื่อเข้าถึง Raspberry Pi นั้นไม่เป็นสองรองใคร
ควบคุม Grbl CNC ผ่าน Wifi: 5 ขั้นตอน
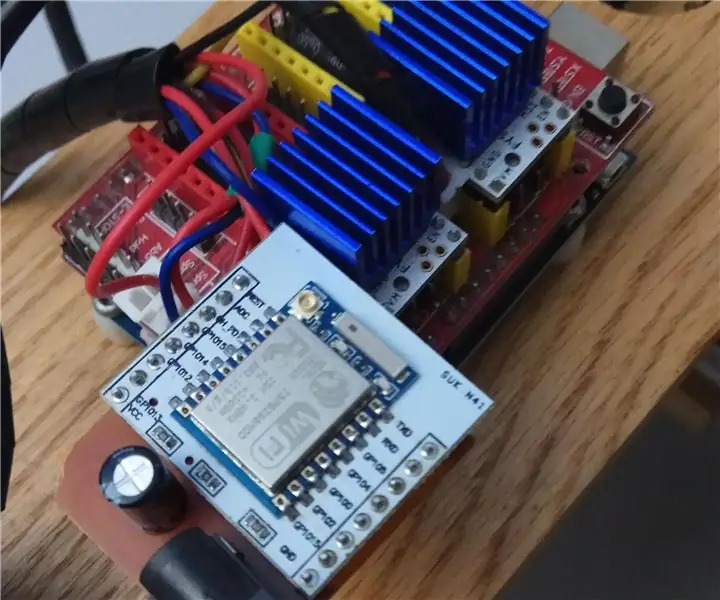
ควบคุม Grbl CNC ผ่าน Wifi: ในบทช่วยสอนนี้ ฉันจะแนะนำวิธีเปิดใช้งานการควบคุม GRBL ผ่าน WIFI คุณสามารถใช้วิธีนี้กับผู้ส่งใดก็ได้ รวมถึง lasergrbl และ Universal Gcode Sender (UGS) กล่าวโดยย่อ เราจะใช้ผลงานของ arkypita และซอฟต์แวร์อื่นๆ เพื่อสร้างวิ
Dot Matrix 32x8 Max7219 การเชื่อมต่อกับ Ardiuno: 5 ขั้นตอน (พร้อมรูปภาพ)

Dot Matrix 32x8 Max7219 การเชื่อมต่อกับ Ardiuno: สวัสดีทุกคน Dot Matrix ที่ใช้ Max7219 นั้นไม่ใช่เรื่องใหม่ในปี 2020 จนกระทั่งเมื่อไม่นานมานี้ ขั้นตอนการตั้งค่าได้รับการบันทึกไว้อย่างดี ใครจะดาวน์โหลดไลบรารีฮาร์ดแวร์จาก MajicDesigns และเปลี่ยนสองสามบรรทัดในไฟล์ส่วนหัวและ FC16 ทำงานได้อย่างมีเสน่ห์ นี้จนกว่า
เซิร์ฟเวอร์ Apple AirPlay บน Raspberry Pi ของคุณ: 7 ขั้นตอน
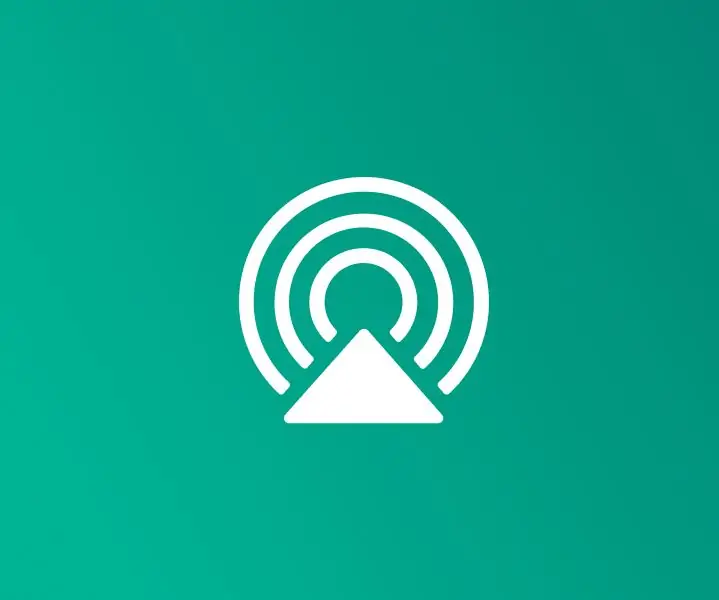
เซิร์ฟเวอร์ Apple AirPlay บน Raspberry Pi ของคุณ: AirPlay ให้คุณแชร์เพลงจากอุปกรณ์ Apple ไปยังลำโพงตัวโปรดของคุณ คุณสามารถตั้งค่าเซิร์ฟเวอร์ AirPlay ของคุณเองบน Raspberry Pi และเชื่อมต่อกับลำโพงตัวโปรดของคุณ
