
สารบัญ:
- เสบียง
- ขั้นตอนที่ 1: ติดตั้ง Raspberry Pi OS
- ขั้นตอนที่ 2: การตั้งค่า Raspberry Pi (ตอนที่ 1) - WiFi และ SSH
- ขั้นตอนที่ 3: การเข้าถึง Raspberry Pi (ตอนที่ 1) - การเข้าถึงเครือข่าย
- ขั้นตอนที่ 4: การเข้าถึง Raspberry Pi (ตอนที่ 2) - SSH Access
- ขั้นตอนที่ 5: การตั้งค่า Raspberry Pi (ตอนที่ 2) - อัปเดต Raspberry Pi
- ขั้นตอนที่ 6: การตั้งค่า RaspberryPi (ตอนที่ 3) - ชื่อโฮสต์อย่างง่าย
- ขั้นตอนที่ 7: การตั้งค่า RaspberryPi (ตอนที่ 4) - Samba
- ขั้นตอนที่ 8: การเข้าถึง Raspberry Pi (ตอนที่ 3) - การเข้าถึงไฟล์
- ขั้นตอนที่ 9: บันทึกย่อสุดท้าย
- ผู้เขียน John Day [email protected].
- Public 2024-01-30 13:03.
- แก้ไขล่าสุด 2025-01-23 15:12.


คุณเคยมี Raspberry Pi แล้วหายไปหรือไม่ "ฉันต้องตั้งค่าด้วยจอภาพ เมาส์ และคีย์บอร์ดทุกครั้ง!" ความหงุดหงิดที่ทำให้ต้องถอดปลั๊ก/เสียบจอภาพและคีย์บอร์ด/เมาส์ของคุณใหม่ เพียงเพื่อเข้าถึง Raspberry Pi นั้นไม่เป็นสองรองใคร คุณเลือกที่จะทิ้งทุกอย่างที่เสียบปลั๊กไว้ ทำให้คุณเสียพื้นที่โต๊ะทำงานอันมีค่า หรือแย่กว่านั้นคือ โครงการที่ยังไม่เสร็จ *ใส่ฝันร้ายเข้าไป*! การเข้าถึงไฟล์และสคริปต์จากเครื่องของคุณเองจะง่ายกว่าไหม
คำแนะนำนี้จะแนะนำให้คุณตั้งค่าการเข้าถึงไฟล์ระยะไกลบน Raspberry Pi ของคุณ ส่วนที่ดีที่สุดคือคุณไม่จำเป็นต้องเชื่อมต่ออะไรกับ Raspberry Pi! สิ่งนี้จะใช้ได้กับ Windows และควรใช้ได้กับ Mac และ Linux เช่นกัน
รูปภาพส่วนหัวที่มาจาก ReasearchGate
เสบียง
สำหรับบทช่วยสอนนี้ คุณจะต้อง:
- Raspberry Pi (ชัด)
- คอมพิวเตอร์ที่มีการเข้าถึง LAN (WiFi หรืออีเธอร์เน็ต)
- การ์ด SD สำหรับ Raspberry Pi ของคุณ (8GB +)
- แหล่งจ่ายไฟสำหรับ Raspberry Pi. ของคุณ
ขั้นตอนที่ 1: ติดตั้ง Raspberry Pi OS



ในส่วนนี้ คุณจะต้องติดตั้งระบบปฏิบัติการ (OS) สำหรับ Raspberry Pi ลงในการ์ด SD ของคุณ
หมายเหตุเกี่ยวกับระบบปฏิบัติการ: หากคุณวางแผนที่จะไม่ใช้เดสก์ท็อป Raspberry Pi ฉันจะเลือกเวอร์ชัน Lite เนื่องจากจะแยกซอฟต์แวร์ที่ไม่จำเป็นออกไป (เดสก์ท็อป, Chromium, Jupyter เป็นต้น) ทิ้งไว้เพียงคอนโซลคำสั่งและซอฟต์แวร์ที่จำเป็นอย่างยิ่ง. วิธีนี้จะเพิ่มหน่วยความจำให้สูงสุดสำหรับการจัดเก็บไฟล์ แพ็คเกจ และการรันโปรแกรมที่กำหนดเอง และไม่จำเป็นต้องใช้ทรัพยากรที่รัน GUI โดยไม่จำเป็นเมื่อคุณจะไม่ใช้งาน คุณสามารถค้นหาได้ภายใต้ Raspberry Pi OS (อื่นๆ) -> Raspberry Pi OS Lite (32 บิต) มิฉะนั้น Raspberry Pi OS อื่น ๆ จะทำ
- เสียบการ์ด SD ของคุณเข้ากับคอมพิวเตอร์ หากคอมพิวเตอร์ของคุณไม่มีตัวอ่านการ์ด SD คุณอาจต้องซื้อ
- [ไม่บังคับ] ฟอร์แมตการ์ด SD ของคุณ หากคอมพิวเตอร์ของคุณไม่สามารถฟอร์แมตได้ ให้ลองใช้พอร์ตอื่น
- ไปที่เว็บไซต์ RaspberryPi และดาวน์โหลดยูทิลิตี้ RaspberryPi Imager สิ่งนี้จะช่วยคุณในการติดตั้งอิมเมจ OS ลงในการ์ด SD เมื่อติดตั้งยูทิลิตี้แล้ว ให้เปิดใช้งาน
- คลิกที่ เลือกระบบปฏิบัติการ เมื่อกล่องโต้ตอบเปิดขึ้น ให้เลือกระบบปฏิบัติการที่คุณต้องการ
- คลิกที่ เลือกการ์ด SD เมื่อกล่องโต้ตอบเปิดขึ้น ให้เลือกการ์ด SD ของคุณ
- ตรวจสอบให้แน่ใจว่าคุณได้เลือกไดรฟ์ที่ถูกต้องสำหรับใส่การ์ด SD ของคุณ!
- ตรวจสอบอีกครั้ง!
- คลิกที่เขียน ยูทิลิตีจะดาวน์โหลดและติดตั้งระบบปฏิบัติการลงในการ์ด SD
ขั้นตอนที่ 2: การตั้งค่า Raspberry Pi (ตอนที่ 1) - WiFi และ SSH



ในส่วนนี้ คุณจะเปิดใช้งาน SSH และ WiFi บน Raspberry Pi ของคุณ SSH ย่อมาจาก Secure Shell และเป็นวิธีที่ปลอดภัยในการเข้าถึงบรรทัดคำสั่งจากระยะไกล คุณสามารถหาข้อมูลเพิ่มเติมเกี่ยวกับ SSH ได้ที่นี่
- เสียบการ์ด SD ที่ติดตั้งระบบปฏิบัติการลงในคอมพิวเตอร์ของคุณ (หากยังไม่มี)
- เปิดไดเรกทอรีการ์ด SD อาจมีชื่ออื่น โดยปกติแล้วจะบู๊ต แต่ก็ยังควรเป็นระบบ Raspberry Pi
- สร้างไฟล์ข้อความใหม่และเรียกมันว่า ssh ไม่มีนามสกุลไฟล์ แค่ ssh (ลบนามสกุล.txt)
- สร้างไฟล์ข้อความใหม่และเรียกมันว่า wpa_supplicant.conf ตรวจสอบให้แน่ใจว่าคุณเปลี่ยนนามสกุล.txt เป็น.conf คุณอาจได้รับแจ้งให้ยืนยัน
- ตอนนี้เราจะตั้งค่าการเข้าถึง WiFi ให้กับ Raspberry Pi หากคุณกำลังเชื่อมต่อ Raspberry Pi กับสายอีเทอร์เน็ต คุณสามารถข้ามไปยังขั้นตอนถัดไปของคำแนะนำได้
-
เปิดไฟล์ wpa_supplicant.conf ที่สร้างขึ้นใหม่ด้วยโปรแกรมแก้ไขข้อความที่คุณต้องการ คัดลอกและวางในนั้น:
ประเทศ=
ctrl_interface=DIR=/var/run/wpa_supplicant GROUP=netdev update_config=1 network={ key_mgmt=WPA-PSK }
- แทนที่ด้วยรหัส ISO Alpha-2 ISO ของประเทศของคุณ
- แทนที่ด้วยชื่อเครือข่ายของคุณและด้วยรหัสผ่าน WiFi ของคุณ
ไฟล์ wpa_supplicant.conf ของคุณควรมีลักษณะดังนี้:
ประเทศ=GB
ctrl_interface=DIR=/var/run/wpa_supplicant GROUP=netdev update_config=1 network={ ssid="MyHomeNetwork" psk="S3cretPa55word" key_mgmt=WPA-PSK }
สิ่งที่จะเกิดขึ้นตอนนี้คือ Raspberry Pi จะค้นหาไฟล์ ssh ในการบู๊ต หากพบ (ไม่ว่าไฟล์นั้นจะประกอบด้วยอะไร) ก็จะเปิดใช้งาน SSH นอกจากนี้ยังจะมองหาไฟล์ wpa_supplicant.conf เพื่อตั้งค่า WiFi นี่คือเหตุผลที่จำเป็นต้องใช้ไฟล์เหล่านี้
ขั้นตอนที่ 3: การเข้าถึง Raspberry Pi (ตอนที่ 1) - การเข้าถึงเครือข่าย

ตอนนี้เราได้กำหนดค่าสำหรับ SSH และตั้งค่า WiFi แล้ว ก็ถึงเวลาเปิด Raspberry Pi นำการ์ด SD ออกจากคอมพิวเตอร์อย่างปลอดภัย แล้วเสียบเข้ากับช่องเสียบการ์ด SD ของ Raspberry Pi เสียบปลั๊กไฟและเปิดเครื่อง ในช่วงเวลานี้ Raspberry Pi จะบู๊ตและเชื่อมต่อกับเครือข่าย WiFi ของคุณ
หากต้องการ SSH ใน Raspberry Pi คุณจะต้องมีที่อยู่ IP ในเครื่อง ที่อยู่ IP ในเครื่องช่วยให้เราเตอร์ระบุได้ว่าเครื่องใดกำลังเข้าถึงเครือข่าย คุณสามารถรับที่อยู่ IP ของ Raspberry Pi ได้โดยไปที่เราเตอร์และเรียกดูผ่านอุปกรณ์ที่เชื่อมต่อทั้งหมด หรือโดยใช้ซอฟต์แวร์สแกน IP (เช่น Angry IP Scanner) ฉันจะใช้ Angry IP Scanner เพราะมันใช้งานง่ายมาก
สิ่งที่ซอฟต์แวร์นี้ทำคือสแกนผ่านที่อยู่ IP ทั้งหมดที่มีอยู่ในเครือข่าย และค้นหาอุปกรณ์ทั้งหมดที่เชื่อมต่อกับเราเตอร์ของคุณ ชื่อซอฟต์แวร์ทำให้เข้าใจผิดเล็กน้อย โดยไม่ทำให้โกรธและจะไม่ทำอะไรที่เป็นอันตรายต่อคอมพิวเตอร์หรือเราเตอร์ของคุณ
หากคุณใช้ Angry IP Scanner:
- ติดตั้งซอฟต์แวร์บนเครื่อง Windows/Mac ของคุณและเปิดใช้งาน
- ตั้งค่าช่วง IP ของคุณ เครือข่ายท้องถิ่นของฉันทำงานบน 192.168.1.xxx ดังนั้นฉันจึงตั้งค่าช่วงเป็น 192.168.1.0 ถึง 192.168.1.255 เพื่อช่วยคุณกำหนดช่วงที่จะใช้ โปรดอ่านบทความนี้
- กดปุ่ม Start และให้ Angry IP Scanner สแกนผ่านที่อยู่ IP
- เมื่อ Angry IP Scanner เสร็จสิ้น ให้มองหาที่อยู่ IP ที่มีชื่อโฮสต์คล้ายกับ raspberrypi.local
- ขอแสดงความยินดี คุณมีที่อยู่ IP ของ Raspberry Pi แล้ว!
หมายเหตุ: หากคุณมี Raspberry Pi หลายตัวในเครือข่ายของคุณ คุณอาจต้องสแกนโดยปิด Raspberry Pi ใหม่ จากนั้นสแกนอีกครั้งโดยเปิด Raspberry Pi คุณจะต้องเปรียบเทียบว่ามีการเชื่อมต่อใหม่ใดบ้างบนเครือข่าย
ขั้นตอนที่ 4: การเข้าถึง Raspberry Pi (ตอนที่ 2) - SSH Access




เมื่อคุณมีที่อยู่ IP ของ Raspberry Pi แล้ว คุณสามารถ SSH เข้าไปได้ ในฐานะผู้ใช้ Windows คุณจะต้องมีไคลเอ็นต์ SSH เช่น PuTTY
- เปิดตัว PuTTY
- ใต้ส่วนหมวดหมู่ทางด้านซ้ายของหน้าต่าง ตรวจสอบให้แน่ใจว่าคุณได้เลือกเซสชันแล้ว
- ที่ด้านขวาของหน้าต่าง ภายใต้ ชื่อโฮสต์ (หรือที่อยู่ IP) ให้พิมพ์ที่อยู่ IP ของ Raspberry Pi ที่คุณพบในขั้นตอนก่อนหน้า ในกรณีของฉันมันคือ 192.168.1.77
- ภายใต้ Port ตรวจสอบให้แน่ใจว่าได้ตั้งค่าเป็น 22
- ภายใต้ ประเภทการเชื่อมต่อ ตรวจสอบให้แน่ใจว่าได้เลือก SSH แล้ว
- [ไม่บังคับ] คุณสามารถบันทึกการตั้งค่าเหล่านี้ได้โดยพิมพ์ชื่อเซสชันของคุณภายใต้เซสชันที่บันทึกไว้ จากนั้นกดปุ่มบันทึก
- กดปุ่มเปิด หากคุณกำลังเชื่อมต่อเป็นครั้งแรก PuTTY จะแจ้งให้คุณทราบเกี่ยวกับการอนุญาตคีย์ลายนิ้วมือ อนุญาตให้พวกเขาใช้ SSH ต่อไปใน Raspberry Pi ของคุณ
- คอนโซลควรขอให้คุณเข้าสู่ระบบชื่อผู้ใช้ พิมพ์ pi แล้วกด Enter
- จากนั้นคุณจะถูกถามถึงรหัสผ่าน พิมพ์ราสเบอร์รี่แล้วกด Enter
แค่นั้นแหละ!
ขั้นตอนที่ 5: การตั้งค่า Raspberry Pi (ตอนที่ 2) - อัปเดต Raspberry Pi
แนวทางปฏิบัติที่ดีในการทำให้ Raspberry Pi OS เป็นปัจจุบันอยู่เสมอ เมื่อคุณมี SSH-ed ใน Raspberry Pi แล้ว ให้พิมพ์คำสั่ง sudo apt update แล้วกดปุ่ม Enter การดำเนินการนี้จะอัปเดตแพ็กเกจที่ใช้ภายในระบบปฏิบัติการ หากจะขอให้คุณยืนยัน ให้กด y คุณจะเห็นข้อความและเปอร์เซ็นต์มากมาย แต่ก็ไม่เป็นไร!
เมื่อเสร็จสิ้นคุณจะต้องอัปเดตระบบปฏิบัติการเอง รันคำสั่ง sudo apt full-upgrade การดำเนินการนี้จะดาวน์โหลดและอัปเดตระบบปฏิบัติการ และลบการพึ่งพาเก่าที่ไม่ต้องการอีกต่อไป คุณจะเห็นข้อความและเปอร์เซ็นต์มากขึ้น และก็ไม่เป็นไร!
เมื่อเสร็จแล้วให้รีบูต Raspberry Pi โดยเรียกใช้คำสั่ง sudo reboot การดำเนินการนี้จะปิดการเชื่อมต่อ SSH และรีบูต Raspberry Pi รอสองสามนาทีเพื่อให้ Raspberry Pi บูตขึ้นมาอีกครั้งและเชื่อมต่อกับเครือข่ายของคุณ จากนั้นทำซ้ำขั้นตอนที่ 4 ด้านบนเพื่อ SSH ใน Raspberry Pi อีกครั้ง
ขั้นตอนที่ 6: การตั้งค่า RaspberryPi (ตอนที่ 3) - ชื่อโฮสต์อย่างง่าย



ตอนนี้ เราต้องเปิดใช้งานการเข้าถึงระบบไฟล์ของ Raspberry Pi อย่างง่ายดาย เพื่อให้เราสามารถเข้าถึงไฟล์และโฟลเดอร์ของ Raspberry Pi ได้ ในการทำเช่นนั้น เราจะต้องเปลี่ยนชื่อโฮสต์และติดตั้งแพ็คเกจเพิ่มเติม
- ในคอนโซลของ Raspberry Pi ให้พิมพ์ sudo raspi-config แล้วกด Enter
- นำทางด้วยปุ่มลูกศรของคุณไปที่ Network Options แล้วกด Enter
- เลือกชื่อโฮสต์
- ตั้งชื่อโฮสต์ใหม่ของคุณ ตัวอย่างเช่น ฉันตั้งค่าของฉันเป็น MyLocalPi จากนั้นกด Enter
- เลือก เสร็จสิ้น และกลับไปที่หน้าจอหลัก ออกจากยูทิลิตี้ RaspiConfig
- หากระบบขอให้คุณรีบูต ให้เลือกใช่ ถ้าไม่ใช่ ในคอนโซล ให้พิมพ์ sudo reboot แล้วกด Enter
คุณสามารถตรวจสอบว่าชื่อโฮสต์ของคุณเปลี่ยนไปโดยพิมพ์ชื่อโฮสต์ในคอนโซลแล้วกด Enter คุณควรเห็นชื่อโฮสต์ใหม่ของคุณปรากฏขึ้น คุณยังสามารถเรียกใช้ Angry IP Scanner ได้อีกครั้ง และคุณจะเห็นว่าชื่อโฮสต์ของ Raspberry Pi ของคุณจะเปลี่ยนไป
ขั้นตอนที่ 7: การตั้งค่า RaspberryPi (ตอนที่ 4) - Samba
ตอนนี้เราจะตั้งค่าการเข้าถึงไฟล์โดยใช้ Samba Samba เป็นแพ็คเกจที่ให้เครื่องเข้าถึงระบบไฟล์ของ Raspberry Pi ด้วยวิธีนี้ คุณจะสามารถนำทาง Raspberry Pi ได้โดยใช้หน้าต่าง explorer ของ Windows หรือ Finder ของ Mac สำหรับผู้ใช้ Windows สิ่งนี้เรียกว่า Windows File Share นอกจากนี้ยังอนุญาตให้ผู้ใช้ Mac เข้าถึง Raspberry Pi ภายใต้โฟลเดอร์แชร์
- ในคอนโซล พิมพ์ sudo apt install -y samba สิ่งนี้จะติดตั้งแพ็คเกจ Samba
- เมื่อติดตั้งแล้ว ให้พิมพ์ sudo nano /etc/samba/smb.conf จะเปิดไฟล์ smb.conf ในคอนโซลพร้อมสำหรับการแก้ไข
-
เราจำเป็นต้องกำหนดค่า Samba เพื่อให้เราเข้าถึงระบบไฟล์บน Raspberry Pi ที่ด้านล่างของไฟล์ smb.conf ให้เพิ่มบรรทัดต่อไปนี้:
[PiShare]
comment=Pi แชร์เส้นทาง=/home/pi browserable=yes writeable=yes only guest=no create mask=0740 directory mask=0750 public=no
- กด Ctrl+X (ปุ่มควบคุมและปุ่ม X) เพื่อออก เมื่อระบบขอให้บันทึก ให้กด Yes
- ตอนนี้เราต้องสร้างผู้ใช้ Samba สำหรับการเข้าถึงระยะไกล ในประเภทคอนโซล sudo smbpasswd -a pi สิ่งนี้จะสร้าง pi ผู้ใช้ Samba
- สร้างรหัสผ่านสำหรับผู้ใช้ Samba ของคุณ คุณจะได้รับแจ้งให้ป้อนรหัสผ่านเดิมอีกครั้ง
แค่นั้นแหละ!
ขั้นตอนที่ 8: การเข้าถึง Raspberry Pi (ตอนที่ 3) - การเข้าถึงไฟล์



เมื่อคุณตั้งค่า Raspberry Pi แล้ว ก็ถึงเวลาเปลี่ยนไปใช้เครื่องระยะไกลของคุณ
คุณสามารถเข้าถึงระบบไฟล์ของคุณได้ด้วยวิธีต่อไปนี้:
- เปิดหน้าต่าง Run โดยกด WinKey+R แล้วพิมพ์ \[HOSTNAME] แทนที่ [HOSTNAME] ด้วยชื่อโฮสต์ที่คุณพิมพ์ในขั้นตอนที่ 6
- เปิดหน้าต่าง explorer (เช่น Documents หรือ My PC) ในแถบที่อยู่ ให้พิมพ์ \[HOSTNAME] แทนที่ [HOSTNAME] ด้วยชื่อโฮสต์ที่คุณพิมพ์ในขั้นตอนที่ 6
- บนเดสก์ท็อป ให้คลิกขวาและเลือก New->Shortcut ในกล่องข้อความตำแหน่ง พิมพ์ \[HOSTNAME] แทนที่ [HOSTNAME] ด้วยชื่อโฮสต์ที่คุณพิมพ์ในขั้นตอนที่ 6 กด Next จากนั้นคุณสามารถตั้งชื่อให้กับทางลัดได้
เมื่อคุณพยายามเข้าถึงระบบไฟล์ Raspberry Pi โดยใช้วิธีการใดๆ ข้างต้น Windows จะขอชื่อผู้ใช้และรหัสผ่านจากคุณ ใช้ชื่อผู้ใช้และรหัสผ่านที่คุณตั้งค่าสำหรับโปรไฟล์ Samba (ขั้นตอนที่ 7)
ขั้นตอนที่ 9: บันทึกย่อสุดท้าย
แค่นั้นแหละ! ตอนนี้คุณสามารถนำทางระบบไฟล์ Raspberry Pi ผ่านระบบนำทางไฟล์ของเครื่องมาตรฐานได้ สิ่งนี้ทำให้สะดวกกว่าการเสียบเมาส์ คีย์บอร์ด และจอภาพ หรือต้องนำทางผ่านไดเร็กทอรีด้วยคำสั่ง ls หลายคำสั่ง
สำหรับผู้ใช้ที่มีความมั่นใจและขั้นสูง คุณยังสามารถเรียกใช้คำสั่ง git checkout บน Raspberry Pi ผ่าน Windows ได้โดยตรง สิ่งนี้ทำให้ง่ายต่อการจัดการกับการเช็คเอาท์ แก้ไข และคอมมิตโค้ดไปยังที่เก็บ
หมายเหตุค่อนข้างสำคัญ
เมื่อคุณเข้าถึงระบบไฟล์ Raspberry Pi คุณจะเห็นสองโฟลเดอร์: pi และ PiShare (หรือคล้ายกัน ขึ้นอยู่กับชื่อผู้ใช้ Samba และชื่อที่กำหนดค่าไว้ในไฟล์ smb.conf ทั้งสองในขั้นตอนที่ 7) ในกรณีนี้ การเลือกโฟลเดอร์ใดโฟลเดอร์หนึ่งจะทำให้คุณสามารถเข้าถึงไฟล์และเปิดได้ แต่การนำทางผ่านโฟลเดอร์ pi หมายความว่าคุณสูญเสียสิทธิ์ในการแก้ไข กล่าวคือ คุณจะไม่สามารถสร้างและแก้ไขไฟล์ได้ อย่างไรก็ตาม การนำทางผ่านโฟลเดอร์ PiShare ช่วยให้คุณเข้าถึงได้อย่างเต็มที่
แค่นั้นแหละ! ตอนนี้คุณไม่จำเป็นต้องใช้เมาส์ คีย์บอร์ด และมอนิเตอร์สำหรับโปรเจ็กต์ Raspberry Pi! มันโล่งใจแค่ไหน?
แนะนำ:
ควบคุม Grbl CNC ผ่าน Wifi: 5 ขั้นตอน
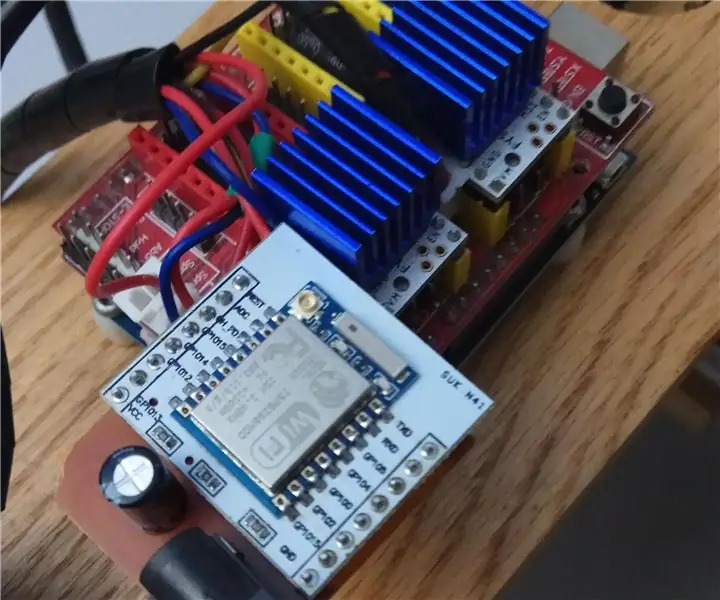
ควบคุม Grbl CNC ผ่าน Wifi: ในบทช่วยสอนนี้ ฉันจะแนะนำวิธีเปิดใช้งานการควบคุม GRBL ผ่าน WIFI คุณสามารถใช้วิธีนี้กับผู้ส่งใดก็ได้ รวมถึง lasergrbl และ Universal Gcode Sender (UGS) กล่าวโดยย่อ เราจะใช้ผลงานของ arkypita และซอฟต์แวร์อื่นๆ เพื่อสร้างวิ
ดึงและแสดงข้อมูลจากเว็บไซต์ใดๆ ผ่าน Wifi (สัญญาณไฟเหนือ) ด้วย NodeMcu: 6 ขั้นตอน

ดึงและแสดงข้อมูลจากเว็บไซต์ใด ๆ ผ่าน Wifi (ตัวบ่งชี้แสงเหนือ) ด้วย NodeMcu: แรงจูงใจของฉัน: ฉันได้เห็นคำแนะนำมากมายเกี่ยวกับการตั้งค่า/ การใช้ NodeMCU (สร้างขึ้นบนโมดูล ESP8266) สำหรับการสร้างโครงการ IoT (อินเทอร์เน็ตของสิ่งต่าง ๆ ) . อย่างไรก็ตาม บทเรียนเหล่านี้น้อยมากที่มีรายละเอียด/ รหัส/ ไดอะแกรมทั้งหมดสำหรับมือใหม่
การพล็อตกราฟแบบเรียลไทม์บน Android จาก Arduino ผ่าน HC-05: 3 ขั้นตอน

การพล็อตกราฟแบบเรียลไทม์บน Android จาก Arduino จนถึง HC-05: สวัสดี นี่คือบทแนะนำเกี่ยวกับวิธีการพล็อตกราฟค่าแบบเรียลไทม์จากไมโครคอนโทรลเลอร์ เช่น Arduino ไปยังแอป มันใช้โมดูล Bluetooth เช่น HC-05 เพื่อทำหน้าที่เป็นอุปกรณ์ส่งข้อความเพื่อส่งและรับข้อมูลระหว่าง Ar
ตั้งโปรแกรม Arduino ของคุณด้วยอุปกรณ์ Android ผ่าน Bluetooth: 6 ขั้นตอน (พร้อมรูปภาพ)

ตั้งโปรแกรม Arduino ของคุณด้วยอุปกรณ์ Android ผ่าน Bluetooth: สวัสดีชาวโลก ในคำแนะนำนี้ ฉันต้องการแสดงวิธีตั้งโปรแกรม Arduino Uno ของคุณด้วยอุปกรณ์ Android ผ่าน Bluetooth มันง่ายมากและราคาถูกมาก นอกจากนี้ยังช่วยให้เราสามารถตั้งโปรแกรม Arduino ได้ทุกที่ที่เราต้องการผ่านบลูทูธไร้สาย… ดังนั้น
Arduino 3.3V แบบสแตนด์อโลนพร้อมนาฬิกา 8 MHz ภายนอกที่ถูกตั้งโปรแกรมจาก Arduino Uno ผ่าน ICSP / ISP (พร้อมการตรวจสอบแบบอนุกรม!): 4 ขั้นตอน

Arduino 3.3V แบบสแตนด์อโลนพร้อมนาฬิกา 8 MHz ภายนอกที่ถูกตั้งโปรแกรมจาก Arduino Uno ผ่าน ICSP / ISP (พร้อมการตรวจสอบแบบอนุกรม!): วัตถุประสงค์: เพื่อสร้าง Arduino แบบสแตนด์อโลนที่ทำงานบน 3.3V จากนาฬิกาภายนอก 8 MHz ในการตั้งโปรแกรมผ่าน ISP (หรือที่เรียกว่า ICSP, การเขียนโปรแกรมซีเรียลในวงจร) จาก Arduino Uno (ทำงานที่ 5V) ในการแก้ไขไฟล์ bootloader และเบิร์น th
