
สารบัญ:
- ผู้เขียน John Day [email protected].
- Public 2024-01-30 13:04.
- แก้ไขล่าสุด 2025-01-23 15:12.
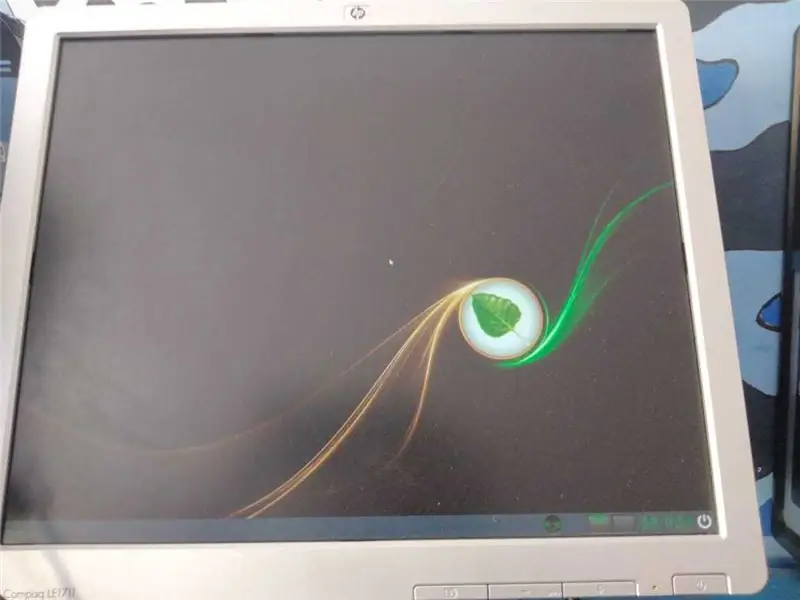
Las computadoras necesitan siempre un sistema operativo para arrancar, así que acá te mostraremos cómo instalar uno desde cero. คอมพิวเตอร์ส่วนบุคคล
ขั้นตอนที่ 1: Paso 1: Descargar La Imagen ISO Del Sistema Operativo Que Deseamos Instalar
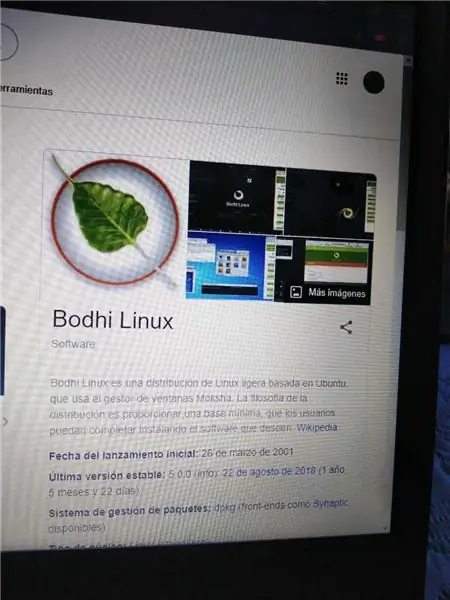
- Tenemos que chequear cuál es el mejor sistema operativo, para eso, การตรวจสอบบัญชีและความเข้ากันได้ของ sistema operativo con la capacidad de la computadora
- บัสคาร์ลาอิมเมง ISO ทางอินเทอร์เน็ต โดยเปรียบเทียบ una licencia o descargar una versión no oficial.
- Colocar la descarga en un lugar que recordemos, pues la usaremos en los pasos siguientes.
ขั้นตอนที่ 2: Paso 2: Crear Una USB Booteable
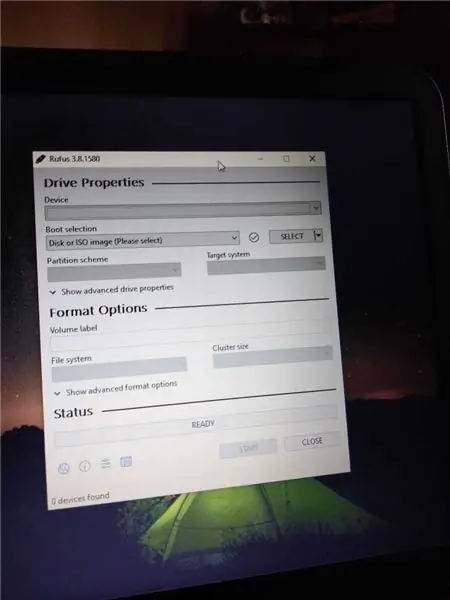
Necesitaremos una USB vacía, คอมพิวเตอร์และอินเทอร์เน็ต.
- ตัวแทรก USB ที่เข้ากันได้ดีกับคอมพิวเตอร์
- Descargar el programa รูฟัส.
- Bajo el texto que dice "dispositivo", escogeremos el dispositivo USB, si no aparece nos aseguramos que esté bien conectado el dispositivo. Es ที่แนะนำ cerrar todos los otros programas สำหรับนายกเทศมนตรี efectividad y rapidez
- Vamos a la opción de crear disco de arranque con, seleccionamos la imagen del disco, buscamos la imagen ISO que descargamos ล่วงหน้าและ la elegimos
- โยนลูกเต๋า "etiqueta nueva", borramos el texto predeterminado y colocamos el nombre que nos ayude a identificar la USB.
- Hacemos คลิก en "empezar"
- อุนา เวนตานา อุกกาบาตอุสตรารา "operación realizada"
ขั้นตอนที่ 3: Paso 3: Instalar Imagen ISO En La Computadora Con La USB บูตได้ Que Creamos En El Paso 2
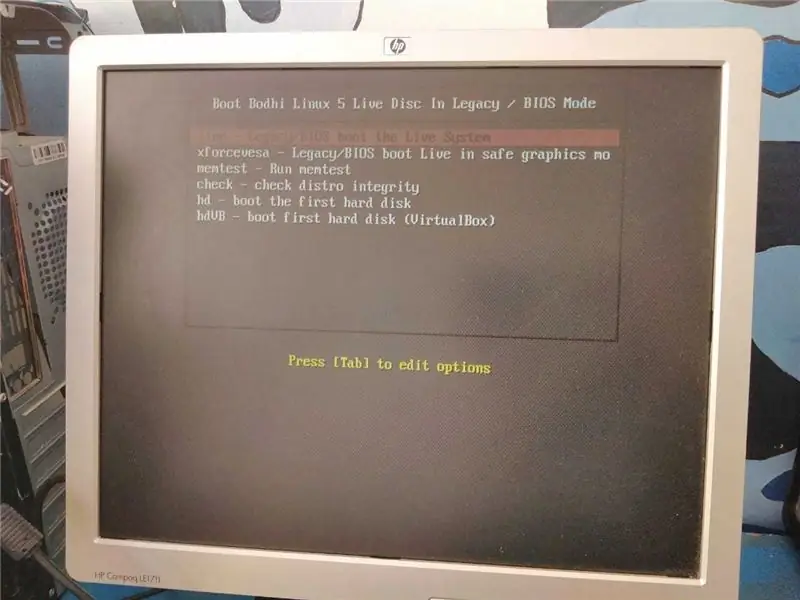
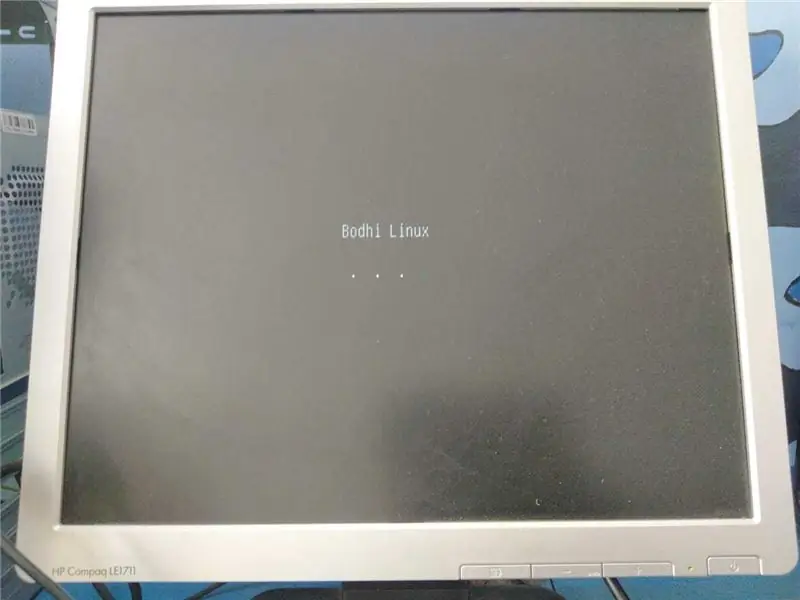
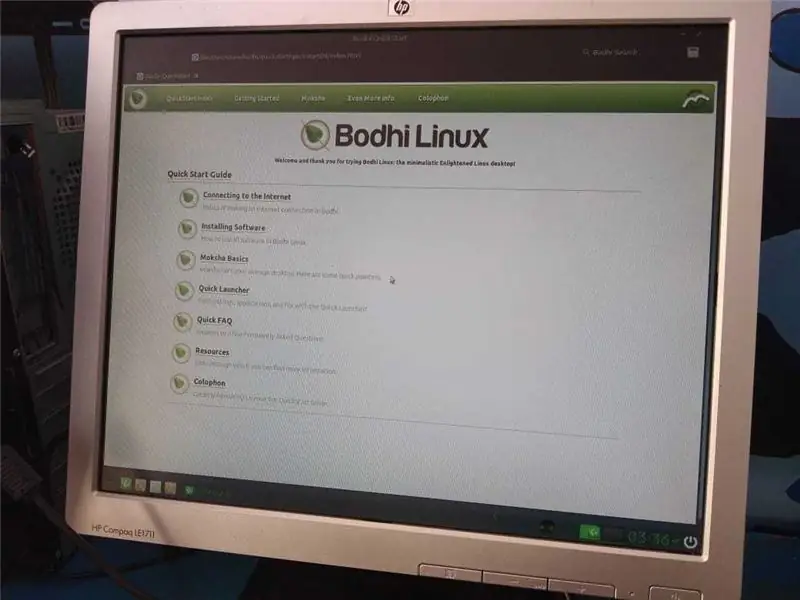
- Insertamos la USB en la computadora ใหม่
- เอนเซนเดมอส ลา คอมปูทาดอรา
- Mantenemos presionada la tecla F10, F12, F9 o Del, Dependiendo del mensaje en la pantalla de arranque. Si no logramos entrar al sistema Boot, reiniciamos la computadora y volvemos a Inttar
- ตัวเลือกสำหรับ USB และตัวเลือกของ Boot y damos aceptar
- การติดตั้งระบบ del sistema operativo arranca y nos da varias opciones: nombre, región, hora, idioma, etc. Configuramos todas las opciones y le damos "siguiente".
- ขั้นตอนของการติดตั้ง instalación comienza y esperamos
- Cuando ปลายทาง de instalar, al entrar, เดี่ยว tendremos unos cuantos โปรแกรม Es bueno buscar actualizaciones สำหรับ los dispositivos. Y así se instala un sistemaoperativo.
แนะนำ:
Como Instalar Aplicativos No Seu Cartão SD (Sem Root): 3 ขั้นตอน

Como Instalar Aplicativos No Seu Cartão SD (Sem Root): Alguma vez vocécirc; เจá correu pouco espaço em memória no seu android e tive que excluir alguns apps? คอม um computador e um รถเข็นão micro SD que você não precisa se preocupar com a falta de espaço ไม่
¿Cómo Instalar Un OS?: 5 ขั้นตอน

¿Cómo Instalar Un OS?: GrupoDayanna Shecid.Marcela Rodas.Mario Mérida.Pablo Velásquez.IntroducciónEstos son los pasos que hemos implementado y recopilado a lo largo de la semana para instalar el Sistema Operativo"bod
Pasos Para Instalar El Sistema Operativo Linux: 12 ขั้นตอน

Pasos Para Instalar El Sistema Operativo Linux: สภาพแวดล้อมที่ใช้งานได้จริง ลินุกซ์ที่ใช้งานได้
Cómo Instalar Aplicaciones En La Tarjeta SD (No Root): 3 ขั้นตอน

แอปพลิเคชัน Instalar En La Tarjeta SD (No Root): ¿Alguna vez se corrió bajo en espacio de memoria en el android y tuvo que กำจัด algunas aplicaciones? Con un ordenador y una tarjeta micro SD ไม่มี tiene que preocuparse por quedarse sin espacio en su teléfono m's! ใช้แล้ว
อังกฤษ/โปรตุเกส: S4A Como Instalar E Usar / S4A วิธีการติดตั้งและผู้ใช้: 7 ขั้นตอน

อังกฤษ/โปรตุเกส: S4A Como Instalar E Usar / S4A วิธีการติดตั้งและผู้ใช้: O S4A (ou Scratch สำหรับ Arduino) é อืม sistema que baseado ไม่มีรอยขีดข่วน que อนุญาต interagir diretamente com um Arduino.É uma forma muito didática de ensinar programação e verificar em tempo real a interaç&atild
