
สารบัญ:
- ขั้นตอนที่ 1: ติดตั้ง Arduino IDE / การติดตั้ง Arduino IDE
- ขั้นตอนที่ 2: Baixe O S4A E a Firmata / ดาวน์โหลด S4A และ Firmata
- ขั้นตอนที่ 3: อัปโหลด Da Firmata Para O Arduino / Firmata อัปโหลดไปยัง Arduino
- ขั้นตอนที่ 4: Iniciando O S4A / กำลังเริ่มต้น S4A
- ขั้นตอนที่ 5: Adicione Um Circuito Com Funcionalidades / เพิ่ม Funcional Circuit
- ขั้นตอนที่ 6: Crie O Código Em Blocos / สร้างรหัสบล็อก
- ขั้นตอนที่ 7: Compartilhe / Share
- ผู้เขียน John Day [email protected].
- Public 2024-01-30 13:04.
- แก้ไขล่าสุด 2025-01-23 15:12.
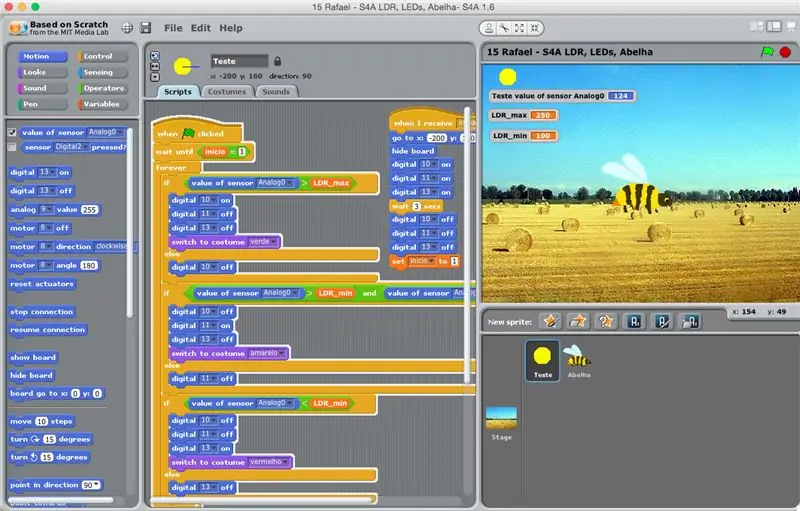
O S4A (ou Scratch สำหรับ Arduino) é um sistema que baseado no Scratch que permite interagir diretamente com um Arduino
É uma forma muito didática de ensinar programação e verificar em tempo real a interação com o Arduino e os periféricos que a ele estiverem conectados, เซ็นเซอร์ como เป็นตัวอย่าง
แนะนำ muito aos ศาสตราจารย์และ alunos de eletrônica, robótica e programação.
S4A (หรือ Scratch สำหรับ Arduino) เป็น IDE ที่ใช้ Scratch witch ซึ่งช่วยให้โต้ตอบกับ Arduino Uno ได้โดยตรง
การสอนการเขียนโปรแกรมเป็นเรื่องง่ายและมีประสิทธิภาพ และมีข้อเสนอแนะแบบเรียลไทม์จาก Arduino และวงจรที่ต่ออยู่ เช่น เซ็นเซอร์
ฉันขอแนะนำให้ครูสำรวจเครื่องมือนี้เพื่อใช้ในชั้นเรียนอิเล็กทรอนิกส์ หุ่นยนต์ และการเขียนโปรแกรมขั้นพื้นฐาน
ขั้นตอนที่ 1: ติดตั้ง Arduino IDE / การติดตั้ง Arduino IDE
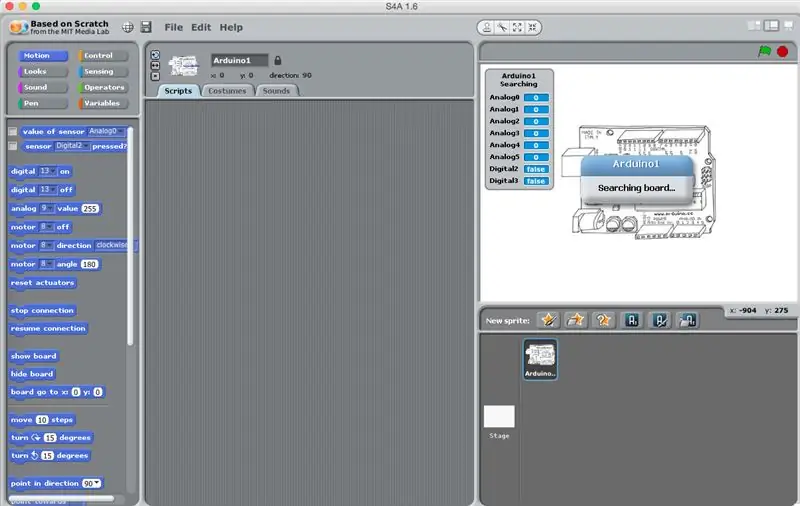

Primeira coisa que você precisa é instalar (se ainda não tiver) และ IDE do Arduino
www.arduino.cc/en/Main/Software
สิ่งแรกที่คุณต้องการคือ Arduino IDE เข้าถึงลิงก์นี้เพื่อดาวน์โหลดและติดตั้งโดยทำตามคำแนะนำง่ายๆ
www.arduino.cc/en/Main/Software
ขั้นตอนที่ 2: Baixe O S4A E a Firmata / ดาวน์โหลด S4A และ Firmata
a) Agora você deve baixar o software S4A (https://s4a.cat/) que vem a ser "Scratch for Arduino", ou seja, uma variação do conhecido Scratch (https://scratch.mit.edu/) Se você ainda não conhece vale a pena dar uma olhada.
b) Baixe também a firmata (ร่าง *.ino)
ก) ตอนนี้คุณต้องดาวน์โหลด S4A (https://s4a.cat/) รูปแบบของ MIT Scratch คืออะไร (https://scratch.mit.edu/) มันคุ้มค่าที่จะดูอัลโตที่เว็บไซต์ Scratch
b) คุณต้องดาวน์โหลด Firmata Witch เป็น Sketch Arduino พิเศษ
ขั้นตอนที่ 3: อัปโหลด Da Firmata Para O Arduino / Firmata อัปโหลดไปยัง Arduino
Agora abra หรือ Arduino IDE Se você ainda não conhece esta interface eu recomendo estudá-la, มีอยู่จริงวัสดุ Farto na rede.
Para uma instrução bem simples และ direto ao ponto em que precisamos aqui:
1. อับรา อะ IDE
2. Conecte หรือ Arduino
3. กำหนดค่า o tipo de placa e o canal serial
(a) Ferramentas > Placa (เลือก Arduino/Genuino Uno)
(b) Ferramentas > Porta (เลือก a porta serial ผู้สื่อข่าว à do Arduino conectado ao seu computador)
4. Abra a firmata que você baixou (หน้าปัสโซ)
5. Faça o อัพโหลดสำหรับ Arduino
สำคัญ: ทนทานต่อการใช้งาน o S4A เริ่มต้น estar ligado pois ele entra em conflito com o Arduino IDE เริ่มต้น vai deixar você fazer o อัปโหลด
ตอนนี้คุณดาวน์โหลดและติดตั้ง Arduino IDE แล้ว ให้เปิด คุณอาจพบเนื้อหาออนไลน์จำนวนมากเกี่ยวกับ Arduino IDE ที่ฉันแนะนำให้คุณทำ หากคุณต้องการเจาะลึกและก้าวหน้า
ไปตรงประเด็น:
1. เปิด IDE
2. เชื่อมต่อ Arduino กับพอร์ต USB
3. กำหนดค่าประเภทบอร์ด Arduino และช่องสัญญาณอนุกรม
(ก) เครื่องมือ > บอร์ด
(b) เครื่องมือ > พอร์ต
4. เปิด Firmata ที่คุณดาวน์โหลดในขั้นตอนก่อนหน้า
5. อัปโหลด Firmata ไปยัง Arduino. ของคุณ
ขั้นตอนที่ 4: Iniciando O S4A / กำลังเริ่มต้น S4A

เริ่มต้นใช้งาน instalou, ติดตั้ง o S4A
Inicie o mesmo, conecte ou mantenha หรือ Arduino conectado à USB
สำคัญ: o Arduino IDE พัฒนา estar desligado Ele entra em conflito com o S4A pois ambos tentam acessar o Arduino ao mesmo จังหวะ
เริ่มต้น ele fica procurando a placa automaticamente até encontrá-la.
Aí ele mostra no canto superior direito o valor lido nos canais อนาโลจิคอส (A0 a A5) e D2 e D3.
หากไม่เป็นเช่นนั้น คุณควรติดตั้ง S4A
เริ่มต้น S4A เชื่อมต่อ Arduino ของคุณกับพอร์ต USB
คำเตือน: Arduino IDE ควรปิดไม่เช่นนั้นจะขัดแย้งกับ S4A เพราะทั้งคู่พยายามเชื่อมต่อกับ Arduino ของคุณพร้อมกัน
ในตอนแรก ระบบจะใช้เวลาไม่กี่วินาทีในการค้นหา Arduino ของคุณ จากนั้นเมื่อเชื่อมต่ออย่างถูกต้องแล้ว ระบบจะแสดงค่าที่อ่านได้จากช่องอนาล็อกและดิจิตอลที่มุมบนขวา (A0 ถึง A5, D2 และ D3)
ขั้นตอนที่ 5: Adicione Um Circuito Com Funcionalidades / เพิ่ม Funcional Circuit
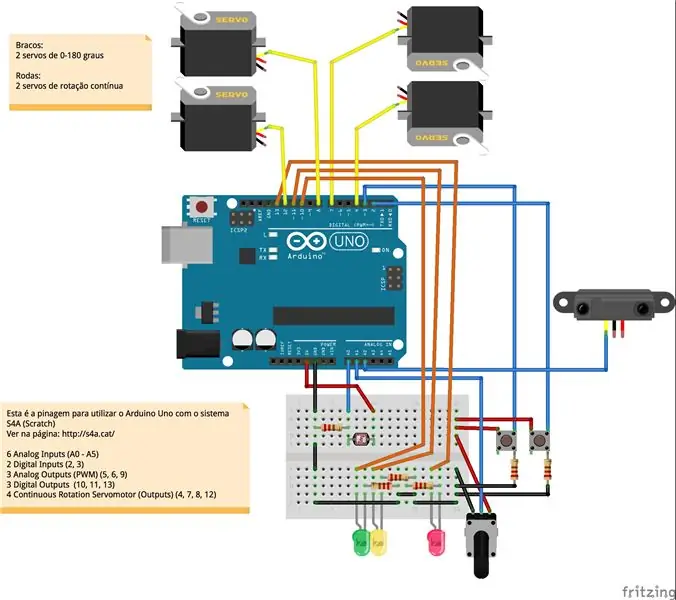
Você deve então conectar ao Arduino alguns periféricos como botões, potenciômetro, เซ็นเซอร์, motores, etc para dar alguma vida ao seu projeto, deixando a interação mais legal.
Eu coloco uma sugestão aí, você pode ver o Diagrama.
คำศัพท์ pode usar a sua imaginação e fazer variações.
ตอนนี้คุณอาจต้องการเชื่อมต่อกับ Arduino ของคุณ วงจร funcional ซึ่งรวมถึงปุ่ม โพเทนชิออมิเตอร์ เซ็นเซอร์ มอเตอร์ ฯลฯ เพื่อทำให้โครงการของคุณมีชีวิตชีวาขึ้นและมีปฏิสัมพันธ์ที่ยอดเยี่ยม
ที่นี่ฉันได้รวมข้อเสนอแนะและให้ไดอะแกรมไฟฟ้าแก่คุณ
คุณสามารถสร้างรูปแบบที่เรียบง่ายและสนุกไปกับมัน
ขั้นตอนที่ 6: Crie O Código Em Blocos / สร้างรหัสบล็อก



Agora você deve criar a lógica para realizar a interação entre o computador e o Arduino, através de uma โปรแกรม visual muito intuitiva.
Você pode usar os recursos audio-visuais que o sistema traz e também inserir fotos, audios ou mesmo desenhar na interface eu Gravar áudios diretamente na ferramenta. คำบรรยาย
โลโก้เฟอร์ราเมนตา foi feita para การใช้งาน o que você tem em mente, sem burocracia
ตอนนี้คุณต้องวางโค้ดบางส่วนผ่านบล็อก Scratch เพื่อสร้างปฏิสัมพันธ์ระหว่าง Arduino และคอมพิวเตอร์ มันผ่านวิธีที่ง่ายมากและมองเห็นได้
คุณสามารถใช้ทรัพยากรภาพและเสียงที่ฝังอยู่ใน S4A หรือรวมสื่อที่คุณเป็นเจ้าของ (ภาพถ่าย เสียง) หรือแม้แต่วาดหรือบันทึกเสียงภายใน S4A
เครื่องมือที่ยอดเยี่ยมนี้มีขึ้นเพื่อนำสิ่งต่าง ๆ ไปใช้อย่างถูกต้องโดยไม่ต้องใช้ระบบราชการ
ขั้นตอนที่ 7: Compartilhe / Share
Brinque a vontade, compartilhe com seus amigos e comunidade
Deixe um like aqui se você gostou.
อบราโซ!
ใช้เวลาของคุณ เล่นให้มาก และโปรดแบ่งปันโครงการของคุณกับชุมชน
ปล่อยให้ "ชอบ" หากบทความนี้มีประโยชน์สำหรับคุณ
ไชโย!
แนะนำ:
Como Instalar Aplicativos No Seu Cartão SD (Sem Root): 3 ขั้นตอน

Como Instalar Aplicativos No Seu Cartão SD (Sem Root): Alguma vez vocécirc; เจá correu pouco espaço em memória no seu android e tive que excluir alguns apps? คอม um computador e um รถเข็นão micro SD que você não precisa se preocupar com a falta de espaço ไม่
¿Cómo Instalar Un OS?: 5 ขั้นตอน

¿Cómo Instalar Un OS?: GrupoDayanna Shecid.Marcela Rodas.Mario Mérida.Pablo Velásquez.IntroducciónEstos son los pasos que hemos implementado y recopilado a lo largo de la semana para instalar el Sistema Operativo"bod
¿Cómo Instalar Un Sistema Operativo?: 3 ขั้นตอน

¿Cómo Instalar Un Sistema Operativo?: Las computadoras necesitan siempre un sistema operativo para arrancar, así que acá te Mostraremos cómo instalar uno desde cero
¿Cómo Usar Un Servomotor Lego Como Generador?: 6 ขั้นตอน

¿Cómo Usar Un Servomotor Lego Como Generador?: En este pequeño tutorial veremos como usar un motor lego como un generador
Luces De Navidad Con Pixeles (พิกเซลไฟคริสต์มาส) Español - อังกฤษ: 18 ขั้นตอน (พร้อมรูปภาพ)

Luces De Navidad Con Pixeles (พิกเซลไฟคริสต์มาส) Español - อังกฤษ: EspañolQue es Vixen Lights?Vixen Lights และซอฟต์แวร์ DIY (ใช้ mismo) ปรับแต่งภาพ เวอร์ชันล่าสุด 3.x se rediseño completamente para soportar píxeles RGB inteligentes.Lo puedes descargar en la siguiente liga http://www.vixenl
