
สารบัญ:
- ขั้นตอนที่ 1: ทำความเข้าใจ! โอเค แต่มันคืออะไร ???
- ขั้นตอนที่ 2: วัสดุและสิ่งพิมพ์
- ขั้นตอนที่ 3: ห่อกล่องและฝาปิดนั้น
- ขั้นตอนที่ 4: ถึงเวลาเชื่อมต่อ
- ขั้นตอนที่ 5: เพิ่มตัวอักษร 'แสดงและบอก'
- ขั้นตอนที่ 6: เตรียมการ์ดแสดงผลของคุณ
- ขั้นตอนที่ 7: เจาะหลุมและเพิ่มคลิปบางส่วน…ที่ด้านหน้า
- ขั้นตอนที่ 8: เพิ่มคลิปอื่นๆ…ที่ด้านหลัง
- ขั้นตอนที่ 9: เชื่อมต่อ Makey Makey
- ขั้นตอนที่ 10: ใช้ Scratch สำหรับ Makey Makey
- ขั้นตอนที่ 11: รวมทุกอย่างเข้าด้วยกัน
- ขั้นตอนที่ 12: สิ่งเล็กน้อยพิเศษ
2025 ผู้เขียน: John Day | [email protected]. แก้ไขล่าสุด: 2025-01-23 15:12

โครงการ Makey Makey »
หลังจากสอนมา 19 ปี ฉันไม่เคยสูญเสียความรักไปกับกระดานข่าวใหม่ที่สดใสและน่าตื่นเต้น! สไตล์กระดานข่าวของฉันได้พัฒนาขึ้นตลอดหลายปีที่ผ่านมา ตั้งแต่กระดาษตัดลายน่ารักๆ ที่ซื้อจากร้านค้า ธีมวันหยุด ไปจนถึงงานชิ้นที่มีความหมายของนักเรียน ฉันยังคงชอบพื้นที่ที่น่าพึงพอใจ มีชีวิตชีวา และน่าดึงดูดใจ แต่ฉันต้องการให้กระดานแสดงผลของฉันเป็นพื้นที่ที่นักเรียนสามารถภาคภูมิใจและเป็นเจ้าของในงานของพวกเขา รวมทั้งเป็นสถานที่ที่นักเรียนคนอื่นๆ สามารถเรียนรู้จากสิ่งที่จัดแสดง
นับตั้งแต่ก้าวเข้าสู่บทบาทของครู STEAM ฉันพยายามรวมองค์ประกอบของ STEAM เข้ากับทุกสิ่งที่ฉันทำอย่างต่อเนื่องเพื่อดึงดูดและกระตุ้นนักเรียนของฉัน รวมทั้งยกระดับการเรียนรู้ หนึ่งในเครื่องมือที่ฉันชอบทำคือ Makey Makey
Makey Makey เป็นเครื่องมือ STEAM ที่น่าทึ่งที่จะรวมเข้ากับห้องเรียน มีส่วนร่วมสำหรับทุกวัย สามารถใช้สำหรับโครงการที่เรียบง่ายจนถึงซับซ้อนมาก และสามารถปรับปรุงการเรียนรู้และความเข้าใจสำหรับนักเรียนได้อย่างแท้จริง Makey Makey Show and Tell Display เป็นสถานที่ที่เรียบง่าย แต่มีประสิทธิภาพสูงสำหรับการแบ่งปันข้อมูล โครงงาน รายงาน และทรัพยากรที่ครูและนักเรียนสร้างขึ้นได้อย่างง่ายดาย
ขั้นตอนที่ 1: ทำความเข้าใจ! โอเค แต่มันคืออะไร ???


Makey Makey Show และ Tell Display แสดงตามตัวอักษร…และบอก!
ที่ด้านหนึ่งของจอแสดงผล นักเรียนสามารถแนบรูปถ่าย ภาพวาด แผนภาพ แผนภูมิ หรืออะไรก็ได้ที่ต้องการแสดง
- โครงการชีวประวัติ? แสดงภาพถ่ายหรือภาพวาดของบุคคลที่นี่
- ภาพถ่ายหรือภาพวาดของรายงานใด ๆ ที่เป็นไปได้ที่นี่ ตั้งแต่สัตว์สู่ที่อยู่อาศัย ดาวเคราะห์ อียิปต์โบราณ ทฤษฎีสัมพัทธภาพ และอื่นๆ
- บางทีนักเรียนอาจแก้ปัญหาคณิตศาสตร์ยากๆ ได้ นี่คือจุดที่พวกเขาจะแสดงให้เห็นปัญหา
- อาจจะมีการเก็บรวบรวมข้อมูล กราฟแท่งหรือแผนภูมิวงกลมหรือกราฟเส้นหรือรูปสัญลักษณ์สามารถไปที่นี่!
- หากนักเรียนเคยทำการทดลองทางวิทยาศาสตร์ ข้อมูลสามารถไปที่นี่หรือบางส่วนของการทดลองทางกายภาพสามารถตั้งค่าได้ในจุดนี้
- หากเป็นช่วงต้นปี สำหรับโครงการทำความรู้จัก นักเรียนสามารถแนบภาพเหมือนตนเอง รูปถ่าย หรือแม้แต่ภาพเงาลึกลับได้ที่นี่
- หนังสือเล่มโปรดอาจถูกแสดงที่นี่!
ในอีกด้านหนึ่งของจอแสดงผล ข้อมูลที่เกี่ยวข้องที่บันทึกไว้จะบอกเกี่ยวกับสิ่งที่พวกเขาแสดงและเหตุผล การใช้แผงวงจร Scratch และ Makey Makey เมื่อเพื่อนร่วมงานที่อยากรู้อยากเห็นแตะปุ่มนำไฟฟ้าที่ด้านหน้าของจอแสดงผล พวกเขาจะได้รับข้อมูลเกี่ยวกับสิ่งที่พวกเขากำลังดูอยู่
- ชีวประวัตินั้น? กดปุ่มเพื่อฟังส่วนสำคัญของชีวิตคนนี้ (ตัวอย่างในวิดีโอ)
- มีรายงานอะไรไหม? ปุ่มต่างๆ จะบอกคุณถึงข้อมูลที่เกี่ยวข้องมากที่สุด
- มีปัญหาทางคณิตศาสตร์ในด้าน 'SHOW' หรือไม่? ด้าน 'TELL' นี้จะอธิบายว่ามันทำงานอย่างไร ทีละขั้นตอน!
- มีแผนภูมิหรือกราฟด้านการแสดงหรือไม่? กดปุ่มเพื่อฟังว่าข้อมูลนั้นถูกทำลายอย่างไรและเพราะอะไร
- การทดลองวิทยาศาสตร์! ปุ่มต่างๆ อาจบอกคุณถึงสมมติฐาน กระบวนการ และข้อสรุป!
- มีรูปถ่ายหรือภาพวาดหรือเงาของนักเรียนในด้าน 'โชว์' หรือไม่? ปุ่มจะให้ข้อมูลเพิ่มเติมเพื่อให้รู้จักนักเรียนคนนั้นดียิ่งขึ้นหรือเดาว่าเป็นใคร!
- หนังสือเล่มใหม่จะปรากฏขึ้น! ปุ่มต่างๆ จะทำให้คุณมีหนังสือพูดถึงเรื่องนี้! มันอาจจะรวมถึงเบ็ดที่น่าตื่นเต้นเพื่อให้คุณสนใจ บอกคุณเล็กน้อยเกี่ยวกับตัวละครและโครงเรื่อง แต่การพูดคุยหนังสือจะไม่ให้อะไรไป! คุณจะต้องอ่านหนังสือด้วยตัวเองเพื่อดูว่าจะจบอย่างไร!
ความเป็นไปได้ไม่มีที่สิ้นสุดด้วย 'Makey Makey Show and Tell Display' การผสมผสานระหว่างวิธีการทางสายตา การได้ยิน และการเคลื่อนไหวเพื่อการเรียนรู้มีส่วนร่วมอย่างมากและมีประสิทธิภาพสำหรับนักเรียนส่วนใหญ่ การผสมผสานเทคโนโลยี Makey Makey และ Scratch ทำให้รายงานเก่าที่น่าเบื่อเป็นสิ่งที่จำเป็นอย่างมากในการสร้างความแตกต่างในการเรียนรู้ เหนือสิ่งอื่นใด การสร้างจอแสดงผลนี้ทำได้ง่ายมาก และนักเรียนสามารถสร้างโครงงานเพื่อเชื่อมต่อได้ง่ายขึ้น
จอแสดงผลที่เปลี่ยนง่ายเหล่านี้เต็มไปด้วยเสียงและตัวเลือกของนักเรียนกำลังจะเข้ามาแทนที่กระดานข่าวที่หยุดนิ่งทุกที่!
ขั้นตอนที่ 2: วัสดุและสิ่งพิมพ์

วัสดุ
- 1 Makey Makey Board พร้อมคลิปจระเข้ 7 ตัว
- แหล่งพลังงาน (Chromebook หรือแล็ปท็อป)
- 1 กล่องกระดาษถ่ายเอกสารพร้อมฝาปิด
- ฝากล่องรองเท้า 1 อัน
- กระดาษกระดาน เลือกสีได้ตามใจชอบ
- คำว่า 'แสดงและบอก' ตายหรือสะกดด้วยตัวอักษรกระดานข่าว
- ตะขออาบน้ำโลหะ 6 อัน (ฉันพบของฉันที่ร้านดอลลาร์!)
- 5 สกรู MakeDo หรือ เทปพันท่อ หรือ กาวร้อน
- 4 หนีบผ้า
- 6 รัดทองเหลือง
- 6 คลิปหนีบกระดาษขนาดเล็ก
- จุดกาวเวลโคร
- เครื่องตัดกล่องหรือมีด Exacto
- สก๊อตเทป
- กระดาษกาว
- กาวแท่ง
- กรรไกร
ทรัพยากรที่พิมพ์ได้
ทรัพยากรการ์ดทั้งหมดเป็นตัวอย่างของหัวข้อที่สามารถใช้กับการแสดงและบอกเล่า บัตรเปล่าสามารถเคลือบได้และสามารถใช้ปากกามาร์คเกอร์ลบแบบแห้งเพื่อเขียนหัวข้อได้ การ์ดทั้งหมดถูกสร้างขึ้นโดยใช้เว็บไซต์ 'Canva'
- การ์ดตู้โชว์สัตว์
- การ์ดชีวประวัติ
- จองการ์ดพูดคุย
- มาสเตอร์การ์ดคณิตศาสตร์
- การ์ดนักเรียนดาว
- การ์ดเปล่า (สำหรับใช้กับหัวข้อหรือแนวคิดอื่น)
- แสดงและบอกแบนเนอร์ (จะตัดที่ด้านบนของจอแสดงผลเพื่อประกาศหัวข้อการ์ดแสดงผลปัจจุบัน)
- Makey Makey โลโก้ (เพื่อเพิ่มที่ด้านบนของจอแสดงผลเพื่อเตือนนักเรียนว่าเทคโนโลยีขับเคลื่อนอะไร)
- กระดานฝึกการแสดงและบอกเล่าของนักเรียน (เพื่อให้นักเรียนใช้เป็นรายบุคคลในขณะที่กำลังรวบรวมโครงงาน)
ขั้นตอนที่ 3: ห่อกล่องและฝาปิดนั้น


เพื่อให้หน้าจอสว่างและน่าดึงดูดใจ ฉันตัดสินใจปิดหน้าของฉันด้วยกระดาษกระดานข่าว ฉันเลือกสีเหลืองโดยไม่มีเหตุผลอื่นนอกจากสีที่สดใสและร่าเริง แต่ต่อมาฉันคิดว่าสีประจำโรงเรียนของเรา (สีแดงและสีดำ) ก็เป็นตัวเลือกที่ดีเช่นกัน ฉันใช้กระดาษกระดานข่าวทั่วไป แต่กระดาษห่อของ กระดาษไม่ซีดจาง หรือแม้แต่ผ้าก็ใช้ได้เช่นกัน
แยกฝาออกจากกล่องกระดาษถ่ายเอกสารแล้วห่อทั้งสองอย่างแยกกันด้วยกระดาษ ไม่ต้องกังวลว่าจะปิดด้านหลัง แต่ต้องปิดเฉพาะด้านหน้าและด้านข้างเท่านั้น ฉันใช้กระดาษสีเดียวกันสำหรับทั้งฝาและกล่อง แต่คุณสามารถใช้สองสีที่ต่างกันได้หากคุณเลือก ด้านฝาปิดจะเป็นด้าน 'แสดง' ซึ่งจะแสดงโปรเจ็กต์ และด้านกล่องจะเป็นด้าน 'บอก' โดยที่ Makey Makey จะถูกเชื่อมต่อสำหรับการบันทึกเสียง
ขั้นตอนที่ 4: ถึงเวลาเชื่อมต่อ



เมื่อคุณแยกกล่องและฝาปิดแยกกันแล้ว ก็ถึงเวลาเชื่อมต่อเข้าด้วยกัน ส่วนฝาควรอยู่ทางด้านซ้ายเมื่อคุณมองดู และส่วนกล่องทางด้านขวา
วางสองชิ้นติดกันและเชื่อมต่อเข้าด้วยกัน ฉันใช้สกรู MakeDo ซึ่งง่ายและมีประสิทธิภาพมาก ฉันจิ้ม 3 รูที่ด้านข้างของฝาปิดเข้าไปที่ด้านข้างของกล่องแล้วขันสกรู MakeDo 3 ตัวเข้าไปในรู จากนั้นกล่องก็เชื่อมต่อเข้าด้วยกันอย่างแน่นหนา
หากคุณไม่มีสกรู MakeDo คุณสามารถใช้ม้วนเทปพันสายไฟหรือเทปบรรจุภัณฑ์เพื่อยึดด้านข้างเข้าหากัน รัดทองเหลืองขนาดใหญ่หรือแม้แต่กาวร้อนก็ใช้ได้เช่นกัน
ควรติดทั้งสองด้านเข้าด้วยกันอย่างแน่นหนา ทั้งสองฝ่ายไม่ควรจะต้องแยกจากกันในอนาคต
ขั้นตอนที่ 5: เพิ่มตัวอักษร 'แสดงและบอก'

เมื่อฝากล่องและกล่องติดกันอย่างแน่นหนา ก็ถึงเวลาเพิ่มตัวอักษร 'แสดงและบอก' ของคุณ จดหมายของฉันมาจากชุดจดหมายกระดานข่าวจากร้านดอลลาร์ ฉันใช้แท่งกาวติดตัวอักษรแต่ละตัว สำหรับฉัน การเว้นวรรคนั้นได้ผลเพื่อให้มีคำว่า 'SHOW' ทั้งหมดอยู่ที่ด้านบนสุดของด้านซ้าย ด้านฝาของจอแสดงผล และคำว่า '& TELL' ทางด้านขวา ด้านกล่องของจอแสดงผล
(โปรดจำไว้ว่า ภาพสำหรับการแสดงผลจะอยู่ทางด้านซ้ายอย่างสมบูรณ์ และการเชื่อมต่อ Makey Makey สำหรับส่วนเสียง (บอก) ของจอแสดงผลจะอยู่ทางด้านขวาทั้งหมด!)
ขั้นตอนที่ 6: เตรียมการ์ดแสดงผลของคุณ



การ์ดแสดงผลที่หลากหลายพร้อมที่จะพิมพ์ในส่วน "วัสดุและสิ่งพิมพ์" ของคำแนะนำนี้ หัวข้อที่รวมไว้คือ; ตู้โชว์สัตว์, ชีวประวัติ, พูดคุยหนังสือ, อาจารย์คณิตศาสตร์, นักเรียนดารา และชุดการ์ดเปล่าที่สามารถเปลี่ยนเป็นหัวข้อใดก็ได้ที่คุณหรือนักเรียนต้องการ
คุณยังสามารถสร้างการ์ดของคุณเองได้บนเว็บไซต์ฟรีของ Canva ฉันใช้เทมเพลต "นามบัตร" สำหรับบัตรของฉัน
ฉันขอแนะนำอย่างยิ่งให้คุณเคลือบการ์ดแสดงผลก่อนที่จะตัดออก
หลังจากที่บัตรถูกเคลือบและตัดออกแล้ว ให้ติดจุดเวลโครที่ด้านหลังของการ์ดแต่ละใบ สิ่งเหล่านี้จะถูกแนบไปกับเวลโครจุดตรงข้ามบนกล่องแสดงผล (ฉันใช้เวลโครที่แข็งกว่าสำหรับด้านหลังการ์ด และใช้เวลโครที่นุ่มกว่าสำหรับกล่องแสดงผล)
ขั้นตอนที่ 7: เจาะหลุมและเพิ่มคลิปบางส่วน…ที่ด้านหน้า



เมื่อตัวอักษร "แสดงและบอก" ของคุณเข้าที่ และคุณได้พิมพ์การ์ดแสดงผลอย่างน้อยหนึ่งชุด คุณจะทราบวิธีเว้นวรรคอย่างอื่นได้อย่างง่ายดาย
ทางด้านซ้าย ด้านฝาซึ่งมีคำว่า 'SHOW' นั้น ใช้กาวร้อนหนีบผ้าไว้ตรงกลางใต้คำ เมื่อติดกาวหนีบผ้าแล้ว คุณจะสามารถหนีบกระดาษขนาด 8.5"x11" ปกติลงในคลิปได้ โดยที่กระดาษยังติดอยู่ตรงบริเวณฝาปิดกล่อง
ทางด้านขวาของกล่อง คุณจะเริ่มสร้างรูสำหรับขอแขวนฝักบัว ซึ่งจะทำหน้าที่เป็นตัวนำสำหรับกระดาน Makey Makey ก่อนที่คุณจะสร้างรูของคุณ คุณจะต้องแน่ใจว่าคุณมีจุดสำหรับการ์ดแสดงผล 6 ใบที่เว้นระยะห่างเท่าๆ กัน การ์ดแสดงผลที่ฉันสร้างมีขนาด 3 1/4" x 2 1/2" ฉันหยิบไพ่ 6 ใบด้วยเทปเล็กๆ แล้วเว้นระยะไว้ทางด้านขวาของกล่อง (ใต้ & บอก) ในรูปแบบที่ฉันชอบ ตรวจสอบให้แน่ใจว่ามีพื้นที่ว่างข้างการ์ดแต่ละใบเพียงพอสำหรับใส่ขอเกี่ยวม่านอาบน้ำ 'ปุ่ม' ของตะขอแขวนฝักบัวของฉันอยู่ถัดจากการ์ดแสดงผลของฉัน แต่คุณสามารถวางปุ่มของคุณไว้ใต้การ์ดแต่ละใบหรือเหนือการ์ดแต่ละใบก็ได้หากต้องการ มันขึ้นอยู่กับคุณ! เมื่อฉันได้การ์ดที่ฉันชอบแล้ว ฉันก็ติดเวลโครอีกชิ้นหนึ่งเข้ากับกล่องที่การ์ดแต่ละใบอยู่ จากนั้นจึงติดการ์ดเข้ากับเวลโคร เวลโครช่วยให้บัตรสามารถใช้แทนกันได้กับการ์ดชุดใหม่
จากนั้นฉันก็เอาไขควง (คุณสามารถใช้เครื่องมือคมๆ อะไรก็ได้!) และเจาะรูข้างการ์ดแสดงผลแต่ละใบ ฉันเสียบขอเกี่ยวฝักบัวในแต่ละรูแล้วติดตะขอเกี่ยวฝักบัวด้วยเทปกาวที่ด้านหลังของกล่อง ที่ด้านหน้าของกล่อง ตะขอควรมีลักษณะเหมือนปุ่มที่อยู่ถัดจากการ์ด พวกเขาอาจปรากฏขึ้นเล็กน้อย แต่ไม่เป็นไร!
หลังจากที่ตะขอแขวนฝักบัวยึดแน่นแล้ว ฉันใช้ที่ตัดกล่องเพื่อตัดรูเล็กๆ สองรูที่ด้านบนสุดของด้านขวาสุดซึ่งเป็นด้านฝาของกล่อง จากด้านหลัง ฉันหยิบไม้หนีบผ้าขึ้นมาหนึ่งอันแล้วสอดเข้าไปในรูแต่ละรูประมาณหนึ่งนิ้ว หนีบผ้าเหล่านี้จะเก็บการ์ดแสดงผลต่างๆ สำหรับกล่องแสดงและบอก
ส่วนเสริมสุดท้าย (ไม่บังคับ) ที่ด้านหน้ากล่องคือโลโก้ 'Makey Makey' ฉันชอบที่จะมีมันบนจอแสดงผลของฉันเพราะมันเตือนนักเรียนว่าพวกเขากำลังใช้ผลิตภัณฑ์ใดกับบอร์ดแสดงผลนี้ และคำศัพท์เป็นสิ่งสำคัญ โลโก้แสนสนุกยังดึงดูดผู้เยี่ยมชมห้องของเราให้ถามเกี่ยวกับมัน และเปิดหน้าต่างเพื่อแสดงสิ่งที่เรากำลังทำอยู่และแบ่งปันเทคโนโลยีกับผู้อื่น
ในการเพิ่มโลโก้ Makey Makey ฉันพิมพ์โลโก้และเคลือบมัน ฉันเอาฝากล่องรองเท้ามาตัดให้มีขนาดที่ต้องการโลโก้ จากนั้นฉันก็ตัดแต่งโลโก้ให้เข้ากับขนาดของฝา และใช้แท่งกาวติดกาวที่ด้านหน้าของฝากล่องรองเท้า จากนั้นฉันก็ใช้สกรู MakeDo เพื่อยึดด้านล่างของฝาปิดกล่องใส่รองเท้าเข้ากับด้านบนของกล่อง อีกครั้ง หากคุณไม่มีสกรู MakeDo กาวร้อนหรือเทปพันสายไฟก็ใช้งานได้ดี
ขั้นตอนที่ 8: เพิ่มคลิปอื่นๆ…ที่ด้านหลัง


ด้านหลังของ Makey Makey Show และ Tell Display ยังเป็นพื้นที่เก็บของอีกด้วย! นี่คือที่ที่คุณสามารถเก็บการ์ดแสดงผลทั้งหมดได้
เมื่อคุณหมุนจอแสดงผลไปรอบๆ โดยที่ส่วนกล่องเชื่อมต่อกับส่วนฝา คุณจะเปิดออกเกือบทั้งด้านของส่วนกล่อง สิ่งที่ฉันทำคือจิ้ม 6 รูที่ด้านข้างกล่องเป็นกลุ่มละ 2 อัน จากนั้นฉันก็ติดสปริงทองเหลืองขนาดใหญ่ผ่านส่วนโลหะของคลิปหนีบกระดาษ ดันสปริงเข้าไปในรู และยึดด้านหลังไว้กับด้านในของกล่อง หลังจากที่ฉันทำไปแล้ว 6 ครั้ง ฉันมีคลิป 6 คลิปสำหรับเก็บชุดการ์ดแสดงผลเพื่อให้เข้าถึงได้ง่าย
ด้านหลังส่วนฝาของจอแสดงผล ขึ้นไปด้านบน ฉันติดกาวคลิปเล็กๆ ที่ฉันพบ หนีบผ้าก็ใช้ได้ดีสำหรับสิ่งนี้เช่นกัน ฉันตัดการแสดงและบอกแบนเนอร์การ์ดที่นี่ มันถือ 6 อย่างง่ายดายและสามารถเก็บได้มากกว่า
ตอนนี้การ์ดของคุณได้รับการจัดระเบียบอย่างเรียบร้อยและสะดวก ด้านหลังจอแสดงผลของคุณ!
ขั้นตอนที่ 9: เชื่อมต่อ Makey Makey




Makey Makey ใน Show and Tell Display ของฉันจะอยู่ที่นั่นอย่างถาวร ถ้าเป็นไปได้ ฉันขอแนะนำอย่างยิ่งให้เก็บ Makey Makey ที่สอดคล้องกันไว้ในหน่วยการเรียนรู้ เพราะนักเรียนสามารถเสียบ usb เข้ากับคอมพิวเตอร์หรือเปิดโปรแกรม Scratch บนคอมพิวเตอร์ที่เชื่อมต่ออยู่แล้วและพร้อมใช้งาน ไม่ต้องถอดและดึงสายไฟ Makey Makey และสายไฟใหม่!
เนื่องจากกระดาน Makey Makey ของฉันยังคงอยู่บนจอแสดงผล ฉันจึงติดป้ายสายคลิปหนีบจระเข้ Makey Makey แต่ละสายเพื่อให้เข้ากับสัญลักษณ์บนการ์ดแสดงผล การ์ดแต่ละใบมีสัญลักษณ์บนการ์ดเพื่อความต่อเนื่อง เพื่อช่วยให้นักเรียนรู้ว่าต้องเรียงลำดับอย่างไรหากลำดับเวลามีความสำคัญต่อการนำเสนอ ฉันพันสติกเกอร์รอบสายแต่ละเส้นด้วยสัญลักษณ์ที่แตกต่างกันซึ่งสอดคล้องกับการ์ดแสดงผล ในห้องของเรา นักเรียนรู้ว่าลูกศรขึ้นคือปุ่มบน ซ้าย และนั่นคือเสียงอันดับ 1 ลูกศรลงคือปุ่มบน ขวา และนั่นคือเสียง #2 และอื่นๆ
เมื่อต่อ Makey Makey สายไฟที่มีลูกศร 'ขึ้น' ควรเข้าไปที่ส่วนบนของลูกศรบน Makey Makey สายที่มีลูกศร 'ลง' ควรอยู่ที่ด้านล่างของลูกศรของ Makey Makey สายที่มีลูกศร 'ซ้าย' ควรอยู่ทางด้านซ้ายของลูกศรใน Makey Makey สายที่มีลูกศร 'ขวา' ควรอยู่ทางด้านขวาของลูกศรของ Makey Makey สายไฟที่เขียนว่า 'space' ควรเข้าไปในรูที่เขียนว่า 'space' บน Makey Makey และสายไฟที่เขียนว่า 'W' จะติดอยู่ที่จุด 'W' ที่ด้านหลังของ Makey Makey (คุณจะต้องใช้สายเชื่อมต่อสำหรับสายนี้)
เมื่อร้อยสายไฟเข้ากับจุดบนกระดาน Makey Makey แล้ว ตรวจสอบให้แน่ใจว่าคุณต่อคลิปหนีบปากจระเข้ที่ปลายสายแต่ละเส้นเข้ากับด้านหลังของขอแขวนฝักบัวที่ถูกต้อง ฉันใช้ Sharpie เพื่อเขียนว่าสัญลักษณ์ใดที่ด้านหลังเพื่อให้เข้ากับสายได้อย่างง่ายดาย
เมื่อเสร็จแล้ว ตรวจสอบให้แน่ใจว่าได้เสียบสาย usb เข้ากับด้านข้างของ Makey Makey และมีสายไฟติดอยู่ที่รู Earth หลุมใดช่องหนึ่ง ฉันแนะนำให้ใช้สายสีเขียวที่ยาวเป็นพิเศษเส้นหนึ่งสำหรับ Earth เพื่อให้เอื้อมไปรอบๆ จอแสดงผล คุณยังสามารถตัดรูพิเศษที่ด้านล่างของจอแสดงผลที่ด้านกล่องเพื่อร้อยสาย Earth เพื่อให้เข้าถึงได้ง่ายขึ้นเมื่อใช้บอร์ดแสดงผล
ขั้นตอนที่ 10: ใช้ Scratch สำหรับ Makey Makey



ในการเพิ่มเสียงลงในกล่องแสดงผล เราใช้ Scratch Scratch เป็นแพลตฟอร์มที่ฟรีและใช้งานง่ายสำหรับนักเรียนในการบันทึกข้อมูลสำหรับส่วน 'บอก' ของหน้าจอ ฉันแนะนำให้คุณตั้งค่าหน้าห้องเรียนเพื่อให้สามารถเข้าถึงโครงการทั้งหมดได้อย่างง่ายดายจากที่เดียวบน Scratch
เมื่อคุณตั้งค่าเพจแล้ว ให้ทำตามคำแนะนำเหล่านี้เพื่อให้นักเรียนบันทึกเสียง
- คลิกปุ่ม 'สร้าง' ที่ด้านบนของหน้า
- ทางด้านซ้ายมือ ให้คลิกวงกลมสีเหลืองที่เขียนว่า 'เหตุการณ์'
- ลากบล็อกที่ระบุว่า "เมื่อกดปุ่ม Space Key"
- ลากบล็อกเดียวกันนั้นออกไปอีกห้าครั้ง
- ไปที่เมนูดรอปดาวน์ของบล็อกสีเหลืองแต่ละอันและเปลี่ยนบล็อกหนึ่งเป็น 'ลูกศรขึ้น' บล็อกอื่นเป็น 'ลูกศรลง' บล็อกอื่นเป็น 'ลูกศรซ้าย' บล็อกอื่นเป็น 'ลูกศรขวา' บล็อกอื่น ไปที่ 'w' และปล่อยบนบล็อกเพื่อพูดว่า 'space'
- ถัดไป ขึ้นไปที่ด้านบนของส่วนที่จัดเก็บบล็อก (ด้านซ้าย) คลิกแท็บที่ระบุว่า "เสียง"
- หากมีกล่องข้อความว่า 'เหมียว' ให้คลิกที่ 'x' ในถังขยะเพื่อลบทิ้ง
- ที่ด้านล่างสุดในวงกลมสีน้ำเงิน เป็นสิ่งที่ดูเหมือนลำโพง วางเมาส์ไว้บนนั้นแล้วเลื่อนขึ้นไปที่ไอคอนที่ดูเหมือนไมโครโฟนและระบุว่า "บันทึก" คลิกที่มัน
- ที่นี่นักเรียนจะสามารถบันทึกสิ่งที่พวกเขาต้องการให้มีเสียงในการแสดงและบอกของพวกเขา คลิกปุ่มสีส้มและบันทึกทุกอย่างสำหรับปุ่มแรกของหน้าจอ
- เมื่อบันทึกเสร็จแล้ว นักเรียนสามารถฟังเสียงของตนเองและตัดสินใจว่าจะเก็บเสียงนั้นไว้หรือบันทึกซ้ำ
- เมื่อพวกเขาตัดสินใจที่จะเก็บเสียงไว้ ให้คลิกปุ่ม 'บันทึก' สีฟ้า จะมีป้ายกำกับว่า 'กำลังบันทึก 1' แต่พวกเขาสามารถเปลี่ยนแปลงได้หากต้องการ (ตัวอย่างเช่น พวกเขาอาจเปลี่ยนเป็น 'ลูกศรขึ้น' เนื่องจากเป็นจุดที่การบันทึกครั้งแรกจะไปในตัวอย่าง Show and Tell ของฉัน และจะช่วยให้พวกเขาจดจำได้ง่ายขึ้นว่าเหตุการณ์สีเหลืองใดที่บล็อกเพื่อเชื่อมโยง)
- หลังจากบันทึกและบันทึกเสร็จแล้ว ให้คลิกกลับไปที่แท็บ 'รหัส' ที่ด้านบนของหน้า
- นักเรียนควรคลิกที่วงกลม 'เสียง' สีม่วง
- ลาก 'เล่นเสียง_ จนกว่าจะเสร็จสิ้น' 6 บล็อก แล้วแนบเข้ากับบล็อกสีเหลืองแต่ละอัน
- จากนั้นนักเรียนควรใช้ลูกศรแบบเลื่อนลงเพื่อเลือกเสียงที่เข้ากับบล็อกได้อย่างถูกต้อง ตัวอย่างเช่น บันทึก 1 จะใช้ลูกศรขึ้น บันทึก 2 ใช้ลูกศรลง บันทึก 3 ใช้ลูกศรซ้าย บันทึก 4 ใช้ลูกศรขวา บันทึก 5 ใช้ช่อง 'ช่องว่าง' และ บันทึก 6 จะไปพร้อมกับ 'W'
ขั้นตอนที่ 11: รวมทุกอย่างเข้าด้วยกัน

เมื่อการบันทึกใน Scratch เสร็จสิ้น นักเรียนก็พร้อมมากที่จะไป!
หากหัวข้อตรงกับการ์ดสำเร็จรูปใบใดใบหนึ่ง ตรวจสอบให้แน่ใจว่าการ์ดเหล่านั้นติดเวลโครที่ด้านหน้าของจอแสดงผลในลำดับที่ถูกต้อง หากหัวข้อไม่ซ้ำกัน สามารถแสดงการ์ดเปล่าและนักเรียนสามารถเขียนชื่อที่เหมาะสมบนหัวข้อโดยใช้ปากกามาร์คเกอร์ลบแบบแห้ง
หากคอมพิวเตอร์เชื่อมต่อกับด้านหลัง 'Makey Makey Show and Tell Display' แล้ว นักเรียนสามารถดึงโปรแกรมขึ้นมาและไปต่อได้ หากพวกเขาต้องการใช้คอมพิวเตอร์ของตนเอง สิ่งที่พวกเขาควรทำคือเชื่อมต่อสาย USB สีแดงเข้ากับคอมพิวเตอร์และเปิดโปรแกรมบน Scratch
ด้าน 'แสดง' สามารถเป็นอะไรก็ได้ที่พวกเขาเลือกที่จะแสดง สามารถวางรูปถ่ายหรือภาพวาดหัวข้อ รายงานเป็นลายลักษณ์อักษร หรือแบบจำลองทางกายภาพได้ เช่น การสร้างเลโก้หรือเมคเกอร์สเปซ ของเล่นหรือโมเดล
การใช้สายไฟจาก 'Earth' นักเรียนควรแตะมันกับแต่ละปุ่มเพื่อฟังการบันทึก สายนี้สามารถเปลี่ยนเป็น 'ไม้กายสิทธิ์' ได้โดยใช้วัสดุนำไฟฟ้า เช่น ฟอยล์อลูมิเนียมนักเรียนยังสามารถถือคลิปโลหะไว้ระหว่างนิ้วด้วยมือเดียวและแตะปุ่มด้วยมืออีกข้างหนึ่งเพื่อให้เล่นเสียงได้
ขั้นตอนที่ 12: สิ่งเล็กน้อยพิเศษ


ในห้องเรียนของฉัน นักเรียนของฉันส่วนใหญ่เป็นนักเรียนที่เรียนรู้เกี่ยวกับภาพและการเคลื่อนไหว ด้วยเหตุนี้ ฉันจึงสร้างกระดาน 'Makey Makey Show and Tell Display' สำหรับแต่ละนักเรียนในขณะที่พวกเขากำลังทำโครงงาน นักเรียนสามารถเชื่อมต่ออุปกรณ์เหล่านี้กับ Chromebook ของตนเองและทดสอบโครงงานของตนได้ ก่อนที่นักเรียนจะพร้อมแสดงงานบนกระดานหลัก "รายการและบอกเล่า" พวกเขายังสามารถใช้ปากกามาร์คเกอร์ลบแบบแห้งเพื่อสเก็ตช์ด้าน "แสดง" ได้อีกด้วย
หากคุณต้องการให้นักเรียนมีกระดานเป็นของตัวเอง เพียงพิมพ์สำเนาให้เพียงพอสำหรับนักเรียนของคุณ เคลือบกระดานแล้วตัดออก จากนั้นใส่รัดทองเหลืองในแต่ละวงกลมใต้ด้าน 'บอก' คุณสามารถเข้าถึงสำเนาการแสดงแบบฝึกหัดของนักเรียนแต่ละคนและบอกกระดานที่นี่
เมื่อนักเรียนบันทึกรายการบน Scratch เสร็จแล้ว พวกเขาสามารถเชื่อมต่อ Makey Makey เข้ากับกระดานของตนเองได้ เพื่อให้แน่ใจว่าการบันทึกเสียงนั้นสอดคล้องกับสัญลักษณ์ที่ถูกต้อง ก่อนที่จะเชื่อมต่อกับกระดานรายการหลักและกระดานบอกเล่า พวกเขาอาจพบว่าต้องบันทึกบางอย่างซ้ำ หรือมีการต่อสายไฟอย่างไม่ถูกต้อง เป็นวิธีที่ยอดเยี่ยมในการทดสอบและแก้ไขปัญหาก่อนที่จะนำเสนอโครงการต่อผู้ชมในวงกว้าง


รองชนะเลิศในการประกวด Makey Makey
แนะนำ:
$3 ทางเลือกสำหรับ Makey Makey: 4 ขั้นตอน (พร้อมรูปภาพ)

$3 ทางเลือกสำหรับ Makey Makey: Makey Makey เป็นอุปกรณ์ขนาดเล็กที่ยอดเยี่ยมที่เลียนแบบแป้นพิมพ์ USB และให้คุณสร้างกุญแจจากสิ่งที่ค่อนข้างนำไฟฟ้าได้ (ฟอยล์อลูมิเนียม กล้วย แป้งโดว์ ฯลฯ) ซึ่งสามารถใช้เป็น ตัวควบคุมสำหรับเกมและโครงการการศึกษา
Cat Audio แผ่นดัน W/ Makey Makey: 8 ขั้นตอน (พร้อมรูปภาพ)
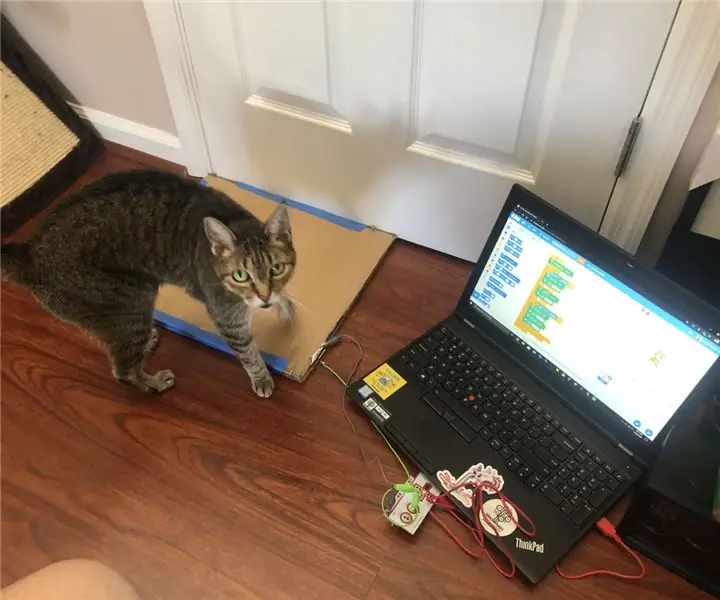
Cat Audio Pressure Plate W/ Makey Makey: แมวสามารถเป็นที่น่ารำคาญ แต่นั่นไม่ได้ทำให้พวกเขาน่ารักน้อยลง พวกเขาเป็นชีวิตของเรา คลอเคลีย มีม มาเริ่มกันที่ปัญหาและดูวิธีแก้ปัญหากัน ชมวิดีโอด้านล่าง
คลิก Brick Switch สำหรับ Makey Makey: 4 ขั้นตอน (พร้อมรูปภาพ)
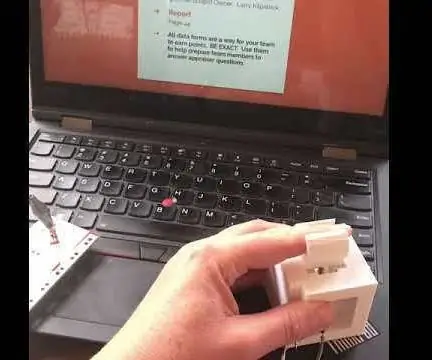
คลิก Brick Switch สำหรับ Makey Makey: สวิตช์ที่พิมพ์ 3 มิตินี้จะอนุญาตให้ผู้ใช้เปลี่ยน Makey Makey ให้เป็น "สไลด์นิ้ว" สำหรับ "คลิก" ในเกมหรืออาจเป็นลูกศรขวา/ซ้ายเพื่อเลื่อนดูการนำเสนอ การเพิ่มการเมานต์เทอร์มินัลซ้ายและขวาสำหรับ
ไม่มี Makey Makey? ไม่มีปัญหา ! วิธีทำ Makey Makey ที่บ้าน!: 3 ขั้นตอน

ไม่มี Makey Makey? ไม่มีปัญหา ! วิธีสร้าง Makey Makey ที่บ้าน!: คุณเคยต้องการที่จะมีส่วนร่วมในการแข่งขัน Makey Makey บน Instructables แต่คุณไม่เคยมี Makey Makey มาก่อนหรือไม่! ตอนนี้คุณทำได้! ด้วยคำแนะนำต่อไปนี้ ฉันต้องการแสดงวิธีสร้าง Makey Makey ของคุณเองด้วยส่วนประกอบง่ายๆ ที่คุณสามารถทำได้
Makey-Saurus Rex - Makey Makey Balance Board: 6 ขั้นตอน (พร้อมรูปภาพ)

Makey-Saurus Rex - Makey Makey Balance Board: ไม่ว่าคุณจะเรียกมันว่า Chrome Dino, เกม T-Rex, ไม่มีเกมทางอินเทอร์เน็ต หรือเพียงแค่ความรำคาญธรรมดา ทุกคนดูเหมือนจะคุ้นเคยกับเกมกระโดดไดโนเสาร์ที่เลื่อนด้านข้างนี้ เกมที่สร้างโดย Google นี้จะปรากฏในเว็บเบราว์เซอร์ Chrome ของคุณทุกครั้งที่
