
สารบัญ:
- ขั้นตอนที่ 1: วิซาร์ดการตั้งค่าเราเตอร์ทั่วไป & การอัปเกรดเฟิร์มแวร์
- ขั้นตอนที่ 2: ตั้งค่า WAN…
- ขั้นตอนที่ 3: การตั้งค่า LAN & IPv6 & ไฟร์วอลล์
- ขั้นตอนที่ 4: ที่เว็บไซต์ของ VPN และไคลเอนต์ VPN ของเราเตอร์
- ขั้นตอนที่ 5: [sndbuf] และ [rcvbuf] ปรับแต่ง… (สามารถข้ามได้)
- ขั้นตอนที่ 6: หน้า [Game Boost] & [Qos] หน้า
- ขั้นตอนที่ 7: อย่างไรก็ตาม หากคุณต้องการใช้ QoS…
- ขั้นตอนที่ 8: ปรับปรุง WiFi ของคุณ: [2.4GHz] - ช่วงกว้างและการตั้งค่าที่รวดเร็ว
- ขั้นตอนที่ 9: ปรับปรุง WiFi ของคุณ: [5GHz] - ระยะใกล้และเร็วสุด
- ขั้นตอนที่ 10:
- ผู้เขียน John Day [email protected].
- Public 2024-01-30 13:04.
- แก้ไขล่าสุด 2025-01-23 15:12.

ขอบคุณ Asuswrt-Merlin
สวัสดี ฉันมาจากประเทศไทย ฉันจะเขียนคู่มือการตั้งค่า VPN โดยละเอียดสำหรับการดาวน์โหลดความเร็วสูงประมาณ 100 Mb/s โดยเฉลี่ย และอาจจะราบรื่นที่สุดสำหรับการสตรีม Netflix, Crunchyroll, Hulu เป็นต้น จากประเทศไทย ปลายทางคือซานฟรานซิสโก สหรัฐอเมริกา ซึ่ง ค่อนข้างไกลพอสมควร
อะไรที่คุณต้องการ -
1. เราเตอร์ ASUS ที่มี DUAL-core CPU สูงมาก คุณสามารถซื้อได้ 2, 3, 4 คอร์ แต่ 2 คอร์จะให้ซีพียูมากที่สุด เพราะ ** VPN ของคุณจะใช้ 1 คอร์และระบบเราเตอร์จะใช้คอร์อื่น ถ้าฉัน' มไม่ผิด ในกรณีนี้ RT-AC86U แบบดูอัลคอร์ในตำนานที่เปิดตัวในปี 2560 เหมาะอย่างยิ่งสำหรับที่นี่ คู่มือการซื้อ (อะไรก็ได้ที่นี่ แต่ฉันแนะนำ RT-AC86U** สำหรับการตั้งค่าความเร็วสูงนี้ มิฉะนั้น มันจะทำลายจุดทั้งหมด):
2. บัญชีผู้ให้บริการ VPN โลโก้แดงขาวที่ได้รับความนิยมมากที่สุด (เช่น…)(ไม่สามารถระบุได้) คุณสามารถลองหรือชำระเงินเป็นเวลา 1 เดือนก่อนเพื่อดูว่าจะได้ผลหรือไม่ ฉันได้ทดสอบผู้ให้บริการ VPN หลายรายรวมถึง VPN สีน้ำเงินและสีขาว ฉันรู้สึกว่า VPN ของโลโก้สีแดงและสีขาวให้ความเร็วสูงสุดและเสถียรที่สุด
3. อินเทอร์เน็ตความเร็วสูง - ฉันแนะนำอย่างน้อย [ความเร็วในการดาวน์โหลด 500 Mb/s / ความเร็วในการอัปโหลดใดก็ตาม] อินเทอร์เน็ตที่บ้าน/ส่วนตัว ฉันไม่แน่ใจเกี่ยวกับองค์กร/อพาร์ทเมนต์/หอพัก หรืออินเทอร์เน็ตสาธารณะ
เมื่อคุณได้รับ 3 สิ่งนี้แล้ว มาเริ่มกันเลย…
ขั้นตอนที่ 1: วิซาร์ดการตั้งค่าเราเตอร์ทั่วไป & การอัปเกรดเฟิร์มแวร์
[วิซาร์ดการตั้งค่าเราเตอร์ทั่วไป]
1. (คุณสามารถข้ามไปได้หากคุณไม่มีเราเตอร์/โมเด็มของอินเทอร์เน็ตหลัก) เชื่อมต่อ LAN จากโมเด็ม/เราเตอร์หลักของคุณไปที่ RT-AC86U2 เชื่อมต่อ LAN จาก RT-AC86U กับ PC พิมพ์ 192.168.2.1 หรือที่อยู่ IP ของเราเตอร์ที่ด้านหลังเครื่อง จากนั้นพิมพ์ "admin" และ "admin" สำหรับชื่อผู้ใช้และรหัสผ่าน
3. เลือก "ประเภทอัตโนมัติ" หรือ "โหมดเราเตอร์ไร้สาย" ชื่อผู้ใช้และรหัสผ่านของคุณเอง ตั้งค่า wifi ของคุณ ฯลฯ
หลังจากทำเสร็จแล้ว อย่าเปลี่ยน IP ของเราเตอร์ของคุณ ปล่อยให้เป็นค่าเริ่มต้น (192.168.2.1 ในกรณีนี้) ฉันไม่รู้ว่าเป็นปัญหาของฉันหรืออะไร การเปลี่ยนมันทำให้เราเตอร์ของฉันพังและฉันต้องรีเซ็ตเป็นค่าจากโรงงานทุกครั้ง
[อัพเกรดเฟิร์มแวร์]
[การดูแลระบบ] >> [อัพเกรดเฟิร์มแวร์]…ดาวน์โหลดเฟิร์มแวร์เวอร์ชั่นเสถียรล่าสุดจาก https://sourceforge.net/projects/asuswrt-merlin/f… หรือ
**เลือกรุ่นที่แน่นอนของคุณ กรุณาอย่าข้ามรุ่นหรือจะทำให้เราเตอร์ของคุณพังตลอดไป (ฉันไปรับเงินคืนเมื่อฉันข้ามเวอร์ชันเฟิร์มแวร์ของรุ่นนั้น ๆ เพราะฉันไม่สามารถตรวจจับได้ว่าเราเตอร์ของฉันจะ unbrick เลย)
แตกไฟล์ zip ของคุณและค้นหาไฟล์.w (เช่น RT-AC86U_384.15_0_cferom_ubi.w)
กำหนดเวลาตรวจสอบความพร้อมของเฟิร์มแวร์ใหม่: ไม่
อัปเดตเฟิร์มแวร์ด้วยตนเอง: "อัปโหลด" <<< คลิกและเลือกไฟล์.w ที่คุณดาวน์โหลด
ขั้นตอนที่ 2: ตั้งค่า WAN…

สำหรับ DNS ของโมเด็ม/เราเตอร์หลักของคุณ ให้ตั้งค่าเป็น DNS ในประเทศที่ดีที่สุดหรือ 1.1.1.1 และ 1.0.0.1 ของ CloudFlare คุณสามารถทดสอบต่อได้ที่ https://www.ipvoid.com/ping สำหรับเวลาเฉลี่ยต่ำสุด
สำหรับ RT-AC86U ให้ตั้งค่าเป็น DNS ของ CloudFlare ซึ่งก็คือ 1.1.1.1 และ 1.0.0.1
ทำไม …?
- เปิดใช้งานโหมด UPnP ที่ปลอดภัย: ไม่ - ในกรณีที่คุณต้องการใช้ QOS (อธิบายในภายหลัง) และรับประกันว่าจะไม่บล็อกการรับส่งข้อมูล VPN ใด ๆ
- DNS Privacy Protocool: ไม่มี - เพราะ DNS-over-TLS นั้นแฟนซีเกินไป มันให้ค่าใช้จ่ายด้านความปลอดภัยทำให้การเชื่อมต่อช้าลงเล็กน้อย
- ความถี่การสืบค้น DHCP: โหมดปกติ - เพราะบางครั้งโหมดก้าวร้าวจะยุ่งกับผู้ให้บริการอินเทอร์เน็ต (ISP) ของคุณและบล็อกการรับส่งข้อมูลของคุณ
ขั้นตอนที่ 3: การตั้งค่า LAN & IPv6 & ไฟร์วอลล์

[LAN] - ดูภาพ
ต่อไป …
[IPv6]… ปิดการใช้งาน…ทำไม? เนื่องจากหลายคนรายงานว่า VPN ใช้งานไม่ได้กับ IPv6 แต่คุณสามารถลองได้หาก ISP ของคุณไม่มีอินเทอร์เน็ตปกติ (IPv4) และทำให้ทุกอย่างเป็นแบบอัตโนมัติ
[ไฟร์วอลล์]: เปิด /// เปิดใช้งานการป้องกัน DoS: ปิด (หรือเปิด แต่จะใช้ cpu/RAM บางส่วน) ปิดไฟร์วอลล์ของ IPv6 หากคุณปิดใช้งาน IPv6
ขั้นตอนที่ 4: ที่เว็บไซต์ของ VPN และไคลเอนต์ VPN ของเราเตอร์
[เปิดเว็บไซต์ VPN ของโลโก้สีแดงและสีขาว] และเข้าสู่ระบบ > ตั้งค่าอุปกรณ์ของคุณ >> เพิ่มเติม >> กำหนดค่าด้วยตนเอง
ภายใต้แท็บ OpenVPN ให้เลือกอเมริกา >> สหรัฐอเมริกา - ซานฟรานซิสโก ซานโฮเซ่ ฯลฯ (ดาวน์โหลด)*หมายเหตุ: หลังจากการตั้งค่านี้ หาก VPN ของคุณถูกบล็อกเมื่อเข้าสู่เว็บไซต์ Netflix, Hulu ฯลฯ ให้เปลี่ยนตำแหน่ง Los 3, 4, Seattle, Salt Lake และ New Jersey ใช้ความเร็วได้ดีและไม่ถูกบล็อก
กลับไปที่เราเตอร์ของคุณ
[VPN] >> [ไคลเอนต์ VPN]
เลือกอินสแตนซ์ไคลเอ็นต์: เลือกไคลเอ็นต์ 5 สำหรับ cpu core 2 (ไคลเอ็นต์ 5 สำหรับ cpu core 2, ไคลเอ็นต์ 4 สำหรับ cpu core 1…ขึ้นอยู่กับการอัปเดตของ Merlin)
ทำไม? ฉันรู้สึกว่าระบบของเราเตอร์ใช้คอร์ 1 และฉันได้รับความเร็วที่ดีขึ้นเมื่อใช้คอร์ 2
วิธีทดสอบว่าไคลเอนต์ใดเป็นคอร์ใด….ฉันจะพูดถึงมันในไม่ช้า
1. นำเข้าไฟล์.ovpn: เลือกไฟล์ OpenVPN ที่ดาวน์โหลดมา >> ***คลิกอัปโหลด >> **รอ 10 วินาที
2. คำอธิบาย: การตั้งชื่อที่คุณเลือก
3. ปล่อยให้ทุกอย่างเป็นค่าเริ่มต้น
4. ชื่อผู้ใช้ /// รหัสผ่าน: คัดลอกจากเว็บไซต์ VPN ของโลโก้สีแดงและสีขาวภายใต้ "การกำหนดค่าด้วยตนเอง (แท็บ OpenVPN)"
5. ปล่อยให้ทุกอย่างเป็นค่าเริ่มต้น
6. ภายใต้ "การกำหนดค่าแบบกำหนดเอง" นี่เป็นส่วนที่ยุ่งยาก ปล่อยให้เป็นค่าเริ่มต้น อย่าแตะต้องมัน หรือคุณสามารถลองใช้ค่าต่างๆ ของ [sndbuf] และ [rcvbuf] มันจะควบคุมความเร็วบัฟเฟอร์ของคุณ ฉันลองใช้ค่าต่างๆ มากมายจากคำแนะนำต่างๆ และรู้สึกว่าค่าเริ่มต้นนั้นดีที่สุด
7. สมัคร รอ แล้ว [สถานะบริการ] ปิด/เปิด <<< คลิกเพื่อเปิด ON
*กลับไปที่คำถาม วิธีทดสอบว่าไคลเอนต์ใดเป็นคอร์ใด ในขณะที่ VPN ของคุณเปิดอยู่ ให้ไปที่หน้าแรกของ [แผนที่เครือข่าย] ของ ASUS ทำการทดสอบความเร็วบน
www.speedtest.net/ หรือ https://www.speedtest.net/ (แม่นยำกว่า)
และดูในหน้าของเราเตอร์ที่มุมขวาขณะทดสอบความเร็ว คุณจะเห็นว่าแกนใดพีคมากที่สุด จากนั้นลองเปลี่ยนเป็นไคลเอนต์อื่นในหน้า VPN ของเราเตอร์
อินสแตนซ์ 4 ควรใช้ core 1 และอินสแตนซ์ 5 ควรใช้ core 2 ในเฟิร์มแวร์ของ Merline ปัจจุบันของฉัน
ลองดูว่าคอร์ใดให้ความเร็วอินเทอร์เน็ตที่ดีที่สุดแก่คุณ ของฉันคือ 2
ขั้นตอนที่ 5: [sndbuf] และ [rcvbuf] ปรับแต่ง… (สามารถข้ามได้)
*หมายเหตุ: หากคุณลืมค่าเริ่มต้น [sndbuf] และ [rcvbuf] เพียงคลิก "ค่าเริ่มต้น" ที่ด้านล่างเพื่อรีเซ็ตและอัปโหลด OpenVPN อีกครั้ง ชื่อผู้ใช้และรหัสผ่านอีกครั้ง
สำหรับสถานการณ์คุณต้องการ 1080p แต่ตอนนี้กำลังเล่น 720p
ในความเข้าใจของฉัน…
sndbuf - ต่ำ, rcvbuf - ต่ำ
= บัฟเฟอร์เร็ว /// กลายเป็น 1080p เร็ว /// หยุดชั่วคราวอีกครั้งเพื่อบัฟเฟอร์อย่างรวดเร็วหรือกลับไปที่ 720p [BAD]
-------------------------------------------------- ---------------------------------------- sndbuf - สูง, rcvbuf - ต่ำ
= บัฟเฟอร์ยาว /// กลายเป็น 1080p อย่างรวดเร็ว /// หยุดชั่วคราวอีกครั้งอย่างรวดเร็วเพราะได้รับบัฟต่ำ [BAD]
sndbuf - กลาง, rcvbuf - กลาง
= สื่อบัฟเฟอร์ /// กลายเป็นสื่อ 1080p /// อาจกลายเป็น 720p ในบางครั้ง [BAD]
sndbuf - ค่าเริ่มต้น (ค่าสูงสุดอาจเป็นค่าเริ่มต้น ขึ้นอยู่กับผู้ให้บริการ VPN)
rcvbuf - ค่าเริ่มต้น (ค่าสูงสุดอาจเป็นค่าเริ่มต้น ขึ้นอยู่กับผู้ให้บริการ VPN)
= สื่อบัฟเฟอร์ /// กลายเป็นสื่อ 1080p /// ไม่ค่อยบัฟเฟอร์และไม่กลายเป็น 720p (โอกาสต่ำ 720p) [NICE!]
ขั้นตอนที่ 6: หน้า [Game Boost] & [Qos] หน้า
[Game Boost]: WTFast GPN: อย่าใช้..มันไม่เข้ากับ VPN
[LAN Boost]: OFF (ถ้าใช้ QOS ที่ผมจะพูดถึงเร็วๆ นี้ ก็ยังปิดอยู่! ผมรู้สึกว่าความเร็วของผมช้าลง)
[AiProtection] (ตัวเลือกของคุณ): ฉันทำ ON // 1ON ///2ON 2ON // 3 ON เพื่อความปลอดภัย มันส่งผลเล็กน้อยต่อประสิทธิภาพการทำงาน หรือคุณสามารถปิดบางส่วนได้
[Adaptive QoS] >> [QoS] มีวัตถุประสงค์อะไร? ควบคุมการรับส่งข้อมูลโดยการจำกัด/ปล่อยแบนด์วิดท์ของคุณบนสื่อประเภทต่างๆ (ข้อความ ท่องเว็บ ความเร็ว UI ของ Netflix เท่านั้น ภาพยนตร์ของ Netflix ฯลฯ)
[ทำอะไร]… เปิดใช้งาน QoS >> ตัวจำกัดแบนด์วิดท์ >> fq_codel (เพื่อประสิทธิภาพบัฟเฟอร์ต่ำที่ดีที่สุด) >> ใช้ …. สำหรับ "รายชื่อลูกค้า" ให้เว้นว่างไว้
ดูเหมือนจะไม่สมเหตุสมผลนัก แต่อัลกอริธึม fq_codel ช่วยบัฟเฟอร์ได้จริงๆ แม้ว่าเราจะไม่ได้ใส่อะไรเลยในรายการไคลเอ็นต์
ฉันไม่แนะนำให้ใช้ตัวเลือก Adaptive หรือ QoS แบบดั้งเดิมสำหรับความเร็วที่เหมาะสมที่สุด ตัวอย่างเช่น
โดยไม่คำนึงถึงปัจจัยการชะลอตัวอื่น ๆ 100 Mb/s โดยไม่มี QoS
เมื่อฉันเล่น PS4 โดยใช้อินเทอร์เน็ต ps4 ของฉันจะได้รับ 100 Mb/s เมื่อฉันเปลี่ยนไปเล่นเกมบนโทรศัพท์ โทรศัพท์ของฉันจะได้รับ 100 Mb/s
ด้วย QOS หากฉันตั้งค่าเป็น 80% สำหรับภาพยนตร์และ 20% สำหรับการเล่นเกม ภาพยนตร์ใน Netflix ของฉันจะได้รับประมาณ 80 Mb/s ในขณะที่สำรองไว้สำหรับการเล่นเกม 20 Mb/s ในเวลาเดียวกัน
โดยปกติ QOS จะใช้สำหรับผู้ใช้ที่ไม่ใช่ VPN ที่มีความเร็วในการดาวน์โหลดสูง ผู้ใช้หลายคน และผู้ใช้ที่ทำงานได้หลายอย่างพร้อมกัน
ขั้นตอนที่ 7: อย่างไรก็ตาม หากคุณต้องการใช้ QoS…
ใช้สคริปต์ CUSTOM ไม่ใช่จากค่าเริ่มต้นของ ASUS
ทำเช่นนี้…
[การบริหาร] >> [ระบบ]…
จัดรูปแบบพาร์ติชัน JFFS ในการบูตครั้งถัดไป: ไม่ /// เปิดใช้งานสคริปต์และการกำหนดค่าที่กำหนดเองของ JFFS: ใช่
เปิดใช้งาน SSH: LAN เท่านั้น /// อนุญาตการส่งต่อพอร์ต SSH: ใช่ /// พอร์ต SSH: 22
อนุญาตรหัสผ่านเข้าสู่ระบบ: ใช่ /// เปิดใช้งานการป้องกัน SSH Brute Force: ไม่ใช่
จากนั้นดูที่ "Windows - Easy (1-line) Install: " จากเว็บไซต์นี้
สคริปต์ที่กำหนดเอง (FreshJR Adaptive QOS):
- ดาวน์โหลด Putty พิมพ์ที่อยู่ IP ของเราเตอร์ของคุณ (ที่อยู่เดียวกันบนแถบเว็บไซต์ของคุณ) พอร์ต 22, ENTER จากนั้นคอนโซลคำสั่งจะขอชื่อผู้ใช้/รหัสผ่าน (รหัสผ่านจะมองไม่เห็นเมื่อพิมพ์) แล้วทำ
curl "https://raw.githubusercontent.com/FreshJR07/FreshJR_QOS/master/FreshJR_QOS.sh" -o /jffs/scripts/FreshJR_QOS --create-dirs && curl "https://raw.githubusercontent.com/FreshJR07/ FreshJR_QOS/master/FreshJR_QoS_Stats.asp" -o /jffs/scripts/www_FreshJR_QoS_Stats.asp && sh /jffs/scripts/FreshJR_QOS - ติดตั้ง
หลังจากติดตั้ง รีบูต และปิด/เปิดเราเตอร์ของคุณ--- เครดิต FreshJR ---
กลับไปที่ [Adaptive QOS] >> [QoS] >> [Traditional Qos] (Adaptive ใช้กับสคริปต์ไม่ได้)
> fq_codel** เพื่อประสิทธิภาพสูงสุดและบัฟเฟอร์ต่ำ >> ข้ามโอเวอร์เฮดแพ็กเก็ต WAN (การปรับละเอียด) >> ใส่ความเร็วในการดาวน์โหลดและอัปโหลดโดยเฉลี่ย >> สมัคร >> หากมีรายการประเภทลำดับความสำคัญ ปกติผมจะเลือกเว็บ การท่องเว็บ เนื่องจาก UI ของ Netflix จัดเป็นสื่อ แต่ซีรีส์หรือเนื้อหาของ Netflix จัดเป็น Web Surfing
ที่มุมบนขวา ให้คลิก FreshJR >> การจัดประเภท >> ดาวน์โหลด/อัปโหลดแบนด์วิดท์ >> ตัวเลือกของคุณ
ภายใต้กฎ iptable (IPv4) >> เพียงพิมพ์ที่อยู่ IP ของ PS4 หรือ xbox ของคุณหรือทำตามหัวข้อ
"3) ช่วง CIDR IP คืออะไร " บนหน้าเว็บของ FreshJR:
ขั้นตอนที่ 8: ปรับปรุง WiFi ของคุณ: [2.4GHz] - ช่วงกว้างและการตั้งค่าที่รวดเร็ว
![ปรับปรุง WiFi ของคุณ: [2.4GHz] - ช่วงกว้างและการตั้งค่าที่รวดเร็ว ปรับปรุง WiFi ของคุณ: [2.4GHz] - ช่วงกว้างและการตั้งค่าที่รวดเร็ว](https://i.howwhatproduce.com/images/009/image-25212-4-j.webp)
![ปรับปรุง WiFi ของคุณ: [2.4GHz] - ช่วงกว้างและการตั้งค่าที่รวดเร็ว ปรับปรุง WiFi ของคุณ: [2.4GHz] - ช่วงกว้างและการตั้งค่าที่รวดเร็ว](https://i.howwhatproduce.com/images/009/image-25212-5-j.webp)
![ปรับปรุง WiFi ของคุณ: [2.4GHz] - ช่วงกว้างและการตั้งค่าที่รวดเร็ว ปรับปรุง WiFi ของคุณ: [2.4GHz] - ช่วงกว้างและการตั้งค่าที่รวดเร็ว](https://i.howwhatproduce.com/images/009/image-25212-6-j.webp)
ฉันใช้โปรแกรมชื่อ "WiFi Analyzer" จาก Microsoft Store เพื่อค้นหา Control Channel ที่ดีที่สุดสำหรับคุณ
โดยปกติควรเป็น 1, 6 หรือ 11 (อย่าใช้ Auto สำหรับช่อง)
ขั้นตอนที่ 9: ปรับปรุง WiFi ของคุณ: [5GHz] - ระยะใกล้และเร็วสุด
![ปรับปรุง WiFi ของคุณ: [5GHz] - ระยะใกล้และเร็วสุด ปรับปรุง WiFi ของคุณ: [5GHz] - ระยะใกล้และเร็วสุด](https://i.howwhatproduce.com/images/009/image-25212-7-j.webp)
![ปรับปรุง WiFi ของคุณ: [5GHz] - ระยะใกล้และเร็วสุด ปรับปรุง WiFi ของคุณ: [5GHz] - ระยะใกล้และเร็วสุด](https://i.howwhatproduce.com/images/009/image-25212-8-j.webp)
![ปรับปรุง WiFi ของคุณ: [5GHz] - ระยะใกล้และเร็วสุด ปรับปรุง WiFi ของคุณ: [5GHz] - ระยะใกล้และเร็วสุด](https://i.howwhatproduce.com/images/009/image-25212-9-j.webp)
![ปรับปรุง WiFi ของคุณ: [5GHz] - ระยะใกล้และเร็วสุด ปรับปรุง WiFi ของคุณ: [5GHz] - ระยะใกล้และเร็วสุด](https://i.howwhatproduce.com/images/009/image-25212-10-j.webp)
5G มีหลายช่องเกินไป บางช่องเร็วกว่ากัน ฉันต้องการการวิจัยเพิ่มเติมเกี่ยวกับเรื่องนี้ ฉันจะไปกับ UNII-3 เพราะมันไม่เป็นที่นิยมและไม่ค่อยถูกใช้โดยช่องทางการทหารหรือสภาพอากาศ คุณสามารถทดสอบและดูว่าช่องใดให้กราฟสูงสุดแก่คุณ (dBm สูงสุด)
ขั้นตอนที่ 10:

PING ขึ้นอยู่กับวัน บางวันคือ 193 และบางวันคือ 270 แต่ค่าเฉลี่ยอยู่ที่ประมาณ 220
คุณยังสามารถเล่น Rocket League ได้โดยไม่ชักช้าประมาณ 250 หลังจาก 250 เกมจะเริ่มล่าช้า
ด้วยการตั้งค่านี้ คุณควรคาดหวังการทดสอบความเร็วของคุณบน PS4 และ xbox ที่ความเร็วการดาวน์โหลดประมาณ 40 Mb/s ฉันไม่รู้จริงๆว่าทำไมสิ่งนี้
*หมายเหตุ: การทดสอบความเร็วที่ดีที่สุดคือซอฟต์แวร์ทดสอบความเร็วเดสก์ท็อป/ระบบปฏิบัติการ การทดสอบความเร็วบนเว็บไซต์นั้นดี แต่บางครั้งก็ช้าและไม่ถูกต้อง ฉันใช้เครื่องมือทดสอบความเร็วอินเทอร์เน็ตฟรีบน Microsoft Store
ขอบคุณ REO
ลิงก์ของ Reddit และ Instructables ของฉันในหัวข้อนี้:
www.reddit.com/r/VPN/comments/f32z3f/vpn_p…
www.instructables.com/id/VPN-Premium-Setup…
แนะนำ:
การออกแบบเกมในการสะบัดใน 5 ขั้นตอน: 5 ขั้นตอน

การออกแบบเกมในการสะบัดใน 5 ขั้นตอน: การตวัดเป็นวิธีง่ายๆ ในการสร้างเกม โดยเฉพาะอย่างยิ่งเกมปริศนา นิยายภาพ หรือเกมผจญภัย
การตรวจจับใบหน้าบน Raspberry Pi 4B ใน 3 ขั้นตอน: 3 ขั้นตอน

การตรวจจับใบหน้าบน Raspberry Pi 4B ใน 3 ขั้นตอน: ในคำแนะนำนี้ เราจะทำการตรวจจับใบหน้าบน Raspberry Pi 4 ด้วย Shunya O/S โดยใช้ Shunyaface Library Shunyaface เป็นห้องสมุดจดจำใบหน้า/ตรวจจับใบหน้า โปรเจ็กต์นี้มีจุดมุ่งหมายเพื่อให้เกิดความเร็วในการตรวจจับและจดจำได้เร็วที่สุดด้วย
สร้าง VPN บนอุปกรณ์ Raspberry Pi ของคุณ: 6 ขั้นตอน (พร้อมรูปภาพ)

สร้าง VPN บนอุปกรณ์ Raspberry Pi ของคุณ: VPN หรือ Virtual Private Network สามารถช่วยให้ผู้ใช้อินเทอร์เน็ตทั่วไปมีความเป็นส่วนตัวมากขึ้นเล็กน้อยขณะท่องเน็ต นอกจากนี้ยังสามารถช่วยนักพัฒนาซอฟต์แวร์มืออาชีพในขณะที่ทำงานในโครงการของพวกเขา และการเชื่อมต่อ VPN ของ Raspberry Pi ซึ่งอิงกับ
รักษาความปลอดภัย Wifi ทั้งหมดด้วย VPN - จุดเชื่อมต่อ!: 5 ขั้นตอน

รักษาความปลอดภัย Wifi ทั้งหมดด้วย VPN - จุดเชื่อมต่อ!: ในขณะที่ชีวิตของเราถูกส่งไปยังคลาวด์ที่ยิ่งใหญ่บนท้องฟ้านั่นคืออินเทอร์เน็ต มันยากขึ้นที่จะรักษาความปลอดภัยและเป็นส่วนตัวในการผจญภัยทางอินเทอร์เน็ตส่วนตัวของคุณ ไม่ว่าคุณจะกำลังเข้าถึงข้อมูลที่ละเอียดอ่อนที่คุณต้องการเก็บไว้เป็นส่วนตัว
Raspberry Pi VPN Gateway: 6 ขั้นตอน
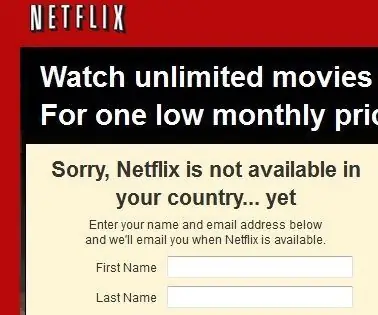
Raspberry Pi VPN Gateway: อัปเดต 2018-01-07: อัปเดตสิ่งที่ขาดหายไปและการเปลี่ยนแปลงที่จำเป็นสำหรับ Raspian เวอร์ชันปัจจุบัน ยังสร้างคำแนะนำเฉพาะสำหรับ NordVPN มีการใช้งานที่แตกต่างกันเล็กน้อยสำหรับ VPN ไม่ว่าคุณต้องการปกป้องความเป็นส่วนตัวและข้อมูลส่วนตัวของคุณจาก pryin
