
สารบัญ:
- ขั้นตอนที่ 1: เครื่องมือและชิ้นส่วนที่จำเป็น
- ขั้นตอนที่ 2: ถอดแบตเตอรี่
- ขั้นตอนที่ 3: ลบฝาครอบด้านล่างของคอมพิวเตอร์
- ขั้นตอนที่ 4: ถอดส่วนประกอบพัดลม
- ขั้นตอนที่ 5: ใส่พัดลมกลับเข้าไปในคอมพิวเตอร์
- ขั้นตอนที่ 6: ติดตั้งแผงด้านล่างของคอมพิวเตอร์อีกครั้ง
- ขั้นตอนที่ 7: เมื่อเสร็จแล้ว ให้ตรวจสอบการดำเนินการ
- ผู้เขียน John Day [email protected].
- Public 2024-01-30 13:04.
- แก้ไขล่าสุด 2025-01-23 15:12.

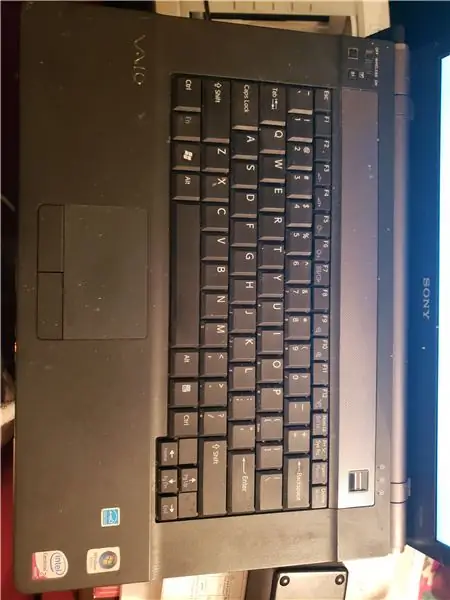

ในคำแนะนำนี้ ฉันจะเปลี่ยนพัดลมในแล็ปท็อป Sony รุ่น PCG-9Z1L
ขั้นตอนที่ 1: เครื่องมือและชิ้นส่วนที่จำเป็น

1) พัดลมสำหรับ Sony PCG-9Z1L (สั่งซื้อออนไลน์)
2) คีมปากยาว (ร้านฮาร์ดแวร์หรืออุปกรณ์อิเล็กทรอนิกส์)
3) การเลือกไขควงขนาดเล็ก ประเภทฟิลลิปส์และสล็อต (ร้านฮาร์ดแวร์หรืออิเล็กทรอนิกส์)
4) สารประกอบซิลิกอนฮีตซิงก์ (ร้านอิเล็กทรอนิกส์หรือออนไลน์)
ขั้นตอนที่ 2: ถอดแบตเตอรี่

ถอดแบตเตอรี่เป็นอย่างแรก ตามด้วยฝาปิดหน่วยความจำและฝาปิดฮาร์ดไดรฟ์ ถอดสกรูทุกตัวที่ฝาครอบด้านล่างของแล็ปท็อปออก
ขั้นตอนที่ 3: ลบฝาครอบด้านล่างของคอมพิวเตอร์


หลังจากถอดสกรูทั้งหมดที่อยู่ด้านล่างของคอมพิวเตอร์แล้ว รวมทั้งสกรูที่อยู่ในช่องใส่แบตเตอรี่ด้วย ถอดฮาร์ดไดรฟ์และที่ยึดฮาร์ดไดรฟ์ออกจากคอมพิวเตอร์เพื่อกันไม่ให้เกะกะ ใส่สกรู ฝาครอบ ฮาร์ดไดรฟ์ และปิดให้เรียบร้อย
ขั้นตอนที่ 4: ถอดส่วนประกอบพัดลม



ถอดส่วนประกอบพัดลมตามที่แสดงในภาพ ถอดขั้วต่อออกจากแผงวงจรอย่างระมัดระวัง ถอดพัดลมที่ยึดไว้ออกจากส่วนประกอบและเปลี่ยนพัดลมใหม่ ใส่สารประกอบซิลิโคนใหม่ที่ตัวระบายความร้อนสัมผัสกับชิปโปรเซสเซอร์
ขั้นตอนที่ 5: ใส่พัดลมกลับเข้าไปในคอมพิวเตอร์

ใส่ส่วนประกอบพัดลมกลับเข้าไปในคอมพิวเตอร์และต่อขั้วต่อเข้ากับแผงวงจรอย่างระมัดระวัง ติดตั้งฮาร์ดไดรฟ์และที่ยึดฮาร์ดไดรฟ์อีกครั้ง
ขั้นตอนที่ 6: ติดตั้งแผงด้านล่างของคอมพิวเตอร์อีกครั้ง


ติดตั้งแผงด้านล่างของคอมพิวเตอร์และฝาครอบพลาสติกสำหรับฮาร์ดไดรฟ์และหน่วยความจำอีกครั้ง ติดตั้งแบตเตอรี่ใหม่เมื่อทุกอย่างพร้อมแล้ว
ขั้นตอนที่ 7: เมื่อเสร็จแล้ว ให้ตรวจสอบการดำเนินการ

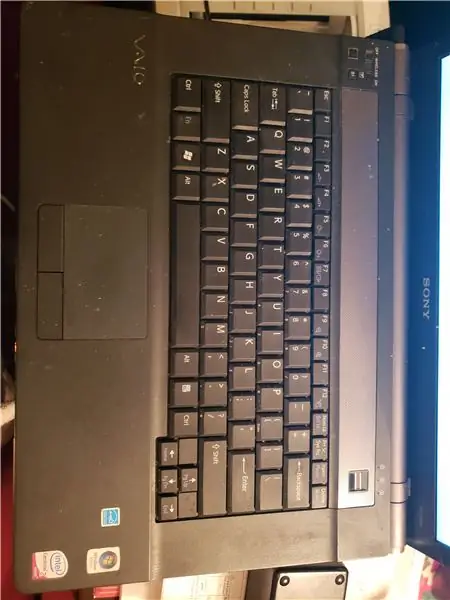
เมื่อทุกอย่างกลับมารวมกันแล้ว ให้เปิดคอมพิวเตอร์และเปิดเครื่องขึ้นมา เปิดคอมพิวเตอร์ทิ้งไว้ครู่หนึ่ง และไม่นานนัก คุณจะได้ยินเสียงพัดลมเปิดขึ้น
แนะนำ:
วิธีชาร์จกล้อง Sony A6000: 17 ขั้นตอน

วิธีชาร์จกล้อง Sony A6000: เมื่อใช้กล้องเป็นครั้งแรก ให้ชาร์จแบตเตอรี่แพ็ค ก้อนแบตเตอรี่ที่ชาร์จแล้วจะคายประจุทีละน้อย แม้ว่าคุณจะไม่ได้ใช้งานก็ตาม เพื่อหลีกเลี่ยงโอกาสในการถ่ายภาพ ให้ชาร์จก้อนแบตเตอรี่ก่อนถ่ายภาพ (แอป
การอัพเกรดไมค์หูฟังของ Sony: 5 ขั้นตอน

การอัพเกรดไมค์หูฟังของ Sony: ฉันชอบหูฟัง sony มาก มันให้เสียงที่ยอดเยี่ยมและใช้งานได้อย่างสบายเป็นเวลานาน การมีไมโครโฟนในตัวนั้นยอดเยี่ยมมาก เนื่องจากฉันไม่ต้องเปลี่ยนหูฟังและไม่ต้องถอดหูฟังออกจากเครื่อง โทรศัพท์เพื่อคุยสาย เท่านั้น
DIY Bluetooth Modification หูฟัง Sony MDR-7506: 7 ขั้นตอน (พร้อมรูปภาพ)

DIY Bluetooth Modification Sony MDR-7506 Headphone: โพสต์เกี่ยวกับการแปลงหูฟัง Sony MDR-7506 ที่มีชื่อเสียงและสำเนาปลอมไปเป็นการดัดแปลง DIY Bluetooth ฉันมีหูฟัง Sony MDR พร้อมเสียงที่ยอดเยี่ยมและการออกแบบที่สะดวกสบาย และก็สายค่อนข้างหนาด้วย นั่นเป็นสิ่งที่ดีเมื่อฉันใช้กับ m
Sony Movie Studio แพลตตินั่ม 12.0!! ตอนที่ 2: 11 ขั้นตอน

Sony Movie Studio แพลตตินั่ม 12.0!! ส่วนที่ 2: คำแนะนำนี้จะแสดงวิธีการแก้ไขวิดีโอใน Sony Movie Studio Platinum 12.0 โปรดสมัครรับข้อมูลจากช่องของฉันขอบคุณ
ขาตั้งกล้องขนาดเล็กสำรองสำหรับกล้อง DSC 7 Sony: 17 ขั้นตอน

ขาตั้งกล้องขนาดเล็กสำรองสำหรับกล้อง DSC 7 Sony: กล้อง Sony DSC 7 ของฉันบางมาก ประเด็นคือมันบางมากจนคุณไม่สามารถขันขาตั้งกล้องธรรมดาเข้าไปได้ คุณต้องใช้อะแดปเตอร์ที่ดูเหมือนช่องเสียบขนาดใหญ่สำหรับกล้อง และต้องใช้สกรูสำหรับขาตั้งกล้องแบบปกติ เลยตัดสินใจสร้างแอร์เอง
