
สารบัญ:
- ผู้เขียน John Day [email protected].
- Public 2024-01-30 13:04.
- แก้ไขล่าสุด 2025-01-23 15:12.

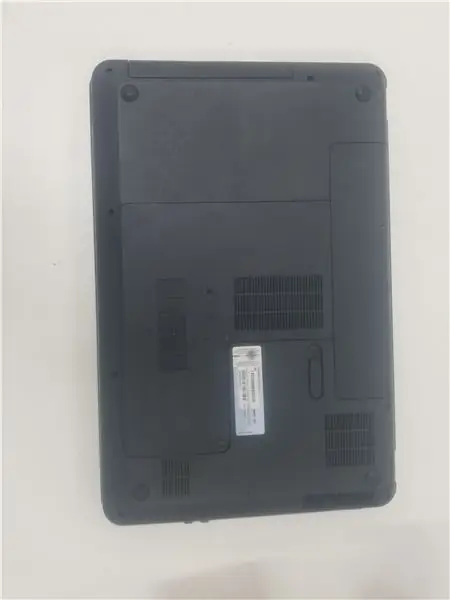

ตรวจสอบให้แน่ใจว่าคุณเตรียมแล็ปท็อป HSTNN L94C ไว้บนพื้นผิวเรียบ ตรวจสอบให้แน่ใจว่าคุณมีไขควงปากแฉกขนาด 2 มม. ไขควงปากแบนขนาด 1.5 มม. และวิธีการคายประจุไฟฟ้าสถิตด้วยตัวเองเพื่อไม่ให้ส่วนประกอบภายในเสียหาย
ขั้นตอนที่ 1: ถอดแบตเตอรี่
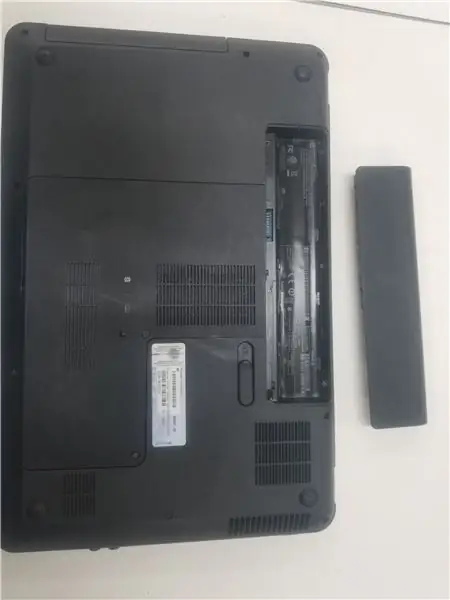
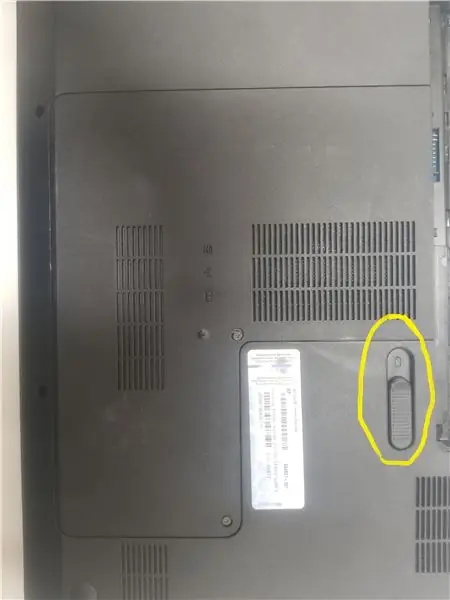
ขั้นตอนแรกของคุณคือการถอดแบตเตอรี่ออกเสมอ แม้ว่าแล็ปท็อปจะปิดอยู่ แต่ก็ยังให้พลังงานแก่เมนบอร์ดภายใน และมันจะทำให้คุณตกใจ กดสวิตช์ที่ไฮไลต์ด้านบน แล้วแบตเตอรี่จะเด้งออกมา วางแบตเตอรี่ไว้ข้างๆ เนื่องจากคุณไม่จำเป็นต้องใช้จนกว่าจะพร้อมสำหรับการประกอบใหม่
ขั้นตอนที่ 2: การถอด Backboard
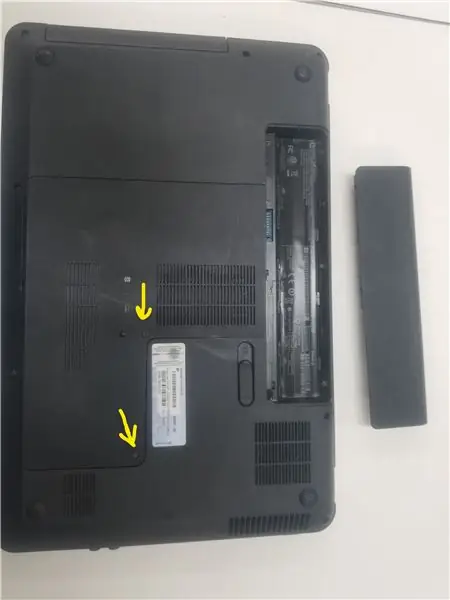

หลังจากถอดแบตเตอรี่ออก ก็ถึงเวลาลงมือทำธุรกิจ ขั้นตอนต่อไปของคุณคือการถอด backboard ที่ปิดไดรฟ์ซีดีและการ์ด WiFi คลายสกรูที่ไฮไลท์ไว้ด้วยไขควงปากแฉก และคุณสามารถถอดบอร์ดออกได้อย่างปลอดภัย สกรูจะติดอยู่ ไม่ต้องกังวลกับมัน
ขั้นตอนที่ 3: การถอดคีย์บอร์ดของคุณ ตอนที่ 1

การถอดคีย์บอร์ดเป็นขั้นตอนต่อไป คุณจะต้องถอดสกรูทั้งหมดที่มีหัว Phillips ที่ไฮไลต์เป็นสีเหลือง แล้วใส่ทั้งหมดลงในกองเดียวกัน ลูกเรือสีเงินบนการ์ด WiFi ควรถูกถอดออกและวางไว้ในกองแยกต่างหากพร้อมกับการ์ด WiFi ในบริเวณใกล้เคียง หลังจากถอดสกรูทั้งหมดแล้ว ฮาร์ดไดรฟ์ที่ไฮไลต์ด้วยสีน้ำเงินสามารถถอดออกได้อย่างปลอดภัยและวางไว้ด้านข้าง เช่นเดียวกับแบตเตอรี่ คุณจะไม่ต้องการมันจนกว่าจะประกอบใหม่
ขั้นตอนที่ 4: การถอดคีย์บอร์ด ตอนที่ 2

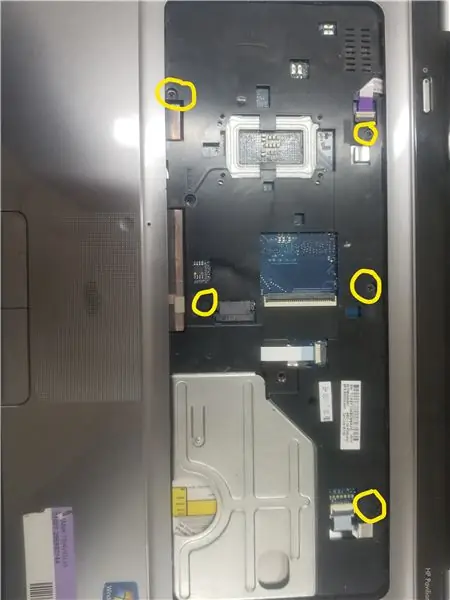

หลังจากถอดฮาร์ดไดรฟ์ออก คุณจะต้องพลิกแล็ปท็อปแล้วดันที่หนีบตรงส่วนที่ไฮไลท์ด้วยวัตถุบาง คุณจะสามารถถอดคีย์บอร์ดออกได้โดยการทำเช่นนี้ และจะมีสกรูเพิ่มเติมอยู่ใต้ที่เก็บคีย์บอร์ดของแล็ปท็อป ในบริเวณที่ไฮไลท์ จะมีสกรูที่ต้องถอดออกด้วยไขควงปากแฉก หลังจากนั้นส่วนบนของเคสแล็ปท็อปก็พร้อมที่จะถอดออก หลังจากถอดส่วนนี้ของเคสออกแล้ว คุณจะเห็นเมนบอร์ด
ขั้นตอนที่ 5: การคลายเมนบอร์ด


ขั้นตอนต่อไปของคุณคือการคลายเกลียวสกรูที่เน้นสีด้วยไขควงปากแฉกและใส่ไว้ในกองของตัวเอง คุณจะต้องนำวัตถุที่ไฮไลต์เป็นสีน้ำเงินออก นี่คือการ์ดเอ็กซ์แพนชันที่เชื่อมต่อกับไดรฟ์ซีดี การถอดออกจะทำให้คุณสามารถย้ายเมนบอร์ดได้ หลังจากทำตามขั้นตอนที่อธิบายไว้แล้ว คุณจะสามารถเปิดเมนบอร์ดบนจอภาพ โดยเผยให้เห็นครึ่งล่าง ครึ่งล่างนี้ประกอบด้วยโปรเซสเซอร์และพัดลม CPU
ขั้นตอนที่ 6: การแยกโปรเซสเซอร์และ Fan

สุดท้าย หลังจากขั้นตอนก่อนหน้านี้ทั้งหมด โปรเซสเซอร์อยู่ในมุมมอง นำสกรูที่เน้นสีเหลืองด้วยไขควงปากแฉกออก สกรูที่ไฮไลต์ด้วยสีส้มไม่สามารถถอดออกได้เต็มที่ แต่สามารถคลายออกเพื่อปลดพัดลมและโปรเซสเซอร์ได้ สกรูที่ไฮไลต์ด้วยสีเบจสามารถหมุนได้ 90 องศาเพื่อปลด CPU หลังจากขั้นตอนสั้นๆ เหล่านี้ คุณได้ปล่อย CPU และพัดลมออกแล้ว ยินดีด้วย!
ขั้นตอนที่ 7: ประกอบใหม่
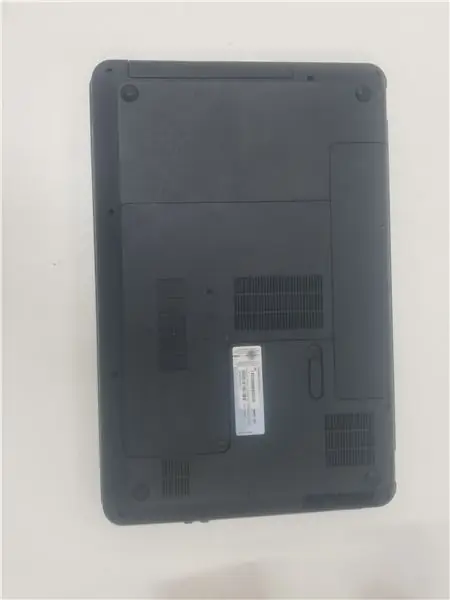
ทำซ้ำขั้นตอนก่อนหน้าทั้งหมดในทางกลับกัน และแล็ปท็อปของคุณจะกลับมาในสภาพการทำงานและ CPU ที่เปลี่ยนไป
แนะนำ:
การออกแบบเกมในการสะบัดใน 5 ขั้นตอน: 5 ขั้นตอน

การออกแบบเกมในการสะบัดใน 5 ขั้นตอน: การตวัดเป็นวิธีง่ายๆ ในการสร้างเกม โดยเฉพาะอย่างยิ่งเกมปริศนา นิยายภาพ หรือเกมผจญภัย
การตรวจจับใบหน้าบน Raspberry Pi 4B ใน 3 ขั้นตอน: 3 ขั้นตอน

การตรวจจับใบหน้าบน Raspberry Pi 4B ใน 3 ขั้นตอน: ในคำแนะนำนี้ เราจะทำการตรวจจับใบหน้าบน Raspberry Pi 4 ด้วย Shunya O/S โดยใช้ Shunyaface Library Shunyaface เป็นห้องสมุดจดจำใบหน้า/ตรวจจับใบหน้า โปรเจ็กต์นี้มีจุดมุ่งหมายเพื่อให้เกิดความเร็วในการตรวจจับและจดจำได้เร็วที่สุดด้วย
วิธีการติดตั้งปลั๊กอินใน WordPress ใน 3 ขั้นตอน: 3 ขั้นตอน

วิธีการติดตั้งปลั๊กอินใน WordPress ใน 3 ขั้นตอน: ในบทช่วยสอนนี้ ฉันจะแสดงขั้นตอนสำคัญในการติดตั้งปลั๊กอิน WordPress ให้กับเว็บไซต์ของคุณ โดยทั่วไป คุณสามารถติดตั้งปลั๊กอินได้สองวิธี วิธีแรกคือผ่าน ftp หรือผ่าน cpanel แต่ฉันจะไม่แสดงมันเพราะมันสอดคล้องกับ
การลอยแบบอะคูสติกด้วย Arduino Uno ทีละขั้นตอน (8 ขั้นตอน): 8 ขั้นตอน

การลอยแบบอะคูสติกด้วย Arduino Uno ทีละขั้นตอน (8 ขั้นตอน): ตัวแปลงสัญญาณเสียงล้ำเสียง L298N Dc ตัวเมียอะแดปเตอร์จ่ายไฟพร้อมขา DC ตัวผู้ Arduino UNOBreadboardวิธีการทำงาน: ก่อนอื่น คุณอัปโหลดรหัสไปยัง Arduino Uno (เป็นไมโครคอนโทรลเลอร์ที่ติดตั้งดิจิตอล และพอร์ตแอนะล็อกเพื่อแปลงรหัส (C++)
เครื่อง Rube Goldberg 11 ขั้นตอน: 8 ขั้นตอน

เครื่อง 11 Step Rube Goldberg: โครงการนี้เป็นเครื่อง 11 Step Rube Goldberg ซึ่งออกแบบมาเพื่อสร้างงานง่ายๆ ในรูปแบบที่ซับซ้อน งานของโครงการนี้คือการจับสบู่ก้อนหนึ่ง
