
สารบัญ:
2025 ผู้เขียน: John Day | [email protected]. แก้ไขล่าสุด: 2025-01-23 15:12

(ภาพที่ใช้คือ Raspberry Pi 3 Model B จาก
คำแนะนำนี้จะแสดงวิธีเชื่อมต่อ Raspberry Pi กับโทรศัพท์ Android และกำหนดค่า WiFi บน Raspberry Pi ในโหมดหัวขาดเช่นไม่มี Keyboard, Mouse และ Display ฉันพยายามเชื่อมต่อ Raspberry Pi กับ WiFi ใหม่เนื่องจากจอแสดงผลไม่พร้อมใช้งาน จากนั้นฉันค้นหาหลายวิธีในการเชื่อมต่อกับ WiFi และในที่สุดก็สามารถเชื่อมต่อกับ WiFi ได้ ฉันพบว่าวิธีนี้มีประโยชน์จึงแบ่งปันที่นี่
ข้อกำหนด:1. Raspberry Pi (ฉันใช้ Raspberry Pi 3 กับ Raspbian Stretch)
2. โทรศัพท์ Android
3. สาย USB (เพื่อเชื่อมต่อโทรศัพท์ Android กับ Raspberry Pi)
4. แอพ Ping & Net สำหรับ Android
5. JuiceSSH (หรือแอพ ssh Android ใด ๆ)
ก่อนดำเนินการติดตั้งแอป Ping & Net และ JuiceSSH จาก Google Play Store
ขั้นตอนที่ 1: การตั้งค่า Raspberry Pi
สมมติว่าคุณติดตั้ง Raspbian บน Raspberry Pi แล้วให้เปิดแหล่งจ่ายไฟของ Raspberry Pi และรอสักครู่ (หากไม่ใช่โปรดทำตามขั้นตอนที่ระบุที่นี่และอาจต้องใช้คีย์บอร์ด เมาส์และจอแสดงผลสำหรับการกำหนดค่าครั้งแรก และในกรณีนี้ คำแนะนำใน ไม่จำเป็นเพราะคุณสามารถกำหนดค่า WiFi ด้วยตัวเองโดยใช้ GUI / บรรทัดคำสั่งที่นี่)
ขั้นตอนที่ 2: เชื่อมต่อ Raspberry Pi กับโทรศัพท์



- เชื่อมต่อโทรศัพท์ Android กับ Raspberry Pi โดยใช้สาย USB
- เปิดโหมด USB Tethering (แชร์การเชื่อมต่ออินเทอร์เน็ตของโทรศัพท์ เช่น ข้อมูลมือถือ / WiFi กับอุปกรณ์อื่น) ในการตั้งค่า Android
- ไปที่การตั้งค่า -> เพิ่มเติม (ไร้สายและเครือข่าย) -> การปล่อยสัญญาณและฮอตสปอตแบบพกพา -> เปิดการปล่อยสัญญาณผ่าน USB โดยคลิกที่ปุ่มสลับ
ขั้นตอนที่ 3: รับที่อยู่ IP โดยใช้ Ping & Net


- เปิดแอป Ping & Net บนโทรศัพท์ของคุณ
- คลิกที่ข้อมูลเครือข่าย คุณจะได้รับที่อยู่ IP ภายในที่กำหนดให้กับโทรศัพท์ในส่วนเพื่อนบ้าน IP ซึ่งจะมีลักษณะคล้ายกับ 192.168.42.* เสมอ
- เมื่อคุณได้รับที่อยู่ IP แล้ว คุณสามารถปิดข้อมูลมือถือได้ หากคุณไม่ต้องการแชร์อินเทอร์เน็ตของโทรศัพท์กับ Raspberry Pi
ขั้นตอนที่ 4: การเชื่อมต่อกับ Raspberry Pi โดยใช้ SSH



(หมายเหตุ: หากคุณกำหนดค่าเซิร์ฟเวอร์ VNC บน raspberry Pi แล้ว คุณสามารถเชื่อมต่อโดยใช้ VNC Viewer ด้วยที่อยู่ IP เดียวกันได้)
- เปิด JuiceSSH บนโทรศัพท์ของคุณ
- ไปที่การเชื่อมต่อและเพิ่มการเชื่อมต่อใหม่ ป้อนที่อยู่ IP ที่คุณได้รับในขั้นตอนที่ 3 และบันทึกการเชื่อมต่อ
- เชื่อมต่อโดยใช้การเชื่อมต่อที่สร้างขึ้นเมื่อเร็ว ๆ นี้ระบบจะแจ้งให้ยืนยันโฮสต์ให้คลิกที่ยอมรับและในหน้าจอถัดไปจะขอรหัสผ่าน ป้อนรหัสผ่านที่คุณตั้งค่าไว้แล้วหรือรหัสผ่านเริ่มต้นคือ "raspberry" สำหรับผู้ใช้ "pi"
ไชโย !! คุณเชื่อมต่อกับ Raspberry Pi สำเร็จแล้ว
ทำตามขั้นตอนเพื่อกำหนดค่า WiFi บน Raspberry Pi ของคุณและหลังจากเชื่อมต่อกับ WiFi เพื่อใช้งานในอนาคต จดบันทึกที่อยู่ IP (สำหรับ wlan) โดยใช้คำสั่ง:
ifconfig
ตอนนี้คุณสามารถใช้ Raspberry Pi ของคุณโดยใช้ Juice SSH หรือหากคุณต้องการใช้กับแล็ปท็อป / Dekstop ที่เชื่อมต่อกับ WiFi เดียวกัน คุณสามารถใช้ PuTTY สำหรับการเชื่อมต่อ SSH หรือการเชื่อมต่อเดสก์ท็อประยะไกลบน windows ด้วยที่อยู่ IP ใหม่ที่คุณจดบันทึกไว้โดยใช้ ifconfig
ขั้นตอนที่ 5: IP แบบคงที่สำหรับอินเทอร์เฟซ USB (อุปกรณ์เสริม)
เมื่อคุณเชื่อมต่อกับ Raspberry Pi แล้ว คุณสามารถยกเลิกขั้นตอนที่ 3 ได้โดยกำหนดค่า IP แบบคงที่สำหรับอินเทอร์เฟซ USB ในขั้นตอนนี้ เราจะกำหนดค่าอินเทอร์เฟซ USB ให้มี IP แบบคงที่ ซึ่งเราจะใช้ในภายหลังเพื่อเชื่อมต่อกับ Raspberry จากโทรศัพท์ Android ของคุณ โดยพิมพ์ดังต่อไปนี้แล้วกด Enter:
sudo nano /etc/dhcpcd.conf
เพิ่มรหัสต่อไปนี้ที่ท้ายไฟล์:
อินเทอร์เฟซ usb0static ip_address=192.168.42.42
เมื่อป้อนบรรทัดข้างต้นในไฟล์แล้ว ให้กด "Ctrl+X" ในพรอมต์ถัดไป ให้กด "Y" จากนั้นกด "Enter" เพื่อบันทึกการเปลี่ยนแปลงใหม่ในไฟล์
ขอบคุณ !!
หมายเหตุ: นี่เป็นคำสั่งสอนครั้งแรกของฉัน โปรดแบ่งปันความคิดเห็นของคุณกับฉัน
แนะนำ:
วิธีการ: การติดตั้ง Raspberry PI 4 Headless (VNC) ด้วย Rpi-imager และรูปภาพ: 7 ขั้นตอน (พร้อมรูปภาพ)

วิธีการ: การติดตั้ง Raspberry PI 4 Headless (VNC) ด้วย Rpi-imager และ Pictures: ฉันวางแผนที่จะใช้ Rapsberry PI นี้ในโครงการสนุก ๆ มากมายในบล็อกของฉัน รู้สึกอิสระที่จะตรวจสอบออก ฉันต้องการกลับไปใช้ Raspberry PI ของฉัน แต่ฉันไม่มีคีย์บอร์ดหรือเมาส์ที่ตำแหน่งใหม่ เป็นเวลานานแล้วที่ฉันตั้งค่า Raspberry
Realizar Una Maquina Virtual, กำหนดค่า LinuxLite Y Programar Con Scratch: 6 ขั้นตอน

Realizar Una Maquina Virtual, Configurar LinuxLite Y Programar Con Scratch: บทแนะนำเกี่ยวกับการใช้งาน hacer una maquina virtual por medio del programa virtualBox กับ sistema Operativo LinuxLite และโปรแกรมอื่นของซอฟต์แวร์ abierto scratch.VirtualBox ที่เปิดใช้งานโปรแกรมเสมือน ติดตั้ง en nues
Atmega16 เชื่อมต่อกับ LCD ในโหมด 4 บิต (Proteus Simulation): 5 ขั้นตอน
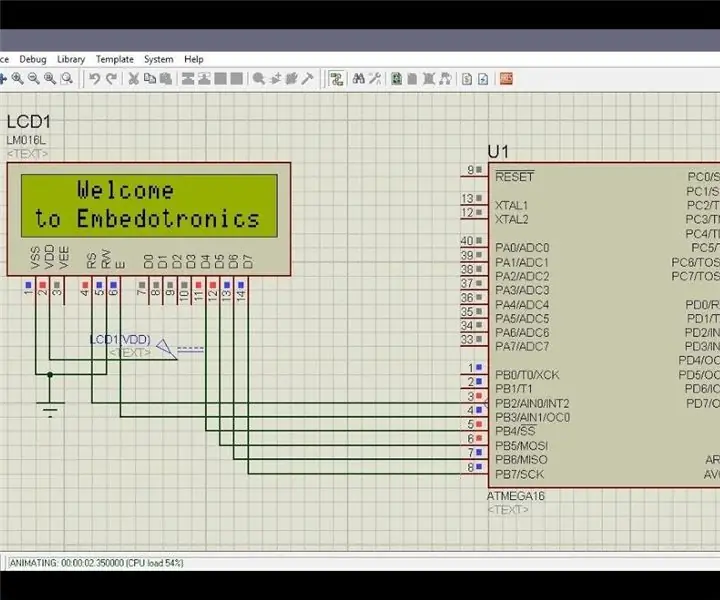
Atmega16 การเชื่อมต่อกับ LCD ในโหมด 4 บิต (การจำลอง Proteus): ในบทช่วยสอนนี้ เราจะบอกคุณเกี่ยวกับวิธีที่คุณสามารถเชื่อมต่อไมโครคอนโทรลเลอร์ atmega16 กับ LCD 16*2 ในโหมด 4 บิต
เครื่องวัดอุณหภูมิ Wifi พร้อม ESP8266 ในโหมด STA/AP: 5 ขั้นตอน
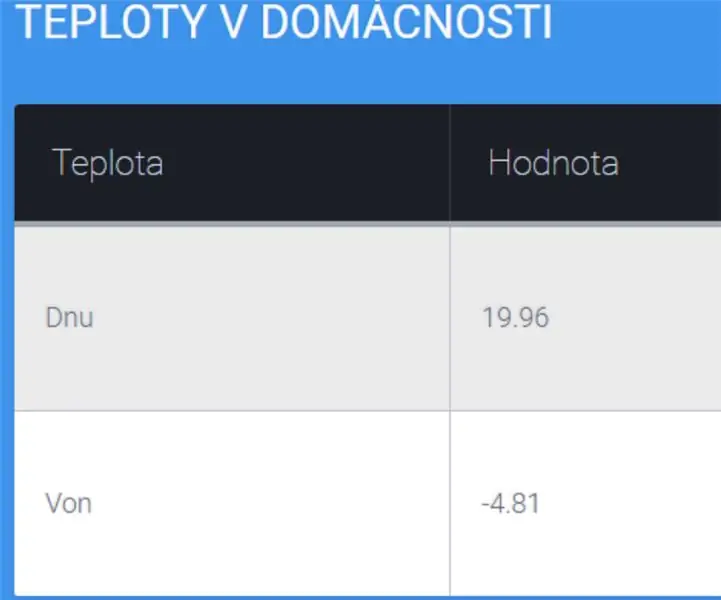
เครื่องวัดอุณหภูมิ Wifi พร้อม ESP8266 ในโหมด STA/AP: บทช่วยสอนนี้ใช้ ESP8266 และแอปพลิเคชันเป็นเทอร์โมมิเตอร์ WiFi ที่ใช้เว็บเซิร์ฟเวอร์ HTTP นอกจากนี้ยังมี 2 โหมด STA เป็นไคลเอนต์หรือ AP เป็นจุดเชื่อมต่อ
กำหนดค่า El Wifi และ Activar El SSH En Una Raspberry PI ZERO: 3 ขั้นตอน

กำหนดค่า El Wifi และ Activar El SSH En Una Raspberry PI ZERO: En este INSTRUCTABLE veremos como configurar la conexión WiFi y el servidor sshd en la Raspberry pi zero, aunque sirve para cualquier raspberry con el sistema Operaylo Raspbian tarjeta SD de la Raspberry, พารา
