
สารบัญ:
- ผู้เขียน John Day [email protected].
- Public 2024-01-30 13:04.
- แก้ไขล่าสุด 2025-01-23 15:12.
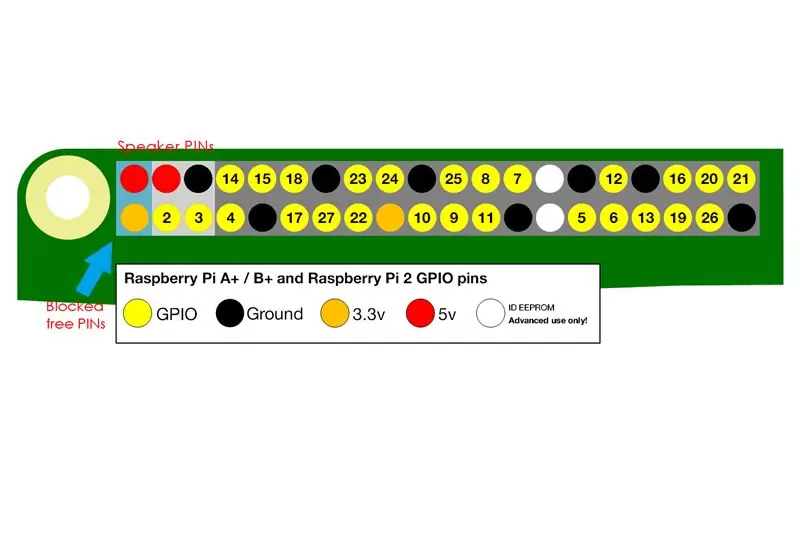



ใน Kano Computer ลำโพงจะบล็อกหมุด GPIO ฟรีสองตัวที่สามารถใช้งานได้ (ไม่จำเป็นโดยลำโพง) GPIO เหล่านี้เป็น GPIO เอาต์พุต 5V และ 3.3 V สิ่งเหล่านี้มีความสำคัญเนื่องจากลำโพงใช้ GPIO 5V อีกตัว ดังนั้นตัวที่ถูกบล็อกจึงเป็นตัวเดียวที่ใช้ได้สำหรับเซ็นเซอร์ ฯลฯ
ในคำแนะนำนี้ เราจะแสดงวิธีติดจัมเปอร์ในหมุดเหล่านี้โดยไม่ต้องดัดแปลงลำโพง
ผลที่ได้คือคอมพิวเตอร์ Kano ที่มีลำโพงอยู่ที่เดิมและจัมเปอร์สองตัว (พร้อมใช้งาน) เชื่อมต่อกับ 5V และ 3.3 V ดังที่เห็นในภาพ
ในวิดีโอ เราแสดงการใช้พิน GPIO 3.3V พร้อมกันเพื่อจ่ายไฟให้กับไฟ LED และลำโพง
ขั้นตอนที่ 1: ถอดปลายพลาสติกออกจากปลายตัวเมียของจัมเปอร์
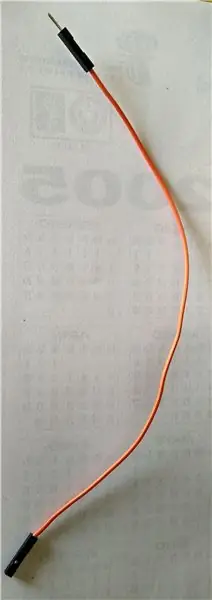

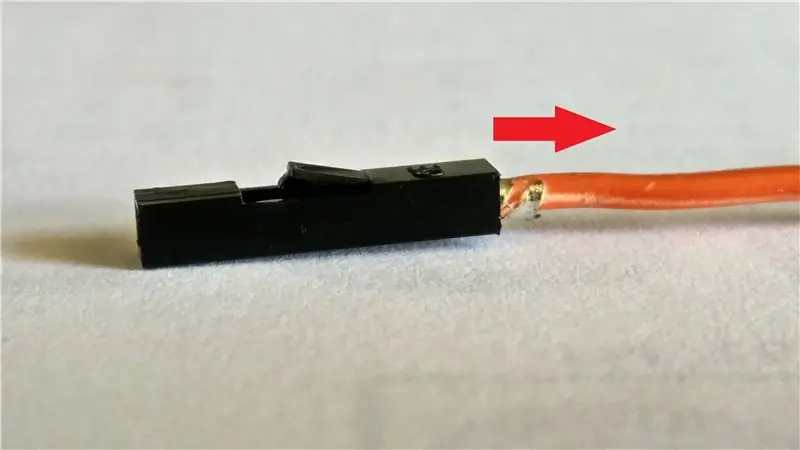

ในการเชื่อมต่อจัมเปอร์กับพินที่ถูกบล็อก ก่อนอื่นเราต้องมีจัมเปอร์สองตัวที่มีปลายตัวเมีย เราถอดปลายพลาสติกของปลายตัวเมียของจัมเปอร์แต่ละตัวออก เนื่องจากลำโพงมีปลายพลาสติกฟรี 2 ด้านสำหรับต่อปลายจัมเปอร์
หากต้องการถอดปลายพลาสติก ให้ปลดล็อกปลายพลาสติกตามที่เห็นในภาพแล้วดึงสาย
ขั้นตอนที่ 2: ถอด Kano Speaker ออกจากเคส

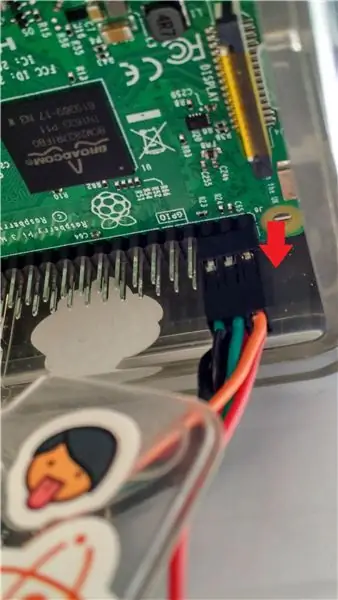
ถอดปลั๊กไฟ kano และ HDMI และลำโพงออกจาก kano จากนั้นเปิดกล่องอะครีลิกของ Kano ตามที่เห็นในภาพ
ถอดสายลำโพง kano ออกจาก GPIO ของราสเบอร์รี่ ตามที่ระบุด้วยลูกศร
ขั้นตอนที่ 3: เชื่อมต่อจัมเปอร์กับ Kano Speaker



สายเคเบิลของลำโพง Kano มีปลายจัมเปอร์ที่ใช้งานได้อิสระสองด้าน เชื่อมต่อปลายจัมเปอร์ที่เตรียมไว้ในขั้นตอนที่ 1 เข้ากับปลายอิสระดังที่เห็นในภาพ (เพียง "คลิก")
ขั้นตอนที่ 4: …และติดกับ Kano
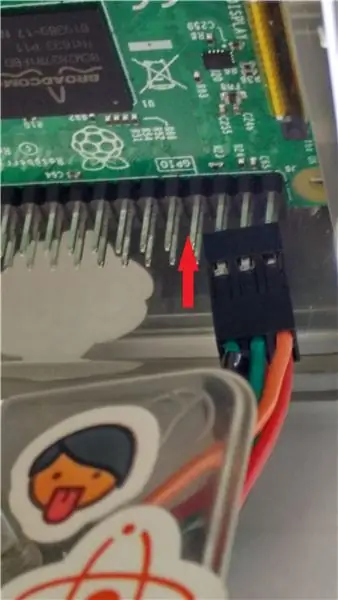

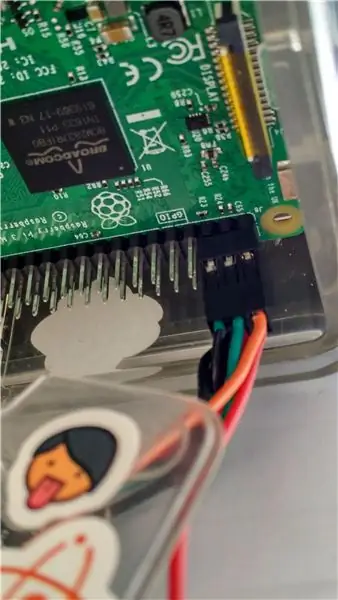
ติดจัมเปอร์จากลำโพงเข้ากับ GPIO ดั้งเดิมอีกครั้งตามที่เห็นในภาพ แล้วปิดเคส ตอนนี้คุณมีจัมเปอร์ 6 ตัวที่เชื่อมต่อกับ GPIO ที่ถูกบล็อก สี่ตัวไปที่ลำโพงและจัมเปอร์สองตัวที่มีปลายอิสระ
เสียบสาย Kano ทั้งหมดอีกครั้ง (เอาต์พุตเสียง Kano ไปยังลำโพง, HDMI, กำลังไฟ)
แนะนำ:
[2020] ใช้ Micro:bits สองตัว (x2) เพื่อควบคุมรถ RC: 6 ขั้นตอน (พร้อมรูปภาพ)
![[2020] ใช้ Micro:bits สองตัว (x2) เพื่อควบคุมรถ RC: 6 ขั้นตอน (พร้อมรูปภาพ) [2020] ใช้ Micro:bits สองตัว (x2) เพื่อควบคุมรถ RC: 6 ขั้นตอน (พร้อมรูปภาพ)](https://i.howwhatproduce.com/images/001/image-1129-j.webp)
[2020] การใช้ Micro:bits (x2) สองอันเพื่อควบคุมรถ RC: หากคุณมี micro:bits (x2) สองตัว คุณเคยคิดที่จะใช้พวกมันเพื่อควบคุมรถ RC จากระยะไกลหรือไม่? คุณสามารถควบคุมรถ RC ได้โดยใช้ micro:bit ตัวหนึ่งเป็นตัวส่งสัญญาณ และอีกตัวหนึ่งเป็นตัวรับ เมื่อคุณใช้ตัวแก้ไข MakeCode เพื่อเข้ารหัส micro:b
ใช้ Ultrasonic Sensor กับ Magicbit [Magicblocks]: 5 ขั้นตอน
![ใช้ Ultrasonic Sensor กับ Magicbit [Magicblocks]: 5 ขั้นตอน ใช้ Ultrasonic Sensor กับ Magicbit [Magicblocks]: 5 ขั้นตอน](https://i.howwhatproduce.com/images/002/image-3508-j.webp)
ใช้ Ultrasonic Sensor กับ Magicbit [Magicblocks]: บทช่วยสอนนี้จะสอนให้คุณใช้ Ultrasonic Sensor กับ Magicbit ของคุณโดยใช้ Magicblocks เราใช้ magicbit เป็นบอร์ดพัฒนาในโปรเจ็กต์นี้ ซึ่งใช้ ESP32 ดังนั้นสามารถใช้บอร์ดพัฒนา ESP32 ในโครงการนี้ได้
ใช้ Buzzer บน Magicbit [Magicblocks]: 4 ขั้นตอน
![ใช้ Buzzer บน Magicbit [Magicblocks]: 4 ขั้นตอน ใช้ Buzzer บน Magicbit [Magicblocks]: 4 ขั้นตอน](https://i.howwhatproduce.com/images/002/image-3511-j.webp)
ใช้ Buzzer บน Magicbit [Magicblocks]: บทช่วยสอนนี้จะสอนให้คุณใช้ Buzzer บน Magicbit โดยใช้ Magicblocks เราใช้ magicbit เป็นบอร์ดพัฒนาในโปรเจ็กต์นี้ ซึ่งใช้ ESP32 ดังนั้นสามารถใช้บอร์ดพัฒนา ESP32 ในโครงการนี้ได้
Raspberry PI 3 - เปิดใช้งานการสื่อสารแบบอนุกรมไปยัง TtyAMA0 ถึง BCM GPIO 14 และ GPIO 15: 9 ขั้นตอน

Raspberry PI 3 - เปิดใช้งานการสื่อสารแบบอนุกรมไปยัง TtyAMA0 ถึง BCM GPIO 14 และ GPIO 15: ฉันเพิ่งมีความสนใจที่จะเปิดใช้งาน UART0 บน Raspberry Pi (3b) ของฉัน เพื่อให้ฉันสามารถเชื่อมต่อโดยตรงกับอุปกรณ์ระดับสัญญาณ RS-232 โดยใช้มาตรฐาน 9 - ขั้วต่อ d-sub แบบพินโดยไม่ต้องผ่านอะแดปเตอร์ USB เป็น RS-232 ส่วนหนึ่งของความสนใจของฉัน
ใช้ Fusion เพื่อสร้างเครื่องมือไม้นี้!: 4 ขั้นตอน

ใช้ Fusion เพื่อสร้างเครื่องมือที่ทำจากไม้!: นี่เป็นหนึ่งในโครงการที่ง่ายที่สุดที่ฉันทำโดยใช้ Fusion 360 เพื่อช่วยผู้เริ่มต้นใช้งานซอฟต์แวร์ มันแสดงฟังก์ชันพื้นฐานบางอย่างของซอฟต์แวร์และใช้เวลามากง่ายเกินไป ซอฟต์แวร์ที่จำเป็น: Fusion 360 โดย Autodesk ข้อกำหนดเบื้องต้น
