
สารบัญ:
2025 ผู้เขียน: John Day | [email protected]. แก้ไขล่าสุด: 2025-01-23 15:12

ในโพสต์นี้ เราเรียนรู้วิธีใช้ InfluxDB สำหรับการจัดเก็บข้อมูลเซ็นเซอร์ในระยะยาว และเราใช้ Grafana สำหรับการวิเคราะห์ข้อมูล นี่เป็นส่วนหนึ่งของชุดโฮมออโตเมชั่นที่เราเรียนรู้วิธีตั้งค่าและใช้งาน Home Assistant ทั้งหมดนี้ทำได้โดยใช้ Hassio
ขั้นตอนที่ 1: ดูวิดีโอ
โปรดดูวิดีโอด้านบนตามรายละเอียดการตั้งค่าทุกอย่าง นอกจากนี้ยังง่ายกว่ามากในการติดตามทุกอย่างและดูว่ามันรวมเข้าด้วยกันโดยใช้วิดีโออย่างไร โพสต์ที่เขียนนี้จะมีเฉพาะบิตที่สำคัญเท่านั้น
ขั้นตอนที่ 2: เพิ่มโหนดเซ็นเซอร์

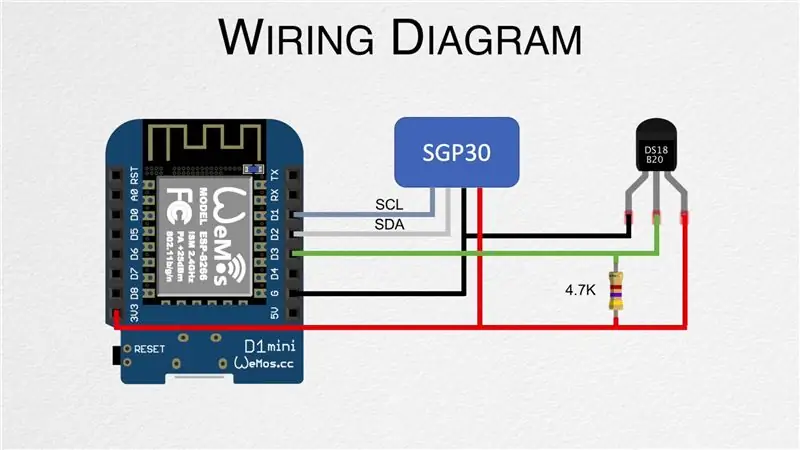
ในการบันทึกและวิเคราะห์ข้อมูล ก่อนอื่นเราต้องมีโหนดเซ็นเซอร์ ดังนั้นตรวจสอบให้แน่ใจว่าคุณได้เพิ่มบางโหนดในผู้ช่วยในบ้านแล้ว โพสต์ก่อนหน้านี้แสดงวิธีสร้างโหนดโดยใช้เซ็นเซอร์ DHT22 พร้อมกับ ESPHome นอกจากนี้เรายังสร้างโหนดใหม่ที่ใช้เซ็นเซอร์ DS18B20 และ SGP30 ในวิดีโอที่ฝังอยู่ในขั้นตอนที่หนึ่ง
ขั้นตอนที่ 3: ติดตั้ง InfluxDB
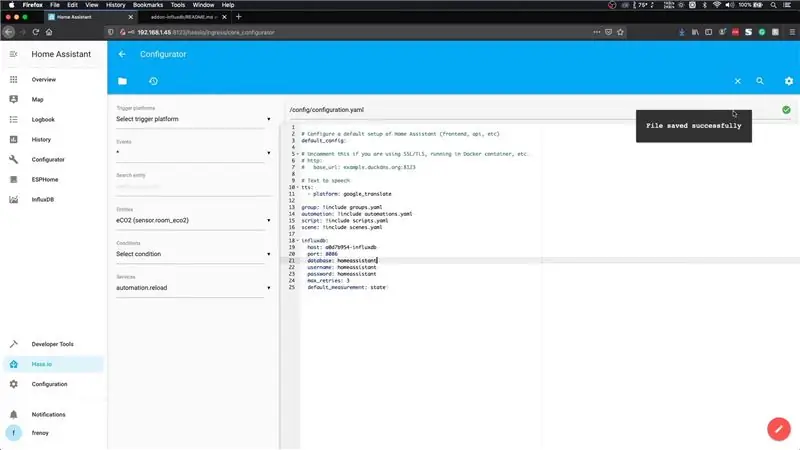
เมื่อเราติดตั้งโหนดเซ็นเซอร์แล้ว เราต้องเริ่มเก็บค่าของโหนดเหล่านั้นไว้ใน InfluxDB ขั้นแรกเราต้องติดตั้ง สามารถทำได้โดยไปที่ร้านค้าเสริม ค้นหา "InfluxDB" แล้วคลิกปุ่มติดตั้ง ขั้นตอนนี้จะใช้เวลาหนึ่งหรือสองนาที ดังนั้นโปรดให้เวลากับมันบ้าง
ก่อนที่เราจะสามารถเริ่มส่วนเสริมได้ เราต้องเลื่อนลงไปที่ส่วนการกำหนดค่าและปิดใช้งาน SSL โดยแทนที่ "จริง" ด้วย "เท็จ" บันทึกการกำหนดค่า จากนั้นคุณสามารถเริ่มส่วนเสริมได้ คุณยังสามารถเปิดใช้งานตัวเลือก "แสดงในแถบด้านข้าง" เพื่อให้เข้าถึงได้ง่ายขึ้น ส่วนเสริมจะใช้เวลาเล็กน้อยในการเริ่มต้น ดังนั้นให้เวลากับมันบ้าง หรือคุณสามารถเลื่อนลงมาเพื่อตรวจสอบบันทึกและรอให้ข้อความ "กำลังเริ่ม Nginx" ปรากฏขึ้น ซึ่งแสดงว่าส่วนเสริมได้เริ่มต้นขึ้นแล้ว
จากนั้นเราต้องเปิด InfluxDB WEB UI และไปที่แท็บผู้ดูแลระบบที่เราสามารถสร้างฐานข้อมูลและชื่อผู้ใช้ได้ เริ่มต้นด้วยการสร้างฐานข้อมูลชื่อ "homeassistant" จากนั้นสร้างผู้ใช้ใหม่โดยใช้ชื่อและรหัสผ่านเป็น "ผู้ช่วยที่บ้าน" อย่าลืมให้สิทธิ์ทั้งหมดก่อนที่จะดำเนินการต่อไป
ตอนนี้เรามีการตั้งค่า InfluxDB แล้ว เราจำเป็นต้องอัปเดตการกำหนดค่า Home Assistant เพื่อให้ทั้งสองสามารถสื่อสารกันได้ ซึ่งสามารถทำได้โดยอัปเดตไฟล์ configuration.yaml และวิธีที่ง่ายที่สุดในการอัปเดตคือการใช้ส่วนเสริมของตัวกำหนดค่า ตรงไปที่ร้านค้าเสริมและติดตั้งตัวกำหนดค่า เริ่มแล้วเปิดเว็บ UI ใช้ไอคอนโฟลเดอร์ที่มุมบนซ้ายเพื่อเปิดไฟล์ configuration.yaml จากนั้นเพิ่มบรรทัดที่มีรายละเอียดของการติดตั้ง InfluxDB ตามที่แสดงในรูปภาพ
นอกจากนี้ยังสามารถรับได้จากลิงค์ด้านล่าง:
github.com/hassio-addons/addon-influxdb/blob/v3.5.1/README.md
เมื่อเสร็จแล้วให้รีสตาร์ท Home Assistant เมื่อสำรองข้อมูลอีกครั้งแล้ว ให้เปิด InfluxDB และตอนนี้คุณควรจะสามารถดูข้อมูลเซ็นเซอร์ได้แล้ว
ขั้นตอนที่ 4: ติดตั้ง Grafana
เมื่อกำหนดค่า InfluxDB แล้ว เราจำเป็นต้องติดตั้ง Grafana นอกจากนี้ยังสามารถติดตั้งได้โดยใช้ร้านค้าเสริม เมื่อติดตั้งแล้ว อย่าลืมปิดการใช้งาน SSL เหมือนเมื่อก่อน แล้วจึงเริ่มส่วนเสริม ให้เวลาสักครู่เพื่อเริ่มต้น
Grafana ต้องการเข้าถึงข้อมูลจาก InfluxDB ดังนั้นจึงควรเปิด InfluxDB และสร้างผู้ใช้ใหม่เหมือนที่เราทำในขั้นตอนก่อนหน้านี้ ฉันสมมติว่าชื่อผู้ใช้และรหัสผ่านคือ "grafana" เมื่อเสร็จแล้ว ให้เปิด Grafana WEB UI แล้วเลือกตัวเลือก "เพิ่มแหล่งข้อมูล" ป้อน URL ต่อไปนี้เป็นโฮสต์:
https://a0d7b954-influxdb:8086
จากนั้น ป้อนชื่อฐานข้อมูลซึ่งก็คือ "homeassistant" พร้อมกับชื่อผู้ใช้และรหัสผ่านที่เราเพิ่งสร้างขึ้น เมื่อเสร็จแล้วเพียงกดปุ่ม "บันทึกและทดสอบ" ซึ่งจะตรวจสอบว่าการสื่อสารนั้นใช้ได้ เสร็จสิ้นขั้นตอนการตั้งค่า
ขั้นตอนที่ 5: สร้างแดชบอร์ด
Grafana ใช้สิ่งที่เรียกว่าแดชบอร์ดซึ่งประกอบด้วยแผง แผงเหล่านี้อาจเป็นแผนภูมิ กราฟ และอื่นๆ ฉันขอแนะนำให้ดูวิดีโอเพื่อเรียนรู้วิธีสร้างแผนภูมิพื้นฐาน เห็นได้ชัดว่าคุณสามารถสร้างแดชบอร์ดที่มีรายละเอียดมากขึ้นเพื่อแสดงข้อมูลของคุณได้ และมีหัวข้อที่กว้างใหญ่เกินกว่าจะกล่าวถึงในโพสต์นี้
โปรดพิจารณาสมัครรับข้อมูลจากช่อง YouTube ของเราเพื่อช่วยสนับสนุนวิดีโอและโพสต์เหล่านี้:
YouTube:
ขอบคุณสำหรับการอ่าน!
แนะนำ:
ลูกบาศก์อุณหภูมิแซทเบน & ไคติ & Q ชั่วโมง 1: 8 ขั้นตอน

อุณหภูมิ CubeSat Ben & Kaiti & Q Hour 1: คุณเคยต้องการที่จะทำอะไรบางอย่างที่สามารถส่งไปยังอวกาศและใช้อุณหภูมิของดาวเคราะห์ดวงอื่นได้หรือไม่? ในชั้นเรียนฟิสิกส์ระดับไฮสคูล เราได้มอบหมายให้สร้าง CubeSat ด้วย Arduino ที่ใช้งานได้พร้อมคำถามหลัก เราจะ
ติดตามคุณภาพอากาศโดยใช้ Grafana และ Raspberry Pi: 7 ขั้นตอน

ติดตามคุณภาพอากาศโดยใช้ Grafana และ Raspberry Pi: ฉันกำลังมองหาโปรเจ็กต์ IOT เล็กๆ และเพื่อนแนะนำให้ฉันดูบทช่วยสอนนี้:https://dzone.com/articles/raspberry-pi-iot-sensor…ฉันชอบมาก แนะนำให้ทำตามบทช่วยสอนเพื่อติดตามในการตั้งค่า Raspberry Pi สำหรับการตรวจสอบ
โครงการ Totoro - IoT & MQTT & ESP01: 7 ขั้นตอน (พร้อมรูปภาพ)

โครงการ Totoro - IoT & MQTT & ESP01: โครงการ Totoro เป็นโครงการ IoT ที่ดีที่คุณสามารถคัดลอกในรูปแบบต่างๆ ได้มากมาย การใช้บอร์ด ESP01 กับโปรโตคอล MQTT คุณสามารถสื่อสารสถานะของปุ่มไปยังโบรกเกอร์ MQTT (ใน my case AdafruitIO).คำแนะนำที่เป็นประโยชน์สำหรับ MQTT และ Ad
อีกหนึ่งสถานีตรวจอากาศ Arduino (ESP-01 & BMP280 & DHT11 & OneWire): 4 ขั้นตอน

สถานีตรวจอากาศ Arduino อีกหนึ่งสถานี (ESP-01 & BMP280 & DHT11 & OneWire): ที่นี่คุณสามารถค้นหาการวนซ้ำของการใช้ OneWire ด้วยหมุด ESP-01 เพียงไม่กี่ตัว อุปกรณ์ที่สร้างขึ้นในคำสั่งนี้เชื่อมต่อกับเครือข่าย Wifi ของคุณ ตัวเลือก (คุณต้องมีข้อมูลประจำตัว…) รวบรวมข้อมูลทางประสาทสัมผัสจาก BMP280 และ DHT11
หุ่นยนต์ Arduino ควบคุมด้วยเสียง + กล้อง Wifi + กริปเปอร์ + แอพ & การใช้งานด้วยตนเอง & โหมดหลีกเลี่ยงอุปสรรค (KureBas Ver 2.0): 4 ขั้นตอน

หุ่นยนต์ Arduino ควบคุมด้วยเสียง + กล้อง Wifi + กริปเปอร์ + แอพ & การใช้งานด้วยตนเอง & โหมดหลีกเลี่ยงอุปสรรค (KureBas Ver 2.0): KUREBAS V2.0 กลับมาแล้ว เขาประทับใจมากกับคุณสมบัติใหม่ เขามีกริปเปอร์ กล้อง Wifi และแอปพลิเคชั่นใหม่ที่ผลิตขึ้นเพื่อเขา
