
สารบัญ:
2025 ผู้เขียน: John Day | [email protected]. แก้ไขล่าสุด: 2025-01-23 15:12


ในบทช่วยสอนนี้ เราจะเรียนรู้วิธีควบคุมความสว่างของ LED ด้วยโพเทนชิออมิเตอร์และแสดงค่าบนจอแสดงผล OLED
ดูวิดีโอสาธิต
ขั้นตอนที่ 1: สิ่งที่คุณต้องการ

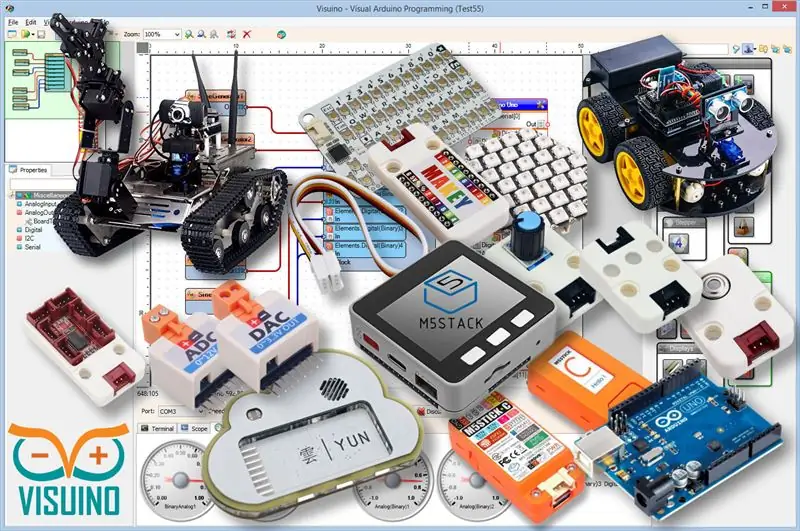
- Arduino UNO (หรือ Arduino อื่น ๆ)
- นำ
- โพเทนชิออมิเตอร์
- สายจัมเปอร์
- จอแสดงผล OLED
- โปรแกรม Visuino: ดาวน์โหลด Visuino
ขั้นตอนที่ 2: วงจร
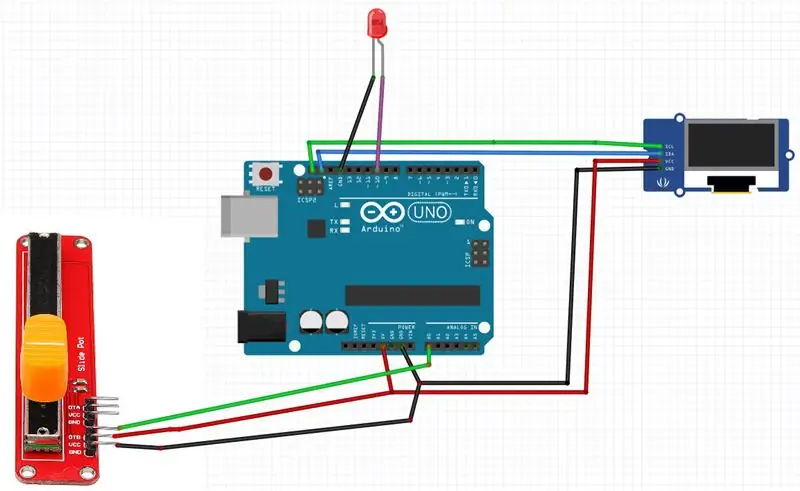
- เชื่อมต่อพินโพเทนชิออมิเตอร์ [DTB] กับพินอะนาล็อก Arduino [A0]
- เชื่อมต่อพินโพเทนชิออมิเตอร์ [VCC] กับพินอาร์ดิโน [5V]
- เชื่อมต่อพินโพเทนชิออมิเตอร์ [GND] กับพิน Arduino [GND]
- เชื่อมต่อพิน LED บวกกับพินดิจิตอล Arduino [10]
- เชื่อมต่อพิน LED บวกกับพิน Arduino [GND]
- เชื่อมต่อพินจอแสดงผล OLED [VCC] กับพิน Arduino [5V]
- เชื่อมต่อพินจอแสดงผล OLED [GND] กับพิน Arduino [GND]
- เชื่อมต่อพินจอแสดงผล OLED [SDA] กับพิน Arduino [SDA]
- เชื่อมต่อพินจอแสดงผล OLED [SCL] กับพิน Arduino [SCL]
ขั้นตอนที่ 3: เริ่ม Visuino และเลือก Arduino UNO Board Type
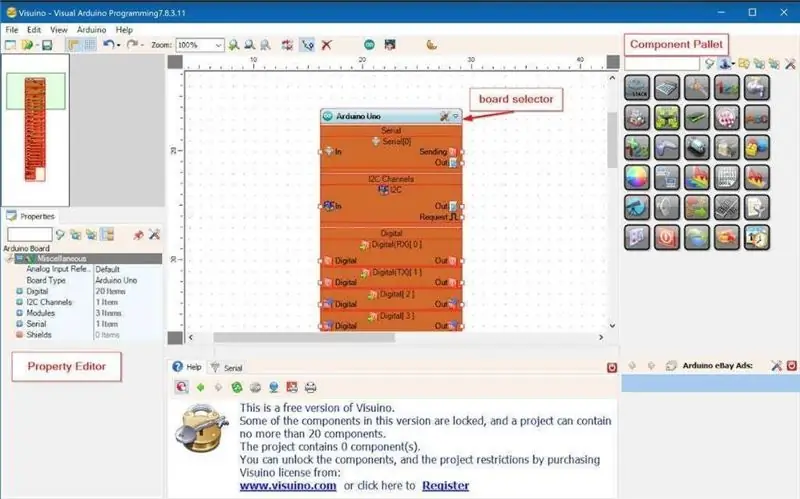
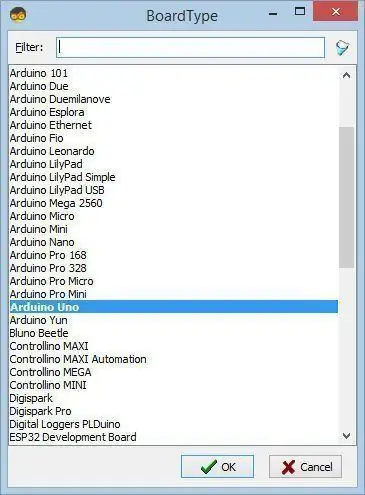
ในการเริ่มต้นเขียนโปรแกรม Arduino คุณจะต้องติดตั้ง Arduino IDE จากที่นี่:
โปรดทราบว่ามีข้อบกพร่องที่สำคัญบางอย่างใน Arduino IDE 1.6.6 ตรวจสอบให้แน่ใจว่าคุณติดตั้ง 1.6.7 หรือสูงกว่า มิฉะนั้น Instructable นี้จะไม่ทำงาน! หากคุณยังไม่ได้ทำตามขั้นตอนในคำแนะนำนี้เพื่อตั้งค่า Arduino IDE เพื่อตั้งโปรแกรม Arduino UNO! ต้องติดตั้ง Visuino: https://www.visuino.eu ด้วย เริ่ม Visuino ดังรูปแรก คลิกที่ปุ่ม "Tools" บนส่วนประกอบ Arduino (ภาพที่ 1) ใน Visuino เมื่อกล่องโต้ตอบปรากฏขึ้น ให้เลือก "Arduino UNO" ดังแสดงในภาพที่ 2
ขั้นตอนที่ 4: ใน Visuino ADD & Connect Components
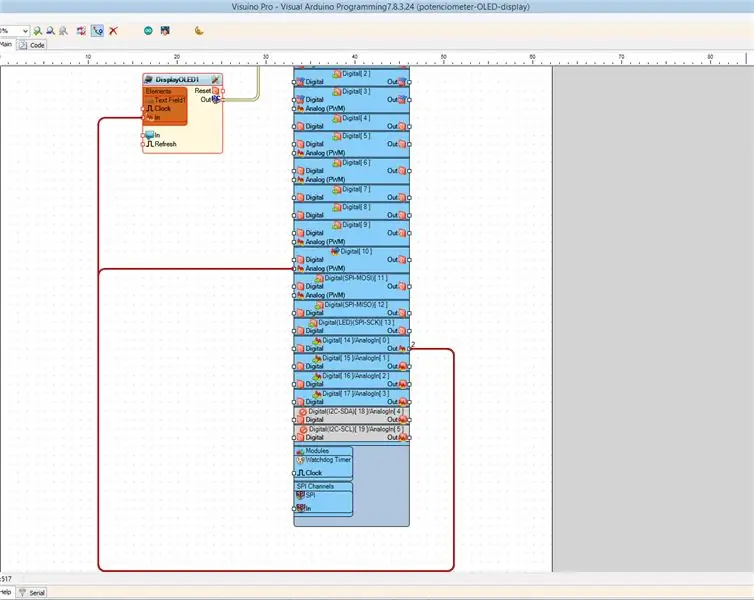
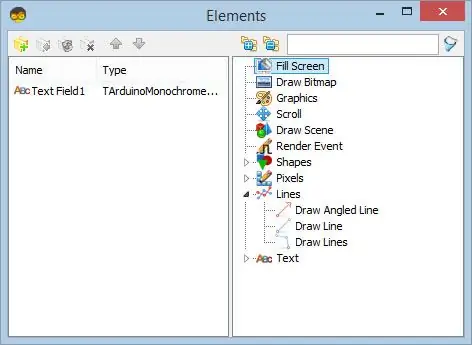
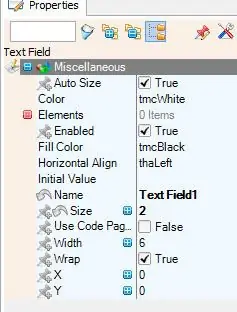
- เชื่อมต่อ Arduino AnalogIn pin[Out] กับ Arduino Digital [10] pin - Analog (PWM)
- เพิ่มจอแสดงผล OLED I2C
- ดับเบิลคลิกที่ส่วนประกอบ DisplayOLED1
- ในหน้าต่างองค์ประกอบขยาย "ข้อความ" และลาก "ช่องข้อความ" ไปทางซ้าย
- เลือก "Text Field1" ทางด้านซ้ายและในหน้าต่างคุณสมบัติตั้งค่าขนาดเป็น: 2
- ปิดหน้าต่างองค์ประกอบ
- เชื่อมต่อ Arduino AnalogIn [0] กับ DisplayOLED1>Text Field1>pin In
- เชื่อมต่อ DisplayOLED1 ขา I2C ออกไปยัง Arduino I2C In
ขั้นตอนที่ 5: สร้าง คอมไพล์ และอัปโหลดโค้ด Arduino
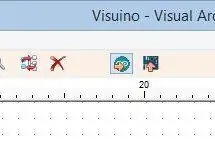
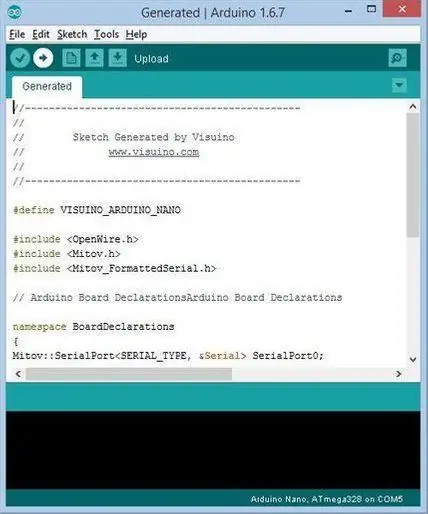
ใน Visuino กด F9 หรือคลิกที่ปุ่มที่แสดงในรูปที่ 1 เพื่อสร้างรหัส Arduino และเปิด Arduino IDE
ใน Arduino IDE ให้คลิกที่ปุ่ม Upload เพื่อคอมไพล์และอัพโหลดโค้ด (ภาพที่ 2)
ขั้นตอนที่ 6: เล่น
หากคุณจ่ายไฟให้กับโมดูล Arduino UNO และเปลี่ยนตำแหน่งโพเทนชิออมิเตอร์ ไฟ LED จะเปลี่ยนความสว่างและค่าโพเทนชิออมิเตอร์จะแสดงบนจอแสดงผล OLED
ยินดีด้วย! คุณได้เสร็จสิ้นโครงการของคุณด้วย Visuino สิ่งที่แนบมาด้วยคือโครงการ Visuino ที่ฉันสร้างขึ้นสำหรับคำแนะนำนี้ คุณสามารถดาวน์โหลดได้ที่นี่และเปิดใน Visuino:
แนะนำ:
ภาพเคลื่อนไหวบิตแมปบนจอแสดงผล OLED SSD1331 (SPI) ด้วย Visuino: 8 ขั้นตอน

ภาพเคลื่อนไหวบิตแมปบนจอแสดงผล OLED SSD1331 (SPI) ด้วย Visuino: ในบทช่วยสอนนี้ เราจะแสดงและย้ายภาพบิตแมปในรูปแบบแอนิเมชั่นอย่างง่ายบนจอแสดงผล OLED SSD1331 (SPI) ด้วย Visuino ดูวิดีโอ
การควบคุมความสว่างของ Led โดย Raspberry Pi และหน้าเว็บที่กำหนดเอง: 5 ขั้นตอน

การควบคุมความสว่างของ Led โดย Raspberry Pi และหน้าเว็บที่กำหนดเอง: การใช้เซิร์ฟเวอร์ apache บน pi ของฉันกับ php ฉันพบวิธีควบคุมความสว่างของ led โดยใช้ตัวเลื่อนที่มีหน้าเว็บที่กำหนดเองซึ่งสามารถเข้าถึงได้บนอุปกรณ์ใด ๆ ที่เชื่อมต่อกับเครือข่ายเดียวกันกับ pi ของคุณ มีหลายวิธีที่สิ่งนี้สามารถเป
ควบคุม LED กะพริบด้วยโพเทนชิออมิเตอร์และจอแสดงผล OLED: 6 ขั้นตอน

ควบคุม LED กะพริบด้วยโพเทนชิออมิเตอร์และจอแสดงผล OLED: ในบทช่วยสอนนี้ เราจะเรียนรู้วิธีควบคุมการกะพริบของไฟ LED ด้วยโพเทนชิออมิเตอร์และแสดงค่าความถี่พัลส์บนจอแสดงผล OLED ดูวิดีโอสาธิต
กล่องดนตรีพร้อมจอภาพขนาดเล็ก (OLED) และ LED: 8 ขั้นตอน (พร้อมรูปภาพ)

กล่องดนตรีพร้อมจอภาพขนาดเล็ก (OLED) และ LED: ความคิดของฉันคือกล่องที่จะเล่นเพลงเมื่อคุณเปิดมัน นอกจากนี้ยังมีจอแสดงผลพร้อมอิโมจิที่ตื่นขึ้นทักทายคุณ นอกจากนี้ยังมีไฟ LED ที่สว่างขึ้นหากคุณถือตัวต้านทานที่ไวต่อแรงกดระหว่างนิ้วของคุณ ในขณะที่
การควบคุมความสว่างของ LED โดยใช้ Arduino และ Bluetooth Module (HC-05): 4 ขั้นตอน

การควบคุมความสว่างของ LED โดยใช้ Arduino และ Bluetooth Module (HC-05): บทนำในบทช่วยสอนนี้ เราจะควบคุมความสว่างของ LED โดยใช้ Arduino UNO, Bluetooth Module (HC-05) และแอปพลิเคชัน Android สำหรับ Bluetooth (Bluetooth Terminal)
