
สารบัญ:
- ขั้นตอนที่ 1: สิ่งที่คุณต้องการ
- ขั้นตอนที่ 2: วงจร
- ขั้นตอนที่ 3: เริ่ม Visuino และเลือก Arduino UNO Board Type
- ขั้นตอนที่ 4: ใน Visuino เพิ่มส่วนประกอบ
- ขั้นตอนที่ 5: ในส่วนประกอบชุด Visuino
- ขั้นตอนที่ 6: ในส่วนประกอบ Visuino Connect
- ขั้นตอนที่ 7: สร้าง คอมไพล์ และอัปโหลดโค้ด Arduino
- ขั้นตอนที่ 8: เล่น
- ผู้เขียน John Day [email protected].
- Public 2024-01-30 13:04.
- แก้ไขล่าสุด 2025-01-23 15:12.


ในบทช่วยสอนนี้ เราจะเรียนรู้วิธีสร้างสถานีตรวจอากาศที่จะแสดงอุณหภูมิ ความชื้น และความดันบนจอ LCD TFT 7735
ดูวิดีโอสาธิต
ขั้นตอนที่ 1: สิ่งที่คุณต้องการ


- Arduino UNO (หรือ Arduino อื่น ๆ)
- จอแสดงผล LCD TFT 7735
- เซ็นเซอร์ BMP280
- เซ็นเซอร์ DHT11
- สายจัมเปอร์
- เขียงหั่นขนม
- โปรแกรม Visuino: ดาวน์โหลด Visuino
ขั้นตอนที่ 2: วงจร

LCD TFT ST7735
เชื่อมต่อ:
- 1.8 TFT Display PIN [LED] ถึง Arduino PIN [3.3 V]
- 1.8 TFT Display PIN [SCK] ถึง Arduino PIN [13]
- 1.8 TFT Display PIN [SDA] ถึง Arduino PIN [11]
- 1.8 TFT Display PIN [A0 หรือ DC] ถึง Arduino PIN [9]
- 1.8 TFT Display PIN [รีเซ็ต] เป็น Arduino PIN [8]
- 1.8 TFT Display PIN [CS] ถึง Arduino PIN [10]
- 1.8 TFT Display PIN [GND] ถึง Arduino PIN [GND]
- 1.8 TFT Display PIN [VCC] ถึง Arduino PIN [5V]
หมายเหตุ: บอร์ด Arduino บางรุ่นมีพิน SPI ที่แตกต่างกัน ดังนั้นโปรดตรวจสอบเอกสารประกอบของบอร์ด
เซ็นเซอร์ BMP280
- เชื่อมต่อพิน [VIN] กับ Arduino [V5]
- เชื่อมต่อพิน [GND] กับพิน Arduino [GND]
- เชื่อมต่อพิน [SDA] กับพิน Arduino [SDA]
- เชื่อมต่อพิน [SCL] กับพิน Arduino [SCL]
เซ็นเซอร์ DHT11
- เชื่อมต่อพิน [+] กับ Arduino [V5]
- เชื่อมต่อพิน [-] กับพิน Arduino [GND]
- เชื่อมต่อพิน [S] กับพินดิจิตอล Arduino [7]
ขั้นตอนที่ 3: เริ่ม Visuino และเลือก Arduino UNO Board Type


ในการเริ่มต้นเขียนโปรแกรม Arduino คุณจะต้องติดตั้ง Arduino IDE จากที่นี่:
โปรดทราบว่ามีข้อบกพร่องที่สำคัญบางอย่างใน Arduino IDE 1.6.6 ตรวจสอบให้แน่ใจว่าคุณติดตั้ง 1.6.7 หรือสูงกว่า มิฉะนั้น Instructable นี้จะไม่ทำงาน! หากคุณยังไม่ได้ทำตามขั้นตอนในคำแนะนำนี้เพื่อตั้งค่า Arduino IDE เพื่อตั้งโปรแกรม Arduino UNO! ต้องติดตั้ง Visuino: https://www.visuino.eu ด้วย เริ่ม Visuino ดังรูปแรก คลิกที่ปุ่ม "Tools" บนส่วนประกอบ Arduino (ภาพที่ 1) ใน Visuino เมื่อกล่องโต้ตอบปรากฏขึ้น ให้เลือก "Arduino UNO" ดังแสดงในภาพที่ 2
ขั้นตอนที่ 4: ใน Visuino เพิ่มส่วนประกอบ




- เพิ่มส่วนประกอบ "อุณหภูมิความดัน BMP280 I2C"
- เพิ่มส่วนประกอบ "ความชื้นและเครื่องวัดอุณหภูมิ DHT11/21/22/AM2301"
- เพิ่มส่วนประกอบ "TFT Color Display ST7735"
ขั้นตอนที่ 5: ในส่วนประกอบชุด Visuino



เลือก "Display1" และตั้งค่า "Orientation" เป็น goDown (การดำเนินการนี้จะเปลี่ยนทิศทางการแสดงผล)
หมายเหตุ: ในกรณีที่จอแสดงผลไม่ทำงานให้ลองเปลี่ยนประเภทภายใต้หน้าต่างคุณสมบัติ
-
ดับเบิลคลิกที่ "Display1" และในหน้าต่างองค์ประกอบขยาย "ข้อความ" และ "เส้น" ทางด้านขวาแล้วลากไปทางด้านซ้าย:
- 4X "วาดข้อความ"
- 3X "วาดเส้น"
- 3X "ฟิลด์ข้อความ"
ทางด้านซ้าย ให้เลือก:- "Draw Text1" และในหน้าต่างคุณสมบัติ ให้ตั้งค่า "Size" เป็น 1, "Color" เป็น aclDodgerBlue และ "X" เป็น 17 และ "Text" เป็น WEATHER STATION
- "Draw Line1" และในหน้าต่างคุณสมบัติตั้งค่า "Height" เป็น 0, "Width" เป็น 120, "Color" เป็น aclDodgerBlue และ "Y" เป็น 0- "Draw Text2" และในหน้าต่างคุณสมบัติตั้งค่า "Size" เป็น 1, "สี" เป็น aclRed และ "X" ถึง 30 และ "Y" ถึง 15 และ "ข้อความ" เป็น TEMPERATURE
- "Text Field1" และในหน้าต่างคุณสมบัติตั้งค่า "Size" เป็น 2 "Color" เป็น aclYellow และ "X" เป็น 30 และ "Y" ถึง 30- "Draw Line2" และในหน้าต่าง Properties ตั้งค่า "Height" เป็น 0, "ความกว้าง" ถึง 120, "สี" เป็น aclDodgerBlue และ "Y" ถึง 50- "วาด Text3" และในหน้าต่างคุณสมบัติตั้งค่า "ขนาด" เป็น 1 "สี" เป็น aclAqua และ "X" เป็น 40 และ "Y" ถึง 55 และ "Text" เป็น HUMIDITY- "Text Field2" และในหน้าต่างคุณสมบัติตั้งค่า "Size" เป็น 2 "Color" เป็น aclYellow และ "X" เป็น 30 และ "Y" ถึง 70- "Draw Line3" และใน หน้าต่างคุณสมบัติตั้งค่า "ความสูง" เป็น 0, "ความกว้าง" เป็น 120 "สี" เป็น aclDodgerBlue และ "Y" เป็น 90- "วาด Text4" และในหน้าต่างคุณสมบัติตั้งค่า "ขนาด" เป็น 1 "สี" เป็น aclWhite และ " X" ถึง 40 และ "Y" ถึง 95 และ "Text" เป็น PRESSURE- "Text Field3" และในหน้าต่างคุณสมบัติ ตั้งค่า "Size" เป็น 2 "Color" เป็น aclYellow และ "X" เป็น 15 และ "Y" เป็น 110
ขั้นตอนที่ 6: ในส่วนประกอบ Visuino Connect

- เชื่อมต่อพิน "PressureTemperature1" [ออก] กับ Arduino I2C [ใน]
- เชื่อมต่อพิน "PressureTemperature1" [ความดัน] กับ Display1>TextField3 [ใน]
- เชื่อมต่อพิน "PressureTemperature1" [Temperature] กับ Display1>TextField1 [In]
- ต่อขา "HumidityThermometer1" [Humidity] กับ Display1>TextField2 [In]
- ต่อขา "HumidityThermometer1" [ออก] เข้ากับขาดิจิตอล Arduino [7]
- เชื่อมต่อพินคอมโพเนนต์ "Display1" [ออก] กับพิน Arduino SPI [ใน]
- เชื่อมต่อพินคอมโพเนนต์ "Display1" [Chip Select] กับพิน Arduino Digital [10]
- เชื่อมต่อพินคอมโพเนนต์ "Display1" [รีเซ็ต] กับพิน Arduino Digital [8]
- เชื่อมต่อพินคอมโพเนนต์ "Display1" [Register Select] กับ Arduino Digital pin[9]
ขั้นตอนที่ 7: สร้าง คอมไพล์ และอัปโหลดโค้ด Arduino


ใน Visuino กด F9 หรือคลิกที่ปุ่มที่แสดงในรูปที่ 1 เพื่อสร้างรหัส Arduino และเปิด Arduino IDE
ใน Arduino IDE ให้คลิกที่ปุ่ม Upload เพื่อคอมไพล์และอัพโหลดโค้ด (ภาพที่ 2)
ขั้นตอนที่ 8: เล่น
หากคุณจ่ายไฟให้กับโมดูล Arduino UNO จอ LCD จะเริ่มแสดงค่าปัจจุบัน (อุณหภูมิ, ความชื้น, ความดัน)
ยินดีด้วย! คุณได้เสร็จสิ้นโครงการของคุณด้วย Visuino สิ่งที่แนบมาด้วยคือโครงการ Visuino ที่ฉันสร้างขึ้นสำหรับคำแนะนำนี้ คุณสามารถดาวน์โหลดได้ที่นี่และเปิดใน Visuino:
แนะนำ:
BLE พลังงานต่ำมากง่าย ๆ ใน Arduino ตอนที่ 2 - เครื่องวัดอุณหภูมิ / ความชื้น - Rev 3: 7 ขั้นตอน

BLE พลังงานต่ำมากง่าย ๆ ใน Arduino ตอนที่ 2 - ตัวตรวจสอบอุณหภูมิ/ความชื้น - Rev 3: อัปเดต: 23 พฤศจิกายน 2020 - การเปลี่ยนแบตเตอรี่ AAA 2 ก้อนครั้งแรกตั้งแต่วันที่ 15 มกราคม 2019 เช่น 22 เดือนสำหรับ 2xAAA AlkalineUpdate: 7 เมษายน 2019 – Rev 3 ของ lp_BLE_TempHumidity เพิ่มการพล็อตวันที่/เวลา โดยใช้ pfodApp V3.0.362+ และการควบคุมปริมาณอัตโนมัติเมื่อ
M5STACK วิธีแสดงอุณหภูมิ ความชื้น และแรงกดบน M5StickC ESP32 โดยใช้ Visuino - ทำได้ง่าย: 6 ขั้นตอน

M5STACK วิธีแสดงอุณหภูมิ ความชื้น และความดันบน M5StickC ESP32 โดยใช้ Visuino - ง่ายต่อการทำ: ในบทช่วยสอนนี้ เราจะเรียนรู้วิธีตั้งโปรแกรม ESP32 M5Stack StickC ด้วย Arduino IDE และ Visuino เพื่อแสดงอุณหภูมิ ความชื้น และความดันโดยใช้เซ็นเซอร์ ENV (DHT12, BMP280, BMM150)
Wemos D1 Mini การตรวจสอบอุณหภูมิ/ความชื้น: 3 ขั้นตอน
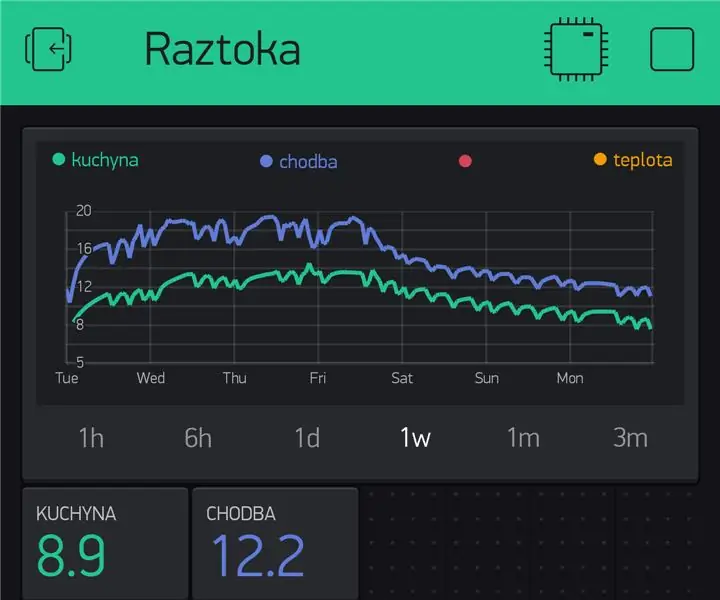
การตรวจสอบอุณหภูมิ/ความชื้นของ Wemos D1 Mini: ฉันกำลังมองหาวิธีง่ายๆ ในการตรวจสอบอุณหภูมิและความชื้นสำหรับกระท่อมของฉัน ซึ่งจะทำงานได้ดีบนแบตเตอรี่หรือปลั๊กไฟ ฉันจำเป็นต้องตรวจสอบอุณหภูมิจากระยะไกล แต่ฉันก็ต้องการความเป็นไปได้เช่นกันสำหรับการตรวจสอบอุณหภูมิด้วยสายตาในท้องถิ่น
ความชื้น: 7 ขั้นตอน
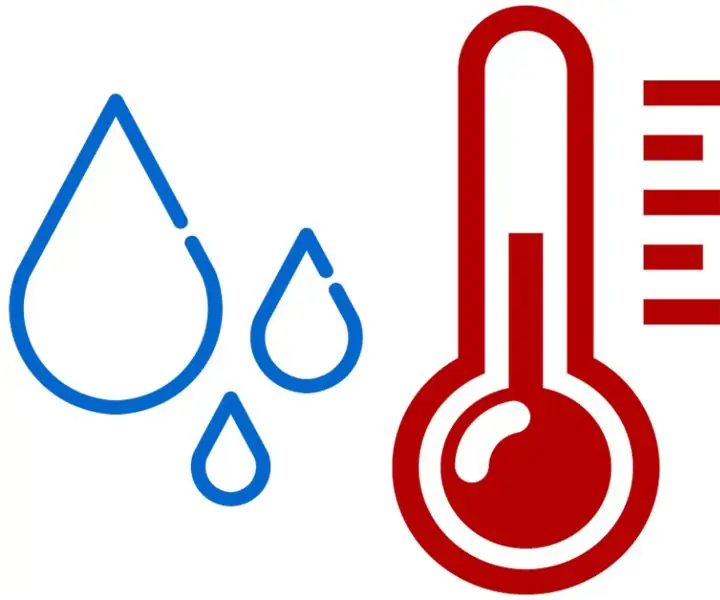
Humiditair: โครงการ Voor mijn van het 2de semester NMCT besloot ik een soort weerstation te maken อุปกรณ์ Mijn คือ meer bedoeld voor binnenshuis gebruik. พบกับอุณหภูมิ en luchtvochtigheid van een ruimte, print die uit op 2 lcd displays, en slaat het op
ESP8266, BMP280, สถานีตรวจอากาศ MQTT: 4 ขั้นตอน

ESP8266, BMP280, MQTT Weather Station: สิ่งนี้จะแนะนำคุณเกี่ยวกับการสร้างสถานีตรวจอากาศอย่างง่ายด้วยความแม่นยำที่ดี ที่นี่เราใช้บอร์ดพัฒนา ESP8266 WIFI เพื่อเชื่อมต่อเซ็นเซอร์กับอินเทอร์เน็ตเพื่อบันทึกข้อมูล มีรสชาติมากมายและจะใช้ได้ผลและฉันจะใช้อันที่ฉันมี
