
สารบัญ:
- ขั้นตอนที่ 1: DNS คืออะไร
- ขั้นตอนที่ 2: วิธีเปลี่ยนการตั้งค่า DNS
- ขั้นตอนที่ 3: ช่วงเวลาแห่งความจริง
- ขั้นตอนที่ 4: การเปลี่ยนการตั้งค่า DNS สำหรับเครือข่าย Wifi บน Android และ Apple Mobile Devices
- ขั้นตอนที่ 5: การเปลี่ยนการตั้งค่า DNS สำหรับเครือข่ายมือถือบน Android และ Apple Mobile Devices
- ขั้นตอนที่ 6: Caveat Emptor
- ขั้นตอนที่ 7: ความคิดบางประการเกี่ยวกับการควบคุมโดยผู้ปกครอง
- ขั้นตอนที่ 8: Musings สุดท้ายบางส่วน
- ขั้นตอนที่ 9: วิธีแก้ปัญหา Wifi Hotspot
- ขั้นตอนที่ 10: สรุป
- ผู้เขียน John Day [email protected].
- Public 2024-01-30 13:04.
- แก้ไขล่าสุด 2025-01-23 15:12.

อัปเดต 3 กุมภาพันธ์ 2564 เพื่อรวมข้อมูลเพิ่มเติมในขั้นตอนที่ 8 และ 9
เป็นที่ทราบกันดีว่ามีเนื้อหามากมายบนอินเทอร์เน็ตที่ไม่เหมาะสำหรับการดูของเด็ก สิ่งที่ไม่เป็นที่รู้จักกันอย่างแพร่หลายคือความจริงที่ว่าคุณสามารถบล็อกการเข้าถึงไซต์ที่ไม่พึงประสงค์ดังกล่าวได้อย่างง่ายดายโดยเพียงแค่เปลี่ยนเซิร์ฟเวอร์ DNS ที่คุณใช้อยู่ นี่คือสิ่งที่ทำได้ค่อนข้างง่าย สามารถใช้งานได้โดยไม่คำนึงถึงระบบปฏิบัติการที่ใช้ (ไม่ว่าจะเป็น Windows, Mac OS, Linux, Unix, Android หรือ OS อื่นๆ) ใช้เวลาประมาณ 5 นาทีจึงจะเสร็จสมบูรณ์ และ ที่ดีที่สุดคือสมบูรณ์ฟรี!
ขั้นตอนที่ 1: DNS คืออะไร

DNS ย่อมาจาก “ระบบชื่อโดเมน” ดังที่เห็นในรูปที่ 1 เซิร์ฟเวอร์ DNS เป็นเหมือนสมุดโทรศัพท์อัตโนมัติที่ค้นหาที่อยู่ IP ของเว็บไซต์ที่คุณป้อนลงในเบราว์เซอร์ของคุณ แล้วเชื่อมต่อคุณกับที่อยู่ IP นั้น คนส่วนใหญ่ใช้การตั้งค่า DNS เริ่มต้นที่ผู้ให้บริการอินเทอร์เน็ต (ISP) ได้เลือกไว้ล่วงหน้า อย่างไรก็ตาม คุณสามารถเปลี่ยนเซิร์ฟเวอร์ DNS จากตัวเลือกเริ่มต้นเป็นตัวเลือกที่คุณเลือกได้
มีสาเหตุหลายประการที่บางคนอาจต้องการลองใช้เซิร์ฟเวอร์ DNS อื่นที่ไม่ใช่เซิร์ฟเวอร์เริ่มต้น เช่น พยายามเพิ่มความเร็วในการท่องเว็บ อีกเหตุผลหนึ่งที่ต้องทำคือใช้ประโยชน์จากความสามารถของเซิร์ฟเวอร์ DNS ในการกรองเนื้อหาเว็บที่ต้นทาง ผู้ให้บริการ DNS หลายรายเสนอบริการกรองโดยที่เว็บไซต์ที่ไม่พึงประสงค์ (เช่น ภาพอนาจาร การพนัน หรือความรุนแรง) ถูกบล็อกโดยเซิร์ฟเวอร์ DNS ดังนั้นผู้ใช้ปลายทางจึงไม่สามารถเข้าถึงเว็บไซต์เหล่านี้ได้ การเปลี่ยนไปใช้เซิร์ฟเวอร์ DNS ตัวใดตัวหนึ่งจะช่วยให้แน่ใจว่าการพยายามเข้าถึงเว็บไซต์ที่ไม่ต้องการจะล้มเหลวโดยอัตโนมัติ รูปที่ 2 แสดงให้เห็นว่าคำขอไปยังเซิร์ฟเวอร์ DNS สามารถอนุญาตผ่านไปยังเว็บไซต์ปลายทางได้อย่างไร (รูปที่ 2A) หรือถูกบล็อก (รูปที่ 2B) หากถือว่าไม่เหมาะสม
ขั้นตอนการเปลี่ยนเซิร์ฟเวอร์ DNS ค่อนข้างตรงไปตรงมา และไม่เกี่ยวข้องกับการติดตั้งซอฟต์แวร์ใดๆ มีข้อได้เปรียบเพิ่มเติมที่เมื่อทำการเปลี่ยนแปลงแล้ว ผู้ใช้ไม่ต้องป้อนข้อมูลใดๆ เพิ่มเติม เนื่องจากรายชื่อเว็บไซต์ที่ถูกบล็อกจะได้รับการอัปเดตอย่างต่อเนื่องโดยผู้ให้บริการเซิร์ฟเวอร์ DNS และดังที่ได้กล่าวไว้ก่อนหน้านี้ บางบริษัทที่ให้บริการนี้ให้บริการนี้ฟรีสำหรับใช้ในบ้านและส่วนตัว มีผู้ให้บริการ DNS หลายรายที่ให้บริการกรอง DNS ฟรี เช่น CleanBrowsing, Open DNS, Comodo และ Neustar รายละเอียดเฉพาะในคำแนะนำด้านล่างมีไว้สำหรับบริการ CleanBrowsing FamilyShield อย่างไรก็ตาม วิธีการเดียวกันกับผู้ให้บริการเหล่านี้
ขั้นตอนที่ 2: วิธีเปลี่ยนการตั้งค่า DNS

ตำแหน่งที่ดีที่สุดในการเปลี่ยนการตั้งค่า DNS คือบนเราเตอร์ของคุณ เนื่องจากอุปกรณ์ใดๆ ที่เชื่อมต่อกับเราเตอร์จะได้รับประโยชน์จากการกรอง DNS โดยอัตโนมัติ ขออภัย ISP บางรายไม่อนุญาตให้ลูกค้าเปลี่ยนการตั้งค่า DNS บนเราเตอร์ของตน ในกรณีดังกล่าว ทางเลือกเดียวที่มีคือเปลี่ยนการตั้งค่า DNS บนอุปกรณ์แต่ละเครื่องที่เชื่อมต่อกับเราเตอร์ หรือลองใช้วิธีแก้ปัญหาฮอตสปอต wifi ที่อธิบายไว้ในภายหลัง
คุณไม่จำเป็นต้องมีความคิดทางเทคนิคมากนักในการเปลี่ยนการตั้งค่า DNS ส่วนใหญ่จะเป็นเรื่องของการทำวิจัยเล็กน้อยเกี่ยวกับ Google เพื่อหาวิธีเข้าถึงการตั้งค่าที่เหมาะสมบนอุปกรณ์ที่สนใจ คู่มือต่อไปนี้ครอบคลุมขั้นตอนกว้างๆ ที่เกี่ยวข้อง อย่างไรก็ตาม มีคำแนะนำเฉพาะเพิ่มเติมในเว็บไซต์ CleanBrowsing สำหรับอุปกรณ์ประเภทต่างๆ (ดูรายละเอียดเพิ่มเติมที่ www.cleanbrowsing.org) CleanBrowsing เสนอตัวกรองเนื้อหาทั้งแบบฟรีและแบบชำระเงิน ตัวกรองที่ฉันจะเน้นคือบริการตัวกรองครอบครัวฟรี แต่วิธีการจะเหมือนกันสำหรับตัวเลือกใดก็ตามที่คุณอาจตัดสินใจใช้
1. ขั้นแรก ดูว่าคุณสามารถเปลี่ยนการตั้งค่า DNS บนเราเตอร์ของคุณได้หรือไม่ (เพียงพิมพ์ผู้ให้บริการ ISP บวกรุ่นเราเตอร์ลงใน Google แล้วดูว่าเกิดอะไรขึ้น) โดยปกติจำเป็นต้องลงชื่อเข้าใช้เราเตอร์เพื่อทำการเปลี่ยนแปลงการตั้งค่าใดๆ ที่นี่อีกครั้ง Google จะให้ข้อมูลที่จำเป็นแก่คุณเกี่ยวกับวิธีการทำเช่นนี้
2. หากไม่สามารถเปลี่ยนการตั้งค่า DNS ของเราเตอร์ได้ คุณจะต้องกำหนดค่าอุปกรณ์ที่เปิดใช้งานอินเทอร์เน็ตแต่ละเครื่องแยกกัน พิมพ์สตริงการค้นหาลงใน Google ตามบรรทัด "เปลี่ยนการตั้งค่า DNS Windows 10" (หรืออุปกรณ์อะไรก็ตามที่เกิดขึ้น) และทำตามขั้นตอนที่อธิบายไว้
3. คุณอาจต้องเลื่อนดูเมนูย่อยต่างๆ ภายในเมนูการตั้งค่าเพื่อไปยังเมนูที่คุณสามารถเข้าถึงการตั้งค่า DNS สำหรับอุปกรณ์ของคุณได้ รูปที่ 3 แสดงหน้าจอที่เกี่ยวข้องสำหรับการเปลี่ยนการตั้งค่า DNS บนพีซี Windows 7 แม้ว่าหน้าจอสำหรับอุปกรณ์ของคุณอาจดูแตกต่างไปจากที่แสดงไว้อย่างสิ้นเชิง คุณควรจะสามารถค้นหาส่วนที่เกี่ยวข้องกับการตั้งค่า DNS ได้ (ดูหัวข้อที่ไฮไลต์ในวงแหวนสีแดงในรูปด้านล่าง) ในบางกรณี อาจมีตัวเลือกเพื่ออนุญาตให้เลือกการตั้งค่า DNS โดยอัตโนมัติ หรืออาจมีค่าเริ่มต้นปรากฏขึ้น
4. คลิกที่ตัวเลือกเพื่อให้คุณกำหนดที่อยู่เซิร์ฟเวอร์ DNS ด้วยตนเอง จากนั้นป้อนรายละเอียดที่เหมาะสมสำหรับที่อยู่ตัวกรอง IP ของ CleanBrowsing Family ลงในฟิลด์ที่เกี่ยวข้อง ฮาร์ดแวร์ที่ใหม่กว่าบางตัวอาจมีตัวเลือกสำหรับการตั้งค่าทั้ง IPv4 และ IPv6 แต่ฮาร์ดแวร์ส่วนใหญ่จะมีตัวเลือกให้ใช้การตั้งค่า IPv4 เท่านั้น หากอุปกรณ์ของคุณมีช่องป้อนข้อมูลเพียงช่องเดียวสำหรับการตั้งค่าเซิร์ฟเวอร์ DNS คุณสามารถป้อนที่อยู่เซิร์ฟเวอร์ทั้งสองได้โดยใส่เครื่องหมายจุลภาคระหว่างที่อยู่
เซิร์ฟเวอร์ 1: การตั้งค่า IPv4 - 185.228.168.168/ การตั้งค่า IPv6 - 2a0d:2a00:1::
เซิร์ฟเวอร์ 2: การตั้งค่า IPv4 - 185.228.168.169 / การตั้งค่า IPv6 - 2a0d:2a00:2::
5. บันทึกการตั้งค่าแล้วออกจากเมนูการตั้งค่า แค่นั้นแหละ!
ขั้นตอนที่ 3: ช่วงเวลาแห่งความจริง

หลังจากทำการเปลี่ยนแปลงการตั้งค่า DNS แล้ว ตอนนี้สิ่งที่คุณต้องทำคือทดสอบเพื่อดูว่าการตั้งค่า DNS ใหม่นั้นใช้งานได้หรือไม่ วิธีเดียวที่จะทำได้คือเปิดเบราว์เซอร์และพิมพ์ที่อยู่ของเว็บไซต์ที่คุณต้องการให้บุตรหลานของคุณไม่สามารถเข้าถึงได้ รูปที่ 4 มีภาพหน้าจอที่นำมาจากสมาร์ทโฟน Android ที่กำหนดค่าให้ใช้ CleanBrowsing DNS ซึ่งฉันพยายามเข้าถึงเว็บไซต์ลามกอนาจาร redtube ด้วยสองเส้นทางที่แตกต่างกัน ดังที่เห็นได้จากภาพหน้าจอด้านซ้ายมือ การค้นหาโดย Google ไม่พบคำที่ตรงกับคำว่า redtube เมื่อฉันพยายามเข้าถึงไซต์โดยตรงโดยพิมพ์ที่อยู่ในแถบที่อยู่ คำขอถูกบล็อกโดยเซิร์ฟเวอร์ DNS
งานเสร็จแล้ว!
ขั้นตอนที่ 4: การเปลี่ยนการตั้งค่า DNS สำหรับเครือข่าย Wifi บน Android และ Apple Mobile Devices


การเปลี่ยนการตั้งค่า DNS บนอุปกรณ์มือถือ Android และ Apple นั้นซับซ้อนกว่าเล็กน้อย เนื่องจากอุปกรณ์ทั้งสองประเภทนี้สามารถเชื่อมต่ออินเทอร์เน็ตผ่าน wifi หรือผ่านเครือข่ายมือถือได้ ขั้นตอนด้านล่างสรุปว่าสามารถเปลี่ยนแปลงการตั้งค่า DNS สำหรับเครือข่าย wifi บนอุปกรณ์เหล่านี้ได้อย่างไร
แอปเปิ้ล:
- ไปที่การตั้งค่า จากนั้นไปที่ Wifi
- เลือกการเชื่อมต่อ Wifi มองหาตัวเลือก DNS (ดูรูปที่ 5 สำหรับตัวอย่างหน้าจอการตั้งค่าเครือข่าย wifi บน Apple iPod)
- เลือกตัวเลือก DNS ลบรายละเอียดสำหรับเซิร์ฟเวอร์ DNS ปัจจุบันที่กำหนดค่า และแทนที่ด้วยที่อยู่ IP ของ CleanBrowsing
ข. แอนดรอยด์:
- ไปที่การตั้งค่า จากนั้นไปที่รายการ Wifi
- ค้นหารายการ Wifi สำหรับเครือข่ายที่คุณเชื่อมต่อและคลิก (ในอุปกรณ์บางเครื่อง คุณอาจต้องกดตัวเลือกค้างไว้สองสามวินาทีเพื่อเปิดใช้งานเมนู)
- ไปที่จัดการเครือข่าย ในอุปกรณ์ Android บางรุ่น คุณจะต้องคลิกที่ขั้นสูงหรือแสดงการตั้งค่าขั้นสูง (ดูรูปที่ 6 สำหรับตัวอย่างหน้าจอการตั้งค่าเครือข่าย wifi บนแท็บเล็ต Android)
- เปลี่ยนการตั้งค่า IP จาก DHCP เป็น Static
- เลือกฟิลด์ที่ชื่อ DNS 1 และ DNS 2 ลบรายละเอียดสำหรับเซิร์ฟเวอร์ DNS ปัจจุบัน และแทนที่ด้วยที่อยู่ IP ของ CleanBrowsing
มีข้อ จำกัด ประการหนึ่งที่เกี่ยวข้องกับการตั้งค่า DNS ของเครือข่าย wifi ทั้งในอุปกรณ์ Apple และ Android การเปลี่ยนแปลงที่ใช้จะมีผลเฉพาะกับเครือข่าย จึงไม่มีผลกับการเชื่อมต่อเครือข่าย wifi ใหม่โดยอัตโนมัติ โชคดีที่มีวิธีแก้ไขปัญหานี้ตามที่อธิบายไว้ในหัวข้อถัดไป
ขั้นตอนที่ 5: การเปลี่ยนการตั้งค่า DNS สำหรับเครือข่ายมือถือบน Android และ Apple Mobile Devices
ทั้งอุปกรณ์ Apple และ Android ไม่อนุญาตให้ผู้ใช้เปลี่ยนการตั้งค่า DNS สำหรับเครือข่ายเซลลูลาร์โดยตรง ดังนั้นจึงจำเป็นต้องมีแนวทางที่แตกต่างออกไป ซึ่งสามารถทำได้โดยการดาวน์โหลดและติดตั้งแอปเปลี่ยน DNS ซึ่งได้รับการกำหนดค่าให้ใช้เซิร์ฟเวอร์ CleanBrowsing DNS แอพเหล่านี้มีข้อดีเพิ่มเติมที่ใช้งานได้กับทั้งเครือข่ายมือถือและ wifi ดังนั้นคุณไม่จำเป็นต้องกำหนดค่าแยกกัน นอกจากนี้ การตั้งค่าจะถูกนำไปใช้กับเครือข่าย wifi ใหม่โดยอัตโนมัติ ดังนั้นจึงเป็นการเอาชนะข้อจำกัดที่กล่าวถึงก่อนหน้านี้
แอปเปิ้ล:
มีแอพเปลี่ยน DNS หลายแอพใน App Store รวมถึงแอพ CleanBrowsing.org DNS แอปฟรีนี้ให้บริการการกรองแบบเดียวกับที่สรุปไว้ก่อนหน้านี้ และเข้ากันได้กับอุปกรณ์ที่ใช้ iOS 10 หรือใหม่กว่า สามารถดาวน์โหลดแอปได้จาก Apple App Store ข้อมูลเพิ่มเติมสามารถพบได้บนเว็บไซต์ CleanBrowsing
ข. แอนดรอยด์:
มีแอพเปลี่ยน DNS มากมายใน Google Play Store เช่น DNSChanger สำหรับ IPv4/IPv6 จาก Frostnerd แอปนี้ใช้งานง่ายและมีข้อดีเพิ่มเติมตรงที่จะไม่แสดงโฆษณา เมื่อติดตั้งแอปแล้ว คุณเพียงคลิกที่แถบที่อยู่ DNS เริ่มต้น จากนั้นเลือกบริการ DNS ที่คุณต้องการ (มีเซิร์ฟเวอร์ DNS มากมายให้เลือก รวมถึงเซิร์ฟเวอร์ CleanBrowsing ฟรีสองเครื่อง)
เมื่อคุณเริ่มแอปเปลี่ยน DNS เป็นครั้งแรก คุณจะได้รับการต้อนรับด้วยหน้าจอคำขอเชื่อมต่อที่อธิบายว่าแอปต้องการตั้งค่าเครือข่าย VPN ในอุปกรณ์ของคุณ คลิกตกลงเพื่ออนุญาตให้ตั้งค่า VPN จากนั้นแอปจะเปิดขึ้น เมื่อบริการเริ่มทำงานแล้ว ไอคอนรูปกุญแจขนาดเล็กจะปรากฏขึ้นที่ด้านบนของหน้าจอเพื่อแสดงว่า VPN ทำงานอยู่ (สามารถดูได้ที่มุมซ้ายบนของภาพหน้าจอในรูปที่ 4) สัญลักษณ์ VPN นี้ยังให้ข้อมูลที่ชัดเจนว่าการกรอง DNS กำลังทำงานอยู่ ไม่ว่าคุณจะใช้แอปใด การตั้งค่า DNS จะถูกนำไปใช้กับเครือข่ายเซลลูลาร์และเครือข่าย wifi ที่มีอยู่และใหม่โดยอัตโนมัติ
ขั้นตอนที่ 6: Caveat Emptor
เมื่อพูดถึงอินเทอร์เน็ต แนวคิดของผู้ซื้อควรคำนึงถึงเสมอเมื่อคุณได้สิ่งที่คุณจ่ายไป เมื่อคำนึงถึงสิ่งนี้ คุณอาจสงสัยว่ามีการใช้การกรอง DNS หรือไม่ ข่าวดีก็คือไม่มีสิ่งใดที่ถูกจับได้ แต่มีข้อจำกัดบางประการที่คุณควรคำนึงถึงว่าการกรอง DNS รวมอยู่ด้วยอย่างไร
- ยืมวลีโฆษณาที่รู้จักกันดีว่า "ตรงตามที่พูดไว้ในกระป๋อง" การกรอง DNS จะบล็อกการเข้าถึงไซต์ที่ไม่พึงประสงค์ อย่างไรก็ตาม อาจไม่จำเป็นต้องป้องกันเครื่องมือค้นหาไม่ให้แสดงรูปภาพที่ไม่ต้องการหรือภาพขนาดย่อของวิดีโอ บริการ CleanBrowsing บังคับให้ทั้ง Google และ Bing ทำงานในโหมดค้นหาปลอดภัย อย่างไรก็ตาม ผู้ให้บริการ DNS ฟรีรายอื่นๆ บางรายไม่มีฟังก์ชันการกรองที่ปลอดภัยนี้ หากคุณบังเอิญใช้ DuckDuckGo เป็นเบราว์เซอร์ที่คุณเลือก จะต้องกำหนดค่าด้วยตนเองเพื่อการค้นหาอย่างปลอดภัย
- การกรอง DNS ไม่ได้ให้การป้องกันใดๆ จากกิจกรรมออนไลน์ที่ไม่พึงประสงค์ เช่น การกลั่นแกล้งทางอินเทอร์เน็ต การหลอกหลอน ฯลฯ หากคุณกังวลเกี่ยวกับสิ่งเหล่านี้ มีข้อมูลมากมายทางออนไลน์ในหัวข้อเหล่านี้ซึ่งเขียนขึ้นโดยเฉพาะสำหรับผู้ปกครอง (ดู webwise.ie หรือ internetmatters.org สำหรับข้อมูลเพิ่มเติม).
- การกรอง DNS อาจไม่สามารถป้องกันปัญหาด้านความปลอดภัย เช่น การแฮ็ก การแคร็ก การโจมตีแบบ "คนกลาง" หรือการติดไวรัส โทรจัน หรือมัลแวร์อื่นๆ อาจลดความเสี่ยงในการรับมัลแวร์หรือไวรัสโดยป้องกันการเข้าถึงไซต์ที่รู้จักสำหรับการติดไวรัส อย่างไรก็ตาม ขอบเขตที่เกิดขึ้นอาจแตกต่างกันไปขึ้นอยู่กับบริการ DNS ที่คุณเลือก
- การกรอง DNS ไม่ได้ให้การควบคุมโดยผู้ปกครอง เช่น ความสามารถในการจำกัดการเข้าถึงอินเทอร์เน็ตในเวลาที่กำหนด หรือเพื่อบล็อกการเข้าถึงเว็บไซต์ที่ไม่อยู่ในการจัดหมวดหมู่ที่ผู้ให้บริการ DNS ใช้
- การกรอง DNS จะไม่ป้องกันผู้อื่นจากการเข้าถึงเว็บไซต์ที่ไม่พึงประสงค์หากพวกเขาใช้เบราว์เซอร์ของ Tor
- ไม่ว่าคุณจะใช้แอปเปลี่ยน DNS ใด คุณควรใช้ตัวเลือกที่มีให้เพื่อเปิดใช้งานแอปเมื่อเริ่มต้นใช้งาน และตั้งค่า PIN เพื่อป้องกันการเข้าถึงโดย "ไม่ได้รับอนุญาต"
- น่าเสียดายที่ประโยชน์ของการใช้แอปเหล่านี้สามารถปฏิเสธได้บนอุปกรณ์ Android ที่มีตัวเลือกในการตั้งค่าผู้ใช้หลายคนโดยเพียงแค่เปลี่ยนไปใช้ผู้ใช้รายอื่น (เว้นแต่ผู้ใช้รายนั้นจะมีแอปติดตั้งอยู่ในโปรไฟล์ด้วย) เป็นไปได้ที่จะปิดใช้งานการตั้งค่าผู้ใช้หลายคนบนอุปกรณ์ Android อย่างไรก็ตาม การดำเนินการนี้ไม่ใช่เรื่องง่าย และเกี่ยวข้องกับการรูทอุปกรณ์ (หากคุณมีแนวโน้มที่จะทำเช่นนี้ การค้นหาโดย Google อย่างรวดเร็วควรกำหนดเส้นทางที่ถูกต้องให้คุณ)
- ข้อเสียอย่างหนึ่งของการใช้แอปเปลี่ยน DNS บนอุปกรณ์ Android คือสัญลักษณ์สำคัญที่ปรากฏขึ้นเมื่อเชื่อมต่อ VPN การมีสัญลักษณ์กุญแจแสดงว่ามีบางสิ่งถูกล็อคอยู่ในอุปกรณ์ เป็นไปได้ที่จะกำหนดค่าอุปกรณ์ไม่ให้แสดงสัญลักษณ์คีย์เมื่อเปิดใช้งาน VPN อย่างไรก็ตาม สามารถทำได้โดยการรูทอุปกรณ์เท่านั้น เนื่องจากเป็นฟังก์ชันของระบบปฏิบัติการ Android แทนที่จะเป็นตัวแอปเอง นี่ไม่ใช่กิจกรรมสำหรับคนใจเสาะ เพราะคุณสามารถอิฐอุปกรณ์ได้อย่างง่ายดาย
- ในทำนองเดียวกันกับด้านบน คุณสามารถถอนการติดตั้งแอปใดๆ ได้อย่างง่ายดายจากอุปกรณ์ Android และ Apple
ในส่วนที่เกี่ยวกับจุดสุดท้าย มีวิธีแก้ปัญหาที่สามารถนำไปใช้เพื่อป้องกันการถอนการติดตั้งแอพ "โดยไม่ได้รับอนุญาต" บนอุปกรณ์ Apple และ Android ดังที่อธิบายไว้ด้านล่าง:
แอปเปิ้ล:
ฟังก์ชันเวลาหน้าจอใน iOS และ iPadOS มีเครื่องมือควบคุมโดยผู้ปกครองมากมายเพื่อจำกัดคุณสมบัติที่เด็กๆ สามารถเข้าถึงได้ เครื่องมือเหล่านี้คือความสามารถในการบล็อกการลบแอพ การค้นหาโดย Google อย่างรวดเร็วจะมีบทความมากมายเกี่ยวกับวิธีใช้ฟังก์ชันเวลาหน้าจอเพื่อป้องกันการลบแอป คุณยังสามารถใช้โอกาสนี้เพื่อสำรวจฟังก์ชันการควบคุมโดยผู้ปกครองอื่นๆ ที่พร้อมใช้งาน
ข. แอนดรอยด์:
เนื่องจาก Android เวอร์ชันต่างๆ ใช้งานอยู่หลากหลาย วิธีเดียวที่จะล็อกแอปไม่ให้ถูกลบคือการใช้การล็อกแอปของบุคคลที่สาม เช่น แอป Norton All Lock
- ขั้นแรก เปิดแอป DNSChanger เข้าสู่เมนู จากนั้นคลิกที่ตัวเลือก Select
- เลื่อนลงไปตามตัวเลือกต่างๆ จนกว่าคุณจะพบตัวเลือกการป้องกันด้วย PIN จากนั้นเลือกตัวเลือก เปิดใช้งานการป้องกันด้วย PIN
- หากโทรศัพท์มีเครื่องสแกนลายนิ้วมือ ให้ยกเลิกการเลือกตัวเลือกนี้ในเมนูย่อยการป้องกันด้วย PIN
- เลื่อนดูเมนูย่อยการตั้งค่าเพิ่มเติมเพื่อค้นหาตัวเลือกเปลี่ยน PIN และตั้งค่า PIN สำหรับเปิดแอป
- เลื่อนดูตัวเลือกเมนูย่อยการตั้งค่าเพิ่มเติมเพื่อค้นหาตัวเลือกผู้ดูแลอุปกรณ์ (อยู่ภายใต้หัวข้อทั่วไป) และเปิดตัวเลือกนี้ ซึ่งจะเป็นการเปิดข้อความป๊อปอัปข้อมูลเพื่ออธิบายว่าตัวเลือกผู้ดูแลอุปกรณ์คืออะไร คลิกที่ ตกลง จากนั้นเลือก เปิดใช้งาน ในหน้าต่างผู้ดูแลอุปกรณ์ที่ปรากฏขึ้น
- ออกจากแอพ จากนั้นติดตั้งแอพ Norton App Lock จาก Play Store
- กำหนดค่าตัวเลือกการล็อกหน้าจอ Norton App Lock โดยใช้รูปแบบหรือ PIN เรียกใช้แอป Norton App Lock แล้วแตะที่ไอคอนล็อกข้างแอปใดๆ ที่คุณต้องการล็อก (คุณสามารถล็อกแอปเพิ่มเติมนอกเหนือจากแอป DNSChanger ได้หากต้องการ)
- รีบูตอุปกรณ์เพื่อให้แน่ใจว่าการตั้งค่าใหม่มีผล
อาจไม่ใช่แนวทางที่หรูหรา แต่ดูเหมือนว่าจะใช้ได้กับอุปกรณ์ Android ส่วนใหญ่
ขั้นตอนที่ 7: ความคิดบางประการเกี่ยวกับการควบคุมโดยผู้ปกครอง
การควบคุมโดยผู้ปกครองเป็นหนึ่งในพื้นที่สีเทาเหล่านี้ซึ่งแตกต่างกันไปตามอุปกรณ์เครื่องหนึ่งไปยังอีกเครื่องหนึ่ง ในบางกรณี อาจหมายถึงการใช้ซอฟต์แวร์เพื่อตรวจสอบกิจกรรมออนไลน์ ความสามารถในการใช้บัญชีดำบนเราเตอร์เพื่อป้องกันการเข้าถึงเว็บไซต์เฉพาะ ความสามารถในการควบคุมการเข้าถึงอินเทอร์เน็ตในช่วงเวลาที่กำหนด หรือการรวมกันของสิ่งเหล่านี้.
มีหลายขั้นตอนที่สามารถนำไปปรับปรุงการควบคุมโดยผู้ปกครองบนเราเตอร์ได้ ร่วมกับการใช้การกรอง DNS คุณอาจต้องการป้องกันการเข้าถึงไซต์เฉพาะที่ไม่ครอบคลุมในการจัดประเภทผู้ให้บริการ DNS ในกรณีนี้ วิธีเดียวที่จะทำได้คือการใช้ฟังก์ชันบัญชีดำบนเราเตอร์ของคุณ ตัวอย่างเช่น คุณอาจต้องการบล็อกการเข้าถึงไซต์เช่น Reddit (ไซต์ที่สามารถเข้าถึงสื่อลามกได้อย่างแท้จริงโดยปิดตัวกรอง NSFW ในการตั้งค่า) ที่นี่อีกครั้ง Google ควรจะสามารถให้ข้อมูลเกี่ยวกับวิธีการทำเช่นนี้แก่คุณได้
คุณอาจต้องการใช้ตัวเลือกเราเตอร์เพื่อจำกัดการเข้าถึงอินเทอร์เน็ตในช่วงเวลาที่กำหนด ซึ่งสามารถทำได้โดยใช้การตั้งค่าไฟร์วอลล์บนเราเตอร์ของคุณ การใช้งานที่เป็นไปได้ประการหนึ่งอาจเป็นการปิดการเข้าถึงเว็บในช่วงเวลาที่กำหนดไว้ล่วงหน้าเพื่อหยุดวัยรุ่นไม่ให้เล่นเกมออนไลน์ตลอดทั้งคืนแบบมาราธอน ข้อเสียของสิ่งนี้คือมันจะป้องกันคุณจากการรับชม Netflix หรือบริการสตรีมมิ่งอื่น ๆ มากเกินไปในเวลาไม่กี่ชั่วโมง แต่เมื่อเห็นว่าคุณควรเป็นตัวอย่างที่ดี การเสียสละเล็กน้อยที่ต้องทำ เป็นอีกครั้งที่ Google จะช่วยคุณหาวิธีกำหนดการตั้งค่าไฟร์วอลล์บนเราเตอร์ของคุณเพื่อจุดประสงค์นี้
ขั้นตอนที่ 8: Musings สุดท้ายบางส่วน
หากคุณเป็นเหมือนฉัน แนวคิดของบริษัทที่ให้บริการนี้ฟรีอาจยังทำให้คุณสับสนอยู่ บริษัทที่ให้บริการการกรอง DNS โดยไม่เสียค่าใช้จ่ายโดยทั่วไปจะทำเพื่อโฆษณาสินค้าของตนให้กับลูกค้าองค์กร ผู้ให้บริการบางรายอาจต้องการให้ผู้ใช้ตั้งค่าบัญชีเพื่อให้สามารถเข้าถึงบริการของตนได้ (ปัจจุบัน CleanBrowsing ไม่ต้องการสิ่งนี้) ควรสังเกตว่าหากปัจจุบันให้บริการฟรี ไม่มีการรับประกันว่าผู้ให้บริการจะไม่เรียกเก็บค่าบริการในอนาคต หากสิ่งนี้เกิดขึ้น หรือหากคุณไม่พอใจด้วยเหตุผลบางประการกับผู้ให้บริการที่คุณใช้อยู่ คุณสามารถลองใช้ผู้ให้บริการรายอื่นได้อย่างง่ายดาย เช่น ผู้ให้บริการที่อยู่ในรายการด้านล่าง:
- CleanBrowsing ตัวกรองสำหรับผู้ใหญ่
- OpenDNS FamilyShield
- Norton ConnectSafe
- Neustar Family Secure
- Yandex DNS Family
- Comodo SecureDNS 2.0
- คู่มืออินเทอร์เน็ต Dyn
คุณสามารถรับที่อยู่เซิร์ฟเวอร์ที่จำเป็นสำหรับเซิร์ฟเวอร์ DNS เหล่านี้ได้อย่างง่ายดายโดยทำการค้นหาทางอินเทอร์เน็ตอย่างง่าย
ดังที่ฉันได้กล่าวไว้ก่อนหน้านี้ บริการ DNS เหล่านี้ไม่ได้บล็อกรูปภาพที่ไม่เหมาะสมในการค้นหาของ Google หรือ Bing ดังนั้นฉันขอแนะนำให้อ่านข้อมูลเหล่านี้ก่อนตัดสินใจเปลี่ยนไปใช้ผู้ให้บริการรายอื่น
ฉันควรชี้ให้เห็นถึงความจริงที่ว่าการเปลี่ยนแปลงการตั้งค่าใดๆ ที่คุณทำกับอุปกรณ์นั้นสามารถย้อนกลับได้โดยวัยรุ่นที่เชี่ยวชาญด้านเทคโนโลยี (หรือโดยเพื่อนที่เชี่ยวชาญด้านเทคโนโลยีของพวกเขา) หากคุณโชคดีที่สามารถเปลี่ยนการตั้งค่า DNS บนเราเตอร์ได้ ฉันขอแนะนำให้คุณทำการเปลี่ยนแปลงเพิ่มเติมสองครั้งตามที่อธิบายไว้ด้านล่าง (ตามจริงแล้ว คุณควรดำเนินการตามขั้นตอนเหล่านี้อยู่ดี เนื่องจากเป็นการดีที่จะทำเช่นนั้นจากการรักษาความปลอดภัย มุมมอง).
- เปลี่ยนรหัสผ่านเริ่มต้นบนเราเตอร์ด้วย หากคุณยังไม่ได้ดำเนินการรหัสผ่านเริ่มต้นสำหรับเราเตอร์ส่วนใหญ่สามารถพบได้ง่ายบนเว็บ ดังนั้นคุณควรเปลี่ยนรหัสผ่านเพื่อป้องกันไม่ให้ผู้อื่นลงชื่อเข้าใช้เราเตอร์และเลิกทำการเปลี่ยนแปลงใดๆ ที่คุณได้ทำไว้
- เปลี่ยน SSID บนเราเตอร์ SSID คือชื่อของสัญญาณ wifi ที่คุณเชื่อมต่อกับเราเตอร์ของคุณผ่าน ด้วยเหตุผลด้านความปลอดภัย คุณไม่ควรใส่สิ่งใดๆ ใน SSID ซึ่งช่วยระบุแหล่งที่มาของสัญญาณ wifi (เช่น การเปลี่ยนชื่อ SSID จากชื่อเริ่มต้นเป็น "No23s_wifi" จะช่วยให้แฮ็กเกอร์ระบุแหล่งที่มาได้ ในขณะที่เปลี่ยนเป็น "Here_Be_Wifi" เป็นนิรนามมากขึ้น)
ด้วยการเปลี่ยน SSID คุณจะสามารถตรวจพบได้ว่ามีใครบางคนทำการรีเซ็ตเป็นค่าเริ่มต้นจากโรงงานบนเราเตอร์เพื่อพยายามลบการเปลี่ยนแปลงใดๆ ที่คุณได้ทำไว้กับการตั้งค่า คุณจะได้รับการแจ้งเตือนถึงเหตุการณ์นี้โดยข้อเท็จจริงง่ายๆ ว่าคุณจะสูญเสียการเชื่อมต่อกับเราเตอร์บนอุปกรณ์ของคุณเอง เนื่องจาก SSID และรหัสผ่านสำหรับเข้าสู่ระบบจะถูกรีเซ็ตเป็นการตั้งค่าเริ่มต้น (คุณต้องแน่ใจว่าไม่มี การตั้งค่าที่บันทึกไว้สำหรับ SSID เริ่มต้นที่บันทึกไว้ในอุปกรณ์ของคุณ)
หากคุณโชคไม่ดีที่ไม่สามารถเปลี่ยนการตั้งค่า DNS บนเราเตอร์ของคุณได้ แสดงว่ายังมีความหวัง หาก ISP ของคุณอนุญาตให้คุณเปลี่ยนเราเตอร์ได้ คุณก็ควรลงทุนในเราเตอร์ที่เหมาะสมซึ่งมีคุณสมบัติการควบคุมโดยผู้ปกครองที่กล่าวถึงก่อนหน้านี้ อาจต้องใช้เวลาค้นคว้าเพื่อหาเราเตอร์ที่มีคุณสมบัติการควบคุมโดยผู้ปกครองที่เป็นมิตรต่อผู้ใช้ แต่ใช้เวลาอย่างดี น่าเสียดายที่ ISP บางแห่งไม่อนุญาตให้ลูกค้าใช้เราเตอร์ของตนเอง ในกรณีนี้ คุณสามารถลองใช้ฮอตสปอต wifi แบบใดแบบหนึ่งตามที่อธิบายไว้ถัดไป วิธีเดียวที่จะใช้การกรอง DNS กับอุปกรณ์ที่เชื่อมต่อด้วยอีเธอร์เน็ตคือการเปลี่ยนการตั้งค่า DNS บนอุปกรณ์เอง
ขั้นตอนที่ 9: วิธีแก้ปัญหา Wifi Hotspot
ดังที่ได้กล่าวไว้ก่อนหน้านี้ว่าสถานที่ที่ดีที่สุดในการเปลี่ยนการตั้งค่า DNS อยู่ที่เราเตอร์ของคุณ เนื่องจากอุปกรณ์ทั้งหมดที่เชื่อมต่ออยู่นั้นได้รับการคุ้มครอง หากคุณไม่สามารถเปลี่ยนการตั้งค่า DNS ของเราเตอร์ได้ มีวิธีที่เป็นไปได้สามวิธีในการแก้ไขปัญหานี้
1. ซื้อและติดตั้งฮอตสปอต "กล่องดำ" เชิงพาณิชย์
มีผลิตภัณฑ์เชิงพาณิชย์มากมาย (เช่น ผลิตภัณฑ์ iKydz) ซึ่งเป็นโซลูชันแบบเบ็ดเสร็จสำหรับงานในการควบคุมโดยผู้ปกครองบนเราเตอร์ที่บ้านและโทรศัพท์มือถือ ออกแบบมาให้ง่ายต่อการติดตั้งและใช้งาน จึงเหมาะอย่างยิ่งสำหรับผู้ที่ไม่มีเวลาหรือความรู้ด้านเทคนิคทำเอง หากคุณต้องการทราบข้อมูลเพิ่มเติมเกี่ยวกับผลิตภัณฑ์เหล่านี้ Google เป็นคนเดียวที่รับงานนี้อีกครั้ง!
2. กำหนดเส้นทางการรับส่งข้อมูล wifi ทั้งหมดผ่านเราเตอร์สำรองที่คุณได้กำหนดค่าไว้ล่วงหน้าเพื่อใช้การกรอง DNS
สำหรับตัวเลือกนี้ คุณจะต้องจัดหาเราเตอร์ที่อนุญาตให้คุณเปลี่ยนการตั้งค่า DNS มีเราเตอร์มากมายในท้องตลาด ดังนั้นจำเป็นต้องมีการวิจัยเล็กน้อยเพื่อเลือกเราเตอร์ที่เหมาะสมกับวัตถุประสงค์ของคุณมากที่สุด ตั้งค่าเราเตอร์สำรอง จากนั้นกำหนดค่าให้ใช้การกรอง DNS เชื่อมต่อเราเตอร์รองกับเราเตอร์หลักโดยใช้สายอีเทอร์เน็ต จากนั้นปิดใช้งาน wifi บนเราเตอร์หลัก จากนั้นจะต้องเปลี่ยนการตั้งค่า wifi บนอุปกรณ์ที่เปิดใช้งานอินเทอร์เน็ตทั้งหมดเพื่อเชื่อมต่อกับเราเตอร์สำรอง
3. สร้าง wifi hotspot ของคุณเองโดยใช้ Raspberry Pi
นี่เป็นตัวเลือกที่ฉันจะแนะนำสำหรับผู้ที่ชอบซ่อมคอมพิวเตอร์เท่านั้น สำหรับผู้ที่ไม่ทราบ Raspberry Pi คือชุดคอมพิวเตอร์บอร์ดเดี่ยวที่ผลิตโดยมูลนิธิ Raspberry Pi โดยมีจุดประสงค์เพื่อส่งเสริมให้เด็กและผู้ใหญ่เรียนรู้การเขียนโค้ดด้วยคอมพิวเตอร์ Pi ถูกนำมาใช้อย่างรวดเร็วโดยมือสมัครเล่นอิเล็กทรอนิกส์ และตอนนี้ใช้สำหรับการผลิตอุปกรณ์ต่างๆ ตั้งแต่ศูนย์สื่อไปจนถึงสถานีตรวจอากาศ ระบบเฝ้าระวังภายในบ้าน และแม้แต่ทวีตเตอร์แมว (ทุกบ้านควรมีไว้!) การใช้งานยอดนิยมอย่างหนึ่งสำหรับ Raspberry Pi คือการสร้างฮอตสปอต wifi มีคำแนะนำมากมายบนเว็บเกี่ยวกับวิธีกำหนดค่า Raspberry Pi เป็นฮอตสปอต wifi ดังนั้นฉันจะปล่อยให้งานอธิบายวิธีการทำเช่นนี้กับพวกเขา เนื่องจาก Raspberry Pi อยู่ระหว่างการพัฒนาและปรับปรุงอย่างต่อเนื่อง ฉันจึงขอแนะนำให้คุณเลือกคำแนะนำล่าสุด เนื่องจากคำแนะนำที่เก่ากว่าบางรายการอาจล้าสมัยเนื่องจากมีการเปลี่ยนแปลงในฮาร์ดแวร์และซอฟต์แวร์
หากคุณตัดสินใจที่จะสร้างฮอตสปอต wifi ของคุณเอง ในที่สุด คุณจะเข้าสู่ขั้นตอนที่คุณจะเลือกเซิร์ฟเวอร์ DNS ที่คุณต้องการใช้ เลือกกำหนดเอง จากนั้นป้อนที่อยู่ IP ของ CleanBrowsing
หากคุณตัดสินใจที่จะสร้างฮอตสปอต wifi ของคุณเองโดยใช้ Raspberry Pi คุณควรทำตามขั้นตอนที่เพียงพอเพื่อทำให้ Pi แข็งแกร่งขึ้น เพื่อลดความเป็นไปได้ที่จะถูกแฮ็ก เช่น การเปลี่ยนรหัสผ่านเริ่มต้นและชื่อผู้ใช้ตามที่แนะนำโดย Raspberry Pi Foundation (ดูลิงค์ด้านล่างสำหรับรายละเอียดทั้งหมด):
raspberrypi.org/documentation/configuration/security.md
จากนั้นควรเปลี่ยนการตั้งค่า wifi บนอุปกรณ์ที่เปิดใช้งานอินเทอร์เน็ตที่คุณต้องการใช้การกรอง DNS เพื่อเชื่อมต่อกับฮอตสปอต Raspberry Pi หากวัยรุ่นที่เชี่ยวชาญด้านเทคโนโลยีพยายามเลี่ยงผ่าน "การควบคุมโดยผู้ปกครอง" บนฮอตสปอตโดยเปลี่ยนการ์ด SD จาก Pi กับอีกอันหนึ่งแล้วรีบูต Pi พวกเขาจะสูญเสียการเชื่อมต่อ wifi บนอุปกรณ์ของพวกเขาโดยอัตโนมัติเนื่องจาก Pi จะไม่ทำงานอีกต่อไป ทำงานเป็นฮอตสปอต
หากคุณต้องการ คุณสามารถใช้ฮอตสปอต Raspberry Pi เป็นตัวขยายสัญญาณ wi-fi โดยจับคู่กับอะแดปเตอร์เครือข่ายสายไฟคู่หนึ่ง เริ่มต้นด้วยการเสียบอะแดปเตอร์สายไฟตัวใดตัวหนึ่งเข้ากับเต้ารับไฟฟ้าใกล้กับเราเตอร์ และเชื่อมต่อกับเราเตอร์โดยใช้สายอีเทอร์เน็ต จากนั้นเสียบอะแดปเตอร์สายไฟตัวที่สองในตำแหน่งที่คุณต้องการเพิ่มความครอบคลุมของ Wi-Fi และเชื่อมต่อกับ Raspberry Pi ด้วยอีเธอร์เน็ต จากนั้นเป็นเพียงเรื่องของการจับคู่อะแดปเตอร์สายไฟ (ตามคำแนะนำของผู้ผลิต) บูต Raspberry Pi และเชื่อมต่อกับฮอตสปอตที่กรอง DNS ใหม่ตามที่อธิบายไว้ก่อนหน้านี้
โปรดทราบว่า Raspberry Pi ไม่ได้ออกแบบมาเพื่อใช้เป็นเราเตอร์โดยเฉพาะ ผลที่ตามมาประการหนึ่งคืออาจประสบปัญหาแบนด์วิดท์หากมีอุปกรณ์เชื่อมต่อกับฮอตสปอตมากเกินไป ปัญหานี้แก้ไขได้ง่ายโดยการสร้างฮอตสปอตที่สองโดยใช้ Raspberry Pi อื่น (ตรวจสอบให้แน่ใจว่าได้ระบุ SSID อื่นเพื่อหลีกเลี่ยงอุปกรณ์ที่พยายามเชื่อมต่อกับฮอตสปอตทั้งสอง)
ขั้นตอนที่ 10: สรุป
คุณมีมัน!
หวังว่าบทความนี้จะช่วยให้คุณทราบว่าการกรอง DNS คืออะไร และที่สำคัญกว่านั้นคือสามารถนำมาใช้เพื่อช่วยลดปริมาณเนื้อหาเว็บที่ไม่พึงประสงค์ที่บุตรหลานของคุณสามารถเข้าถึงได้ (ไม่ว่าจะโดยบังเอิญหรือโดยเจตนา) มี "กล่องดำ" เชิงพาณิชย์ที่เป็นที่ยอมรับซึ่งคุณเพียงแค่เสียบเข้ากับเราเตอร์ของคุณซึ่งมีฮอตสปอต wifi ที่กรองเนื้อหารวมถึงการควบคุมโดยผู้ปกครองอื่น ๆ ความสุขของการกรอง DNS คือสามารถใช้งานได้ค่อนข้างง่าย ไม่ต้องป้อนข้อมูลเพิ่มเติมเมื่อใช้งานแล้ว และที่ดีที่สุดคือไม่มีค่าใช้จ่าย เนื่องจากมีข้อ จำกัด บางประการ คุณจึงควรถือว่ามันเป็นแนวป้องกันแรก แทนที่จะเป็นทางออกที่ดีที่สุดในการปกป้องลูก ๆ ของคุณทางออนไลน์
โปรดทราบว่าข้อมูลในบทความอ้างอิงจากประสบการณ์ที่จำกัดของฉันเองเท่านั้น ดังนั้นฉันขอแนะนำอย่างยิ่งให้คุณค้นคว้าเกี่ยวกับหัวข้อนี้เพื่อยืนยันตัวเองว่าสิ่งใดในบทความนี้เป็นความจริงหรือไม่! คุณสามารถรับข้อมูลเพิ่มเติมเกี่ยวกับผู้ให้บริการ DNS ได้จากเว็บไซต์ของพวกเขา
ท้ายที่สุด ฉันจะไม่พูดถึงความจริงที่ว่าไม่ว่าคุณจะพยายามปกป้องลูก ๆ ของคุณจากความชั่วร้ายของอินเทอร์เน็ตได้ดีเพียงใด ก็ไม่รับประกันว่าพวกเขาจะไม่ถูกเปิดเผยเนื้อหาที่ไม่พึงประสงค์ที่อยู่นอกเหนือการควบคุมของคุณ ไม่ว่าคุณจะใช้โซลูชันทางเทคโนโลยีแบบใดเพื่อช่วยจำกัดการเปิดเผยของพวกเขา ย่อมหลีกเลี่ยงไม่ได้ที่พวกเขาจะมองเห็นสิ่งที่คุณไม่ต้องการในบางครั้ง ในกรณีดังกล่าว ตัวเลือกทางเลือกเดียวคือทำการเลี้ยงดูแบบโรงเรียนเก่า โชคดีที่มีแหล่งข้อมูลมากมายบนเว็บเพื่อช่วยผู้ปกครองในกระบวนการนี้ ไซต์ต่างๆ เช่น internetmatters.org, betterinternetforkids.eu หรือ webwise.ie มีแหล่งข้อมูลมากมายที่จะช่วยแนะนำผู้ปกครองเกี่ยวกับวิธีที่ดีที่สุดในการทำเช่นนี้
ขอให้โชคดี!
แนะนำ:
การออกแบบเกมในการสะบัดใน 5 ขั้นตอน: 5 ขั้นตอน

การออกแบบเกมในการสะบัดใน 5 ขั้นตอน: การตวัดเป็นวิธีง่ายๆ ในการสร้างเกม โดยเฉพาะอย่างยิ่งเกมปริศนา นิยายภาพ หรือเกมผจญภัย
การตรวจจับใบหน้าบน Raspberry Pi 4B ใน 3 ขั้นตอน: 3 ขั้นตอน

การตรวจจับใบหน้าบน Raspberry Pi 4B ใน 3 ขั้นตอน: ในคำแนะนำนี้ เราจะทำการตรวจจับใบหน้าบน Raspberry Pi 4 ด้วย Shunya O/S โดยใช้ Shunyaface Library Shunyaface เป็นห้องสมุดจดจำใบหน้า/ตรวจจับใบหน้า โปรเจ็กต์นี้มีจุดมุ่งหมายเพื่อให้เกิดความเร็วในการตรวจจับและจดจำได้เร็วที่สุดด้วย
วิธีการติดตั้งปลั๊กอินใน WordPress ใน 3 ขั้นตอน: 3 ขั้นตอน

วิธีการติดตั้งปลั๊กอินใน WordPress ใน 3 ขั้นตอน: ในบทช่วยสอนนี้ ฉันจะแสดงขั้นตอนสำคัญในการติดตั้งปลั๊กอิน WordPress ให้กับเว็บไซต์ของคุณ โดยทั่วไป คุณสามารถติดตั้งปลั๊กอินได้สองวิธี วิธีแรกคือผ่าน ftp หรือผ่าน cpanel แต่ฉันจะไม่แสดงมันเพราะมันสอดคล้องกับ
การลอยแบบอะคูสติกด้วย Arduino Uno ทีละขั้นตอน (8 ขั้นตอน): 8 ขั้นตอน

การลอยแบบอะคูสติกด้วย Arduino Uno ทีละขั้นตอน (8 ขั้นตอน): ตัวแปลงสัญญาณเสียงล้ำเสียง L298N Dc ตัวเมียอะแดปเตอร์จ่ายไฟพร้อมขา DC ตัวผู้ Arduino UNOBreadboardวิธีการทำงาน: ก่อนอื่น คุณอัปโหลดรหัสไปยัง Arduino Uno (เป็นไมโครคอนโทรลเลอร์ที่ติดตั้งดิจิตอล และพอร์ตแอนะล็อกเพื่อแปลงรหัส (C++)
เปลี่ยนเซิร์ฟเวอร์ DNS ของคุณเป็น OpenDNS: 6 ขั้นตอน
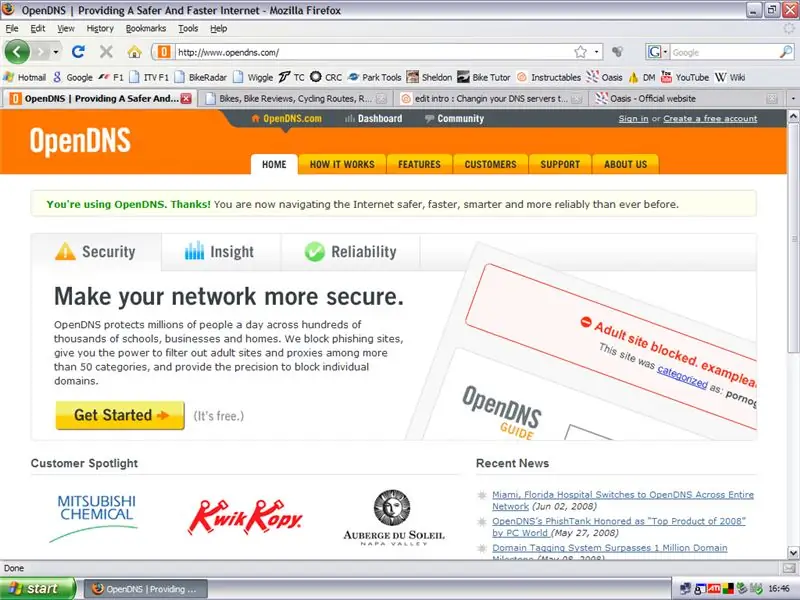
เปลี่ยนเซิร์ฟเวอร์ DNS ของคุณเป็น OpenDNS: เมื่อเร็ว ๆ นี้เซิร์ฟเวอร์ AOL ค่อนข้างต่ำและทำงานไม่ถูกต้อง ซึ่งหมายความว่าวิญญาณที่โชคร้ายบางคนเช่นฉัน ไม่สามารถเข้าถึงบางเว็บไซต์ได้ (ส่วนใหญ่เป็น wiggle.co.uk) วิธีแก้ไขคือเปลี่ยน DNS
