
สารบัญ:
2025 ผู้เขียน: John Day | [email protected]. แก้ไขล่าสุด: 2025-01-23 15:12



Quadruped ง่าย ๆ ที่ควบคุมโดยโทรศัพท์ของคุณ (IOS และ Android) ทำงานบน Raspberry Pi และ Android
กรอกโค้ด: https://github.com/LakshBhambhani/RaspberryPi-Min…All stl files:
เสบียง
ส่วนประกอบที่จำเป็น:
- โทรศัพท์
- ราสเบอร์รี่ปี่
- ไดร์เวอร์เซอร์โว 16 ตัว
- ชิ้นส่วนที่พิมพ์ 3 มิติ
- 8 เซอร์โวมอเตอร์
- สายไฟ
ขั้นตอนที่ 1: ขั้นตอนที่ 1: การพิมพ์ 3 มิติ
พิมพ์ส่วนต่อไปนี้ทั้งหมด:
- 1 x body_base.stl
- 1 x body_top.stl
- 2 x ขา.stl
- 2 x hips.stl
- 1 x body_shafts.stl
คุณยังสามารถค้นหาไฟล์ทั้งหมดได้จาก Thingiverse Page
ขั้นตอนที่ 2: ขั้นตอนที่ 2: การประกอบ

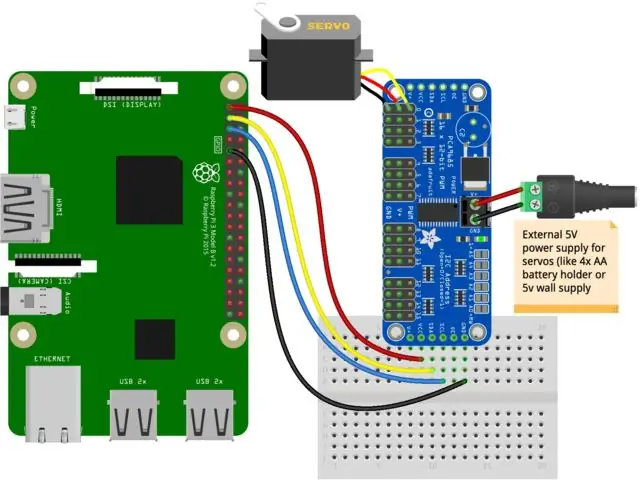

ขั้นตอนที่ 3: ขั้นตอนที่ 3: การเดินสายไฟ
เชื่อมต่อเซอร์โวโดยใช้หมายเลขพอร์ตต่อไปนี้บนไดรเวอร์เซอร์โว 16 ตัว:
FL_HIP = (4);
FL_FOOT = (5);
FR_HIP = (6);
FR_FOOT = (7);
BL_HIP = (8);
BL_FOOT = (9);
BR_HIP = (10);
BR_FOOT = (11);
เชื่อมต่อไดรเวอร์กับ Pi โดยใช้ไดอะแกรมการเชื่อมต่อต่อไปนี้
- Pi 3V3 เพื่อฝ่าวงล้อม VCC
- Pi GND เพื่อฝ่าวงล้อม GND
- Pi SCL เพื่อฝ่าวงล้อม SCL
- Pi SDA เพื่อฝ่าวงล้อม SDA
- ฝ่าวงล้อมอุปทานภายนอก 5v ถึง Pi 5v
- ฝ่าวงล้อมอุปทานภายนอก GND ถึง Pi GND
ขั้นตอนที่ 4: ขั้นตอนที่ 4: ซอฟต์แวร์ & การเข้ารหัส
บน Pi ของคุณ:
- โคลน repo Swiffee จาก Github
- เปลี่ยนไดเร็กทอรีเป็น Swiffee-Minikame-Simulator/Server
- เรียกใช้ไฟล์เซิร์ฟเวอร์เพื่อเรียกใช้เซิร์ฟเวอร์
โคลน git
cd Swiffee-Minikame-Simulator sudo python3 server.py
ขั้นตอนที่ 5: ขั้นตอนที่ 5: วิธีการควบคุม
- ดาวน์โหลดโปรแกรมจำลองจาก swiffes.com
- ใช้ข้อมูลแอพใน repo เดียวกันเพื่อเรียกใช้แอพ Swiffee บน iPhone
- หรืออ่านรหัสหลามสำหรับ Swiffee แล้วลองเขียนโค้ด Swiffee สามารถเข้ารหัสใน java และ python
แนะนำ:
การตรวจจับใบหน้าบน Raspberry Pi 4B ใน 3 ขั้นตอน: 3 ขั้นตอน

การตรวจจับใบหน้าบน Raspberry Pi 4B ใน 3 ขั้นตอน: ในคำแนะนำนี้ เราจะทำการตรวจจับใบหน้าบน Raspberry Pi 4 ด้วย Shunya O/S โดยใช้ Shunyaface Library Shunyaface เป็นห้องสมุดจดจำใบหน้า/ตรวจจับใบหน้า โปรเจ็กต์นี้มีจุดมุ่งหมายเพื่อให้เกิดความเร็วในการตรวจจับและจดจำได้เร็วที่สุดด้วย
LED กะพริบด้วย Raspberry Pi - วิธีใช้พิน GPIO บน Raspberry Pi: 4 ขั้นตอน

LED กะพริบด้วย Raspberry Pi | วิธีใช้ GPIO Pins บน Raspberry Pi: สวัสดีทุกคนในคำแนะนำนี้เราจะเรียนรู้วิธีใช้ GPIO ของ Raspberry pi หากคุณเคยใช้ Arduino คุณอาจรู้ว่าเราสามารถเชื่อมต่อสวิตช์ LED ฯลฯ เข้ากับหมุดของมันและทำให้มันทำงานได้ ทำให้ไฟ LED กะพริบหรือรับอินพุตจากสวิตช์ดังนั้น
อินเทอร์เฟซ ADXL335 Sensor บน Raspberry Pi 4B ใน 4 ขั้นตอน: 4 ขั้นตอน

อินเทอร์เฟซ ADXL335 Sensor บน Raspberry Pi 4B ใน 4 ขั้นตอน: ในคำแนะนำนี้ เราจะเชื่อมต่อเซ็นเซอร์ ADXL335 (accelerometer) บน Raspberry Pi 4 กับ Shunya O/S
การติดตั้ง Raspbian Buster บน Raspberry Pi 3 - เริ่มต้นใช้งาน Raspbian Buster ด้วย Raspberry Pi 3b / 3b+: 4 ขั้นตอน

การติดตั้ง Raspbian Buster บน Raspberry Pi 3 | เริ่มต้นใช้งาน Raspbian Buster ด้วย Raspberry Pi 3b / 3b+: สวัสดี องค์กร Raspberry pi ที่เพิ่งเปิดตัว Raspbian OS ใหม่ที่เรียกว่า Raspbian Buster เป็นเวอร์ชันใหม่ของ Raspbian สำหรับ Raspberry pi ดังนั้นวันนี้ในคำแนะนำนี้ เราจะได้เรียนรู้วิธีติดตั้ง Raspbian Buster OS บน Raspberry pi 3 ของคุณ
การติดตั้ง Raspbian ใน Raspberry Pi 3 B โดยไม่ต้องใช้ HDMI - เริ่มต้นใช้งาน Raspberry Pi 3B - การตั้งค่า Raspberry Pi ของคุณ 3: 6 ขั้นตอน

การติดตั้ง Raspbian ใน Raspberry Pi 3 B โดยไม่ต้องใช้ HDMI | เริ่มต้นใช้งาน Raspberry Pi 3B | การตั้งค่า Raspberry Pi ของคุณ 3: อย่างที่พวกคุณบางคนรู้ว่าคอมพิวเตอร์ Raspberry Pi นั้นยอดเยี่ยมมากและคุณสามารถรับคอมพิวเตอร์ทั้งหมดได้บนบอร์ดเล็ก ๆ ตัวเดียว Raspberry Pi 3 Model B มี ARM Cortex A53 แบบ 64 บิตแบบ quad-core โอเวอร์คล็อกที่ 1.2 GHz ทำให้ Pi 3 ประมาณ 50
