
สารบัญ:
- ขั้นตอนที่ 1: วงจร
- ขั้นตอนที่ 2: แผงวงจรพิมพ์
- ขั้นตอนที่ 3: วงจร + การทดสอบ
- ขั้นตอนที่ 4: ส่วนต่อประสานผู้ใช้
- ขั้นตอนที่ 5: แผ่นด้านข้าง
- ขั้นตอนที่ 6: แผ่นด้านบน ด้านล่าง และด้านหลัง
- ขั้นตอนที่ 7: การติดกาวและการหนีบ
- ขั้นตอนที่ 8: การเจาะ
- ขั้นตอนที่ 9: การขัดและการตกแต่ง
- ขั้นตอนที่ 10: ยึดอุปกรณ์อิเล็กทรอนิกส์เข้ากับที่อยู่อาศัย
- ขั้นตอนที่ 11: ประกอบที่อยู่อาศัยเข้าด้วยกัน
- ขั้นตอนที่ 12: คุณทำเสร็จแล้ว
2025 ผู้เขียน: John Day | [email protected]. แก้ไขล่าสุด: 2025-01-23 15:12



คำแนะนำนี้มีไว้สำหรับโครงการหลักของฉันที่ฉันทำสำเร็จโดยเป็นส่วนหนึ่งของหลักสูตร IGCSE Systems and Controls ได้รับเกรด A* และฉันจะแนะนำคุณเกี่ยวกับวิธีการทำในคำแนะนำนี้ จำเป็นต้องมีพื้นฐานที่ดีในด้านอิเล็กทรอนิกส์รวมถึงประสบการณ์กับ Arduino และจำเป็นต้องมี IDE เพื่อทำโครงการนี้ให้เสร็จ
พื้นหลัง
ด้วยความนิยมที่ลดลงของบอร์ดเกมและอุปกรณ์อิเล็กทรอนิกส์ที่กำลังเฟื่องฟู อาจดูเหมือนยากที่จะนั่งลงและเล่นโดยปราศจากการรบกวนของอุปกรณ์ต่างๆ ในกรณีนี้ ลูกค้าของฉัน ครูของสโมสร Warhammer ค่อนข้างจะใช้ลูกเต๋าทางกายภาพมากกว่าออนไลน์ในคลับของเขา ปัญหาคือเขาไม่สามารถมีลูกเต๋าที่มี 100 ด้านได้ นั่นคือเหตุผลที่เขาต้องหันไปใช้เครื่องจำลองลูกเต๋าออนไลน์ นี่คือโอกาสสำหรับผลิตภัณฑ์นี้
แม้ว่าขนาดของตลาดที่ผลิตภัณฑ์นี้มีจุดมุ่งหมายจะลดลง แต่ความต้องการยังคงมีอยู่ เกมกระดานได้กลายเป็นคุณลักษณะของอดีตในขณะที่เกมออนไลน์และอิเล็กทรอนิกส์เกิดขึ้น ในตัวอย่างนี้ ผลิตภัณฑ์ของฉันลดความต้องการโทรศัพท์หรืออินเทอร์เน็ตระหว่างการเล่นเกมกระดาน ทำให้ผู้เล่นรู้สึกไม่เชื่อมต่อกับเกมจริงน้อยลง ระบบที่จะใช้คือ 4511 IC และไมโครคอนโทรลเลอร์ Arduino Nano โครงงานนี้ต้องใช้ไมโครคอนโทรลเลอร์เพราะถ้าไม่มีวงจรก็จะไร้ประสิทธิภาพเกินไป
การทำงาน
ผลิตภัณฑ์ช่วยให้ผู้ใช้สามารถเลือกตัวเลขระหว่าง 0 ถึง 100 โดยใช้สวิตช์แบบหมุนสองตัวที่ด้านซ้ายของอุปกรณ์ ตัวเลขนี้จะแสดงให้ผู้ใช้เห็นผ่านจอแสดงผล 7 ส่วนทั้งสองส่วนด้านบนสวิตช์แบบหมุนโดยตรงเป็นการตอบกลับ จากนั้น เมื่อผู้ใช้กดปุ่มม้วน ตัวเลขสุ่มระหว่าง 0 และหมายเลขที่เลือกจะถูกหมุนและแสดงบนส่วน 7 ที่แสดงทางด้านขวาของอุปกรณ์
ขั้นตอนที่ 1: วงจร
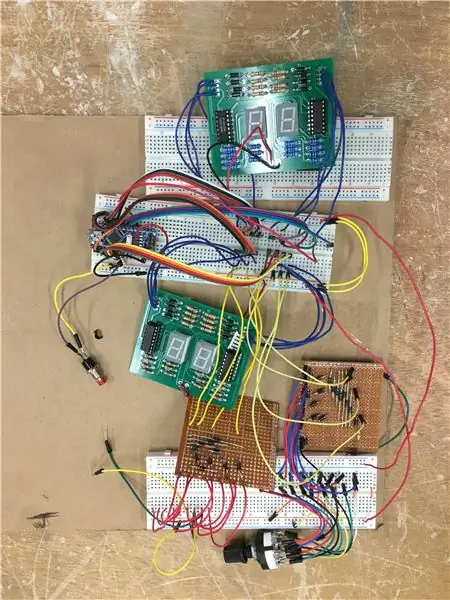
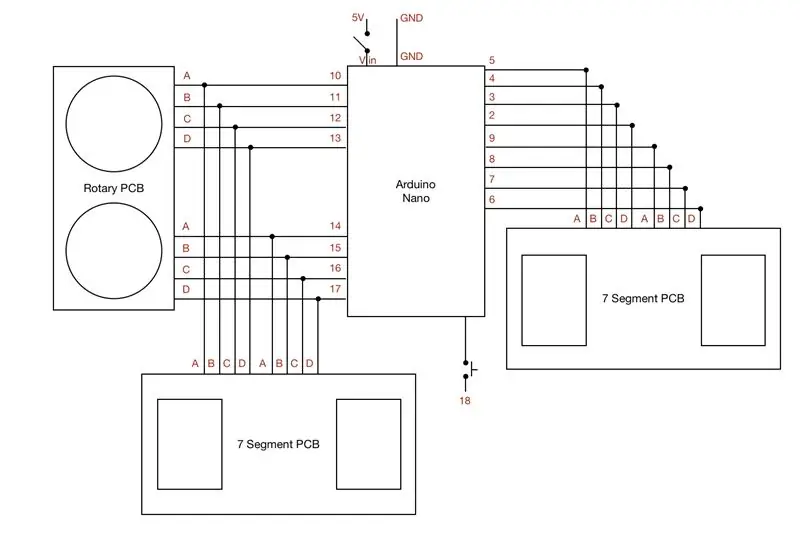
แผนภาพวงจรแบบง่ายด้านบนแสดงอินพุตและเอาต์พุต Arduino ที่จำเป็นแต่ละรายการเพื่อใช้เป็นข้อมูลอ้างอิงสำหรับขั้นตอนต่อๆ ไปในโปรเจ็กต์
วงจรทำงานอย่างไร?
ขั้นแรก ผู้ใช้ป้อนจำนวนด้านที่ต้องการให้ลูกเต๋าของตนมี โดยใช้สวิตช์แบบหมุนสองตัว ซึ่งตัวหนึ่งควบคุมตำแหน่งหลัก 10 หลัก และอีกตัวควบคุมตำแหน่งหลักที่ 1 ตัวเลขนี้แสดงผ่านคำติชมบน PCB 7 ส่วนแรก ทำให้ผู้ใช้เข้าใจหมายเลขที่เลือกได้ง่ายขึ้น
อินพุตทศนิยมของผู้ใช้จะถูกแปลงเป็นรูปแบบไบนารีบน PCB แบบหมุนและถูกส่งไปยัง Arduino Nano นาโนจะเลือกตัวเลขสุ่มระหว่าง 0 ถึงตัวเลขที่เลือก ข้อมูลนี้จะถูกส่งในรูปแบบไบนารีไปยัง PCB 7 ส่วนที่ 2 เมื่อกดสวิตช์ Push-To-Make (ม้วน)
ฉันได้แนบรหัส Arduino สำหรับการอ้างอิงด้านล่างเพื่อให้เข้าใจว่าผลิตภัณฑ์นี้ทำงานได้ง่ายขึ้นอย่างไร
ขั้นตอนที่ 2: แผงวงจรพิมพ์

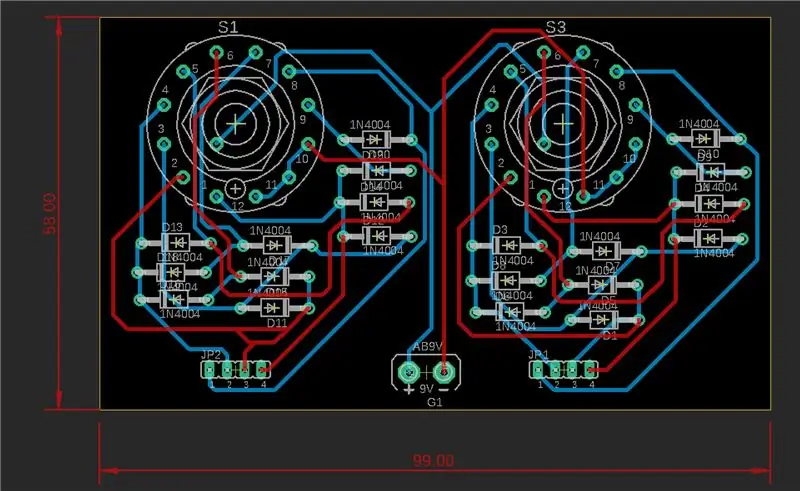

รายการวัสดุ:
- ตัวต้านทาน 470 โอห์ม x28
- ตัวต้านทาน 10K โอห์ม x22
- ซีดี 4511BE x4
- จอแสดงผล 7 ส่วน (สีเขียว CC) x4
- ไดโอด 1N4002 x44
- สวิตช์โรตารี่ (1P12T) x2
- สวิตช์โยก (เปิด-ปิด) x2
- ผลักดันเพื่อสร้าง x1
- Arduino นาโน x1
- LED สีเขียว x2
เมื่อใช้ Autodesk Eagle บนคอมพิวเตอร์ของฉัน ฉันออกแบบแผนผังของ PCB แต่ละอันดังที่เห็นในภาพด้านบน จากการออกแบบแผนผัง ฉันมี PCB (2x 7 Segment PCB, 1x Rotary PCB) ที่ผลิตในประเทศจีนและจัดส่งไปทั่ว
ไฟล์ Gerber สามารถพบได้ที่นี่ (ไฟล์ Eagle อยู่ด้านล่าง)
ส่วนประกอบบัดกรี
ก่อนบัดกรี ตรวจสอบให้แน่ใจว่ามีการระบายอากาศที่ดีและแว่นตานิรภัย คุณต้องแน่ใจว่าได้ปรับทิศทางและวางส่วนประกอบทั้งหมดในตำแหน่งที่ถูกต้องก่อนที่จะบัดกรีเข้ากับบอร์ด ใช้เตารีดให้เร็วเพราะจับไว้บนหมุดนานเกินไปอาจทำให้ไอซีไหม้ได้ ตรวจสอบให้แน่ใจว่าจุดสัมผัสแต่ละจุดยึดเข้ากับบอร์ดอย่างแน่นหนาด้วยบัดกรี และไม่มีรอยต่อที่แห้ง
ตัดรู
ขั้นแรก ฉันทำเครื่องหมายรูบน PCB แต่ละอันและจัดตำแหน่งเพื่อให้แน่ใจว่ามีการทำเครื่องหมายอย่างถูกต้อง ทำได้โดยใช้ช่องสี่เหลี่ยม เครื่องหมาย และไม้บรรทัด หลังจากทำเครื่องหมายที่รูแล้ว ฉันใช้แคลมป์เหล็กเพื่อยึด PCB เข้าที่ และเจาะรู 4x 2 มม. ในแต่ละบอร์ด PCB ตามด้วยรู 3 มม. ที่จำเป็นเพื่อป้องกันการแตกร้าวของวัสดุ TRFE
ขั้นตอนนี้มีความสำคัญ เนื่องจากจะช่วยให้คุณยึด PCB เข้ากับตัวเครื่องได้อย่างเหมาะสมในภายหลัง
ขั้นตอนที่ 3: วงจร + การทดสอบ
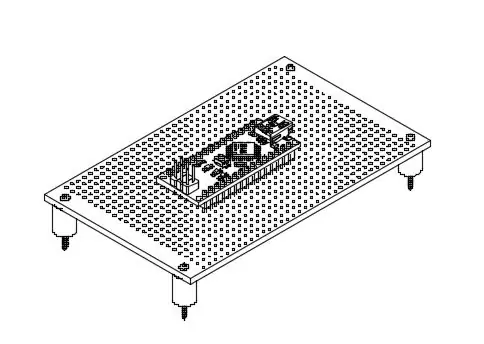
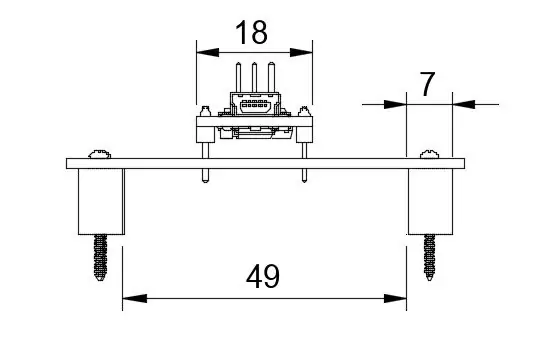
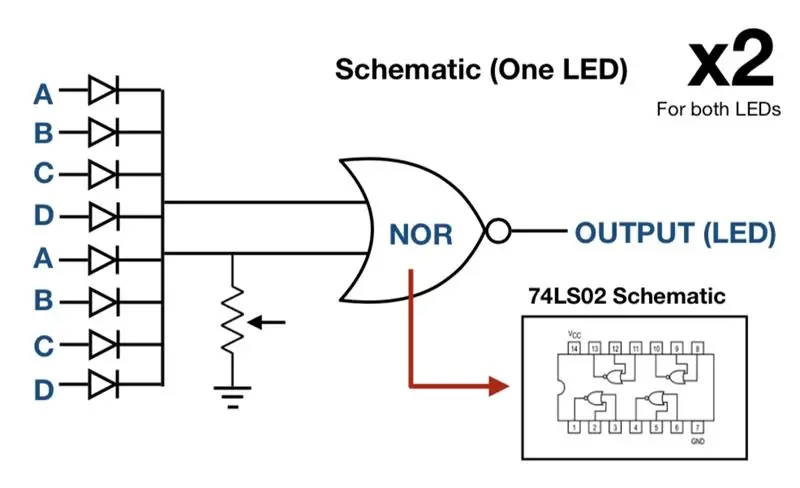
งาน
- ตรวจสอบการเชื่อมต่อ PCB ทั้งหมด
- ตั้งค่าวงจรทั้งหมด
- รันโค้ดผ่านวงจรเพื่อทำการทดสอบ
- หากไม่ได้ผล ให้แก้ไขปัญหาและทำซ้ำ
การควบคุมคุณภาพ: ด้วยการใช้การตั้งค่าความต่อเนื่องบนมัลติมิเตอร์ ฉันตรวจสอบแต่ละแทร็กและส่วนประกอบเพื่อตรวจจับและกำจัดการลัดวงจรที่อาจส่งผลต่อการทำงานของวงจร หากพบข้อความสั้น ให้ทำตามขั้นตอนต่อไปนี้เพื่อแก้ไขปัญหา
1. ระบุ short - ตรวจสอบให้แน่ใจว่า short เป็นปัญหาและมีอยู่จริงเนื่องจากยิ่งใช้ความร้อนกับแผ่นทองแดงมากเท่าไร ก็ยิ่งมีโอกาสหลอมละลาย เสียหาย หรือไม่นำไฟฟ้าได้มากเท่านั้น
2. ใช้ตัวดูดบัดกรี ค่อยๆ อุ่นข้อต่อและดูดของเหลวที่บัดกรี ทำซ้ำจนกว่าบัดกรีทั้งหมดจะถูกลบออก ถ้าบัดกรีไม่หลุด ให้ใช้ไส้ตะเกียงเพื่อพยายามดูดซับบางส่วน
3. สุดท้าย บัดกรีข้อต่อทั้งสองอีกครั้งด้วยความระมัดระวังและบัดกรีน้อยที่สุด แต่เพียงพอเพื่อให้ข้อต่อมีความปลอดภัยและเป็นสื่อกระแสไฟฟ้า
กำลังอัปโหลดรหัส:
ในการอัปโหลดโค้ดไปยัง Arduino Nano ให้ดาวน์โหลด Arduino IDE ก่อน ถัดไป ดาวน์โหลดไดรเวอร์ Arduino Nano และไดรเวอร์ FTDI นี้
จากนั้นใช้โค้ดจากขั้นตอนที่ 1 อัปโหลดผ่านสาย USB ไปยัง Micro-USB ไปยัง Arduino Nano วงจรควรจะใช้งานได้แล้ว หากไม่ได้ผล ให้เริ่มแก้ไขปัญหาโดยตรวจสอบส่วนประกอบและการเชื่อมต่อทั้งหมดอีกครั้ง
LED เพิ่มเติม
หากคุณดูบอร์ด PCB 7 ส่วนอย่างระมัดระวัง คุณจะสังเกตเห็นว่ามีช่องสำหรับ LED LED นี้จะสว่างขึ้นเมื่อตัวเลข 100 ปรากฏขึ้น และจอแสดงผล 7 ส่วนทั้งสองจะแสดงค่า 0 สองตัว ในการทำงานนี้ ให้ใช้เกท NOT สองอันและเกท AND สองอันในการกำหนดค่าที่จะทริกเกอร์ไฟ LED เมื่อไม่มีอินพุตใน 4511 IC
ขั้นตอนที่ 4: ส่วนต่อประสานผู้ใช้
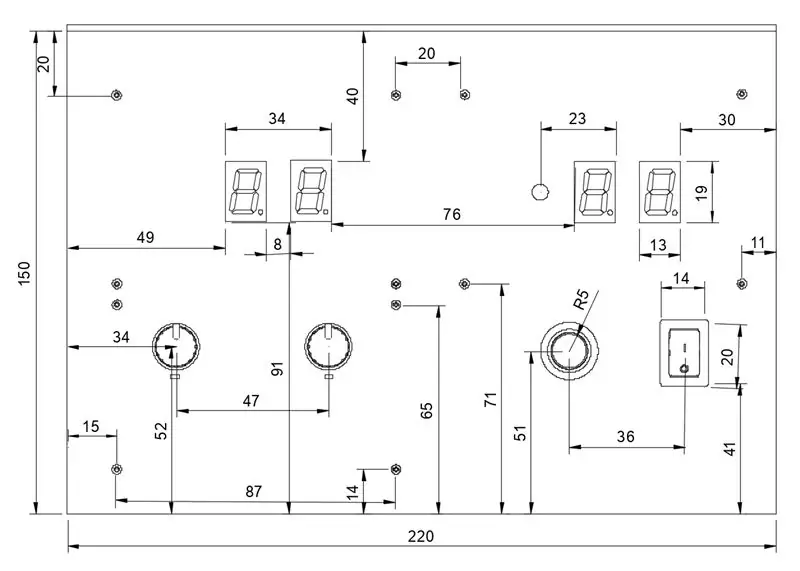
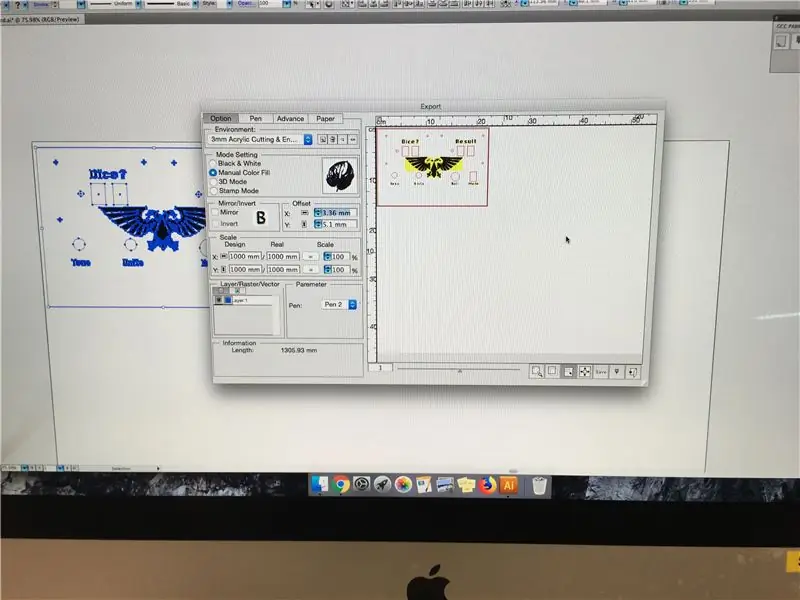
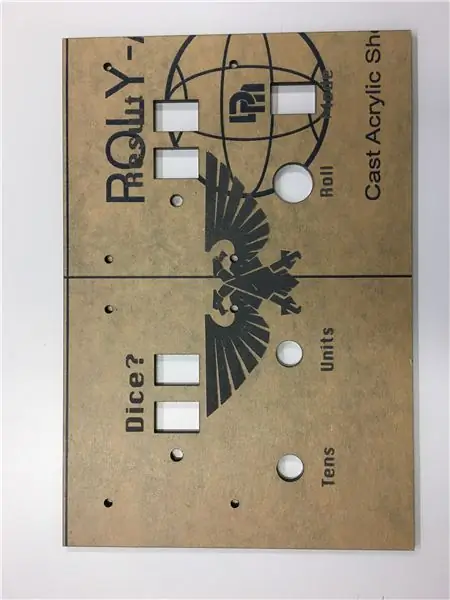
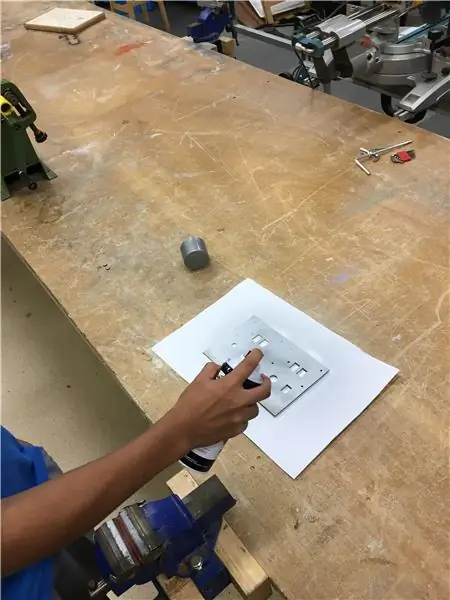
งาน
- ออกแบบ UI โดยใช้ Adobe illustrator
- เลเซอร์ตัด UI และตรวจสอบให้แน่ใจว่าพอดีกับส่วนประกอบวงจร แกะสลักการออกแบบ Warhammer eagle ลงบน UI
- สีสเปรย์ออกแบบสีเทา/เงิน
วัสดุ: อะคริลิคสีดำ
เมื่อใช้ Adobe Illustrator ฉันออกแบบส่วนต่อประสานผู้ใช้ตามขนาดที่แสดงในภาพด้านบน (คลิกดูภาพเพิ่มเติม) จากนั้นฉันก็ส่งออกไฟล์การออกแบบนี้ไปยังเครื่องตัดเลเซอร์และตัดชิ้นส่วนของอะคริลิกออก
จากนั้นทิ้งแผ่นพลาสติกไว้บนอะครีลิค ฉันพ่นสเปรย์ส่วนที่แกะสลักของอะครีลิคด้วยสีเงิน/เทา ดำเนินการหลายครั้ง (4 ครั้งโดยเว้นช่วงเวลา 10 นาที) เพื่อให้แน่ใจว่าได้ภาพที่คมชัดและชัดเจน หลังจากปล่อยให้แห้ง ฉันก็ลอกชั้นพลาสติกออกและตรวจดูให้แน่ใจว่าไม่มีสิ่งผิดปกติใดๆ
ขั้นตอนที่ 5: แผ่นด้านข้าง
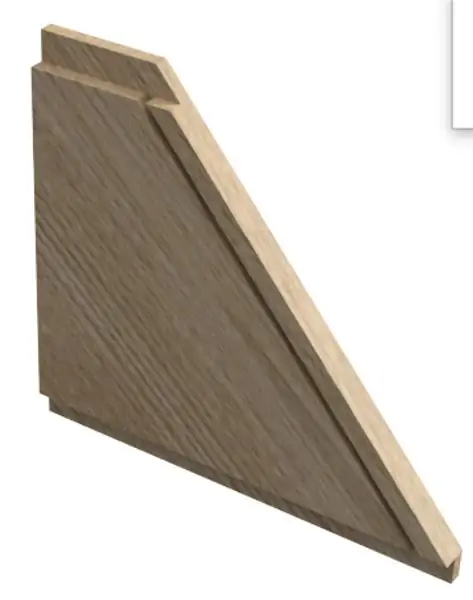
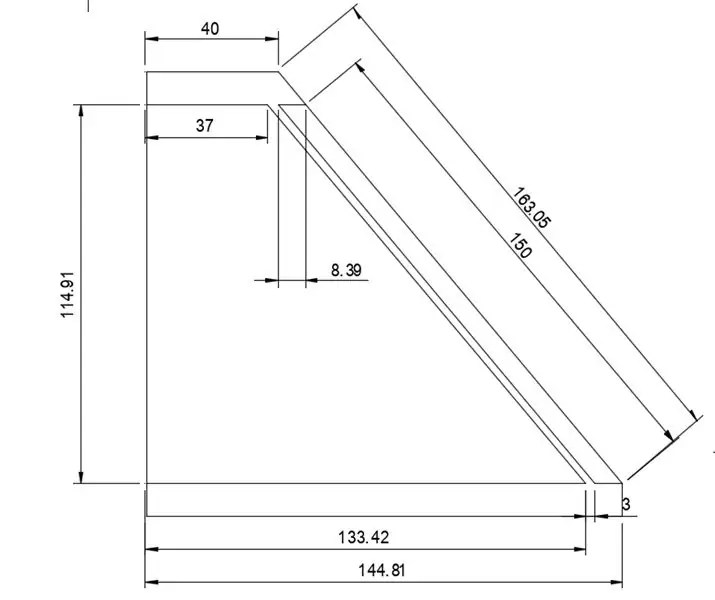

งาน
- คอลเลกชันของไม้แอช
- วาดเส้นตัดทั้งหมดบนชิ้นไม้เพื่อเป็นแนวทางในการตัด ตัดทั้งด้านซ้ายและด้านขวาสำหรับตัวเรือน
วัสดุ
1. ไม้แอช 135 มม. (ก) x 300 มม. (ย.) x 10 มม. (ง)
ขั้นตอนต่อไปของโครงการนี้ และบางทีอาจเป็นส่วนที่ซับซ้อนที่สุดของตัวเรือน ก็คือแผ่นด้านข้าง ขั้นแรก ใช้ขนาดที่ระบุด้านบน ทำเครื่องหมายทั้งสองด้านบนชิ้นไม้แอชหนา 10 มม. ใช้เลื่อยวงเดือนตัดรูปร่างทั่วไปของชิ้นส่วนออก
ถัดไป ใช้เราเตอร์ (เครื่องกำหนดเส้นทาง) ตัดร่องที่แสดงในไดอะแกรมด้านบนออก มีร่องกว้าง 10 มม. x หนา 5 มม. 2 อัน และร่อง 3 มม. (กว้าง) x 150 มม. (ยาว) x 5 มม. (ลึก) ที่มุม 50 องศา
จบ
ในการแก้ไขข้อผิดพลาดเล็กๆ น้อยๆ ในการจัดแนวพื้นผิวหรือขอบที่แหลมคม ให้ใช้กระดาษทรายละเอียดเพื่อปัดส่วนเหล่านั้นเพื่อให้เรียบขึ้นเพื่อให้ดูสวยงาม ความเป็นมืออาชีพเป็นสิ่งสำคัญ
ขั้นตอนที่ 6: แผ่นด้านบน ด้านล่าง และด้านหลัง


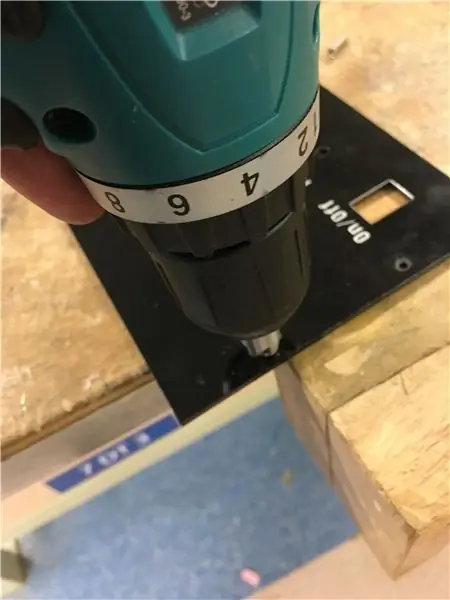
งาน
- ตัดแถบด้านบนออก
- ตัดแผ่นด้านล่างออก
- ตัดด้วยเลเซอร์ที่แผ่นรองหลังหลังจากสร้างไฟล์ adobe illustrator สำหรับเครื่องตัดเลเซอร์
ท็อปเพลท (วัสดุ: แอช)
แผ่นด้านบนเป็นชิ้นงานที่ทำได้ยากเนื่องจากมีมุม 50 องศาบนใบหน้าเดียว ในการตัดชิ้นส่วนนี้ออก ก่อนอื่นให้ทำเครื่องหมายรูปร่างทั่วไปของบล็อกโดยใช้ขนาดที่ระบุด้านบนและสี่เหลี่ยมจัตุรัส ถัดไป สร้างมุมโดยกำหนดมุมเอียงของแท่นเลื่อยสายพานที่ 50 องศา จากนั้นตัดตามด้านหนึ่งของสี่เหลี่ยมผืนผ้าเพื่อให้หน้าเอียง
นอกจากนี้ ให้ปรับระดับแท่นออกเพื่อใช้เลื่อยวงเดือนตัดส่วนที่เหลืออีกสามด้านของชิ้นบนสุดรูปสี่เหลี่ยมผืนผ้า
แผ่นล่าง (วัสดุ: แอช)
แผ่นด้านล่างตัดออกได้ง่ายโดยใช้เลื่อยสายพาน เนื่องจากเป็นบล็อกสี่เหลี่ยมของ Ashwood ที่มีขนาด 220 มม. x 145 มม. x 10 มม.
แผ่นหลัง (วัสดุ: อะคริลิค)
ด้วยการใช้ Adobe Illustrator ฉันออกแบบแผ่นรองด้านหลัง (135 มม. x 230 มม.) พร้อมช่องสำหรับสายไฟ Power In และสวิตช์เปิด-ปิด พร้อมด้วยรูสำหรับสกรูดังที่เห็นในแผนภาพด้านบน จากนั้นฉันก็ส่งออกไฟล์นี้ไปยังเครื่องตัดเลเซอร์แล้วจึงตัดมัน
ใช้ดินสอและไม้บรรทัด ทำเครื่องหมาย 4 รู (2 ด้านแต่ละด้าน) สำหรับรูสกรู (เส้นผ่านศูนย์กลางขึ้นอยู่กับสกรูที่คุณใช้) ใช้หมัดตรงกลางและค้อนทุบบนแต่ละรูเหล่านี้ และสุดท้าย ใช้ดอกสว่านที่เหมาะสมกับสว่านมือเพื่อเจาะรูทั้ง 4 รู
ต่อไป ฉันทำตามขั้นตอนเดียวกันสำหรับการพ่นสีตัวอักษรลงบนอะครีลิคเช่นเดียวกับในขั้นตอนที่ 4 สุดท้าย ฉันใช้ดอกสว่านเจาะทะลุผ่านรูสกรูแต่ละรูเพื่อให้แน่ใจว่าหัวสกรูจะเรียบเสมอกับพื้นผิวอะคริลิกเมื่อ ล้อม.
อิเล็กทรอนิกส์กำลัง:
แหล่งจ่ายไฟขาเข้าจะต้องอยู่ที่ประมาณ 5V เมื่อกำหนดเส้นทางผ่านรูจ่ายไฟในแผ่นรองหลังแล้ว จะต้องต่อสายไฟบวกผ่านสวิตช์เปิดปิดเพื่อให้ผู้ใช้ควบคุมไฟที่เข้าสู่ผลิตภัณฑ์ได้ ขั้วบวกจากสวิตช์จะต้องเชื่อมต่อกับพิน V (ใน) บน Arduino และลวดลบ / GND ต้องเชื่อมต่อกับขา Arduino GND (ใน)
ขั้นตอนที่ 7: การติดกาวและการหนีบ


ตอนนี้ชิ้นส่วนที่อยู่อาศัยทั้งหมดถูกตัดออกแล้ว เราต้องประกอบเข้าด้วยกัน ของทุกชิ้นมีดังต่อไปนี้
- 2x แผ่นด้านข้าง
- 1x บาร์บนสุด
- 1x ด้านล่าง
- 1x ส่วนต่อประสานผู้ใช้
- 1x แผ่นหลัง
ในขั้นตอนนี้ ชิ้นงานที่เราจะติดกาวคือ:
- 1x บาร์บนสุด
- 2x แผ่นด้านข้าง
เป็นสิ่งสำคัญมากที่ชิ้นส่วนเหล่านี้และชิ้นส่วนเหล่านี้จะต้องติดกาวซึ่งกันและกันเท่านั้น แผ่นด้านล่างแสดงในภาพด้านบน แต่ไม่ได้ติดกาวที่แผ่นด้านข้าง มันถูกวางไว้ที่นั่นเพื่อเป็นแนวทางและสำหรับการวางตำแหน่ง
ขั้นตอน:
1. จัดเรียงชิ้นส่วนให้เป็นระเบียบและจัดวางและประกอบเข้าด้วยกันอย่างเหมาะสม หากไม่เป็นเช่นนั้น ให้เก็บส่วนที่เป็นปัญหาลงจนกว่าจะทำงานหรือสร้างใหม่
2. ทากาว PVA ขนาดเล็กแต่พอเหมาะบนจุดสัมผัสหลัก ในกรณีนี้ จุดเหล่านี้จะเป็นจุดร่วมส่วนลดบนทั้งสองด้าน
3. รวมชิ้นส่วนทั้งหมดเข้าด้วยกันโดยใช้แผ่นด้านล่างเป็นแนวทางเพื่อช่วยยึดแผ่นด้านข้างและแถบด้านบน
4. ใช้ที่หนีบหนึ่งหรือสองตัวเพื่อยึดชิ้นส่วนในการกำหนดค่านี้จนกว่ากาวจะแห้งและข้อต่อทั้งหมดปลอดภัย
ขั้นตอนที่ 8: การเจาะ




รวมแล้วมี 8 รูที่ต้องเจาะเข้าไปในแอชวูด ต้องเจาะรูทั้งหมดโดยใช้ดอกสว่าน 2.5 มม.
อันดับแรก ฉันยึดตัวเรือนไว้เพื่อให้แน่ใจว่าจะไม่เคลื่อนที่ในระหว่างกระบวนการเจาะเพื่อควบคุมคุณภาพ จากนั้นฉันใช้ไม้บรรทัดและดินสอทำเครื่องหมายทั้ง 8 รูที่ต้องเจาะที่ด้านหลังและด้านล่าง ด้วยการใช้หมัดตรงกลางและค้อนปากกาลูกลื่น ฉันเยื้องแต่ละจุดเพื่อนำดอกสว่าน สุดท้าย ฉันเจาะรูแต่ละรูโดยใช้สว่านมือและดอกสว่าน 2.5 มม.
หลังจากเจาะรูผ่านแผ่นหลังอะครีลิกและแผ่นไม้ด้านล่างแล้ว ฉันใช้ดอกสว่านเคาเตอร์ซิงค์เพื่อสร้างเคาเตอร์ซิงค์สำหรับแต่ละรู นี่เป็นสิ่งจำเป็นเพราะฉันใช้สกรูยึดตัวเองเพื่อยึดชิ้นส่วนด้านหลังและด้านล่างเข้ากับตัวเรือน ซึ่งหมายความว่าด้วยการเยื้องดอกเคาเตอร์ซิงค์ หัวสกรูจะเรียบเสมอกับพื้นผิวของวัสดุที่ขันเกลียวเพื่อให้ดูดีและภายนอกปลอดภัย
ขั้นตอนที่ 9: การขัดและการตกแต่ง
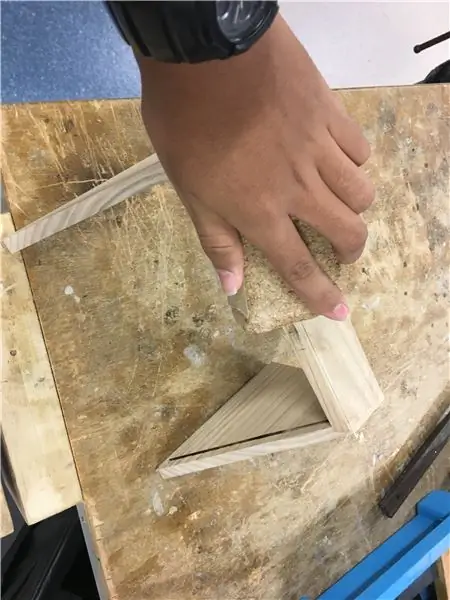

ขัดสิ่งสกปรก
หลังจากที่ตัวเรือนติดกาวเข้าด้วยกัน ขั้นแรก ฉันใช้กระดาษทรายหยาบเพื่อกำจัดกาวแห้งเกินไปหรือปัญหาการวางแนวที่เห็นได้ชัด จากนั้นสำหรับการควบคุมคุณภาพ ฉันเปลี่ยนไปใช้กระดาษทรายที่ละเอียดกว่าและผ่านทุกพื้นผิวเพื่อให้งานเสร็จเรียบ
การลงสี: Furniture Wax
สุดท้ายนี้ เพื่อให้ไม้แอชมีพื้นผิวและสัมผัสที่สวยงาม ฉันจึงตัดสินใจแว็กซ์พื้นผิว ฉันใช้ผ้าขัดเงาทาแว็กซ์เฟอร์นิเจอร์กับพื้นผิวภายนอกของไม้ทุก ๆ 4 ครั้งโดยใช้เวลาแห้ง 30 นาทีในระหว่างนั้นเพื่อควบคุมคุณภาพ เป็นการควบคุมคุณภาพเพื่อให้มั่นใจว่าไม้ทุกตารางนิ้วได้รับการเคลือบอย่างถูกต้องและมีเนื้อสัมผัสเหมือนกัน
ขั้นตอนที่ 10: ยึดอุปกรณ์อิเล็กทรอนิกส์เข้ากับที่อยู่อาศัย



วัสดุ
- สลักเกลียว M4 12x
- 12x M4 ถั่ว
- เครื่องซักผ้าไนลอน 12x M4
ด้านบน ฉันติด PCB เข้ากับ UI โดยใช้สลักเกลียว น็อต และแหวนรองไนลอน ฉันใช้แหวนรองไนลอนเนื่องจากไม่นำไฟฟ้า ดังนั้นจึงไม่สร้างขาสั้นเมื่อสัมผัสกับ PCB ของฉัน หลังจากติด PCB แล้ว ฉันใช้สว่านและไขควงเพื่อยึดแผ่นหลังและแผ่นด้านล่างเข้ากับตัวเรือนสุดท้าย ทำขั้นตอนนี้ด้วยความระมัดระวังเนื่องจากอุปกรณ์อิเล็กทรอนิกส์มักจะมีความละเอียดอ่อนมาก
หากรอยต่อใด ๆ แตกหักหรือแยกออกจากกัน คุณจำเป็นต้องซ่อมที่นั่นแล้ว b4 ดำเนินการต่อ ตรวจสอบให้แน่ใจว่าได้ทดสอบวงจรก่อนและหลังการยึดเข้ากับตัวเรือนเพื่อให้แน่ใจว่าทุกอย่างยังคงใช้งานได้ตามปกติ
ขั้นตอนที่ 11: ประกอบที่อยู่อาศัยเข้าด้วยกัน
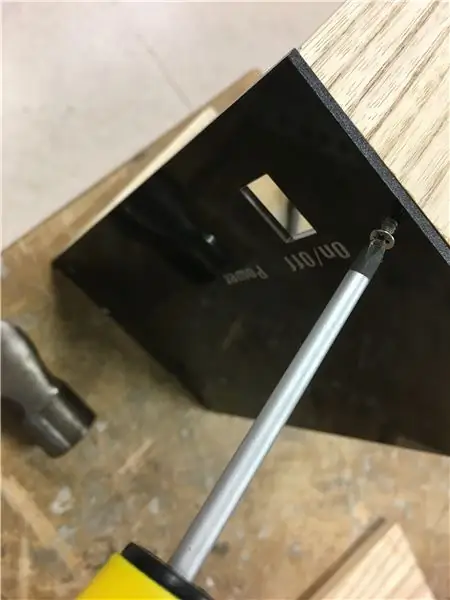
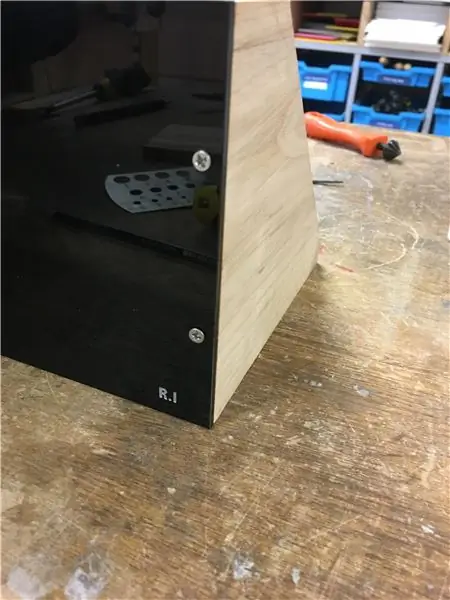

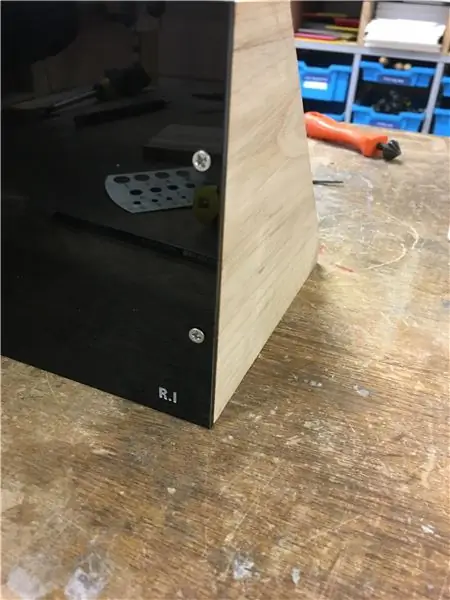
ในขั้นตอนสุดท้ายนี้ ให้นำอินเทอร์เฟซผู้ใช้และเลื่อนขึ้นร่องแผ่นด้านข้างเข้าไปในตัวเรือน ถัดไป วางแผ่นด้านล่างไว้ใต้ตัวเรือนระหว่างข้อต่อส่วนลดของแผ่นด้านข้างทั้งสอง จัดตำแหน่งรูสกรูและใช้ไขควง ใส่สกรูทั้ง 4 ตัว (2 ในแต่ละด้าน) เพื่อยึดแผ่นให้เข้าที่
ขั้นตอนสุดท้ายคือการติดแผ่นรองด้านหลังเข้ากับตัวเครื่อง ทำได้โดยจัดรูสกรูให้ตรง จากนั้นใส่สกรูไม้แบบแตะตัวเอง 4 ตัวในแต่ละตำแหน่งเพื่อตรวจสอบให้แน่ใจว่าแน่นและพอดี
สุดท้าย คุณสามารถขจัดข้อผิดพลาดต่างๆ ให้ราบรื่นได้โดยใช้กระดาษทรายละเอียดและแว็กซ์สำหรับเฟอร์นิเจอร์ หากมีข้อผิดพลาดในการจัดตำแหน่ง โปรดทบทวนขั้นตอนก่อนหน้านี้ หากคุณต้องการความช่วยเหลือใด ๆ ในระหว่างกระบวนการนี้ โปรดโพสต์คำถามของคุณในส่วนความคิดเห็นด้านล่าง
ขั้นตอนที่ 12: คุณทำเสร็จแล้ว

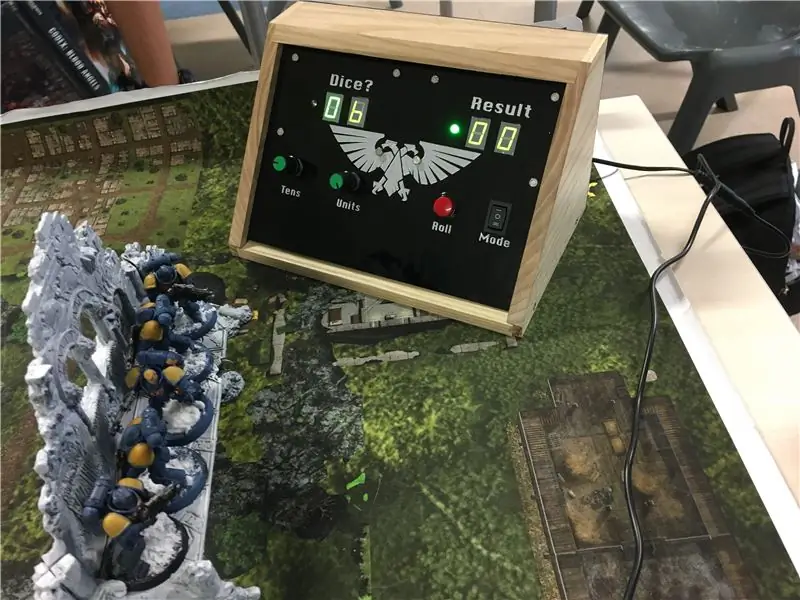

สำเร็จลุล่วงไปด้วยดีกับโครงการ! สนุก!
แนะนำ:
DIY 37 Leds เกมรูเล็ต Arduino: 3 ขั้นตอน (พร้อมรูปภาพ)

DIY 37 Leds เกมรูเล็ต Arduino: รูเล็ตเป็นเกมคาสิโนที่ตั้งชื่อตามคำภาษาฝรั่งเศสหมายถึงวงล้อเล็ก
หมวกนิรภัย Covid ส่วนที่ 1: บทนำสู่ Tinkercad Circuits!: 20 ขั้นตอน (พร้อมรูปภาพ)

Covid Safety Helmet ตอนที่ 1: บทนำสู่ Tinkercad Circuits!: สวัสดีเพื่อน ๆ ในชุดสองตอนนี้ เราจะเรียนรู้วิธีใช้วงจรของ Tinkercad - เครื่องมือที่สนุก ทรงพลัง และให้ความรู้สำหรับการเรียนรู้เกี่ยวกับวิธีการทำงานของวงจร! หนึ่งในวิธีที่ดีที่สุดในการเรียนรู้คือการทำ ดังนั้น อันดับแรก เราจะออกแบบโครงการของเราเอง: th
Bolt - DIY Wireless Charging Night Clock (6 ขั้นตอน): 6 ขั้นตอน (พร้อมรูปภาพ)

Bolt - DIY Wireless Charging Night Clock (6 ขั้นตอน): การชาร์จแบบเหนี่ยวนำ (เรียกอีกอย่างว่าการชาร์จแบบไร้สายหรือการชาร์จแบบไร้สาย) เป็นการถ่ายโอนพลังงานแบบไร้สาย ใช้การเหนี่ยวนำแม่เหล็กไฟฟ้าเพื่อจ่ายกระแสไฟฟ้าให้กับอุปกรณ์พกพา แอปพลิเคชั่นที่พบบ่อยที่สุดคือ Qi Wireless Charging st
4 ขั้นตอน Digital Sequencer: 19 ขั้นตอน (พร้อมรูปภาพ)

4 ขั้นตอน Digital Sequencer: CPE 133, Cal Poly San Luis Obispo ผู้สร้างโปรเจ็กต์: Jayson Johnston และ Bjorn Nelson ในอุตสาหกรรมเพลงในปัจจุบัน ซึ่งเป็นหนึ่งใน “instruments” เป็นเครื่องสังเคราะห์เสียงดิจิตอล ดนตรีทุกประเภท ตั้งแต่ฮิปฮอป ป๊อป และอีฟ
ป้ายโฆษณาแบบพกพาราคาถูกเพียง 10 ขั้นตอน!!: 13 ขั้นตอน (พร้อมรูปภาพ)

ป้ายโฆษณาแบบพกพาราคาถูกเพียง 10 ขั้นตอน!!: ทำป้ายโฆษณาแบบพกพาราคาถูกด้วยตัวเอง ด้วยป้ายนี้ คุณสามารถแสดงข้อความหรือโลโก้ของคุณได้ทุกที่ทั่วทั้งเมือง คำแนะนำนี้เป็นการตอบสนองต่อ/ปรับปรุง/เปลี่ยนแปลงของ: https://www.instructables.com/id/Low-Cost-Illuminated-
