
สารบัญ:
- ขั้นตอนที่ 1: เตรียมเดสก์ท็อปของคุณ
- ขั้นตอนที่ 2: ลบ Cortana
- ขั้นตอนที่ 3: ซ่อนเครื่องมือแถบงานเพิ่มเติม
- ขั้นตอนที่ 4: ปลดล็อกแถบงาน
- ขั้นตอนที่ 5: สร้างลิงก์
- ขั้นตอนที่ 6: เลือกลิงก์
- ขั้นตอนที่ 7: ย้ายลิงก์
- ขั้นตอนที่ 8: ซ่อนลิงก์
- ขั้นตอนที่ 9: ตั้งศูนย์ทางลัด
- ขั้นตอนที่ 10: เลือกพื้นหลังใหม่
- ขั้นตอนที่ 11: ดาวน์โหลด Rainmeter
- ขั้นตอนที่ 12: ยกเลิกการโหลดวิดเจ็ตสต็อก
- ขั้นตอนที่ 13: สกินแถบงานโปร่งแสง
- ขั้นตอนที่ 14: ติดตั้งแถบงานโปร่งแสง
- ขั้นตอนที่ 15: ติดตั้ง Elegance 2
- ขั้นตอนที่ 16: เปิด Rainmeter
- ขั้นตอนที่ 17: ค้นหาสกินที่ติดตั้ง
- ขั้นตอนที่ 18: ค้นหาแถบงานโปร่งแสง
- ขั้นตอนที่ 19: ค้นหา Elegance2
- ขั้นตอนที่ 20: เปิดใช้งาน Elegance2 Widgets
- ขั้นตอนที่ 21: การตั้งค่าสกิน/วิดเจ็ต
- ขั้นตอนที่ 22: ตรวจสอบให้แน่ใจว่าวิดเจ็ตอยู่บนเดสก์ท็อป
- ขั้นตอนที่ 23: เลือกจอภาพ
- ขั้นตอนที่ 24: ตรวจสอบให้แน่ใจว่าวิดเจ็ตสามารถเคลื่อนย้ายได้
- ขั้นตอนที่ 25: เลือกตำแหน่งวิดเจ็ต
- ขั้นตอนที่ 26: ล็อควิดเจ็ตในตำแหน่ง
- ขั้นตอนที่ 27: ความโปร่งใสสำหรับวิดเจ็ต
- ขั้นตอนที่ 28: การติดตั้งวิดเจ็ตอื่น
- ขั้นตอนที่ 29: เลือกสีผิว
- ขั้นตอนที่ 30: เดสก์ท็อปขั้นต่ำสมบูรณ์ - ตัวเลือกวิดเจ็ตเพิ่มเติม
- ผู้เขียน John Day [email protected].
- Public 2024-01-30 13:04.
- แก้ไขล่าสุด 2025-01-23 15:12.

ขอบคุณที่ดูคำแนะนำนี้! คู่มือนี้จะช่วยคุณในการสร้างการตั้งค่าเดสก์ท็อปขั้นต่ำด้วยวิดเจ็ตที่มีประโยชน์ซึ่งช่วยให้คุณล้างเดสก์ท็อปที่รก โปรดทราบว่าคู่มือนี้จัดทำขึ้นสำหรับ Windows 10!
ขั้นตอนที่ 1: เตรียมเดสก์ท็อปของคุณ


ล้างเดสก์ท็อปของไอคอนทั้งหมด (สร้างโฟลเดอร์หากจำเป็น) เลิกตรึงโปรแกรมที่ไม่จำเป็นออกจากแถบงาน เนื่องจากโฟกัสอยู่ในความเรียบง่าย
ขั้นตอนที่ 2: ลบ Cortana

คลิกขวาที่ทาสก์บาร์แล้ววางเมาส์เหนือ “Cortana” ทำเครื่องหมายที่ "ซ่อน" หรือ "แสดงไอคอน Cortana"
ขั้นตอนที่ 3: ซ่อนเครื่องมือแถบงานเพิ่มเติม

คลิกขวาที่ทาสก์บาร์และคราวนี้ยกเลิกการเลือก "แสดงปุ่มมุมมองงาน", "แสดงผู้คนบนแถบงาน", "แสดงปุ่ม Windows Ink Workspace" และ "แสดงปุ่มแป้นพิมพ์สัมผัส" หากมี
ขั้นตอนที่ 4: ปลดล็อกแถบงาน

คลิกขวาที่ทาสก์บาร์อีกครั้ง คราวนี้จะปลดล็อก ทำได้โดยคลิก "ล็อกแถบงานทั้งหมด" โดยนำเครื่องหมายถูกออกจากข้างตัวเลือก
ขั้นตอนที่ 5: สร้างลิงก์

คลิกขวาอีกครั้งแล้ววางเมาส์เหนือ "แถบเครื่องมือ" ทำเครื่องหมายที่ "ลิงก์" และข้อความที่เคลื่อนย้ายได้ใหม่ ("ลิงก์") ควรปรากฏบนแถบงาน
ขั้นตอนที่ 6: เลือกลิงก์

คลิกค้างไว้ที่ “||” ซึ่งปรากฏถัดจาก "ลิงก์" การทำเช่นนี้จะทำให้คุณสามารถย้ายข้อความไปทางซ้าย/ขวาได้
ขั้นตอนที่ 7: ย้ายลิงก์

“ลิงก์” ควรอยู่ทางขวามือของไอคอนแถบงานของคุณ ลาก "ลิงก์" ไปทางซ้ายจนสุด ค้างไว้จนกว่าจะลาก/ปรากฏขึ้นที่ด้านซ้ายมือของไอคอนแถบงานของคุณ
ขั้นตอนที่ 8: ซ่อนลิงก์

คลิกขวาที่ "ลิงก์" และยกเลิกการเลือกตัวเลือก "แสดงข้อความ" และ "แสดงชื่อ"
ขั้นตอนที่ 9: ตั้งศูนย์ทางลัด

ตอนนี้เป็นเวลาที่ดีในการเลือกไอคอนทางลัดที่คุณต้องการบนทาสก์บาร์ของคุณ หลังจากเลือกแล้ว ให้วางไอคอนเหล่านั้นไว้ตรงกลางโดยลาก “||” ทางด้านซ้ายของพวกเขา
โปรดทราบว่า “||” ออบเจ็กต์กินเนื้อที่ และเมื่อล็อกแถบงาน ออบเจ็กต์จะถูกซ่อนและพื้นที่ของพวกมันจะถูก "ลบ" โดยจะขยับไอคอนของคุณไปทางซ้าย
ขั้นตอนที่ 10: เลือกพื้นหลังใหม่


ล็อคทาสก์บาร์ของคุณเมื่อเสร็จแล้ว
เรียกดูพื้นหลังเดสก์ท็อปที่ต้องการ โปรดทราบว่าพื้นหลังที่ดีที่สุดสำหรับธีมนี้มีความเรียบง่ายและสีเข้ม เพื่อให้วิดเจ็ตที่ติดตั้งสามารถตัดกันและมองเห็นได้ง่าย
หลังจากดาวน์โหลดพื้นหลังเดสก์ท็อปใหม่และตั้งค่าแล้ว เราสามารถเริ่มการติดตั้งวิดเจ็ตได้
ขั้นตอนที่ 11: ดาวน์โหลด Rainmeter

ไปที่ [www.rainmeter.net] และดาวน์โหลดรุ่นล่าสุด นี่จะเป็นโปรแกรมหลักสำหรับการสร้างเดสก์ท็อปขั้นต่ำ เรียกใช้โปรแกรมปฏิบัติการ และติดตั้งโหมดมาตรฐาน
ขั้นตอนที่ 12: ยกเลิกการโหลดวิดเจ็ตสต็อก

หลังจากติดตั้ง วิดเจ็ตสต็อกควรปรากฏบนเดสก์ท็อป ปิดใช้งานสิ่งเหล่านี้โดยคลิกขวาแล้วคลิก "ยกเลิกการโหลดสกิน"
ขั้นตอนที่ 13: สกินแถบงานโปร่งแสง

ไปที่ [https://www.deviantart.com/arkenthera/art/TranslucentTaskbar-1-2-656402039] ควรมีกล่องชื่อ "ดาวน์โหลด" พร้อมลูกศรสีเขียวทางด้านขวา คลิกที่นั้น
ขั้นตอนที่ 14: ติดตั้งแถบงานโปร่งแสง
เมื่อดาวน์โหลดแล้ว ให้คลิกและเรียกใช้ไฟล์เพื่อติดตั้งผ่านเครื่องวัดปริมาณน้ำฝน สกินนี้จะทำให้ทาสก์บาร์โปร่งแสง ทำให้พื้นหลังดูกลมกลืน
โปรดทราบว่าต้องเปิดเครื่องวัดปริมาณน้ำฝนไว้อย่างน้อยหนึ่งครั้ง (ตามขั้นตอนก่อนหน้า) จึงจะติดตั้งได้อย่างถูกต้อง
ขั้นตอนที่ 15: ติดตั้ง Elegance 2
Rainmeter มีสกินที่หลากหลายให้เลือก แต่เรามุ่งเน้นที่สกิน "Elegance 2" เนื่องจากมีฟอนต์ตัวหนาที่สะอาดตา ไปที่ [https://www.deviantart.com/lilshizzy/art/Rainmeter-Elegance-2-244373054] และดาวน์โหลดไฟล์ ติดตั้งโดยเรียกใช้ปฏิบัติการ
ขั้นตอนที่ 16: เปิด Rainmeter

ไปที่ด้านล่างขวาของแถบงานและขยายกล่องทางลัด ("^") ในนั้นควรเป็นไอคอนรูปหยดน้ำ นั่นคือ “Rainmeter” คลิกเพื่อเปิด
ขั้นตอนที่ 17: ค้นหาสกินที่ติดตั้ง

เมื่อเปิดแล้ว ให้ไปที่แท็บ "สกิน" ด้านล่างเป็นที่ที่สกินที่ติดตั้งไว้จะปรากฏขึ้น
ขั้นตอนที่ 18: ค้นหาแถบงานโปร่งแสง

ค้นหาและขยายโฟลเดอร์ "แถบงานโปร่งแสง" คลิกที่ไฟล์.ini และเลือก "โหลด" เพื่อเปิดใช้งานสกิน
ขั้นตอนที่ 19: ค้นหา Elegance2
ค้นหาและขยายโฟลเดอร์ “Elegance2” เราจะใช้วิดเจ็ต "นาฬิกา" และ "วันที่"
ขั้นตอนที่ 20: เปิดใช้งาน Elegance2 Widgets

ขยายโฟลเดอร์ "นาฬิกา" และ "วันที่" มีสองตัวเลือกให้เลือก "x_hori1.ini" และ "x_vert1.ini" โดยที่ "hori" เป็นเลย์เอาต์แนวนอนและ "vert" เป็นเลย์เอาต์แนวตั้ง คลิกและเลือก.ini ที่คุณต้องการแล้วโหลดในวิดเจ็ต
ขั้นตอนที่ 21: การตั้งค่าสกิน/วิดเจ็ต
ขั้นตอนที่ 21 ถึง 26 เป็นมาตรฐานในการติดตั้งวิดเจ็ตในอนาคต และควรใช้งานได้กับสกินส่วนใหญ่ ขั้นตอนที่ 22 จะเป็นทางเลือก
ขั้นตอนที่ 22: ตรวจสอบให้แน่ใจว่าวิดเจ็ตอยู่บนเดสก์ท็อป

ขณะคลิกที่ไฟล์.ini ควรมีข้อมูลที่แก้ไขได้มากมาย ไปที่ "ตำแหน่ง" และเลือกเลเยอร์ที่คุณต้องการให้วิดเจ็ตของคุณปรากฏ (สำหรับวัตถุประสงค์ของเรา ให้เลือก "บนเดสก์ท็อป")
ขั้นตอนที่ 23: เลือกจอภาพ

ทางด้านขวามีกล่องที่ขยายได้ซึ่งให้คุณเลือกจอภาพที่คุณต้องการให้วิดเจ็ตของคุณปรากฏ ตามค่าเริ่มต้น ตรวจสอบให้แน่ใจว่าได้เลือก "ใช้ค่าเริ่มต้น: จอภาพหลัก"
ขั้นตอนที่ 24: ตรวจสอบให้แน่ใจว่าวิดเจ็ตสามารถเคลื่อนย้ายได้

ข้างใต้กล่องมีกล่องกาเครื่องหมายหลายช่อง ตรวจสอบให้แน่ใจว่าได้เลือก "ลากได้" "เก็บไว้บนหน้าจอ" และ "บันทึกตำแหน่ง" และไม่ได้เลือก "คลิกผ่าน"
ขั้นตอนที่ 25: เลือกตำแหน่งวิดเจ็ต
ด้วยวิธีนี้ ให้ไปที่เดสก์ท็อปและวิดเจ็ตของคุณควรเคลื่อนย้ายได้ คลิกและลากไปยังตำแหน่งที่ต้องการ อีกวิธีหนึ่งคือพิมพ์พิกัดที่ต้องการในช่อง "พิกัด" ของมาตรวัดปริมาณน้ำฝน
ขั้นตอนที่ 26: ล็อควิดเจ็ตในตำแหน่ง

หลังจากเลือกสถานที่แล้ว ให้ยกเลิกการเลือก "ลากได้" และทำเครื่องหมายที่ "คลิกผ่าน"
ขั้นตอนที่ 27: ความโปร่งใสสำหรับวิดเจ็ต

ไปที่ "ความโปร่งใส" และเลือก "20%" จากนั้นคลิก "บนโฮเวอร์" และเลือก "จางหายไป" สิ่งนี้จะทำให้วิดเจ็ตของคุณไม่โผล่ออกมาตลอดเวลาและเบี่ยงเบนความสนใจจากเดสก์ท็อปของคุณเมื่อไม่ต้องการ
ขั้นตอนที่ 28: การติดตั้งวิดเจ็ตอื่น
ทำซ้ำขั้นตอนที่ 21 ถึง 26 สำหรับวิดเจ็ตที่ต้องการ
ขั้นตอนที่ 29: เลือกสีผิว

เลือกสีวิดเจ็ตที่คุณต้องการโดยโหลด "SetColors.ini" ใต้ "Elegance2" และเลือกจากที่นั่น
ขั้นตอนที่ 30: เดสก์ท็อปขั้นต่ำสมบูรณ์ - ตัวเลือกวิดเจ็ตเพิ่มเติม

ด้วยวิธีนี้ เดสก์ท็อปของคุณจึงเสร็จสิ้น ด้วยสิ่งนี้เป็นพื้นฐาน การนำทางเดสก์ท็อปของคุณน่าจะง่ายกว่ามากด้วยการแจ้งเตือนเวลาอย่างรวดเร็วและวิดเจ็ตอื่น ๆ หากต้องการ
ต่อไปนี้เป็นวิดเจ็ตและทางเลือกอื่นหากต้องการ:
ครอบคลุมปฏิบัติการ:
1) “คลายพับ”* [https://www.deviantart.com/devilrev/art/unFold-A-Launcher-618503449] *ไฟล์.ini บางไฟล์อาจไม่ทำงาน และจะต้องแก้ไขไฟล์.ini และแก้ไขตำแหน่งไฟล์
โปรแกรมสร้างภาพเสียง:
1) “น้ำพุแห่งสีสัน” [https://www.deviantart.com/alatsombath/art/Fountain-of-Colors-desktop-music-visualizer-518894563]
2) “VisBubble” [https://www.deviantart.com/undefinist/art/VisBubble-Round-Visualizer-for-Rainmeter-488601501]
เพื่อความสนุก:
1) Sharkle** [https://www.reddit.com/r/NightInTheWoods/comments/5wdaca/sharkle_for_rainmeter/] *
*สำหรับสิ่งนี้ ตรวจสอบให้แน่ใจว่าไม่ได้เลือก “คลิกผ่าน”
แนะนำ:
การออกแบบเกมในการสะบัดใน 5 ขั้นตอน: 5 ขั้นตอน

การออกแบบเกมในการสะบัดใน 5 ขั้นตอน: การตวัดเป็นวิธีง่ายๆ ในการสร้างเกม โดยเฉพาะอย่างยิ่งเกมปริศนา นิยายภาพ หรือเกมผจญภัย
ปรับแต่งพื้นหลังของ Windows ด้วย Rainmeter: 7 ขั้นตอน

ปรับแต่งพื้นหลังของ Windows ด้วย Rainmeter: Rainmeter เป็นโปรแกรมปรับแต่งเดสก์ท็อปของ Windows ช่วยให้ผู้ใช้สามารถเพิ่มและปรับแต่งเครื่องมือและวิดเจ็ตได้อย่างเต็มที่ เครื่องมือและวิดเจ็ตเหล่านี้เรียกว่าสกิน Rainmeter เป็นโปรแกรมง่ายๆ ที่ไม่จำเป็นต้องมีประสบการณ์ในการเขียนโปรแกรมมาก่อน มันมีมาก
Arduino RFID Unlock Mac (Linux และ Win): 3 ขั้นตอน

Arduino RFID Unlock Mac (Linux และ Win): ฉันเป็น macbook pro ฉันมีรหัสผ่านขนาดใหญ่บน macbook ของฉันด้วย เมื่อ Mac หยุดทำงาน ฉันจะเขียนรหัสผ่านเพื่อเปิดระบบ ในวันปกติ ฉันใส่รหัสผ่านประมาณ 100 ครั้ง ตอนนี้ฉันพบวิธีแก้ปัญหาแล้ว! RFID TAG!ฉันใช้ Arduino
แปลงไฟล์ .img เป็น SquashFS (Win/Mac/Linux): 5 ขั้นตอน

Convert.img ไฟล์เป็น SquashFS (Win/Mac/Linux): นี่คือวิธีการแปลงไฟล์ a.img เป็นไฟล์ squashfs.img หมายเหตุ: สิ่งนี้อาจไม่ได้ผลกับไฟล์รูปภาพทุกไฟล์ หลายอย่างที่ฉันได้ลองไม่ได้ผล ขั้นตอนเหล่านี้ทำบนพีซีที่ใช้ Windows และ Mac & คำแนะนำ Linux ควรเป็น si
ทำให้ Win Xp ดูและรู้สึกเหมือน Vista: 6 ขั้นตอน
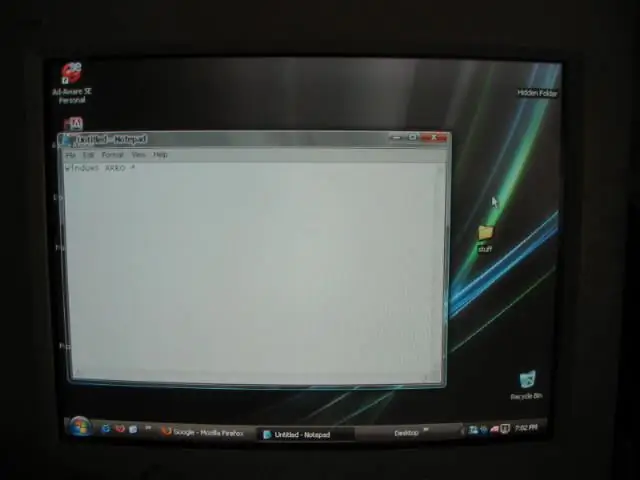
ทำให้ Win Xp ดูและรู้สึกเหมือน Vista: ชื่อเรื่องพูดได้ทั้งหมดจริงๆ โปรดทราบว่านี่เป็นคำสั่งแรกของฉัน =)*UPDATE*ฉันพบ vista curser thingyhttps://www.instructables.com/id/Cursor-Mod-Making-it-Look-Like-Vista/**ฉันให้เครดิตกับ "Xellers" เพื่อค้นหาค
