
สารบัญ:
2025 ผู้เขียน: John Day | [email protected]. แก้ไขล่าสุด: 2025-01-23 15:12

การใช้ชุดประกอบ Micro:bit & xChips ของตัวตรวจสอบอุณหภูมินี้ทำได้อย่างง่ายดาย การเข้ารหัสเป็นชิ้นส่วนของเค้กที่มีบล็อกของซอฟต์แวร์เช่นกัน!
ขั้นตอนที่ 1: สิ่งที่ใช้ในโครงการนี้
ส่วนประกอบฮาร์ดแวร์
- บอร์ด BBC micro:bit x 1
- XinaBox IM02 x 1
- XinaBox OD01 x 1
- XinaBox SW01 x 1
- XinaBox MD01 x 1
- XinaBox PB04 x 1
- XinaBox XC10 x 1
- แบตเตอรี่ AA (ทั่วไป) x 2
แอพซอฟต์แวร์และบริการออนไลน์
micro:bit pxt.microbit.org
ขั้นตอนที่ 2: เรื่องราว
เกี่ยวกับโครงการ
โครงการนี้สามารถทำได้ภายในเวลาไม่ถึง 5 นาที บทช่วยสอนนี้จะแสดงวิธีประกอบและตั้งโปรแกรมตัวตรวจสอบอุณหภูมิ Micro:Bit ด้วย xChips โค้ดสำหรับโปรเจ็กต์นี้ทำได้ง่ายๆ โดยใช้แพลตฟอร์มแบบลากและวางของ Micro:bit
บทนำ
ฉันสร้างตัวตรวจสอบอุณหภูมินี้โดยใช้ Micro:Bit และ xChips สองสามตัวจาก XinaBox มันเป็นงานสร้างที่ง่ายมากและรวดเร็ว เทคโนโลยี XinaBox ทำให้โครงการนี้ทำได้ง่ายมากโดยขจัดความจำเป็นในการบัดกรีและเครื่องมือ อินเทอร์เฟซ Micro:bit ช่วยให้ฉันตั้งโปรแกรมได้อย่างง่ายดาย คุณสามารถแก้ไขโค้ดเพื่อเพิ่มข้อมูลอื่นๆ จาก Weather Sensor ได้อย่างง่ายดาย เช่น ความกดอากาศ ความชื้นสัมพัทธ์ และระดับความสูง
ขั้นตอนที่ 3: ประกอบวงจร
คลิก OD01 และ SW01 พร้อมกันโดยใช้ขั้วต่อ xBUS (จากชุด XC10)

รูปที่ 1: เชื่อมต่อ SW01 และ OD01
คลิกตัวเชื่อมต่อ xBUS 2 ตัวที่ด้านซ้ายของ IM02 จากนั้นคลิกที่ SW01 และ OD01 ที่เชื่อมต่อ ตรวจสอบให้แน่ใจว่า xChips หันขึ้นในลักษณะเดียวกัน เพื่อให้คุณเห็นชื่อ SW01 และชื่อ IM02 หงายขึ้น

รูปที่ 2: เชื่อมต่อ IM02, SW01 และ OD01
- ใช้ขั้วต่อ xBUS อื่นเพื่อเชื่อมต่อ MD01 กับ PB04 วาง PB04 และ MD01 ที่เชื่อมต่อด้วยขั้วต่อ xBUS 3 ตัวและแบตเตอรี่ AA
- คลิก Micro:Bit ใน IM02 ตรวจสอบให้แน่ใจว่าไฟ LED หงายขึ้น - เช่นเดียวกับชื่อ SW01 และชื่อ IM02

รูปที่ 3: เชื่อมต่อ IM02, SW01, OD01 และ Micro:bit
เชื่อมต่อการเชื่อมต่อ Micro-USB จากคอมพิวเตอร์ของคุณเข้ากับ Micro:Bit สังเกตไฟ LED สีเหลืองที่ด้านล่างเปิดขึ้น
ขั้นตอนที่ 4: ติดตั้งแพ็คเกจ
- เปิดเบราว์เซอร์และไปที่ makecode.microbit.org
- เลื่อนลงไปที่ "ขั้นสูง"
- จากนั้นเลื่อนลงไปที่ "เพิ่มแพ็คเกจ"
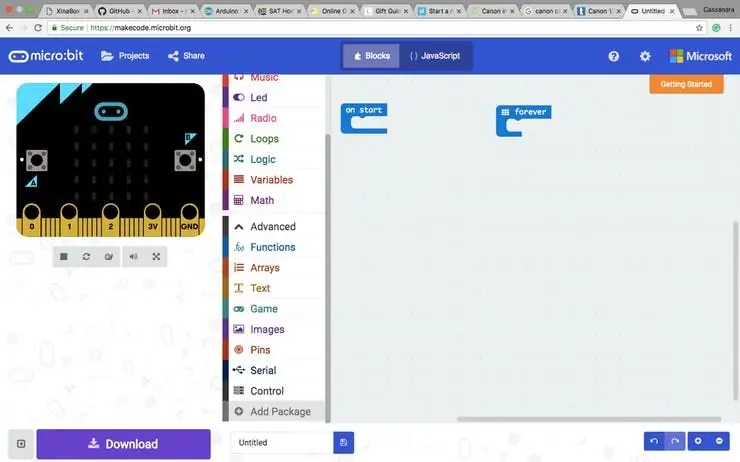
รูปที่ 4: ค้นหา "เพิ่มแพ็คเกจ"
- ค้นหา "weather" และคลิกที่ "weather-bit" เพื่อเพิ่มแพ็คเกจ
- ทำซ้ำจุดที่ 2 และ 3
- จากนั้นวาง URL นี้ลงในแถบค้นหา: https://github.com/xinabox/pxt-OD01 จากนั้นคลิกที่ OD01 เพื่อเพิ่มแพ็คเกจ
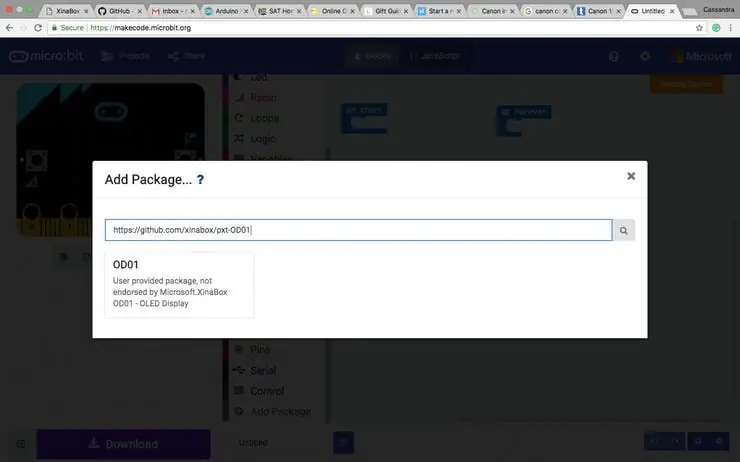
รูปที่ 5: การเพิ่มแพ็คเกจ
ตอนนี้คุณมีแพ็คเกจที่จำเป็นทั้งหมดแล้ว
ขั้นตอนที่ 5: การเขียนโปรแกรม
ลากและวางองค์ประกอบโค้ดจนกว่าคุณจะได้สิ่งที่ดูเหมือนภาพด้านล่าง
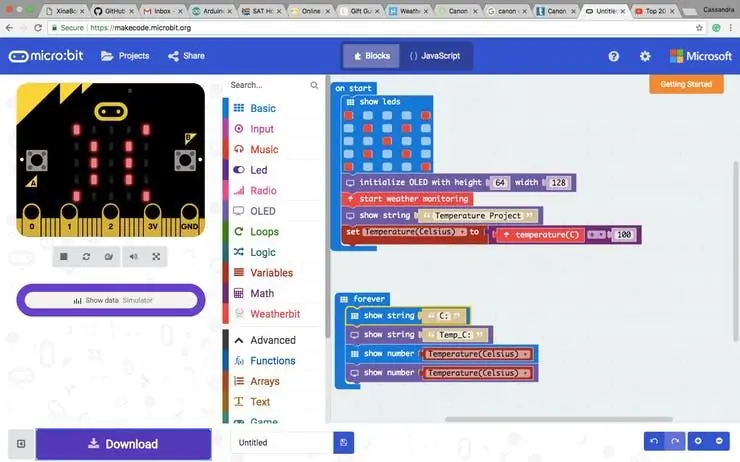
รูปที่ 6: รหัสใน Blocks
คุณยังสามารถโกงและคลิกที่ปุ่ม "{ } JavaScript" ที่ด้านบนและเพียงคัดลอกและวางโค้ดลงในส่วนโค้ดด้านล่าง คลิกที่ "บล็อก" อีกครั้งเพื่อดูผลลัพธ์
ขั้นตอนที่ 6: รวบรวมและทดสอบ
- คลิกที่ "ดาวน์โหลด"
- ลากไฟล์ที่ดาวน์โหลด ซึ่งโดยทั่วไปจะมีชื่อว่า: microbit-Untitled.hex ไปยังไดรฟ์ Micro:Bit โดยทั่วไปจะมีชื่อว่า MICROBIT
- ดูผลลัพธ์บนจอแสดงผล LED แบบเลื่อนและหน้าจอ OLED
- วางนิ้วบนเซ็นเซอร์เพื่อดูอุณหภูมิที่เพิ่มขึ้น … หวังว่า! หากไม่ย้อนขั้นตอนของคุณจนกว่าคุณจะพบปัญหาและแก้ไข
ขั้นตอนที่ 7: ตรวจสอบอุณหภูมิให้สมบูรณ์
- ตัดการเชื่อมต่อ Micro:bit ออกจากการเชื่อมต่อ Micro-USB
- ใส่แบตเตอรี่ AA ลงใน PB04
- ใช้ตัวเชื่อมต่อ 3 xBUS เพื่อเชื่อมต่อ PB04 และ MD01 กับ IM02 และ SW01 ดังที่แสดงในภาพด้านล่าง
- เปิดสวิตช์บน PB04 บน
- ตอนนี้เครื่องวัดอุณหภูมิ Micro:bit ของคุณพกพาสะดวกและพร้อมที่จะวางไว้ทุกที่ที่คุณเลือก
ขั้นตอนที่ 8: รหัส
Micro:bit `Temperature Monitor JavaScript รหัส JavaScript สำหรับ Micro:bit Temperature Monitor คุณสามารถคัดลอกและวางตามที่กล่าวไว้ใน STORY แล้วแปลงเป็นบล็อกได้
ให้ TemperatureCelsius = 0
basic.showLeds(` #… #. #. #… #… #. #. #… # `) OLED.init (64, 128) weatherbit.startWeatherMonitoring() OLED.showString(" โครงการอุณหภูมิ") TemperatureCelsius = weatherbit.temperature () / 100 basic.forever (() => { basic.showString ("C:") OLED.showString ("Temp_C:") basic.showNumber (TemperatureCelsius) OLED.showNumber (อุณหภูมิเซลเซียส) })
แนะนำ:
BLE พลังงานต่ำมากง่าย ๆ ใน Arduino ตอนที่ 2 - เครื่องวัดอุณหภูมิ / ความชื้น - Rev 3: 7 ขั้นตอน

BLE พลังงานต่ำมากง่าย ๆ ใน Arduino ตอนที่ 2 - ตัวตรวจสอบอุณหภูมิ/ความชื้น - Rev 3: อัปเดต: 23 พฤศจิกายน 2020 - การเปลี่ยนแบตเตอรี่ AAA 2 ก้อนครั้งแรกตั้งแต่วันที่ 15 มกราคม 2019 เช่น 22 เดือนสำหรับ 2xAAA AlkalineUpdate: 7 เมษายน 2019 – Rev 3 ของ lp_BLE_TempHumidity เพิ่มการพล็อตวันที่/เวลา โดยใช้ pfodApp V3.0.362+ และการควบคุมปริมาณอัตโนมัติเมื่อ
วิธีเรียกใช้เซอร์โวมอเตอร์โดยใช้ Moto:bit ด้วย Micro:bit: 7 ขั้นตอน (พร้อมรูปภาพ)

วิธีเรียกใช้เซอร์โวมอเตอร์โดยใช้ Moto:bit ด้วย Micro:bit: วิธีหนึ่งในการขยายฟังก์ชันการทำงานของ micro:bit คือการใช้บอร์ดชื่อ moto:bit โดย SparkFun Electronics (ประมาณ 15-20 เหรียญสหรัฐ) มันดูซับซ้อนและมีคุณสมบัติมากมาย แต่ก็ไม่ยากที่จะเรียกใช้เซอร์โวมอเตอร์จากมัน Moto:bit ช่วยให้คุณ
เครื่องวัดอุณหภูมิ Nixie-tube ที่ควบคุมโดย Arduino: 14 ขั้นตอน

เครื่องวัดอุณหภูมิ Nixie-tube ที่ควบคุมโดย Arduino: เมื่อหลายปีก่อนฉันซื้อหลอด Nixie รุ่น IN-14 จากยูเครนและฉันก็วางมันไว้ตั้งแต่นั้นเป็นต้นมา ฉันต้องการใช้มันสำหรับอุปกรณ์ที่กำหนดเองเสมอ และฉันก็เลยตัดสินใจจัดการโครงการนี้ในที่สุด และสร้างบางสิ่งที่ใช้ประโยชน์จากสิ่งนี้เกือบ
เครื่องวัดอุณหภูมิ Wifi พร้อม ESP8266 ในโหมด STA/AP: 5 ขั้นตอน
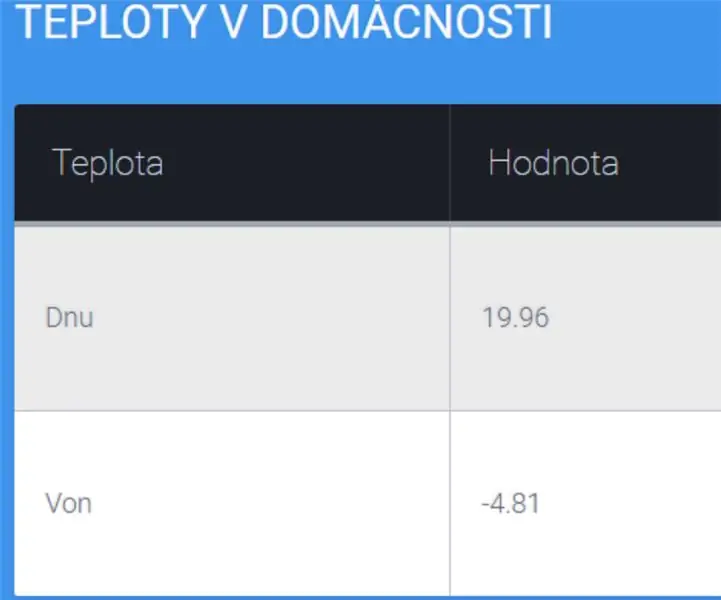
เครื่องวัดอุณหภูมิ Wifi พร้อม ESP8266 ในโหมด STA/AP: บทช่วยสอนนี้ใช้ ESP8266 และแอปพลิเคชันเป็นเทอร์โมมิเตอร์ WiFi ที่ใช้เว็บเซิร์ฟเวอร์ HTTP นอกจากนี้ยังมี 2 โหมด STA เป็นไคลเอนต์หรือ AP เป็นจุดเชื่อมต่อ
เครื่องวัดอุณหภูมิ Bluetooth: 8 ขั้นตอน
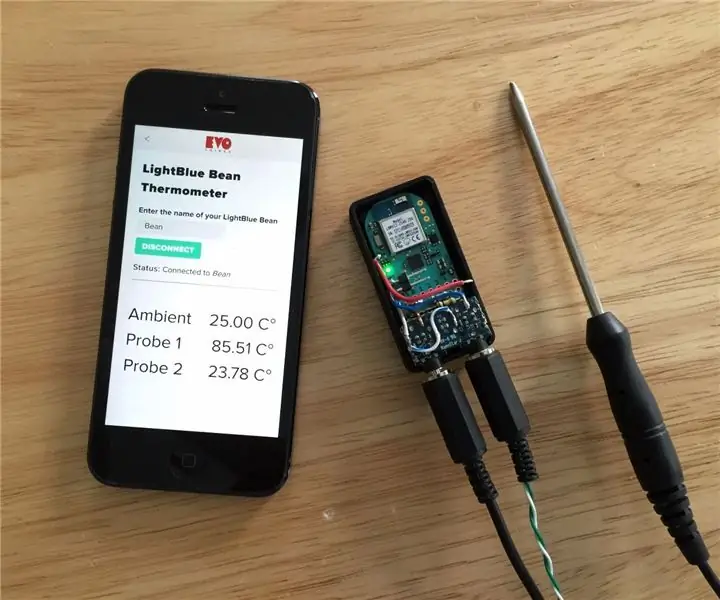
เทอร์โมมิเตอร์แบบบลูทูธ: รายละเอียดที่สอนได้นี้มีรายละเอียดเกี่ยวกับการสร้างเทอร์โมมิเตอร์แบบ 2 ช่องสัญญาณแบบง่ายๆ โดยใช้โพรบเทอร์มิสเตอร์ 100K โมดูลบลูทูธและสมาร์ทโฟน โมดูล Bluetooth คือ LightBlue Bean ซึ่งได้รับการออกแบบมาเพื่อลดความซับซ้อนในการพัฒนาแอพ Bluetooth Low Energy โดยคุณ
