
สารบัญ:
- เสบียง
- ขั้นตอนที่ 1: ตั้งค่า Moto:bit
- ขั้นตอนที่ 2: เสียบเซอร์โวมอเตอร์เข้ากับ Moto:bit
- ขั้นตอนที่ 3: ตั้งโปรแกรม Micro:bit เพื่อเรียกใช้เซอร์โวมอเตอร์
- ขั้นตอนที่ 4: เรียกใช้เซอร์โวมอเตอร์
- ขั้นตอนที่ 5: ดาวน์โหลดโค้ดลงใน Micro:bit ของคุณ
- ขั้นตอนที่ 6: เพิ่มมอเตอร์อีกตัว
- ขั้นตอนที่ 7: เรียกใช้สิ่งที่ยอดเยี่ยมด้วยมอเตอร์ของคุณ
- ผู้เขียน John Day [email protected].
- Public 2024-01-30 13:03.
- แก้ไขล่าสุด 2025-01-23 15:12.


วิธีหนึ่งในการขยายขีดความสามารถของ micro:bit คือการใช้บอร์ดชื่อ moto:bit โดย SparkFun Electronics (ประมาณ $15-20) มันดูซับซ้อนและมีคุณสมบัติมากมาย แต่ก็ไม่ยากที่จะเรียกใช้เซอร์โวมอเตอร์จากมัน Moto:bit ช่วยให้คุณใช้มอเตอร์ที่ทรงพลังมากกว่าไมโครมอเตอร์ขนาดเล็กที่คุณเรียกใช้จาก micro:bit เพียงอย่างเดียวได้
เสบียง
- moto:บิต
- bbc micro:bit
- เซอร์โวมอเตอร์
- แหล่งจ่ายไฟพร้อมปลั๊กแจ็คแบบบาร์เรล (อะแดปเตอร์ a/c แต่คุณยังสามารถใช้ก้อนแบตเตอรี่ได้)
ขั้นตอนที่ 1: ตั้งค่า Moto:bit

มาดู moto:bit กัน ด้านบนมีช่องยาวสำหรับใส่ micro:bit ตรวจสอบให้แน่ใจว่าเสียบ micro:bit แน่นดี โดยให้ LED หงายขึ้น
มีช่องเสียบไฟที่ด้านข้างของ moto:bit คุณสามารถเสียบปลั๊กแหล่งพลังงานต่างๆ ได้ อย่าใช้มากกว่า 11V (โปรดทราบว่าคำเล็ก ๆ บนกระดานบางอันบอกว่า 3-17V แต่ตาม SparkFun นั่นเป็นการพิมพ์ผิดซึ่งจะได้รับการแก้ไขในบอร์ดชุดถัดไป) คุณสามารถใช้ก้อนแบตเตอรี่ 4-AA, ชุดแบตเตอรี่ 9V ก้อนเดียว หรืออะแดปเตอร์ AC ที่ให้เอาต์พุตไม่เกิน 11V
ขั้นตอนที่ 2: เสียบเซอร์โวมอเตอร์เข้ากับ Moto:bit



ดู moto:bit อย่างใกล้ชิด คุณจะเห็นกลุ่มพินที่ระบุว่า "SERVO" นี่คือที่ที่เราจะเสียบเซอร์โวมอเตอร์ หมุดที่ด้านซ้ายของพื้นที่ SERVO ระบุว่า "P15, VCC, GND" และหมุดทางด้านขวาระบุว่า "P16, VCC, GND"
ในตัวอย่างนี้ เราจะเสียบเซอร์โวมอเตอร์เข้ากับพินทางด้านซ้าย
เซอร์โวมอเตอร์มาพร้อมกับสายไฟสามสี ซึ่งมักจะเชื่อมต่อกับซ็อกเก็ต สายไฟมักจะเป็นสีดำ สีแดง และสีที่สาม สีดำมักจะหมายถึง "กราวด์" (และจะเสียบเข้ากับ GND บน moto:bit); สีแดงมี "กำลัง" (และจะเสียบเข้ากับ VCC บน moto:bit) และสายสีขาวบนมอเตอร์นี้คือสิ่งที่นำข้อมูลไปด้วย (และจะเสียบเข้ากับ P15 บน moto:bit)
เสียบมอเตอร์เข้ากับคอลัมน์ "P15, VCC, GND" ตรวจสอบให้แน่ใจว่าได้จับคู่สายสีขาวกับ P15 สีแดงกับ VCC และสีดำกับ GND
ขั้นตอนที่ 3: ตั้งโปรแกรม Micro:bit เพื่อเรียกใช้เซอร์โวมอเตอร์

ตอนนี้เราต้องการโค้ดเพื่อให้ micro:bit รันมอเตอร์ที่เราเชื่อมต่อกับบอร์ด moto:bit
เปิด MakeCode และเริ่มโครงการใหม่ (เราถือว่าคุณได้ดำเนินการผ่านบทช่วยสอน MakeCode สองสามข้อแรกแล้ว)
เราจะบอกให้เซอร์โวมอเตอร์เคลื่อนที่ไปมา 4 ครั้งเมื่อเรากดปุ่ม A บน micro:bit
ลากบล็อก "บนปุ่ม A กด" จาก "เมนูอินพุต"
ถัดไป เพิ่มการวนซ้ำ ลากบล็อก "ทำซ้ำ" สีเขียวจากเมนู "ลูป" และจัดชิดลงในบล็อก "บนปุ่ม A ที่กด" สีม่วง เมื่อเรากดปุ่ม A เราจะทำบางอย่าง 4 ครั้ง …
ขั้นตอนที่ 4: เรียกใช้เซอร์โวมอเตอร์
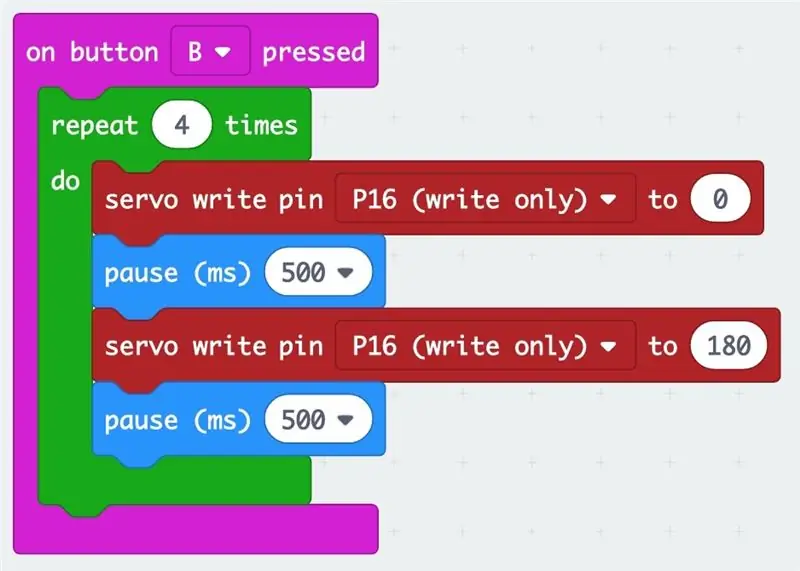
เราจำเป็นต้องเพิ่มบล็อกเพื่อเรียกใช้มอเตอร์ของเรา
- คลิกที่ตัวเลือก "ขั้นสูง" ที่ด้านล่างของรายการเมนู
- เลือกรายการที่ระบุว่า "หมุด" ลากบล็อคสีแดงที่เขียนว่า "servo write pin … to …" แล้วสแนปเข้าไปในบล็อกการทำซ้ำ เซอร์โวของเราเสียบเข้ากับพิน 15 (P15) ดังนั้นให้เลือก P15 และเปลี่ยนการตั้งค่าระดับเป็น 0
- เพิ่มบล็อก "หยุดชั่วคราว" สีฟ้าอ่อน (พบได้ในเมนูพื้นฐาน) และเปลี่ยนเป็น 500 มิลลิวินาที (มิลลิวินาที)
- จากนั้นเพิ่มบล็อกเซอร์โวสีแดงอีกอัน เลือก P15 แล้วเลื่อนเซอร์โวไปที่ตำแหน่ง 180 องศา
- เพิ่มบล็อกหยุดชั่วคราวอีกอัน
- เมื่อดูโค้ดทั้งหมด จะมีข้อความว่า "เมื่อฉันกดปุ่ม A ให้ทำ 4 ครั้ง: ย้ายเซอร์โวไปที่ตำแหน่ง 0 องศา รอ 500 มิลลิวินาที ย้ายเซอร์โวไปที่ตำแหน่ง 180 รอ 500 มิลลิวินาที"
- คลิกที่ปุ่ม A บน micro:bit จำลองเพื่อดูการเคลื่อนที่ของเซอร์โว
ขั้นตอนที่ 5: ดาวน์โหลดโค้ดลงใน Micro:bit ของคุณ
เสียบ micro:bit เข้ากับคอมพิวเตอร์โดยใช้สาย USB คลิกปุ่มดาวน์โหลด แล้วลากไฟล์.hex ไปที่ micro:bit
[หากคุณไม่ทราบวิธีดำเนินการ โปรดดูคู่มือฉบับย่อของ MakeCode]
เมื่อคุณกดปุ่ม A บน micro:bit เซอร์โวของคุณจะทำงาน!
ทดลองโดยเปลี่ยนโค้ดของคุณเพื่อใช้การตั้งค่าต่างๆ สำหรับตำแหน่งเซอร์โว ตัวเลขต่างๆ ในลูปวนซ้ำ และเวลาหยุดที่แตกต่างกัน
ขั้นตอนที่ 6: เพิ่มมอเตอร์อีกตัว

คุณสามารถทำสิ่งเดียวกันกับมอเตอร์ที่เสียบเข้ากับ P16 (พิน 16)
หากคุณเพิ่มบล็อคโค้ดเหล่านี้ (และดาวน์โหลดลงใน micro:bit) คุณสามารถรันมอเตอร์บน P15 เมื่อคุณกดปุ่ม A และมอเตอร์บน P16 เมื่อคุณกดปุ่ม B
ขั้นตอนที่ 7: เรียกใช้สิ่งที่ยอดเยี่ยมด้วยมอเตอร์ของคุณ
เราใช้มอเตอร์ของเราในการขับเคลื่อนเครื่องทำกระดาษจากโครงการ Paper Mechatronics ของเรา ตรวจสอบเว็บไซต์เพื่อสร้างเครื่องจักรของคุณเอง แล้วเชื่อมต่อกับเซอร์โวมอเตอร์ของคุณ มีความสุข!
เนื้อหานี้อ้างอิงจากงานที่สนับสนุนโดยมูลนิธิวิทยาศาสตร์แห่งชาติภายใต้ทุนหมายเลข IIS-1735836 ความคิดเห็น การค้นพบ และข้อสรุปหรือข้อเสนอแนะใดๆ ที่แสดงในเอกสารนี้เป็นความคิดเห็นของผู้เขียน และไม่จำเป็นต้องสะท้อนมุมมองของมูลนิธิวิทยาศาสตร์แห่งชาติ
โครงการนี้เป็นความร่วมมือระหว่าง The Concord Consortium, University of Colorado, Boulder และ Georgia Tech University
แนะนำ:
วิธีการตั้งค่า OSMC ด้วย Hyperion บน Raspberry Pi ด้วย WS2812b Led Strip: 8 ขั้นตอน

วิธีการตั้งค่า OSMC ด้วย Hyperion บน Raspberry Pi ด้วย WS2812b Led Strip: บางครั้งฉันพูดภาษาอังกฤษได้ดีมาก บางครั้งก็ไม่มี… สิ่งแรกเลย นี่เป็นการสอนครั้งแรกของฉันและภาษาอังกฤษไม่ใช่ภาษาแม่ของฉัน ดังนั้นโปรดอย่ากดดันฉันมากเกินไป นี่จะไม่เกี่ยวกับวิธีการสร้างเฟรมที่ง่าย มันเกี่ยวกับการติดตั้ง
Coronavirus EXTER-MI-NATION ด้วย Micro:bit และ Daleks: 4 ขั้นตอน (พร้อมรูปภาพ)

Coronavirus EXTER-MI-NATION กับ Micro:bit และ Daleks: นี่เป็นโครงการที่สองในซีรีส์เรื่องการป้องกัน coronavirus จาก TinkerGen คุณสามารถหาบทความแรกได้ที่นี่ เราเชื่อมั่นว่าด้วยความพยายามร่วมกันของมนุษยชาติ โรคระบาดในปัจจุบันจะสิ้นสุดลงในไม่ช้า แต่แม้หลังจาก COVID-19 จะผ่านไป
เรียกใช้ Mini Servo ด้วย Micro:bit: 5 ขั้นตอน

เรียกใช้ Mini Servo ด้วย Micro:bit: Instructable ฉบับย่อนี้จะแสดงวิธีตั้งโปรแกรม BBC Micro:bit ของคุณโดยใช้โปรแกรมแก้ไข MakeCode เพื่อเรียกใช้เซอร์โวมอเตอร์ขนาดเล็ก คำแนะนำในการต่อ micro:bit เข้ากับมอเตอร์อยู่ที่นี่: http: //www.papermech.net/bbcmicrobit/ พื้นฐานของการทำงาน
การเขียนโปรแกรม Micro:Bit Robot & Joystick:Bit Controller ด้วย MicroPython: 11 ขั้นตอน

การเขียนโปรแกรม Micro:Bit Robot & Joystick:Bit Controller ด้วย MicroPython: สำหรับ Robocamp 2019 ค่ายหุ่นยนต์ภาคฤดูร้อนของเรา คนหนุ่มสาวอายุ 10-13 ปีกำลังบัดกรี ตั้งโปรแกรม และสร้าง 'หุ่นยนต์น้ำหนักเกิน' ของ BBC micro:bit ตลอดจนการเขียนโปรแกรม micro:bit เพื่อใช้เป็นรีโมตคอนโทรล หากคุณอยู่ที่ Robocamp ให้เล่นสกี
วิธีสร้าง CubeSat ด้วย Arduino ด้วย Arducam: 9 ขั้นตอน

วิธีสร้าง CubeSat ด้วย Arduino ด้วย Arducam: ในรูปแรก เรามี Arduino และเรียกว่า "Arduino Uno"ในรูปที่สอง เรามี Arducam และเรียกว่า "Arducam OV2640 มินิ 2MP"พร้อมกับภาพที่สอง มีวัสดุที่คุณต้อง
