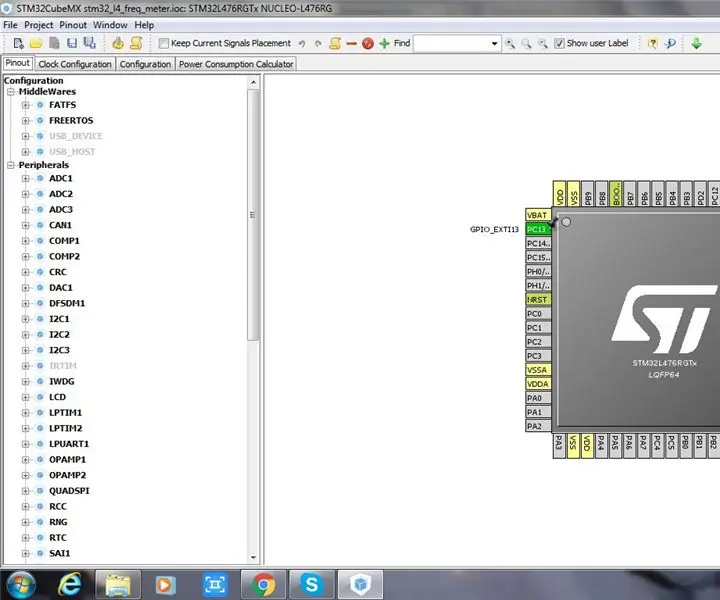
สารบัญ:
- ขั้นตอนที่ 1: ติดตั้ง Stm32cubemx, Keil UVision5 และ Energia ในพีซีของคุณ อัปเดตพวกเขา
- ขั้นตอนที่ 2: เปิด Stm32cubemx เลือก Stm32l476 Nucleo Board เลือก PC_13 เป็นพินขัดจังหวะภายนอก
- ขั้นตอนที่ 3: ไม่จำเป็นต้องทำการเปลี่ยนแปลงใดๆ ในการกำหนดค่านาฬิกา
- ขั้นตอนที่ 4: เลือก TIMER1 และแหล่งสัญญาณนาฬิกาเป็นนาฬิกาภายใน และทำการตั้งค่าใน TIMER1 ตามรูปภาพ
- ขั้นตอนที่ 5: ตั้งชื่อให้กับโครงการของคุณและสร้างรหัสสำหรับ Keil Ide จาก Stm32cubemx
- ขั้นตอนที่ 6: เชื่อมต่อ LCD กับ STM3276 Nucleo Board ด้วยการเชื่อมต่อที่ระบุไว้ด้านล่าง
- ขั้นตอนที่ 7: เชื่อมต่อ One Pin ของ Tiva Launchpad กับ External Interrupt Pin ของ Stm32l476 และ GND Pin ของ Tiva Launchpad กับ GND Pin ของ STM32L476
- ขั้นตอนที่ 8: การสาธิตโครงการ
2025 ผู้เขียน: John Day | [email protected]. แก้ไขล่าสุด: 2025-01-23 15:12
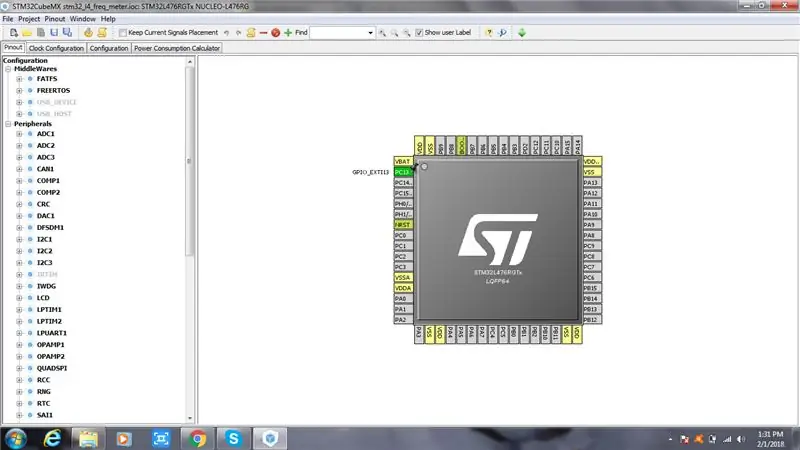

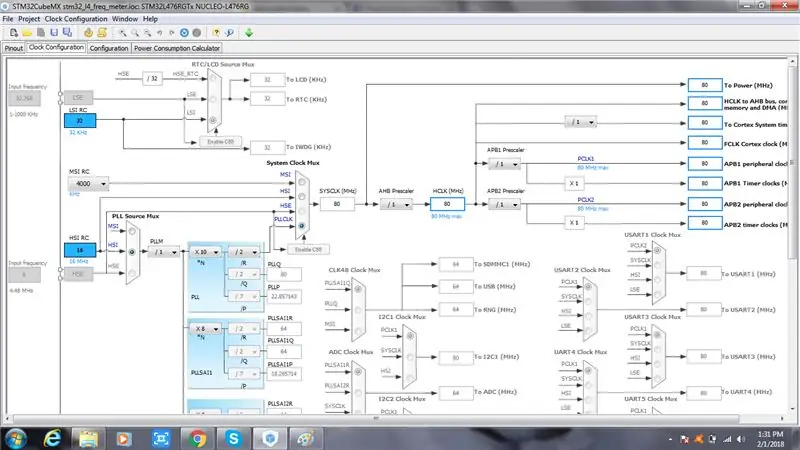
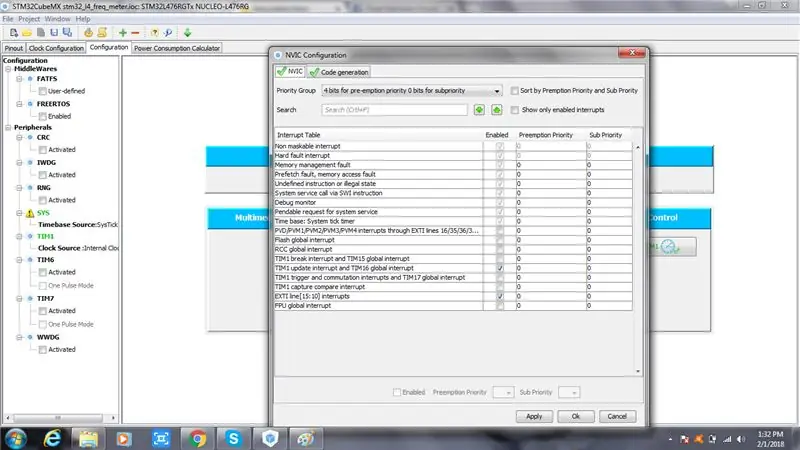
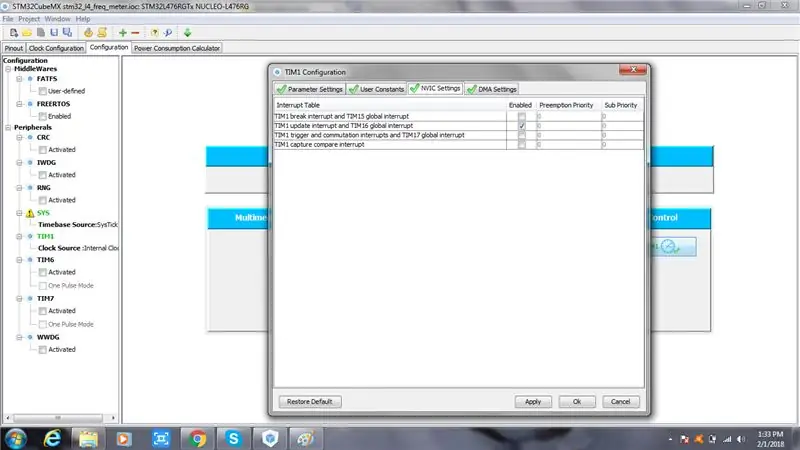
บทช่วยสอนนี้ระบุวิธีการคำนวณความถี่ของแหล่งพัลส์โดยใช้ไมโครคอนโทรลเลอร์ ระดับแรงดันไฟฟ้าสูงของแหล่งกำเนิดพัลส์คือ 3.3 V และต่ำคือ 0V ฉันใช้ STM32L476, Tiva Launchpad, LCD ตัวอักษรและตัวเลขขนาด 16x2 บางสายแบบเขียงหั่นขนมและตัวต้านทาน 1K
ฮาร์ดแวร์ที่จำเป็น:-
1) กระดานนิวคลีโอ STM32L476
2) Tiva Launchpad หรือบอร์ดไมโครคอนโทรลเลอร์อื่น ๆ (แหล่งพัลส์)
3)16x2ตัวอักษรและตัวเลข
4)เขียงหั่นขนม
5) ตัวต้านทาน 1K (สำหรับความคมชัดของจอ LCD)
ข้อกำหนดซอฟต์แวร์:-
1)STM32cubemx
2)คีล uVision5
3)พลังงาน (สำหรับ Launchpad Tiva)
ขั้นตอนที่ 1: ติดตั้ง Stm32cubemx, Keil UVision5 และ Energia ในพีซีของคุณ อัปเดตพวกเขา
ขั้นตอนที่ 2: เปิด Stm32cubemx เลือก Stm32l476 Nucleo Board เลือก PC_13 เป็นพินขัดจังหวะภายนอก
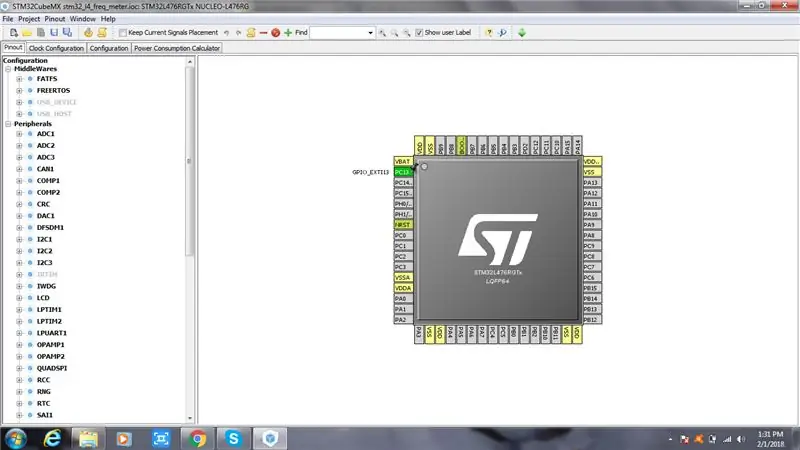
ขั้นตอนที่ 3: ไม่จำเป็นต้องทำการเปลี่ยนแปลงใดๆ ในการกำหนดค่านาฬิกา
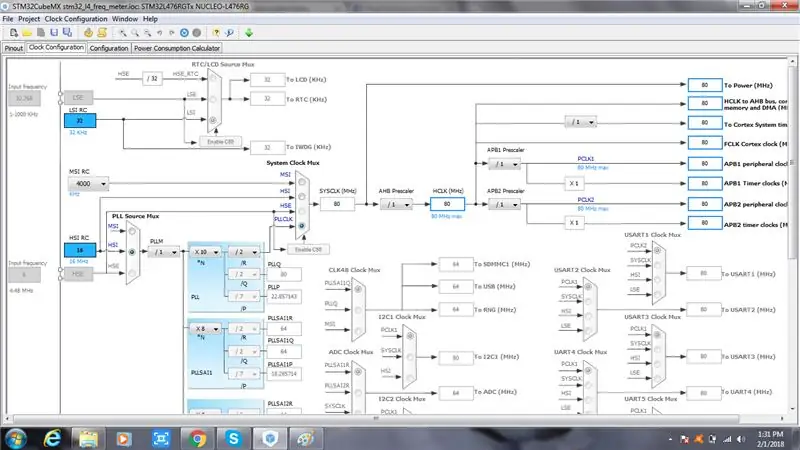
ขั้นตอนที่ 4: เลือก TIMER1 และแหล่งสัญญาณนาฬิกาเป็นนาฬิกาภายใน และทำการตั้งค่าใน TIMER1 ตามรูปภาพ
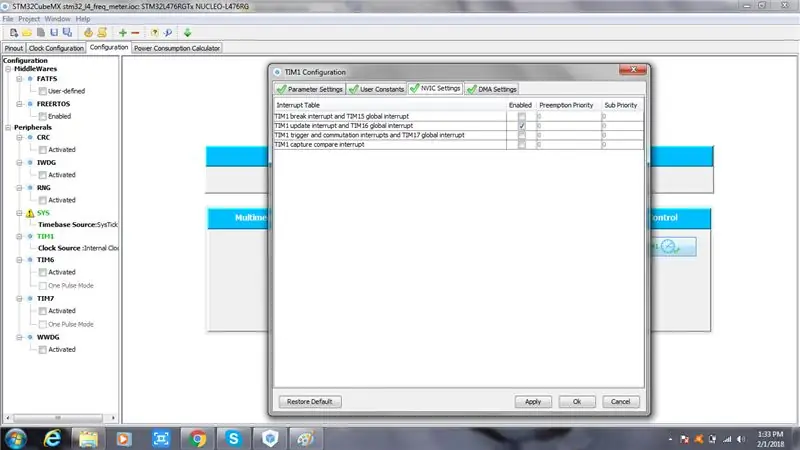
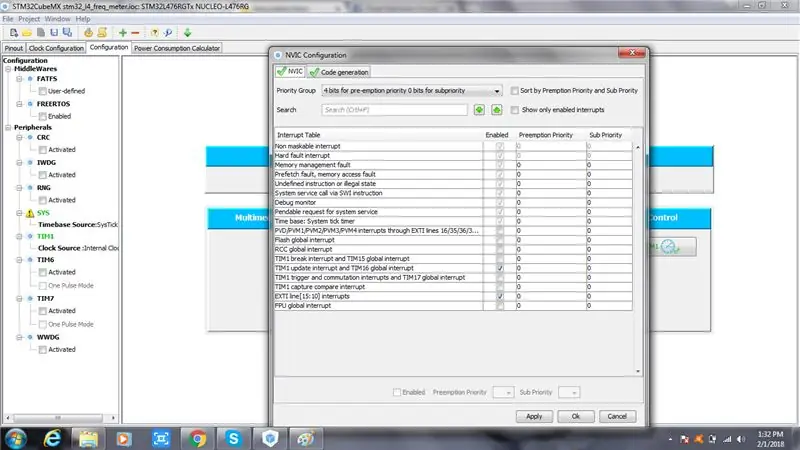
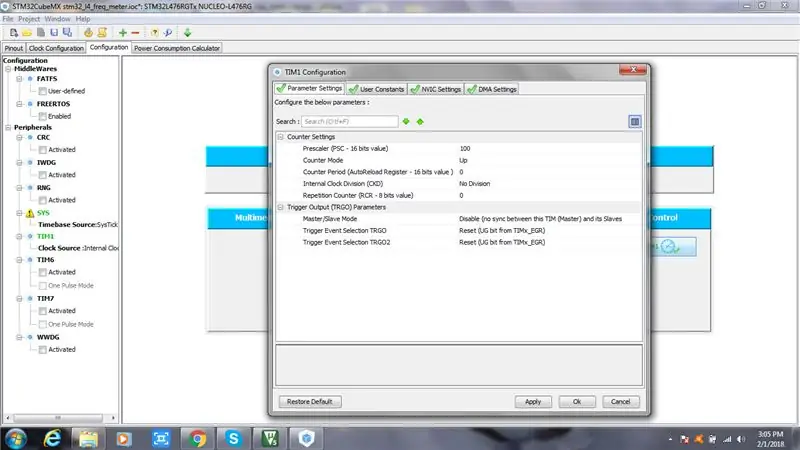
ขั้นตอนที่ 5: ตั้งชื่อให้กับโครงการของคุณและสร้างรหัสสำหรับ Keil Ide จาก Stm32cubemx
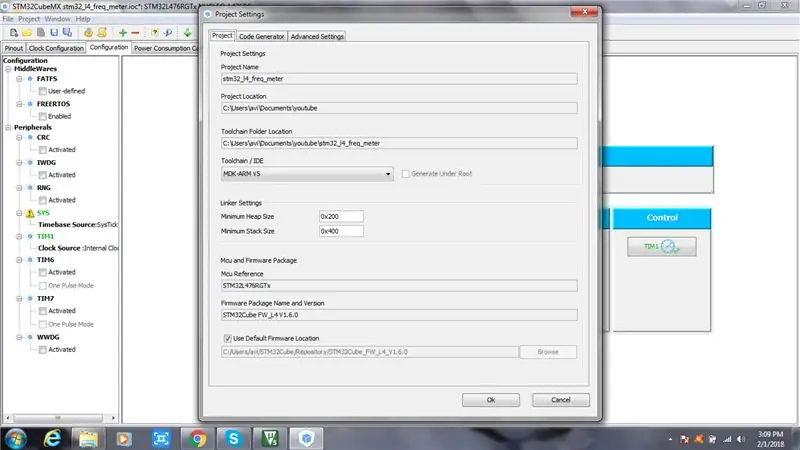
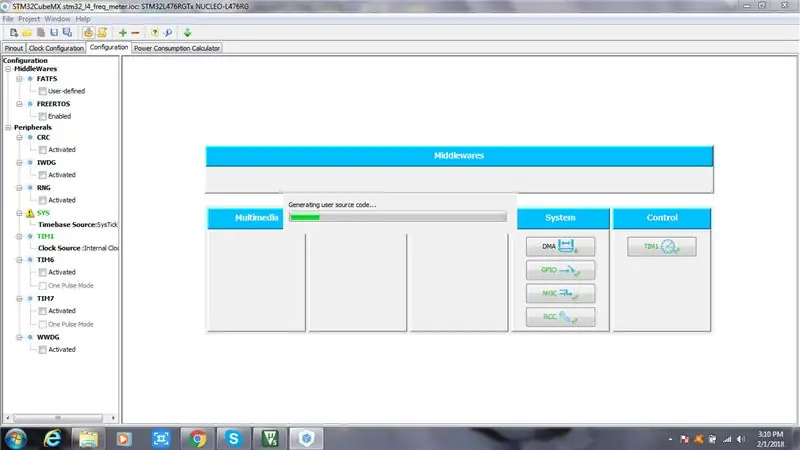
ขั้นตอนที่ 6: เชื่อมต่อ LCD กับ STM3276 Nucleo Board ด้วยการเชื่อมต่อที่ระบุไว้ด้านล่าง
ปักหมุดการเชื่อมต่อของ stm32 กับ lcd
STM32L476 - LCD
GND - PIN1
5V - PIN2
NA - ตัวต้านทาน 1K เชื่อมต่อกับ GND
PB10 - RS
PB11 - RW
PB2 - EN
PB12 - D4
PB13 - D5
PB14 - D6
PB15 - D7
5V - PIN15
GND - PIN16
ขั้นตอนที่ 7: เชื่อมต่อ One Pin ของ Tiva Launchpad กับ External Interrupt Pin ของ Stm32l476 และ GND Pin ของ Tiva Launchpad กับ GND Pin ของ STM32L476
หากคุณมีบอร์ดไมโครคอนโทรลเลอร์อื่น ๆ โดยคุณต้องเชื่อมต่อ GPIO ของบอร์ดนั้นกับพินอินเทอร์รัปต์ภายนอกของบอร์ดนิวคลีโอ STM32L476 และเชื่อมต่อ GND ของบอร์ดทั้งสองเข้าด้วยกัน คุณต้องสลับพิน GPIO นี้โดยทางโปรแกรมใน IDE
แนะนำ:
การออกแบบเกมในการสะบัดใน 5 ขั้นตอน: 5 ขั้นตอน

การออกแบบเกมในการสะบัดใน 5 ขั้นตอน: การตวัดเป็นวิธีง่ายๆ ในการสร้างเกม โดยเฉพาะอย่างยิ่งเกมปริศนา นิยายภาพ หรือเกมผจญภัย
การตรวจจับใบหน้าบน Raspberry Pi 4B ใน 3 ขั้นตอน: 3 ขั้นตอน

การตรวจจับใบหน้าบน Raspberry Pi 4B ใน 3 ขั้นตอน: ในคำแนะนำนี้ เราจะทำการตรวจจับใบหน้าบน Raspberry Pi 4 ด้วย Shunya O/S โดยใช้ Shunyaface Library Shunyaface เป็นห้องสมุดจดจำใบหน้า/ตรวจจับใบหน้า โปรเจ็กต์นี้มีจุดมุ่งหมายเพื่อให้เกิดความเร็วในการตรวจจับและจดจำได้เร็วที่สุดด้วย
วิธีการติดตั้งปลั๊กอินใน WordPress ใน 3 ขั้นตอน: 3 ขั้นตอน

วิธีการติดตั้งปลั๊กอินใน WordPress ใน 3 ขั้นตอน: ในบทช่วยสอนนี้ ฉันจะแสดงขั้นตอนสำคัญในการติดตั้งปลั๊กอิน WordPress ให้กับเว็บไซต์ของคุณ โดยทั่วไป คุณสามารถติดตั้งปลั๊กอินได้สองวิธี วิธีแรกคือผ่าน ftp หรือผ่าน cpanel แต่ฉันจะไม่แสดงมันเพราะมันสอดคล้องกับ
การลอยแบบอะคูสติกด้วย Arduino Uno ทีละขั้นตอน (8 ขั้นตอน): 8 ขั้นตอน

การลอยแบบอะคูสติกด้วย Arduino Uno ทีละขั้นตอน (8 ขั้นตอน): ตัวแปลงสัญญาณเสียงล้ำเสียง L298N Dc ตัวเมียอะแดปเตอร์จ่ายไฟพร้อมขา DC ตัวผู้ Arduino UNOBreadboardวิธีการทำงาน: ก่อนอื่น คุณอัปโหลดรหัสไปยัง Arduino Uno (เป็นไมโครคอนโทรลเลอร์ที่ติดตั้งดิจิตอล และพอร์ตแอนะล็อกเพื่อแปลงรหัส (C++)
เครื่อง Rube Goldberg 11 ขั้นตอน: 8 ขั้นตอน

เครื่อง 11 Step Rube Goldberg: โครงการนี้เป็นเครื่อง 11 Step Rube Goldberg ซึ่งออกแบบมาเพื่อสร้างงานง่ายๆ ในรูปแบบที่ซับซ้อน งานของโครงการนี้คือการจับสบู่ก้อนหนึ่ง
