
สารบัญ:
- เสบียง
- ขั้นตอนที่ 1: ปุ่ม A
- ขั้นตอนที่ 2: กดปุ่ม ขั้นตอนที่ 2
- ขั้นตอนที่ 3: กดปุ่ม ขั้นตอนที่ 3
- ขั้นตอนที่ 4: กดปุ่ม ขั้นตอนที่ 4
- ขั้นตอนที่ 5: ปุ่ม ขั้นตอนที่ 5
- ขั้นตอนที่ 6: ปุ่ม ขั้นตอนที่ 6
- ขั้นตอนที่ 7: ปุ่ม ขั้นตอนที่ 7
- ขั้นตอนที่ 8: ปุ่ม B
- ขั้นตอนที่ 9: ปุ่ม B ขั้นตอนที่ 2
- ขั้นตอนที่ 10: ปุ่ม B ขั้นตอนที่ 3
- ขั้นตอนที่ 11: ปุ่ม B ขั้นตอนที่ 4
- ขั้นตอนที่ 12: ON START
- ขั้นตอนที่ 13: ในการเริ่ม ขั้นตอนที่ 2
- ขั้นตอนที่ 14: ในการเริ่ม ขั้นตอนที่ 3
- ขั้นตอนที่ 15: ในการเริ่ม ขั้นตอนที่ 4
- ขั้นตอนที่ 16: เกมหลัก
- ขั้นตอนที่ 17: ขั้นตอนของเกมหลัก 2
- ขั้นตอนที่ 18: ขั้นตอนหลักของเกม 3
- ขั้นตอนที่ 19: ขั้นตอนหลักของเกม 4
- ขั้นตอนที่ 20: ขั้นตอนของเกมหลัก 5
- ขั้นตอนที่ 21: ขั้นตอนของเกมหลัก 6
- ขั้นตอนที่ 22: ขั้นตอนหลักของเกม 7
- ขั้นตอนที่ 23: ขั้นตอนหลักของเกม 8
- ขั้นตอนที่ 24: ขั้นตอนหลักของเกม 9
- ขั้นตอนที่ 25: เพลงพื้นหลัง (ตัวเลือก)
2025 ผู้เขียน: John Day | [email protected]. แก้ไขล่าสุด: 2025-01-23 15:12
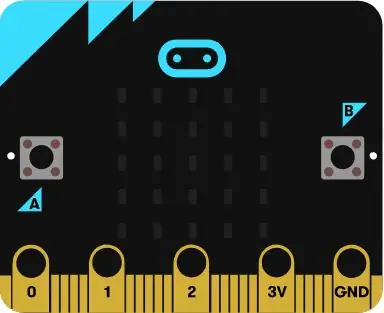
สวัสดี ชื่อของฉันคือ Mohammed และในคำแนะนำนี้ ฉันจะแสดงวิธีเขียนโค้ดเกมไมโครบิตทีละขั้นตอนด้วยตัวแก้ไขบล็อก เกมนี้คล้ายกับ Tetris
เสบียง
คอมพิวเตอร์และชุดไมโครบิต
ขั้นตอนที่ 1: ปุ่ม A
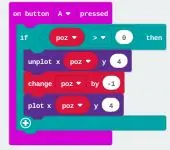
ขั้นแรก คุณเริ่มต้นด้วยการไปที่ "ประเภทการป้อนข้อมูล" และเลือก "ปุ่มเปิด A กด"
ขั้นตอนที่ 2: กดปุ่ม ขั้นตอนที่ 2
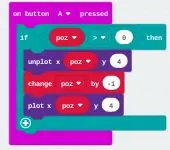
ถัดไปไปที่หมวดหมู่ "ตรรกะ" และเลือก "ถ้าเป็นจริง" ถัดไปใส่ "ถ้าจริง" ข้างใน "บนปุ่ม A กด" จากนั้นไปที่หมวดหมู่ "ตรรกะ" และเลื่อนลงมาเพื่อเปรียบเทียบ เลือกอันแรกที่คุณเห็น (0 = 0) จากนั้นใส่ (0 = 0) ในส่วน true ใน "if true then"
ขั้นตอนที่ 3: กดปุ่ม ขั้นตอนที่ 3
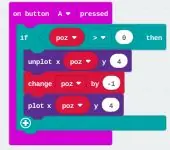
หลังจากที่คุณทำเสร็จแล้ว ไปที่ "ตัวแปร" และสร้างตัวแปร (ฉันแนะนำให้คุณสร้าง poz สำหรับตัวแปรของคุณ ซึ่งหมายถึงตำแหน่ง) ใส่ตัวแปรนั้นลงในตัวเลขด้านซ้ายของ "ถ้าเป็นจริง" และทำให้ตัวแปรมีค่ามากกว่าตัวเลขอื่น (ตั้งค่าตัวเลขที่ถูกต้องเป็น 0)
ขั้นตอนที่ 4: กดปุ่ม ขั้นตอนที่ 4
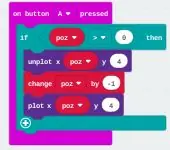
จากนั้นไปที่หมวด "LED" และเลือก "unplot x y" และวางไว้ใต้ "if true then"
ขั้นตอนที่ 5: ปุ่ม ขั้นตอนที่ 5
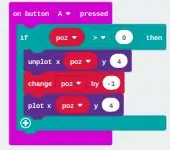
หลังจากคุณทำเสร็จแล้ว ไปที่ "ตัวแปร" และเลือกตัวแปร poz (หรืออะไรก็ตามที่คุณเลือกสำหรับตัวแปรก่อนหน้า) และใส่ตัวแปรนั้นในช่องด้านซ้าย (x) จากนั้นเปลี่ยนอันที่ถูกต้องเป็น 4 (y)
ขั้นตอนที่ 6: ปุ่ม ขั้นตอนที่ 6
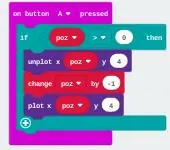
เมื่อคุณทำเสร็จแล้ว ไปที่ "ตัวแปร" และเลือก "เปลี่ยนตัวแปร (poz) ตามตัวเลข" ใส่ "เปลี่ยนตัวแปร (poz) ตามตัวเลข" ใต้ "unplot x y" ตั้งค่าตัวเลขเป็น -1 และกล่องตัวแปรเป็นสิ่งที่ที่คุณเลือกสำหรับ "unplot x y" (poz)
ขั้นตอนที่ 7: ปุ่ม ขั้นตอนที่ 7
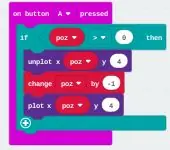
จากนั้นไปที่หมวดหมู่ "LED" และเลือก "plot x y" ใส่ "plot xy" ใต้ "change variable by number" สำหรับ x ไปที่ตัวแปรและเลือกตัวแปรสำหรับขั้นตอนก่อนหน้า (poz) และสำหรับ y ให้ตั้งค่าเป็น 4
ขั้นตอนที่ 8: ปุ่ม B
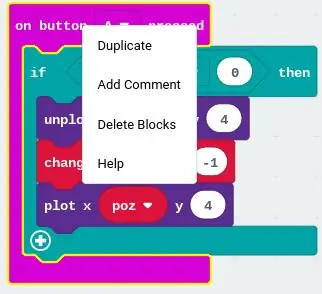
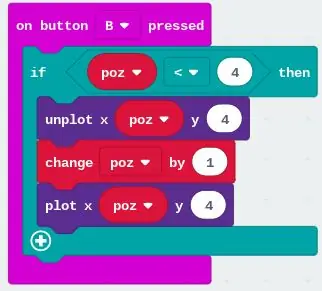
เมื่อคุณใช้ปุ่ม A เสร็จแล้ว ให้คลิกขวาที่ปุ่ม A (สิ่งที่คุณทำสำหรับขั้นตอนก่อนหน้า) และทำซ้ำปุ่ม A
ขั้นตอนที่ 9: ปุ่ม B ขั้นตอนที่ 2
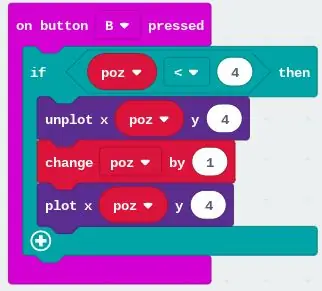
หลังจากที่คุณได้ทำซ้ำ BUTTON A. เปลี่ยน ON BUTTON A PRESS เป็น ON BUTTON B PRESS
ขั้นตอนที่ 10: ปุ่ม B ขั้นตอนที่ 3
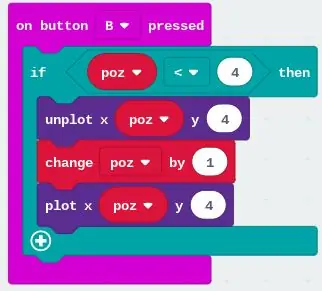
ถัดไป เปลี่ยนตัวเลขใน "ถ้าเป็นจริง" เป็น 4 หมายเลข "unplot x y" เป็น 4 ตัวเลข "เปลี่ยนตัวแปรด้วยตัวเลข" เป็น 1 และ "plot x y" เป็น 4
ขั้นตอนที่ 11: ปุ่ม B ขั้นตอนที่ 4
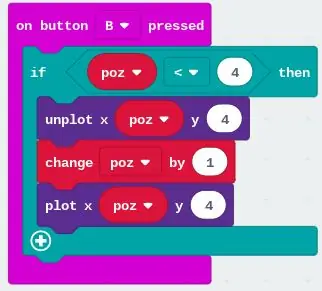
หากคุณทำตามขั้นตอนก่อนหน้านี้อย่างถูกต้อง คุณควรทำโดยใช้ปุ่ม B
ขั้นตอนที่ 12: ON START
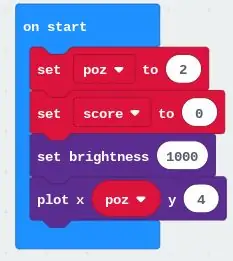
ตอนนี้คุณเสร็จสิ้นด้วยปุ่ม B ให้เราเริ่มต้นด้วย ON START ขั้นแรก ไปที่ "พื้นฐาน" และเลือก "เปิด" ถัดไปไปที่หมวดหมู่ "ตัวแปร" และเลือก "ตั้งค่าตัวแปรเป็นตัวเลข" แล้วใส่ "ตั้งค่าตัวแปรเป็นตัวเลข" ไว้ข้างใน เปิด ON เปลี่ยนตัวเลขเป็น 2 และตัวแปรเป็นตัวที่คุณใส่สำหรับปุ่ม A (poz)
ขั้นตอนที่ 13: ในการเริ่ม ขั้นตอนที่ 2
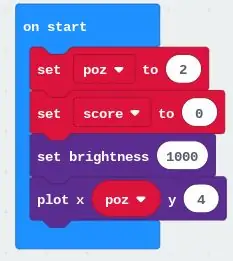
ถัดไป ไปที่หมวด "ตัวแปร" และสร้างตัวแปรใหม่ที่เรียกว่า คะแนน (นั่นคือสิ่งที่ผมแนะนำให้คุณใส่) เมื่อคุณทำเสร็จแล้วไปที่หมวดหมู่ "ตัวแปร" และเลือก "ตั้งค่าตัวแปรเป็นตัวเลข" ให้ใส่ "ตั้งค่าตัวแปรเป็นตัวเลข" ใต้ "ตั้งค่าตัวแปรเป็นตัวเลข" ตัวแรก จากนั้นเปลี่ยนตัวเลขเป็น 0 และตัวแปรให้คะแนนสำหรับ "set variable to a number" ตัวที่สอง
ขั้นตอนที่ 14: ในการเริ่ม ขั้นตอนที่ 3
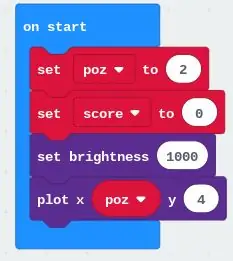
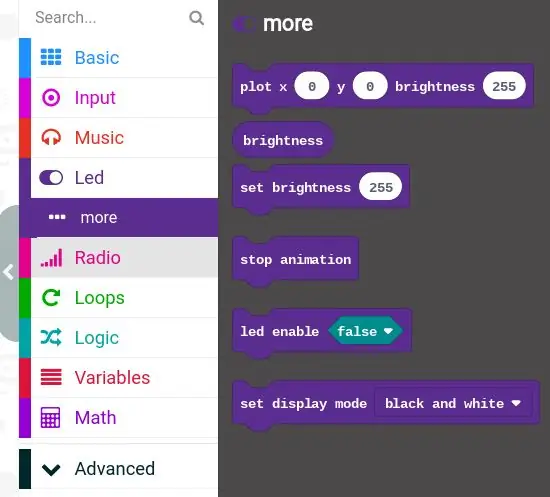
จากนั้นไปที่หมวดหมู่ "LED" และเลือกปุ่มเพิ่มเติม จากนั้นคลิกที่ "ตั้งค่าความสว่างเป็นตัวเลข" วางไว้ใต้ "ตั้งค่าตัวแปรเป็นตัวเลข" ตัวที่สองและเปลี่ยนความสว่างเป็นสิ่งที่คุณต้องการ แต่ฉันแนะนำ 1,000
ขั้นตอนที่ 15: ในการเริ่ม ขั้นตอนที่ 4
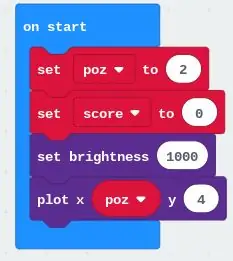
ถัดไป ไปที่หมวด "LED" และเลือก "plot x y" ใส่ "plot x y" ใต้ "set brightness to a number" จากนั้นไปที่ตัวแปรและเลือก poz (หรืออะไรก็ได้ที่คุณเลือกสำหรับตัวแปรแรกของคุณ) และใส่ตัวแปรนั้นใน "x" และตั้งค่า "y" เป็น 4
ขั้นตอนที่ 16: เกมหลัก
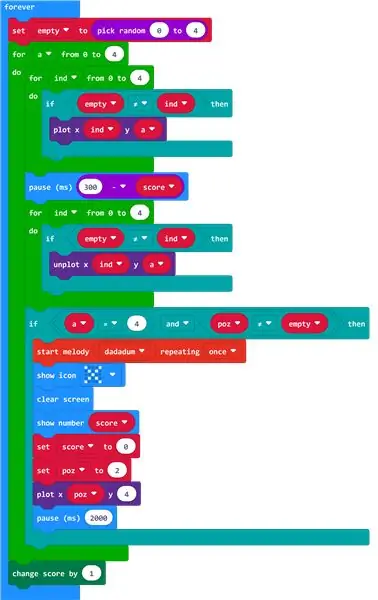
เมื่อคุณเสร็จสิ้นด้วย ON START เราสามารถเริ่มต้นด้วย THE MAIN GAME ขั้นแรกให้ไปที่หมวดหมู่ "พื้นฐาน" และเลือกตลอดไป
ขั้นตอนที่ 17: ขั้นตอนของเกมหลัก 2
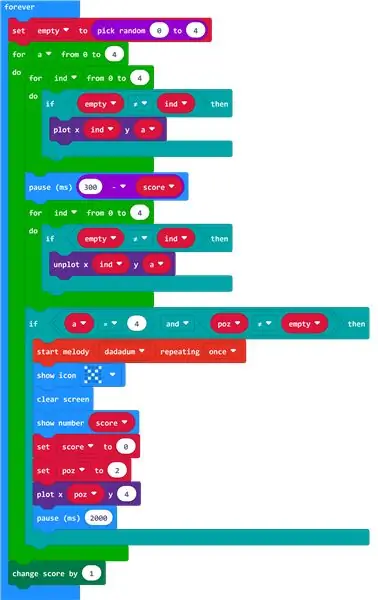
ถัดไปไปที่หมวดหมู่ "ตัวแปร" และเลือก "ตั้งค่าตัวแปรเป็นตัวเลข" ใส่ "ตั้งค่าตัวแปรเป็นตัวเลข" ข้างใน "ตลอดไป" เมื่อคุณทำเสร็จแล้วให้ไปที่หมวดหมู่ "ตัวแปร" อีกครั้งและสร้างตัวแปรใหม่ที่เรียกว่าว่าง ถัดไปไปที่หมวดหมู่ที่เรียกว่า "คณิตศาสตร์" และเลือก "เลือกตัวเลขสุ่มเป็นตัวเลข" และใส่ "เลือกหมายเลขสุ่มเป็นตัวเลข" ลงในหมายเลขของ "ตั้งค่าตัวแปรเป็นตัวเลข" ถัดไปเปลี่ยนตัวเลขของ "สุ่มตัวเลขเป็นตัวเลข" เป็น 0 สำหรับหมายเลขแรกและ 4 สำหรับหมายเลขที่สอง
ขั้นตอนที่ 18: ขั้นตอนหลักของเกม 3
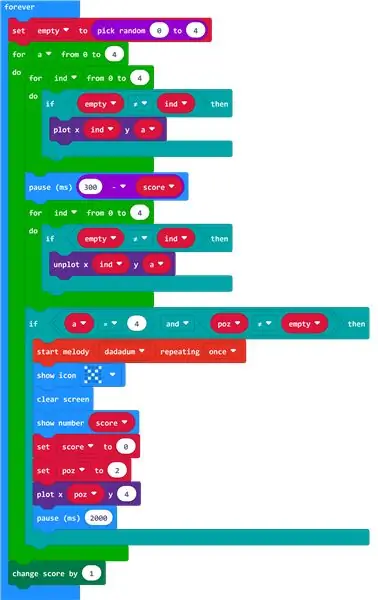
หลังจากที่คุณทำเสร็จแล้วไปที่หมวดหมู่ "ลูป" และเลือก "สำหรับตัวแปรจาก 0 ถึงตัวเลข do" ให้ใส่ "สำหรับตัวแปรจาก 0 ถึง number do" ใต้ "set variable to number" เปลี่ยนตัวเลขเป็น 4 ถัดไปไปที่หมวดหมู่ "ตัวแปร" และสร้างตัวแปรใหม่ชื่อ "a" ใส่ "a" ลงในตัวแปรของ "สำหรับตัวแปรจาก 0 เป็นตัวเลข do"
ขั้นตอนที่ 19: ขั้นตอนหลักของเกม 4
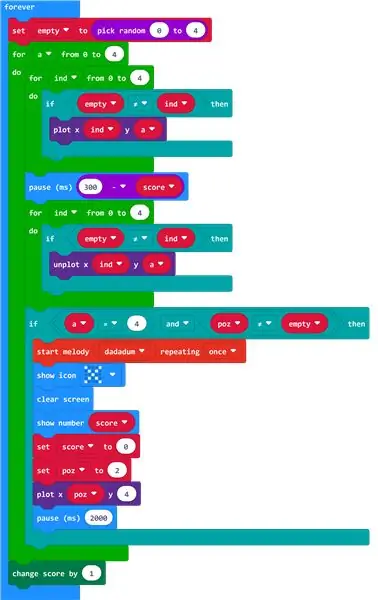
ถัดไปไปที่หมวดหมู่ "วนซ้ำ" อีกครั้งและเลือก "สำหรับตัวแปรจาก 0 ถึงตัวเลข do" ใส่ "สำหรับตัวแปรจาก 0 ถึงตัวเลข do" ในส่วนแรก "สำหรับตัวแปรจาก 0 ถึงตัวเลข do" เปลี่ยนตัวเลขเป็น 4 ถัดไปไปที่หมวดหมู่ "ตัวแปร" และสร้างตัวแปรใหม่ชื่อ "ind" ใส่ "ind" ในตัวแปรที่สอง "สำหรับตัวแปรจาก 0 เป็นตัวเลข do" ถัดไปไปที่หมวดหมู่ "ตรรกะ" และเลือก "ถ้าจริงแล้ว" ใส่ "ถ้าจริงแล้ว" ในส่วนที่สอง "สำหรับตัวแปรจาก 0 ถึงตัวเลขทำ" จากนั้นไปที่หมวดหมู่ "ตรรกะ" และเลื่อนลงไปที่การเปรียบเทียบ เลือกอันแรกที่คุณเห็น (0 = 0) จากนั้นใส่ (0 = 0) ในส่วน true ใน "if true then" จากนั้นสำหรับ 0 ตัวแรกให้เปลี่ยนเป็นตัวแปร "ว่าง" และ 0 ตัวที่สองเป็นตัวแปร "ind" จากนั้นให้ถอนหายใจตรงกลางของตัวแปรทั้งสองนี้ว่า "ไม่เท่ากับ" (ดูเหมือน a = ถอนหายใจพร้อมบรรทัดลง ตรงกลาง). ถัดไปไปที่หมวด "LED" และเลือก "plot x y" ใส่ "plot x y" ข้างใน "ถ้าเป็นจริง" เปลี่ยน "x" เป็นตัวแปร "ind" และ "y" เป็นตัวแปร "a"
ขั้นตอนที่ 20: ขั้นตอนของเกมหลัก 5
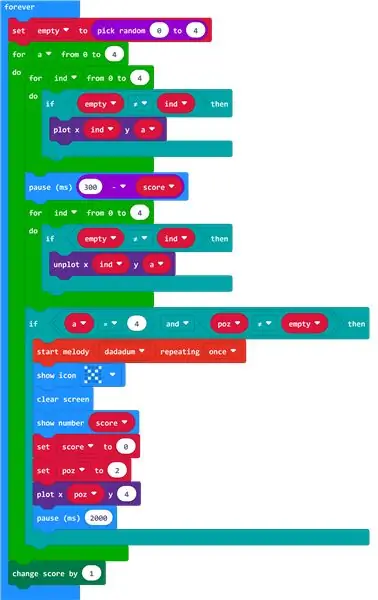
ถัดไปไปที่หมวดหมู่ "พื้นฐาน" และเลือก "หมายเลขหยุดชั่วคราว (ms)" วาง "หมายเลขหยุดชั่วคราว (ms)" ใต้ส่วนที่สอง "สำหรับตัวแปรจาก 0 ถึงตัวเลขทำ" จากนั้นไปที่หมวด "คณิตศาสตร์" และเลือก "ตัวเลขลบตัวเลข" ใส่ "ตัวเลขลบตัวเลข" ในช่อง "จริง" ใน "ถ้าจริงแล้ว" ทำให้ตัวเลขแรกเท่ากับ 300 และใส่ตัวแปร "score" ลงในตัวเลขที่สอง
ขั้นตอนที่ 21: ขั้นตอนของเกมหลัก 6
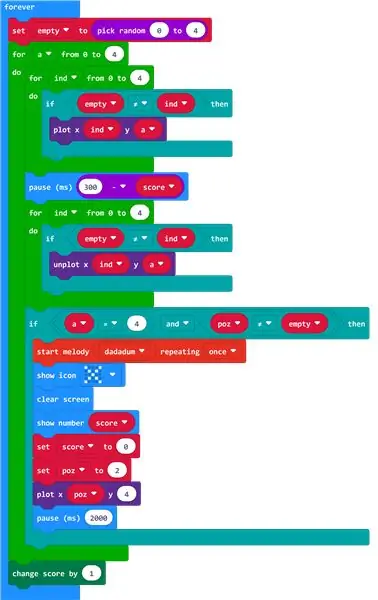
ถัดไปไปที่หมวดหมู่ "วนซ้ำ" อีกครั้งและเลือก "สำหรับตัวแปรจาก 0 ถึงตัวเลข do" ใส่ "สำหรับตัวแปรจาก 0 ถึงตัวเลข do" ใต้ "pause (ms) number" เปลี่ยนจำนวน "สำหรับตัวแปรจาก 0 เป็นตัวเลข do" เป็น 4 ถัดไปใส่ "ind" ในตัวแปรของตัวแปรตัวที่สาม "สำหรับตัวแปรจาก 0 เป็นตัวเลข do" ถัดไปไปที่หมวดหมู่ "ตรรกะ" และเลือก "ถ้าจริงแล้ว" ใส่ "ถ้าจริงแล้ว" ในส่วนที่สาม "สำหรับตัวแปรจาก 0 ถึงตัวเลขทำ" จากนั้นไปที่หมวดหมู่ "ตรรกะ" และเลื่อนลงไปที่การเปรียบเทียบ เลือกอันแรกที่คุณเห็น (0 = 0) จากนั้นใส่ (0 = 0) ในส่วน true ใน "if true then" จากนั้นสำหรับ 0 ตัวแรกให้เปลี่ยนเป็นตัวแปร "ว่าง" และ 0 ตัวที่สองเป็นตัวแปร "ind" จากนั้นให้ถอนหายใจตรงกลางของตัวแปรทั้งสองนี้ว่า "ไม่เท่ากับ" (ดูเหมือน a = ถอนหายใจพร้อมบรรทัดลง ตรงกลาง). ถัดไปไปที่หมวดหมู่ "LED" และเลือก "unplot xy" ใส่ "unplot x y" ข้างใน "ถ้าเป็นจริง" เปลี่ยน "x" เป็นตัวแปร "ind" และ "y" เป็นตัวแปร "a"
ขั้นตอนที่ 22: ขั้นตอนหลักของเกม 7
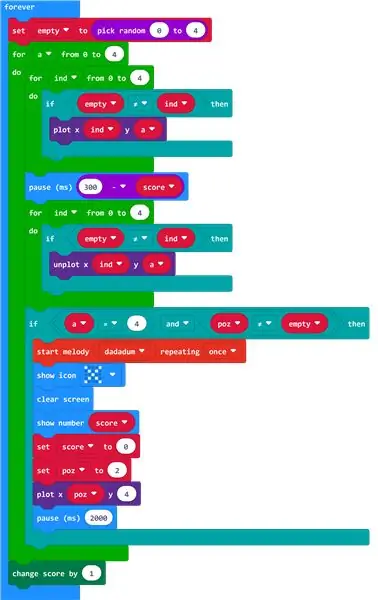
ถัดไปไปที่หมวดหมู่ "ลอจิก" และเลือก "ถ้าจริงแล้ว" ใส่ "ถ้าจริงแล้ว" ใต้ "สำหรับตัวแปรจาก 0 ถึงตัวเลขทำ" ที่สาม จากนั้นไปที่หมวดหมู่ "ลอจิก" และเลื่อนลงไปที่ "บูลีน" และเลือก "ว่างและว่าง" จากนั้นไปที่หมวดหมู่ "ลอจิก" อีกครั้งแล้วนำ 2 "number = to number" จากส่วนการเปรียบเทียบ จากนั้นให้ใส่ "number = to number" ในแต่ละด้านของช่องว่างในรูปแบบ "blank and blank" แล้วใส่ใน "ถ้าจริงแล้ว" ถัดไปสำหรับด้านซ้าย "number = to number" ให้ใส่ตัวแปร "a" ที่ตัวเลขด้านซ้ายและ 4 สำหรับตัวเลขที่ถูกต้องและตรงกลาง = ถอนหายใจ และสำหรับ "number = to number" ทางด้านขวาให้ใส่ตัวแปร "poz " ที่ตัวเลขด้านซ้ายและตัวแปร "ว่าง" สำหรับตัวเลขที่ถูกต้อง และตรงกลาง not = ถอนหายใจ (ถ้าคุณสับสนเล็กน้อยว่าควรมีลักษณะอย่างไรลองดูที่ภาพ)
ขั้นตอนที่ 23: ขั้นตอนหลักของเกม 8
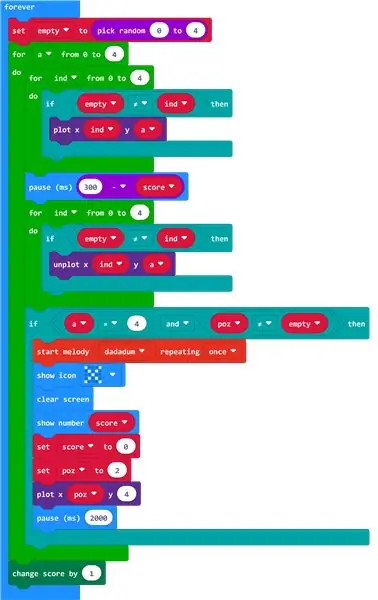
ถัดไป (ไม่บังคับ) ไปที่หมวด "ดนตรี" และเลือก "เริ่มทำนอง (ดนตรี) ซ้ำ (จำนวนครั้ง)" ให้ใส่ "เริ่มทำนอง (ดนตรี) ซ้ำ (จำนวนครั้ง)" ใต้ท่อนที่สาม "ถ้าจริงแล้ว". เปลี่ยนจำนวนซ้ำเป็น "ครั้งเดียว" และเพลงเป็น "dadadum" ถัดไปไปที่หมวดหมู่ "พื้นฐาน" และเลือก "แสดงไอคอน" ใส่ "ไอคอนแสดง" (ทำให้ไอคอนเป็น X) ใต้ "เริ่มทำนอง (เพลง) ซ้ำ (จำนวนครั้ง)" จากนั้นไปที่หมวดหมู่ "พื้นฐาน " อีกครั้งและไปที่ "เพิ่มเติม" จากนั้นเลือก "หน้าจอที่ชัดเจน" วาง "หน้าจอที่ชัดเจน" ใต้ "ไอคอนแสดง" ถัดไปไปที่หมวด "พื้นฐาน" และเลือก "แสดงหมายเลข 0" ใส่ "แสดงหมายเลข 0" ใต้ "หน้าจอที่ชัดเจน" เปลี่ยน 0 ใน "แสดงหมายเลข 0" เป็นตัวแปร "score" ถัดไปไปที่หมวดหมู่ "ตัวแปร" และเลือก "ตั้งค่าตัวแปรเป็นตัวเลข" วาง "ตั้งค่าตัวแปรเป็นตัวเลข" ใต้ "แสดงหมายเลข 0" จากนั้นเปลี่ยนตัวแปรใน "set variable to a number" เป็น "score" และเปลี่ยนตัวเลขใน "set variable to a number" เป็น 0 ถัดไปไปที่หมวด "variable" และเลือก "set variable to a number" ใส่ "set ตัวแปรเป็นตัวเลข" ภายใต้ "ตั้งค่าตัวแปรเป็นตัวเลข" ตัวแรก จากนั้นเปลี่ยนตัวแปรใน "set variable to a number" ตัวที่สองเป็น "poz" และตัวเลขใน "set variable เป็นตัวเลข" ตัวที่สองเป็น 2 ถัดไปไปที่หมวดหมู่ "LED" และเลือก "plot xy" ใส่ " พล็อต xy" ภายใต้ "ตั้งค่าตัวแปรเป็นตัวเลข" ตัวที่สอง จากนั้นเปลี่ยน "x" ใน "plot xy" เป็น "poz" และ "y" ใน "plot xy" เป็น 4 จากนั้นไปที่หมวดหมู่พื้นฐานแล้วเลือก "pause (ms) number" ใส่ "pause (ms) number" " ภายใต้ "พล็อต xy" จากนั้นเปลี่ยนตัวเลขจาก "pause (ms) number" เป็น 2000
ขั้นตอนที่ 24: ขั้นตอนหลักของเกม 9
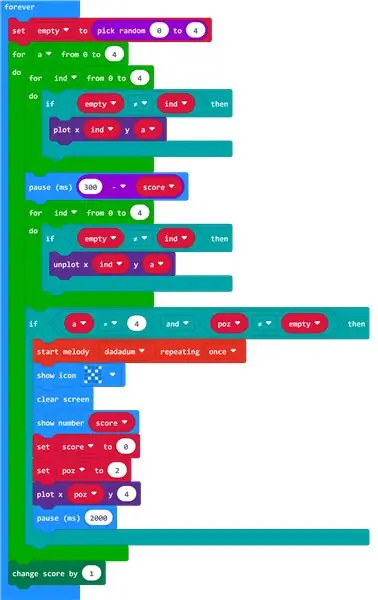
ถัดไปไปที่หมวดหมู่ "เกม" จากปุ่มขั้นสูงและเลือก "เปลี่ยนคะแนนตามตัวเลข" ใส่ "เปลี่ยนคะแนนตามตัวเลข" ระหว่างตัวแรก "สำหรับตัวแปรจาก 0 เป็นตัวเลข" และ "ตลอดไป" หากคุณปฏิบัติตามคำแนะนำเหล่านี้อย่างถูกต้อง คุณควรดำเนินการกับเกมหลัก (หากคุณสับสนกับคำแนะนำใดๆ โปรดดูที่รูปภาพ)
ขั้นตอนที่ 25: เพลงพื้นหลัง (ตัวเลือก)
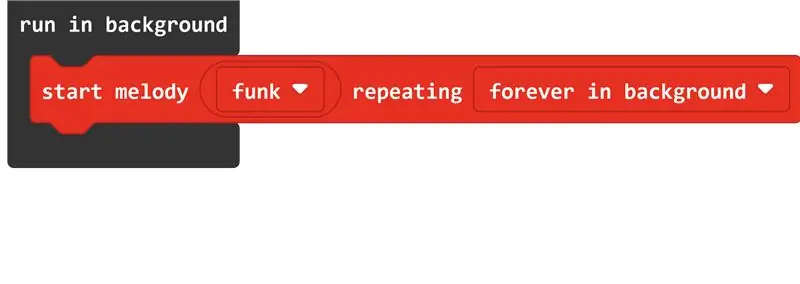
ถัดไปไปที่ "การควบคุม" ซึ่งอยู่ในส่วนขั้นสูงและเลือก "ทำงานในพื้นหลัง" จากนั้นไปที่เพลงและเลือก "เริ่มทำนอง (ดนตรี) ซ้ำ (จำนวนครั้ง)" ใส่ "เริ่มทำนอง (ดนตรี) ซ้ำ (จำนวนครั้ง)" ข้างใน "วิ่งในพื้นหลัง" แล้วทำ "เพลง" ใน "เริ่มเมโลดี้ (ดนตรี) ซ้ำ (จำนวนครั้ง)" ตามที่คุณต้องการ (ฉันทำฟังค์) และทำซ้ำใน "เริ่มทำนอง (ดนตรี) ซ้ำ (จำนวนครั้ง)" ถึง "ตลอดไป" ในเบื้องหลัง"
แนะนำ:
วิธีสร้างเกม Microbit: 7 ขั้นตอน

วิธีสร้างเกม Microbit: เพื่อน ๆ ในบทเรียนนี้ ฉันจะสอนวิธีสร้างเกมใน tinkercad โดยใช้ microbit ส่วนประกอบพิเศษใหม่
วิธีสร้างเกม Buzz Wire: 4 ขั้นตอน

วิธีสร้างเกม Buzz Wire: Arduino ถูกใช้ในโครงการอิเล็กทรอนิกส์มากมายรวมถึงเกมอย่างไม่ต้องสงสัย ในโปรเจ็กต์นี้ เราได้สร้างเกมพิเศษที่เรียกว่าเกม buzz wire หรือเกมมือคงที่ สำหรับโครงงานนี้ จะใช้ลวดเหล็กที่คุณต้องแปลงเป็นวง
วิธีสร้างเกม Tic Tac Toe โดยใช้ Swift ด้วย Xcode: 5 ขั้นตอน

วิธีสร้างเกม Tic Tac Toe โดยใช้ Swift ด้วย Xcode: ในบทช่วยสอน Swift นี้ ฉันจะแสดงวิธีสร้างแอป Tic Tac Toe แอพนี้ง่ายมากและเป็นโครงการที่ยอดเยี่ยมสำหรับผู้เริ่มต้น ฉันจะแบ่งการสอนออกเป็นสามขั้นตอน: การสร้างวัตถุ2. การเชื่อมโยงวัตถุเข้ากับรหัส 3 ซี
วิธีสร้างเกม CMD! ดาวน์โหลดฟรีและคัดลอกโค้ด!: 6 ขั้นตอน

วิธีสร้างเกม CMD! ดาวน์โหลดฟรีและคัดลอกโค้ด!: ฉันสร้างเกม CMD/BATCH ที่น่าทึ่งนี้ ดาวน์โหลดฟรีและคัดลอกโค้ด
วิธีสร้างเกม Batch Trivia อย่างง่าย: 7 ขั้นตอน
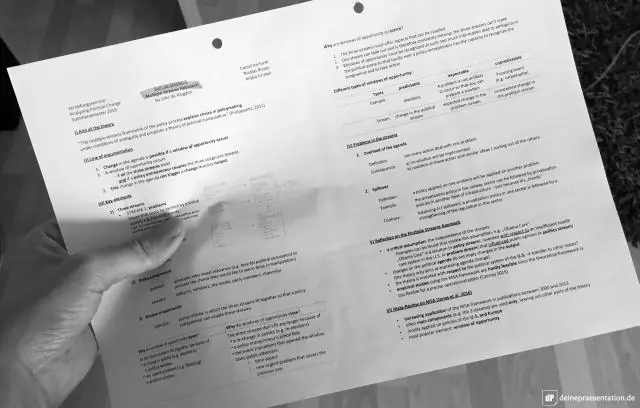
วิธีสร้างเกม Batch Trivia อย่างง่าย: นี่เป็นวิธีง่ายๆ ในการสร้างเกมเรื่องไม่สำคัญ ฉันหวังว่าคุณจะชอบมัน. นอกจากนี้ ฉันยังโพสต์เกมเรื่องไม่สำคัญอยู่แล้ว ดังนั้นหากคุณไม่ต้องการสร้างเกมของคุณเอง ให้ไปที่เว็บไซต์นี้ https://www.instructables.com/id/Trivia_Game/เว็บไซต์ที่โพสต์ด้านบนเรา
