
สารบัญ:
- ขั้นตอนที่ 1: ส่วนประกอบและโมดูลที่ต้องการ
- ขั้นตอนที่ 2: เครื่องมือที่จำเป็น
- ขั้นตอนที่ 3: ไฟล์ STL เป็น 3D Print
- ขั้นตอนที่ 4: หุ้มเคสด้วยไวนิล
- ขั้นตอนที่ 5: แผนภาพวงจร
- ขั้นตอนที่ 6: การใส่แม่เหล็ก
- ขั้นตอนที่ 7: การสร้างเซ็นเซอร์
- ขั้นตอนที่ 8: การวางจอแสดงผล OLED
- ขั้นตอนที่ 9: การแนบปุ่มสัมผัสและ MPU6050
- ขั้นตอนที่ 10: บูสต์+ชาร์จโมดูล
- ขั้นตอนที่ 11: การวางแบตเตอรี่และเซ็นเซอร์ IR ที่คมชัด
- ขั้นตอนที่ 12: แนบ ARDUINO และ BUZZER
- ขั้นตอนที่ 13: เข้ารหัส
- ขั้นตอนที่ 14: การเดินสายไฟและการบัดกรี
- ขั้นตอนที่ 15: การเข้ารหัส
- ขั้นตอนที่ 16: การปรับเทียบ MPU6050
- ขั้นตอนที่ 17: การคำนวณระยะทางที่ย้ายตามขั้นตอนของตัวเข้ารหัส
- ขั้นตอนที่ 18: ทดสอบทุกอย่างก่อนปิดคดี
- ขั้นตอนที่ 19: การวางส่วนขยายปุ่มกดและการผูกกรณี
- ขั้นตอนที่ 20: การติดฉลากปุ่มสัมผัส
- ขั้นตอนที่ 21: ผลลัพธ์
2025 ผู้เขียน: John Day | [email protected]. แก้ไขล่าสุด: 2025-01-23 15:12



โครงการฟิวชั่น 360 »
สวัสดีทุกคน. ฉันต้องการอุปกรณ์ที่จะช่วยปรับระดับเตียงเครื่องพิมพ์ 3D และอุปกรณ์อื่นๆ ที่จะช่วยให้ฉันได้ความยาวโดยประมาณของพื้นผิวโค้ง เพื่อที่ฉันจะได้ตัดความยาวที่เหมาะสมของสติกเกอร์ออกเพื่อนำไปใช้กับพื้นผิวนั้นและ จึงป้องกันการสูญเสีย ดังนั้นฉันจึงคิดว่าทำไมไม่รวมทั้งสองความคิดเข้าด้วยกันและสร้างแกดเจ็ตเดียวที่สามารถทำได้ทั้งสองอย่าง ในที่สุด ฉันก็ลงเอยด้วยการสร้างอุปกรณ์ที่ไม่เพียงแต่วัดเส้นโค้งและระดับพื้นผิวเท่านั้น แต่ยังสามารถวัดระยะทางและมุมของเส้นตรงได้อีกด้วย ดังนั้นโดยพื้นฐานแล้วแกดเจ็ตนี้ทำงานเป็นเครื่องวัดระดับดิจิตอล+ไม้บรรทัด+ไม้โปรแทรกเตอร์+ม้วนในหนึ่งเดียว อุปกรณ์มีขนาดเล็กพอที่จะใส่ในกระเป๋าเสื้อ และสามารถชาร์จแบตเตอรี่ได้อย่างง่ายดายโดยใช้ที่ชาร์จโทรศัพท์
อุปกรณ์นี้ใช้มาตรความเร่งและเซ็นเซอร์ไจโรสโคปเพื่อวัดระดับพื้นผิวและมุมได้อย่างแม่นยำ เซ็นเซอร์ IR ที่คมชัดเพื่อวัดความยาวเชิงเส้นแบบไม่สัมผัส และเครื่องเข้ารหัสพร้อมล้อเลื่อนซึ่งสามารถรีดบนพื้นผิวโค้งหรือเส้นโค้งได้ รับความยาว
การนำทางผ่านโหมดและคุณสมบัติของอุปกรณ์ทำได้โดยใช้ปุ่มสัมผัส 3 ปุ่มที่มีเครื่องหมาย M (โหมด), U (หน่วย) และ 0 (ศูนย์)
M - เพื่อเลือกการวัดประเภทต่างๆ
U - เลือกระหว่างหน่วย mm, cm, inch และ meter
0 - เพื่อรีเซ็ตค่าที่วัดได้เป็น 0 หลังจากวัดระยะทางหรือมุม
เหตุผลในการใช้ปุ่มสัมผัสคือการเลื่อนดูโหมดและหน่วยต่างๆ อย่างนุ่มนวลโดยไม่รบกวนตำแหน่งของอุปกรณ์ขณะทำการวัด
อุปกรณ์นี้มีแม่เหล็กนีโอไดเมียมฝังอยู่ในฐานเพื่อไม่ให้ลื่นหรือเลื่อนออกจากพื้นผิวโลหะที่กำลังวัด
ตัวเคสได้รับการออกแบบมาเพื่อให้อุปกรณ์มีขนาดกะทัดรัดที่สุดเท่าที่จะเป็นไปได้และยังสามารถพิมพ์แบบ 3 มิติได้อย่างง่ายดายอีกด้วย
ขั้นตอนที่ 1: ส่วนประกอบและโมดูลที่ต้องการ



ส่วนประกอบได้รับการคัดเลือกโดยคำนึงถึงว่าอุปกรณ์นี้สร้างขึ้นเพื่อให้ใส่ในกระเป๋าได้พอดี ดังนั้นจอแสดงผล แบตเตอรี่ และเซ็นเซอร์ที่เล็กที่สุดที่ฉันหาได้จึงถูกนำมาใช้
1. เคสพิมพ์ 3 มิติ
2. Sharp GP2Y0A41SK0F เซ็นเซอร์ระยะ IR X 1 (Aliexpress)
3. MPU6050 โมดูลมาตรความเร่ง/ไจโรสโคป X 1 (Aliexpress)
4. Boost + โมดูลการชาร์จ X 1 (Aliexpress)
5. ตัวเข้ารหัส Grove Mouse X 1 (Aliexpress)
6. 128 X 32 จอแสดงผล OLED X 1 (Aliexpress)
7. Arduino pro mini ATMEGA328 5V / 16MHz X 1 (AliExpress)
8. ออด 12 มม. X 1 (Aliexpress)
9. 3.7v, แบตเตอรี่ lipo 1000mah X 1 (Aliexpress)
10. โมดูลปุ่มสัมผัส TTP223 X 3 (Aliexpress)
11. แม่เหล็กนีโอไดเมียม 20x10x2 มม. X 1 (AliExpress)
12. CP2102 USB ไปยังโมดูล UART TTL X 1 (AliExpress)
13. ลวดทองแดงเคลือบ (Aliexpress)
14. ตัวต้านทาน 10K X 2
15. 19 (ยาว) X2 (เส้นผ่านศูนย์กลาง) มม. เพลาเหล็ก X 1
16.3 มม. นำ X 1
17. ม้วนสติกเกอร์ไวนิลใด ๆ (Aliexpress)
18. สายไมโคร USB
MPU6050
MPU6050 เป็นอุปกรณ์ mems ที่ประกอบด้วยมาตรความเร่ง 3 แกนและไจโรสโคป 3 แกนในนั้น ซึ่งช่วยให้เราสามารถวัดความเร่ง ความเร็ว การวางแนว และการกระจัด นี่คืออุปกรณ์ที่ใช้ I2C ที่ทำงานบน 3.3 ถึง 5v ในโครงการนี้ MPU6050 ใช้เพื่อวัดว่าพื้นผิวมีระดับหรือไม่ และเพื่อวัดมุมของเส้นด้วย
ตัวเข้ารหัสเมาส์ GROVE
นี่คือตัวเข้ารหัสแบบหมุนที่เพิ่มขึ้นทางกลพร้อมข้อมูลป้อนกลับของทิศทางการหมุนและความเร็วของการหมุน ฉันใช้ตัวเข้ารหัสนี้เพราะเป็นตัวเข้ารหัสที่เล็กที่สุดที่ฉันสามารถหาได้และส่วนการเขียนโปรแกรมของมันก็ง่ายเช่นกัน ตัวเข้ารหัสนี้มี 24 ขั้นตอนต่อการหมุน เมื่อใช้สิ่งนี้ เราสามารถคำนวณระยะทางที่ล้อเลื่อนบนตัวเข้ารหัส หากทราบเส้นผ่านศูนย์กลางของล้อ การคำนวณเกี่ยวกับวิธีการทำเช่นนี้จะกล่าวถึงในขั้นตอนต่อมาของคำแนะนำนี้ โปรเจ็กต์นี้ใช้ตัวเข้ารหัสเพื่อวัดระยะทางของเส้นโค้ง
SHARP GP2Y0A41SK0F โมดูลระยะอินฟราเรด
นี่คือเซ็นเซอร์อะนาล็อกที่ให้แรงดันไฟฟ้าแปรผันเป็นเอาต์พุตตามระยะห่างของวัตถุจากเซ็นเซอร์ ไม่เหมือนกับโมดูล IR อื่นๆ สีของวัตถุที่ตรวจพบจะไม่ส่งผลต่อเอาต์พุตของเซ็นเซอร์ เซนเซอร์ชาร์ปมีหลายรุ่น แต่แบบที่เราใช้มีระยะ 4 - 30 ซม. เซ็นเซอร์ทำงานแรงดันไฟฟ้าระหว่าง 4.5 ถึง 5.5 โวลต์ และดึงกระแสไฟเพียง 12 mA สายสีแดง(+) และสีดำ(-) คือสายไฟ และสายที่ 3 (สีขาวหรือสีเหลือง) เป็นสายสัญญาณอนาล็อก ในโครงการนี้ใช้เซ็นเซอร์เพื่อวัดระยะทางเชิงเส้นโดยไม่ต้องสัมผัส
ขั้นตอนที่ 2: เครื่องมือที่จำเป็น
1. กรรไกรคู่หนึ่ง
2. ใบมีดคัตเตอร์หรือใบมีดคมพิเศษอื่นๆ
3. แหนบ
4. ปืนกาวร้อน
5. กาวติดทันที (เช่น ซุปเปอร์กลู)
6. กาวยึดติดยาง (เช่น พันธะเฟวี)
7. หัวแร้งและตะกั่ว
8. เครื่องตัดเลเซอร์
9. เครื่องพิมพ์ 3 มิติ
10. เครื่องมือโรตารี่พร้อมดอกสว่าน
11. เครื่องตัดลวด
12. กระดาษทราย
ขั้นตอนที่ 3: ไฟล์ STL เป็น 3D Print
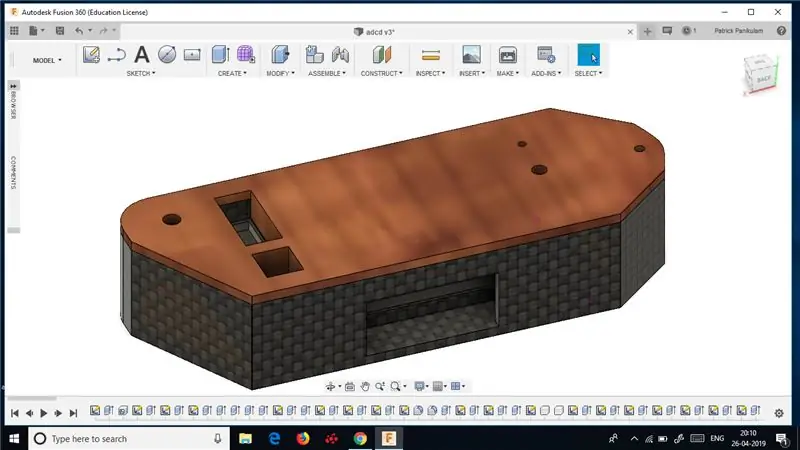

เคสสำหรับอุปกรณ์นี้ได้รับการออกแบบในซอฟต์แวร์ Autodesk Fusion 360 มี 3 ชิ้น. ไฟล์ STL สำหรับชิ้นส่วนเหล่านี้แสดงไว้ด้านล่าง
ไฟล์ "LID" และ "wheel" สามารถพิมพ์ได้โดยไม่ต้องรองรับในขณะที่ไฟล์ "BODY" ต้องการการสนับสนุน ฉันพิมพ์สิ่งเหล่านี้ที่ความสูงของเลเยอร์ 0.2 มม. ที่เติม 100% โดยใช้ PLA สีเขียว เครื่องพิมพ์ที่ใช้คือทารันทูล่า TEVO
ขั้นตอนที่ 4: หุ้มเคสด้วยไวนิล



1. ใช้กระดาษทรายละเอียดเพื่อทำให้พื้นผิวด้านนอกของชิ้นงานที่พิมพ์ 3 มิติเรียบขึ้นเพื่อให้สติกเกอร์ไวนิลติดง่าย
2. ใช้ผ้าเปียกเพื่อกำจัดอนุภาคละเอียดที่อาจหลงเหลืออยู่บนพื้นผิวหลังจากการขัด
3. หลังจากที่พื้นผิวแห้ง ให้ติดสติกเกอร์ไวนิลบนพื้นผิว ตรวจสอบให้แน่ใจว่าไม่มีฟองอากาศติดอยู่
4. ใช้กรรไกรตัดสติกเกอร์ส่วนเกินรอบขอบออก
5. ตอนนี้ติดสติกเกอร์ที่ด้านข้างของเคสแล้วเล็มส่วนที่เกินออก
6. ใช้เครื่องตัดกล่องหรือมีดโกนอื่นๆ เพื่อตัดรูสำหรับจอแสดงผล OLED พอร์ตชาร์จ ล้อตัวเข้ารหัส และเซ็นเซอร์ IR ที่คมชัด
คำเตือน: ระวังใบมีดและเครื่องมือที่แหลมคมให้มาก
ขั้นตอนที่ 5: แผนภาพวงจร
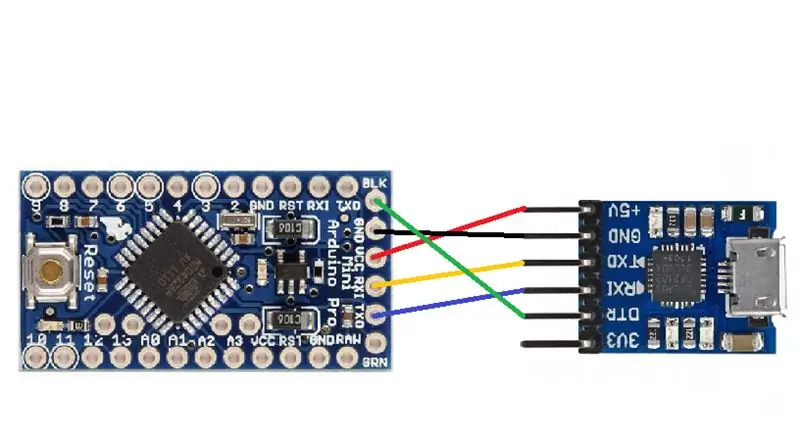
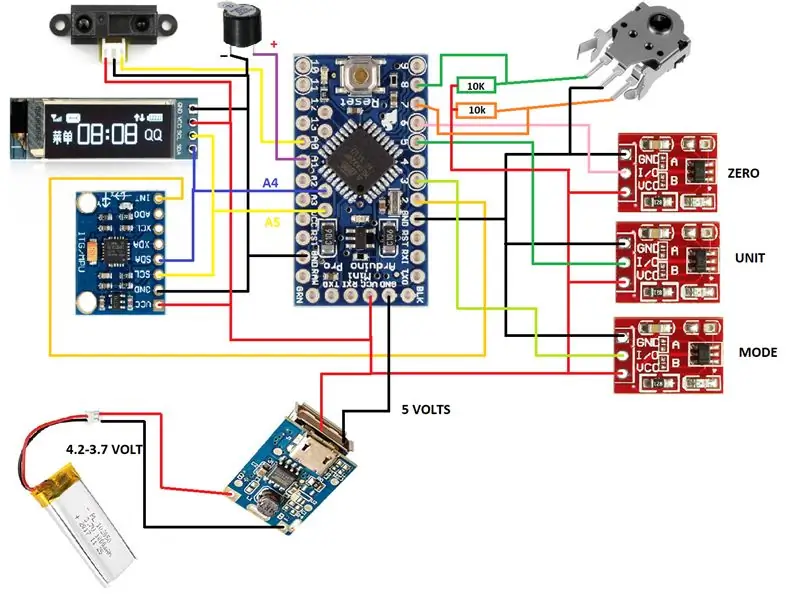
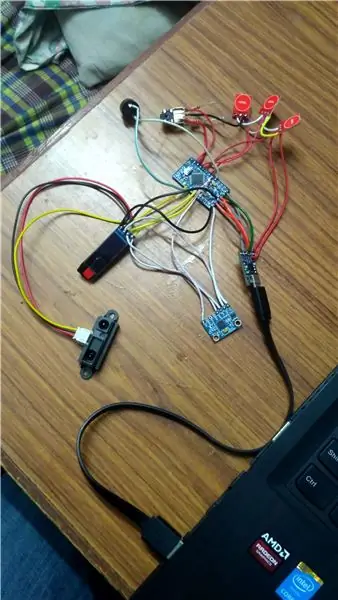
การเขียนโปรแกรม MINI
ต่างจาก Arduino nano ตรงที่ Pro mini ไม่สามารถตั้งโปรแกรมได้โดยตรงด้วยการเสียบสาย USB เนื่องจากไม่มีตัวแปลง USB เป็น TTL แบบอนุกรมในตัว ดังนั้นก่อนอื่นเราควรเชื่อมต่อ USB ภายนอกเข้ากับตัวแปลงอนุกรมกับโปรมินิเพื่อตั้งโปรแกรม ภาพแรกแสดงวิธีการเชื่อมต่อเหล่านี้
Vcc - 5V
GND - GND
RXI - TXD
TXD - RXI
DTR - DTR
แผนภาพวงจรที่สมบูรณ์
ภาพที่ 2 แสดงแผนภาพวงจรที่สมบูรณ์ของโครงการนี้
D2 - INT MPU6050
D3 - I/O (โหมด)
D5 - I/O (หน่วย)
D6 - I/O (ศูนย์)
D7 - +(1) ตัวเข้ารหัส
D8 - +(2) ตัวเข้ารหัส
A0 - I/O SHARP IR
A1 - + Buzzer
A4 - SDA (OLED และ MPU6050)
A5 - SCL (OLED และ MPU6050)
GND - GND ของโมดูลและเซ็นเซอร์ทั้งหมดและโมดูลเสริม
VCC - + ของ BOOST MODULE พอร์ต USB
B+ - แบตเตอรี่ +
B- - แบตเตอรี่ -
ภาพที่ 3 ถูกถ่ายในขณะที่ฉันกำลังสร้างรหัส นี่เป็นการตั้งค่าชั่วคราวที่ทำขึ้นเพื่อทดสอบโค้ด โมดูล และวงจร เป็นทางเลือกสำหรับพวกคุณที่จะลอง
ขั้นตอนที่ 6: การใส่แม่เหล็ก




1. ทากาวทันทีในช่องสำหรับแม่เหล็กที่อยู่ใต้ช่องชาร์จ
2. วางแม่เหล็กในช่องและกดค้างไว้จนกว่ากาวจะแห้งโดยใช้สิ่งที่ไม่ใช่แม่เหล็ก
แม่เหล็กช่วยป้องกันไม่ให้อุปกรณ์เลื่อนหลุดหรือเคลื่อนที่เมื่อใช้กับพื้นผิวโลหะ
ขั้นตอนที่ 7: การสร้างเซ็นเซอร์



เพื่อให้อุปกรณ์มีขนาดเล็กที่สุด แท่นยึดของเซ็นเซอร์ IR ที่คมชัดและตัวเข้ารหัสจึงถูกตัดออกโดยใช้เครื่องมือโรตารี่พร้อมชุดใบมีดตัด
ขั้นตอนที่ 8: การวางจอแสดงผล OLED




1. ทำเครื่องหมายชื่อพินที่ด้านหลังของจอแสดงผล OLED เพื่อให้สามารถเชื่อมต่อได้อย่างถูกต้องในภายหลัง
2. วางจอแสดงผล OLED ในตำแหน่งที่ถูกต้องตามที่แสดงในภาพที่สอง ช่องเปิดสำหรับแสดงผลได้รับการออกแบบให้จอภาพหันไปทางผนังเล็กน้อย เพื่อให้แน่ใจว่าจอแสดงผลอยู่ในตำแหน่งและทิศทางที่ถูกต้อง และไม่เคลื่อนที่ได้ง่าย
3. ใช้กาวร้อนอย่างระมัดระวังรอบๆ จอแสดงผล ควรใช้กาวร้อนเพราะมันทำหน้าที่เหมือนโช้คอัพสำหรับจอแสดงผลและจะไม่ทำให้เกิดความเครียดบนจอแสดงผลเมื่อใช้
ขั้นตอนที่ 9: การแนบปุ่มสัมผัสและ MPU6050
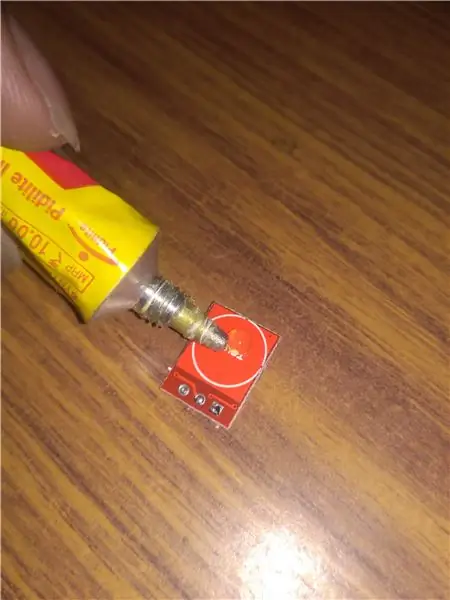
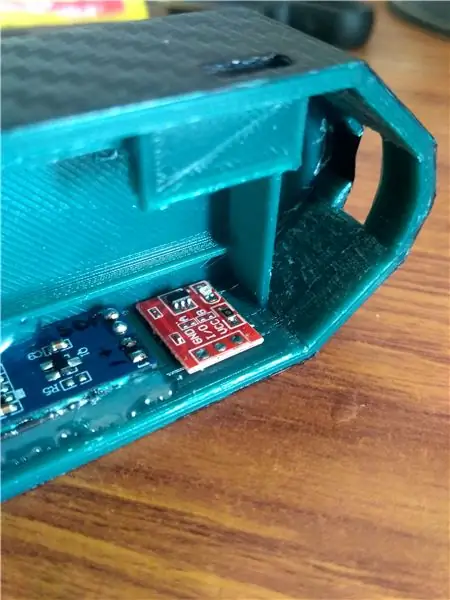
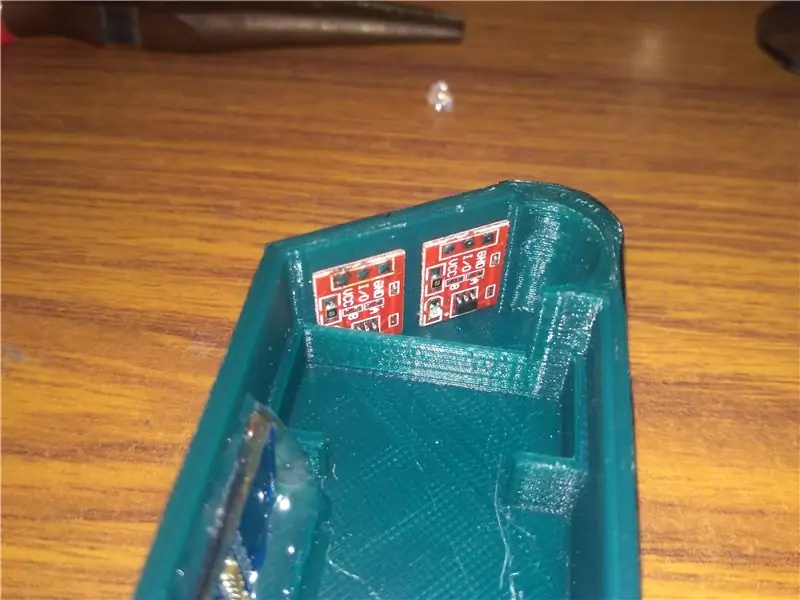
1. ใช้กาวที่เป็นยาง
2. กาวถูกนำไปใช้กับพื้นผิวทั้งสอง
3. ตรวจสอบให้แน่ใจว่าจุดบัดกรีทั้งหมดหันไปทางด้านที่เปิดอยู่ของเคส วางโมดูลในตำแหน่งที่กำหนดตามที่แสดงในรูปภาพ
4. เก็บโมดูลและปลอกเบา ๆ กดเข้าด้วยกันเป็นเวลาอย่างน้อย 2 นาทีหลังจากยึดเข้าด้วยกัน
ขั้นตอนที่ 10: บูสต์+ชาร์จโมดูล

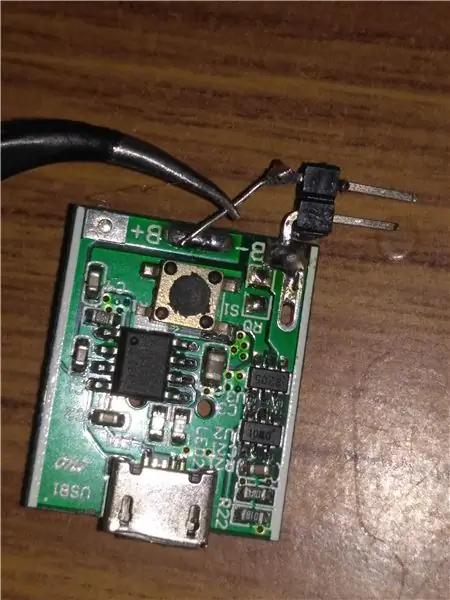

นี่คือโมดูลที่ฉันนำพาวเวอร์แบงค์เซลล์เดียวราคาถูกออกมา โมดูลนี้มีทั้งวงจรป้องกันแบตเตอรี่และตัวแปลงบูสต์ 5v, 1 แอมป์ นอกจากนี้ยังมีปุ่มกดเปิด/ปิดที่สามารถใช้เป็นสวิตช์ไฟสำหรับทั้งโครงการ พอร์ต USB ตัวเมียบนโมดูลถูกถอดออกโดยใช้หัวแร้ง และลวดสองเส้นถูกบัดกรีที่ขั้ว +5v และขั้วกราวด์ดังแสดงในภาพที่ 4
บัดกรีหมุดส่วนหัวของตัวผู้ 2 ตัวไปที่ B+ และ B- ดังที่แสดงในสองภาพแรก จากนั้นตรวจสอบว่าโมดูลนั้นใช้งานได้กับแบตเตอรี่หรือไม่
ใช้กาวติดทันทีบนแท่นที่จัดเตรียมไว้สำหรับโมดูล และวางโมดูลเบาๆ เพื่อให้แน่ใจว่าพอร์ตการชาร์จและช่องเปิดจัดอยู่ในแนวเดียวกันอย่างสมบูรณ์
ขั้นตอนที่ 11: การวางแบตเตอรี่และเซ็นเซอร์ IR ที่คมชัด



1. การเคลือบลวดทองแดงที่เคลือบแล้วจะถูกลบออกโดยการให้ความร้อนที่ปลายลวดโดยใช้หัวแร้งหรือไฟแช็กจนกว่าฉนวนจะละลาย จากนั้นจึงบัดกรีสายไฟเข้ากับจอแสดงผล OLED อย่างระมัดระวัง การดำเนินการนี้เสร็จสิ้นแล้ว เนื่องจากอาจทำได้ยากหลังจากใส่แบตเตอรี่แล้ว
2. แบตเตอรี่เลื่อนอยู่ใต้แพลตฟอร์มของโมดูลบูสต์ในลักษณะที่ขั้วต่อสายไฟหันไปทางจอภาพ OLED ดังที่เห็นในภาพที่ 3
3. ใส่เซ็นเซอร์ IR ที่คมชัดลงในช่องที่จัดไว้ให้
ขั้นตอนที่ 12: แนบ ARDUINO และ BUZZER
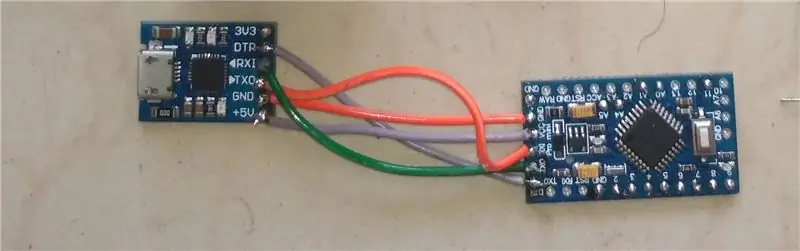



1. ตัวแปลง USB เป็นอนุกรมถูกบัดกรีเข้ากับ Arduino ตามแผนภาพวงจรที่ให้มา
2. ใช้กาวร้อนติด Arduino กับตรงกลางของปลอกหุ้มแบตเตอรี่
3. บัดกรีสายไฟเข้ากับขั้วต่อ Buzzer จากนั้น Buzzer จะถูกผลักเข้าไปในช่องวงกลมบนปลอกที่จัดเตรียมไว้ให้ดังที่เห็นในภาพที่ 7
ขั้นตอนที่ 13: เข้ารหัส
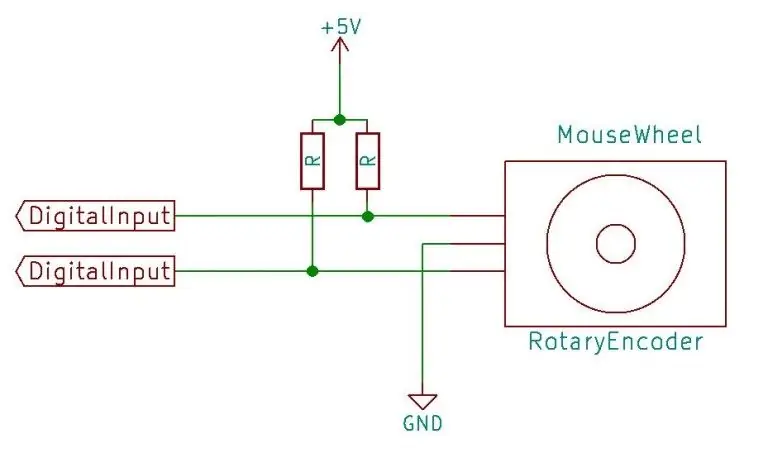


1. ทำความสะอาดขั้วของตัวเข้ารหัสโดยใช้ใบมีด
2. ตัวต้านทานถูกบัดกรีเข้ากับตัวเข้ารหัส
3. ลวดทองแดงบัดกรีตามแผนภาพวงจร
4. ใส่เพลาเหล็กลงในล้อที่พิมพ์ 3 มิติ หากล้อหลวมเกินไป ให้ยึดด้วยกาวทันที
5. ใส่การตั้งค่าล้อเพลาเข้าไปในตัวเข้ารหัส อีกครั้งถ้ามันหลวมให้ใช้กาวทันที แต่คราวนี้ ระวังอย่าให้กาวเข้าไปในกลไกเข้ารหัส
6. จัดตำแหน่งตัวเข้ารหัสภายในปลอกโดยให้ล้อยื่นออกมาทางช่องเปิดที่ให้มา และตรวจดูให้แน่ใจว่าหมุนได้อย่างอิสระ
7. ใช้กาวร้อนเพื่อยึดตัวเข้ารหัสให้เข้าที่
ขั้นตอนที่ 14: การเดินสายไฟและการบัดกรี



1. การเดินสายวงจรเป็นไปตามแผนภาพวงจรที่ให้ไว้ในขั้นตอน "CIRCUIT DIAGRAM" ก่อนหน้านี้
2. สาย +ve และ -ve ของเซ็นเซอร์และโมดูลทั้งหมดเชื่อมต่อแบบขนานกับแหล่งพลังงาน
3. ตรวจสอบให้แน่ใจว่าไม่มีสายไฟใดมาขวางมุมมองของโมดูล IR หรือเข้าไปพัวพันกับล้อตัวเข้ารหัส
ขั้นตอนที่ 15: การเข้ารหัส

1. ดาวน์โหลดรหัสและไลบรารีที่ให้ไว้ด้านล่าง
2. แตกโฟลเดอร์ไลบรารี คัดลอกโฟลเดอร์เหล่านี้ไปยังโฟลเดอร์ "ไลบรารี" ในโฟลเดอร์ "Arduino" ซึ่งอยู่ใน "My Documents" ของคอมพิวเตอร์ของคุณ (หากคุณเป็นผู้ใช้ windows)
3. เปิดรหัสที่ให้มา ("filal_code") ใน Arduino IDE และอัปโหลดไปยัง Arduino
ขั้นตอนที่ 16: การปรับเทียบ MPU6050


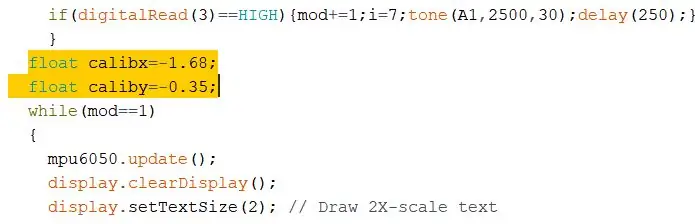

เนื่องจากโมดูลมาตรความเร่ง/ไจโรสโคป MPU6050 ติดอยู่กับเคสจึงอาจไม่ได้ระดับอย่างสมบูรณ์ ดังนั้นจึงมีการปฏิบัติตามขั้นตอนต่อไปนี้เพื่อแก้ไขข้อผิดพลาดศูนย์นี้
ขั้นตอนที่ 1: เสียบอุปกรณ์เข้ากับคอมพิวเตอร์ของคุณแล้ววางบนพื้นผิวที่คุณทราบระดับความพอดีแล้ว (ตัวอย่าง: พื้นกระเบื้อง)
ขั้นตอนที่ 2: ไปที่โหมด "LEVEL" บนอุปกรณ์โดยแตะปุ่ม "M" และจดค่า X และ Y
ขั้นตอนที่ 3: กำหนดค่าเหล่านี้ให้กับตัวแปร "calibx" และ "caliby" ในโค้ด
ขั้นตอนที่ 4: อัปโหลดโปรแกรมอีกครั้ง
ขั้นตอนที่ 17: การคำนวณระยะทางที่ย้ายตามขั้นตอนของตัวเข้ารหัส
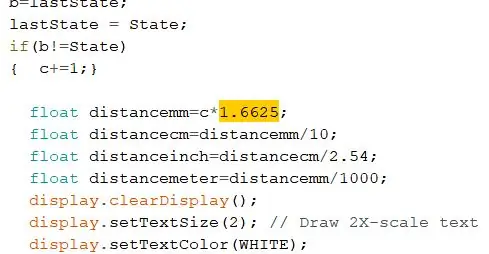
จำนวนขั้นต่อการหมุนของเพลาตัวเข้ารหัส N = 24 ขั้นตอน
เส้นผ่านศูนย์กลางของล้อ D = 12.7mm
เส้นรอบวงล้อ C = 2*pi*(D/2) = 2*3.14*6.35 = 39.898 มม.
ดังนั้น ระยะทางที่เคลื่อนที่ต่อก้าว = C/N = 39.898/24 = 1.6625 mm
ถ้าเพื่อนๆ ใช้วงล้อขนาดเส้นผ่านศูนย์กลางหรือเอ็นโค้ดเดอร์ที่มีจำนวนก้าวต่างกัน ให้หาระยะทางที่เคลื่อนที่ต่อมิลลิเมตรโดยแทนค่าของคุณในสูตรด้านบน แล้วพอหาความละเอียดได้แล้ว ให้ป้อนค่านี้ในสูตรในโค้ดตามที่แสดง ภาพ.
รวบรวมและอัปโหลดรหัสไปยัง Arduino อีกครั้ง
เมื่อการปรับเทียบของตัวเข้ารหัสเสร็จสิ้นและอัปโหลดโปรแกรมที่แก้ไขแล้ว คุณสามารถถอดและถอด USB เป็นโมดูลตัวแปลง TTL แบบอนุกรมออกจาก Arduino Pro Mini ได้
ขั้นตอนที่ 18: ทดสอบทุกอย่างก่อนปิดคดี



สิ่งที่ต้องทดสอบ:
1. หากสามารถเสียบสายชาร์จเข้ากับพอร์ตได้ง่ายและหากชาร์จแบตเตอรี่อย่างถูกต้อง
2. ปุ่มเปิด/ปิดเครื่องทำงานหรือไม่
3. OLED แสดงทุกอย่างในทิศทางและตำแหน่งที่ถูกต้องพร้อมระยะห่างที่เหมาะสม
4. ปุ่มสัมผัสทั้งหมดทำงานอย่างถูกต้องและติดป้ายกำกับอย่างถูกต้อง
5. หากตัวเข้ารหัสให้ค่าระยะทางเมื่อหมุน
6. โมดูล MPU6050 และ SHARP IR ทำงานและให้การอ่านที่ถูกต้อง
7. เสียงกริ่งดังขึ้น
8. ตรวจสอบให้แน่ใจว่าไม่มีสิ่งใดภายในร้อนขึ้นเมื่อเปิดเครื่อง หากเกิดความร้อนขึ้น แสดงว่าการเดินสายไฟผิดที่ใดที่หนึ่ง
9. ตรวจสอบให้แน่ใจว่าทุกอย่างอยู่ในตำแหน่งที่ปลอดภัยและไม่เคลื่อนที่ไปมาในเคส
ขั้นตอนที่ 19: การวางส่วนขยายปุ่มกดและการผูกกรณี
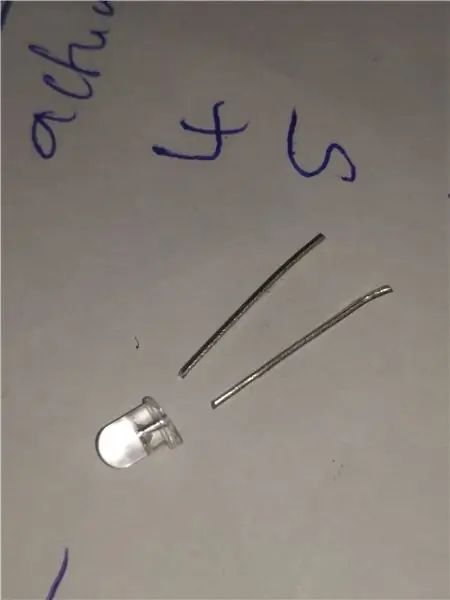


การใช้ไฟ LED เพื่อขยายปุ่ม SHAFT
ก้านของปุ่มกดบนโมดูลการชาร์จสั้นเกินกว่าจะทะลุผ่านช่องเปิดของเคสได้ ดังนั้นจึงใช้หัว LED ขนาด 3 มม. เป็นตัวขยาย
1. ขาของไฟ LED ถูกตัดออกโดยใช้เครื่องตัดลวด
2. ด้านแบนของ LED ถูกทำให้เรียบและเรียบโดยใช้กระดาษทราย หากไฟ LED มีขนาดเล็กเกินไปที่จะใช้งานด้วยมือ ให้ใช้แหนบ
3. วางหัว LED ลงในรูที่เตรียมไว้บนฝาเคสตามที่แสดงในภาพ ตรวจสอบให้แน่ใจว่าไฟ LED ไม่แน่นเพราะควรจะเลื่อนเข้าและออกเมื่อกดปุ่ม
พันธะคดี
1. ใช้กาวที่มีส่วนผสมของยาง (ฉันใช้ Fevi Bond) อย่างระมัดระวังตามขอบทั้งตัวกล้องและฝาปิด
2. รอประมาณ 5 ถึง 10 นาทีเพื่อให้กาวแห้งเล็กน้อยแล้วกดทั้งสองส่วนเข้าด้วยกัน ตรวจสอบให้แน่ใจว่าปลายอิสระของแกนเหล็กของล้อเอ็นโค้ดเดอร์เข้าไปในรูที่เตรียมไว้บนฝาปิด
3. ใช้ของหนัก (ฉันใช้แบตเตอรี่ของ UPS) ให้กดทั้งสองชิ้นในขณะที่กาวแห้ง
แนะนำให้ใช้กาวที่เป็นยางเพราะในกรณีที่ต้องเปิดเคสในอนาคตเพื่อเปลี่ยนแบตเตอรี่หรือตั้งโปรแกรมใหม่ สามารถทำได้ง่ายโดยใช้ใบมีดหรือมีดที่แหลมคมตามข้อต่อ
ขั้นตอนที่ 20: การติดฉลากปุ่มสัมผัส

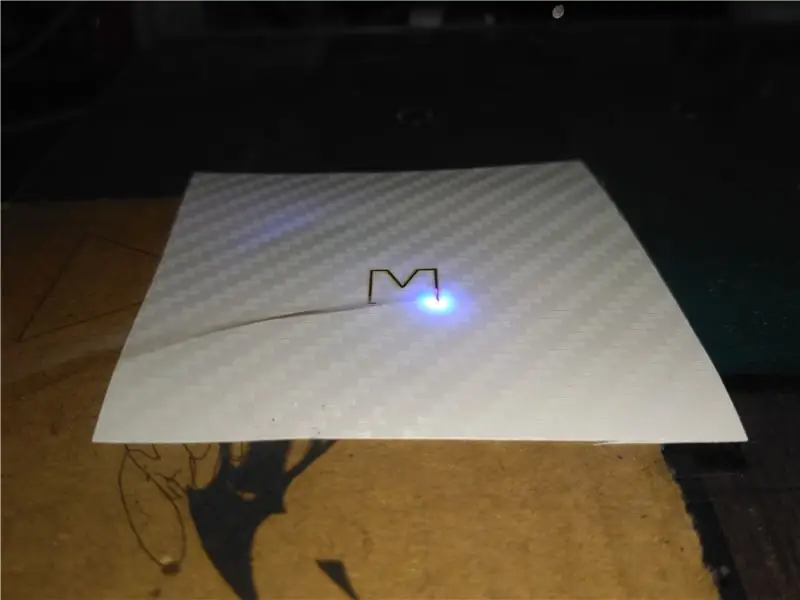

การติดฉลากเสร็จสิ้นเพื่อให้สามารถระบุตำแหน่งและฟังก์ชันของปุ่มสัมผัสได้อย่างง่ายดาย
ตัวอักษรถูกตัดออกจากแผ่นสติกเกอร์สีขาวโดยใช้เครื่องตัดเลเซอร์แบบโฮมเมดของฉัน
ชิ้นส่วนที่ตัดถูกนำออกจากแผ่นหลักโดยใช้แหนบ จากนั้นจึงนำไปใช้กับอุปกรณ์ในตำแหน่งและการวางแนวที่ถูกต้อง
ความสูงของตัวอักษรสูงสุด: 8mm
ความกว้างตัวอักษรสูงสุด: 10MM
คำเตือน: สวมแว่นตาป้องกันแสงเลเซอร์เมื่อทำงานกับช่างแกะสลักเลเซอร์หรือเครื่องตัด
ขั้นตอนที่ 21: ผลลัพธ์




ในที่สุดอุปกรณ์ก็เสร็จสิ้น หากคุณมีข้อสงสัยหรือข้อเสนอแนะเกี่ยวกับโครงการโปรดแจ้งให้เราทราบผ่านความคิดเห็น
ขอบคุณ


รางวัลรองชนะเลิศอันดับ 1 ประเภท Pocket Sized Contest
แนะนำ:
DIY 37 Leds เกมรูเล็ต Arduino: 3 ขั้นตอน (พร้อมรูปภาพ)

DIY 37 Leds เกมรูเล็ต Arduino: รูเล็ตเป็นเกมคาสิโนที่ตั้งชื่อตามคำภาษาฝรั่งเศสหมายถึงวงล้อเล็ก
หมวกนิรภัย Covid ส่วนที่ 1: บทนำสู่ Tinkercad Circuits!: 20 ขั้นตอน (พร้อมรูปภาพ)

Covid Safety Helmet ตอนที่ 1: บทนำสู่ Tinkercad Circuits!: สวัสดีเพื่อน ๆ ในชุดสองตอนนี้ เราจะเรียนรู้วิธีใช้วงจรของ Tinkercad - เครื่องมือที่สนุก ทรงพลัง และให้ความรู้สำหรับการเรียนรู้เกี่ยวกับวิธีการทำงานของวงจร! หนึ่งในวิธีที่ดีที่สุดในการเรียนรู้คือการทำ ดังนั้น อันดับแรก เราจะออกแบบโครงการของเราเอง: th
Bolt - DIY Wireless Charging Night Clock (6 ขั้นตอน): 6 ขั้นตอน (พร้อมรูปภาพ)

Bolt - DIY Wireless Charging Night Clock (6 ขั้นตอน): การชาร์จแบบเหนี่ยวนำ (เรียกอีกอย่างว่าการชาร์จแบบไร้สายหรือการชาร์จแบบไร้สาย) เป็นการถ่ายโอนพลังงานแบบไร้สาย ใช้การเหนี่ยวนำแม่เหล็กไฟฟ้าเพื่อจ่ายกระแสไฟฟ้าให้กับอุปกรณ์พกพา แอปพลิเคชั่นที่พบบ่อยที่สุดคือ Qi Wireless Charging st
4 ขั้นตอน Digital Sequencer: 19 ขั้นตอน (พร้อมรูปภาพ)

4 ขั้นตอน Digital Sequencer: CPE 133, Cal Poly San Luis Obispo ผู้สร้างโปรเจ็กต์: Jayson Johnston และ Bjorn Nelson ในอุตสาหกรรมเพลงในปัจจุบัน ซึ่งเป็นหนึ่งใน “instruments” เป็นเครื่องสังเคราะห์เสียงดิจิตอล ดนตรีทุกประเภท ตั้งแต่ฮิปฮอป ป๊อป และอีฟ
ป้ายโฆษณาแบบพกพาราคาถูกเพียง 10 ขั้นตอน!!: 13 ขั้นตอน (พร้อมรูปภาพ)

ป้ายโฆษณาแบบพกพาราคาถูกเพียง 10 ขั้นตอน!!: ทำป้ายโฆษณาแบบพกพาราคาถูกด้วยตัวเอง ด้วยป้ายนี้ คุณสามารถแสดงข้อความหรือโลโก้ของคุณได้ทุกที่ทั่วทั้งเมือง คำแนะนำนี้เป็นการตอบสนองต่อ/ปรับปรุง/เปลี่ยนแปลงของ: https://www.instructables.com/id/Low-Cost-Illuminated-
