
สารบัญ:
- ผู้เขียน John Day [email protected].
- Public 2024-01-30 13:04.
- แก้ไขล่าสุด 2025-01-23 15:12.


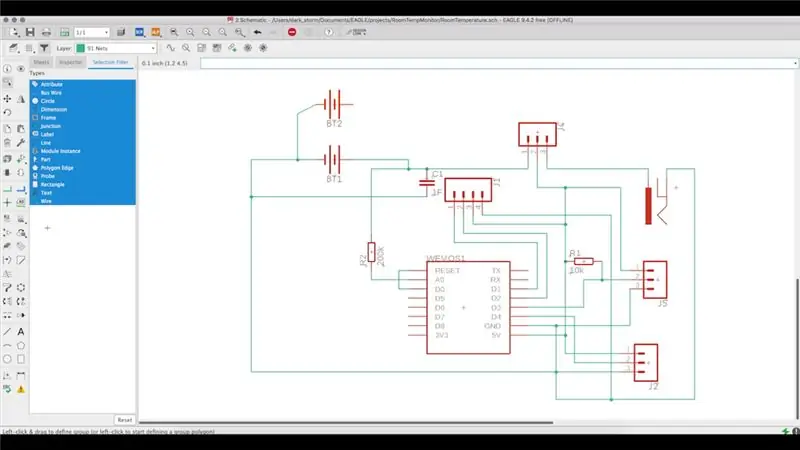
หลังจากเตรียม Raspberry Pi พร้อม Home Assistant เพื่อจัดการพื้นที่ต่างๆ แล้ว ฉันสังเกตเห็นว่าข้อมูลพื้นฐานของแต่ละพื้นที่คืออุณหภูมิและความชื้น เราสามารถซื้อเซ็นเซอร์ที่มีอยู่หลายตัวในตลาดที่เข้ากันได้กับ Home Assistant หรือสร้างเซ็นเซอร์ของเรา
ขั้นตอนที่ 1: ข้อกำหนด
ตอนแรกฉันสร้างต้นแบบบนเขียงหั่นขนมเพื่อทดสอบการเชื่อมต่อฐานและการอ่านเซ็นเซอร์ หลังจากการทดสอบ ฉันได้กำหนดความต้องการของระบบ สิ่งนี้จะต้อง:
- อนุญาตให้อ่านเซ็นเซอร์หลายตัว รวมถึงเซ็นเซอร์ i2c
- ใช้พลังงานจากแบตเตอรี่หรือหม้อแปลงไฟฟ้า
- ส่งข้อมูลไปยังตำแหน่งส่วนกลางเพื่อใช้ใน Home Assistant
- กินไฟน้อยโดยเฉพาะถ้าใช้พลังงานจากแบตเตอรี่
- ให้เล็กที่สุดเท่าที่จะทำได้โดยไม่มีใครสังเกตเห็น
เพื่อให้เป็นไปตามข้อกำหนดข้างต้น ฉันได้กำหนดโครงสร้างต่อไปนี้:
- ระบบพร้อมที่จะอ่านเซ็นเซอร์สามตัว ซึ่งหนึ่งในนั้นผ่าน i2c
- ให้คุณกำหนดว่าโหมดพลังงานใด
- ส่งการอ่านไปยังเซิร์ฟเวอร์ MQTT ในหัวข้อเพื่อให้ Home Assistant สามารถรวบรวม
- คุณต้องส่งการอ่านทุก ๆ ชั่วโมงและหลังจากนั้นเข้าสู่ Deep Sleep
ขั้นตอนที่ 2: ต้นแบบ
ตอนแรกฉันขยายต้นแบบฐานเพื่อทดสอบแบตเตอรี่ ระบบพร้อมที่จะใช้พลังงานจากแบตเตอรี่ 18650 สองก้อน แม้ว่าจะต้องการเพียงก้อนเดียวก็ตาม การใช้สองแบบจะเพิ่มความเป็นอิสระของระบบและช่วยให้คุณใช้เซ็นเซอร์ที่กินเนื้อที่มากขึ้น
หลังจากสร้างต้นแบบเสร็จแล้ว ฉันก็เริ่มสร้าง pcb บน Autodesk Eagle สามารถสร้าง PCB ได้สูงถึง 11 ซม. โดยไม่เสียค่าใช้จ่าย
ในการสร้าง PCD ใน Autodesk Eagle คุณต้องสร้างโปรเจ็กต์ และภายในโปรเจ็กต์ ให้สร้างสคีมาที่มีส่วนประกอบและการเชื่อมต่อ
หลังจากสร้างเสร็จแล้วเราจะสร้าง pcb สำหรับสิ่งนี้เราใช้ปุ่มบนแถบเครื่องมือ Autodesk Eagle สร้าง pcb พร้อมส่วนประกอบทั้งหมดและระบุการเชื่อมต่อ จากนั้น คุณต้องกำหนดขนาดของ pcb วางตำแหน่งส่วนประกอบให้เข้าที่ และทำการเชื่อมต่อระหว่างกัน (ดูข้อมูลเพิ่มเติมที่นี่
ขั้นตอนที่ 3: สร้าง PCB
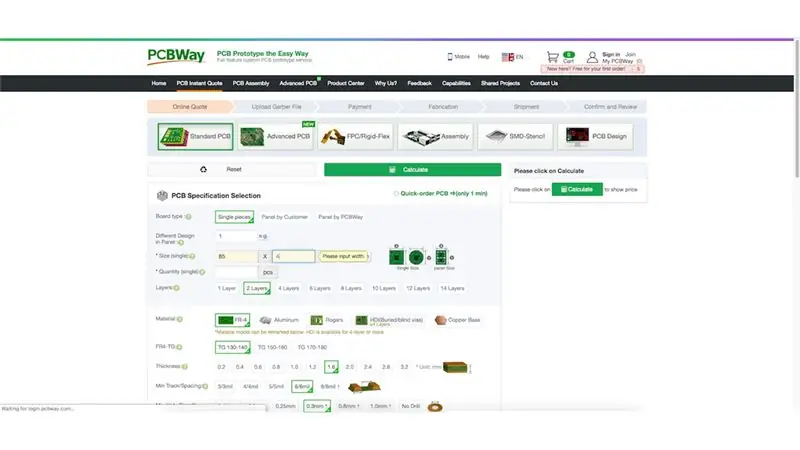
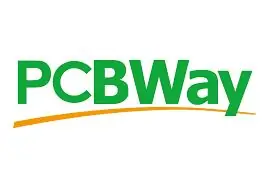
สุดท้าย จำเป็นต้องส่งออกภาพวาดเป็นรูปแบบ gerber เพื่อส่งสำหรับการผลิต เนื่องจากมีความเป็นไปได้หลายประการ PCBWay จึงมีบทช่วยสอนเกี่ยวกับกระบวนการ (https://www.pcbway.com/helpcenter/technical_support/Generate_Gerber_files_in_Eagle.html) และไฟล์ที่ต้องส่ง
จากนั้นฉันก็ส่งแบบร่างไปที่ PCBWay เพื่อผลิต ขอขอบคุณล่วงหน้าสำหรับ PCBWay สำหรับการสนับสนุนทั้งหมดสำหรับการสนับสนุน
การส่งจะทำบนเว็บไซต์ PCBWay เมื่อส่ง ค่าใช้จ่ายจะพร้อมใช้งานโดยอัตโนมัติ ทางเลือกหนึ่งที่ควรทำเครื่องหมายคือ "HASL ปราศจากสารตะกั่ว" เพื่อให้เพลตไม่มีสารตะกั่ว หลังจากส่งขั้นตอนการผลิตเป็นไปอย่างรวดเร็ว ใช้เวลา 1-2 วัน
ขั้นตอนที่ 4: ส่วนประกอบ
หลังจากได้รับ PCB จาก PCBWay ฉันก็เริ่มเชื่อมส่วนประกอบต่างๆ สำหรับโครงการนี้ จำเป็นต้องมีส่วนประกอบต่อไปนี้:
- ส่วนหัวชาย
- ส่วนหัวหญิง
- ที่ใส่แบตเตอรี่ 18650 คู่ 1 อัน
- 1 จัมเปอร์
- 1 Wemos d1 mini
- ตัวเก็บประจุ 1 470uf
- 1 ช่องเสียบแจ็คไฟ DC 5.5 x 2.1 มม.
- เซ็นเซอร์ DHT22 1 ตัว
- สายจัมเปอร์
- บอร์ด PCB จาก PCBWay
ขั้นตอนที่ 5: การประกอบ

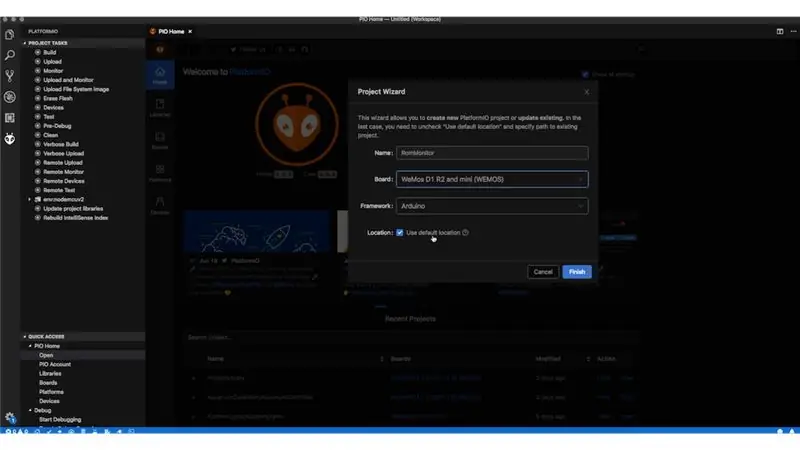
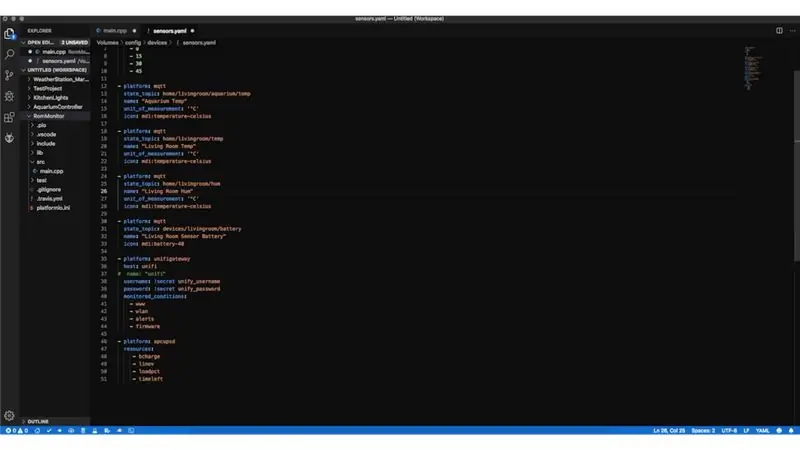
ฉันเริ่มเชื่อมส่วนประกอบบน PCB ซึ่งเป็นกระบวนการที่ง่ายมากเนื่องจากการเตรียมการที่ PCBWay ทำ
หลังจากการบัดกรีและการทดสอบขั้นสุดท้าย ฉันก็เริ่มออกแบบกล่อง นี่คือแบบจำลองบน Autodesk Fusion 360 ด้านล่างซึ่งเป็นที่ตั้งของระบบและมีอินพุตต่างๆ และด้านบนซึ่งมี DHT22 ฝาครอบหลายแบบยังถูกจำลองขึ้นสำหรับอินพุตที่จะไม่ใช้ หากจำเป็นให้ถอดฝาแต่ละอันออก
ขั้นตอนที่ 6: รหัสและขั้นตอนสุดท้าย
ในที่สุดโค้ดก็ถูกอัปโหลดไปยัง Wemos และติดตั้งทันที
สามารถดาวน์โหลดรหัสได้จากบัญชี GitHub ของฉัน
ต่อมาฉันตั้งค่า Home Assistant เพื่อรวบรวมข้อมูลในหัวข้อเพื่อแสดงในแดชบอร์ด
แนะนำ:
การออกแบบเกมในการสะบัดใน 5 ขั้นตอน: 5 ขั้นตอน

การออกแบบเกมในการสะบัดใน 5 ขั้นตอน: การตวัดเป็นวิธีง่ายๆ ในการสร้างเกม โดยเฉพาะอย่างยิ่งเกมปริศนา นิยายภาพ หรือเกมผจญภัย
การตรวจจับใบหน้าบน Raspberry Pi 4B ใน 3 ขั้นตอน: 3 ขั้นตอน

การตรวจจับใบหน้าบน Raspberry Pi 4B ใน 3 ขั้นตอน: ในคำแนะนำนี้ เราจะทำการตรวจจับใบหน้าบน Raspberry Pi 4 ด้วย Shunya O/S โดยใช้ Shunyaface Library Shunyaface เป็นห้องสมุดจดจำใบหน้า/ตรวจจับใบหน้า โปรเจ็กต์นี้มีจุดมุ่งหมายเพื่อให้เกิดความเร็วในการตรวจจับและจดจำได้เร็วที่สุดด้วย
วิธีการติดตั้งปลั๊กอินใน WordPress ใน 3 ขั้นตอน: 3 ขั้นตอน

วิธีการติดตั้งปลั๊กอินใน WordPress ใน 3 ขั้นตอน: ในบทช่วยสอนนี้ ฉันจะแสดงขั้นตอนสำคัญในการติดตั้งปลั๊กอิน WordPress ให้กับเว็บไซต์ของคุณ โดยทั่วไป คุณสามารถติดตั้งปลั๊กอินได้สองวิธี วิธีแรกคือผ่าน ftp หรือผ่าน cpanel แต่ฉันจะไม่แสดงมันเพราะมันสอดคล้องกับ
ระบบอัตโนมัติภายในบ้านด้วย NodeMCU, HomeAssistant & MQTT: 6 ขั้นตอน

ระบบอัตโนมัติภายในบ้านด้วย NodeMCU, HomeAssistant & MQTT: คุณต้องการเริ่มเปลี่ยนบ้านของคุณในบ้านอัจฉริยะหรือไม่และต้องทำในราคาถูกด้วยหรือไม่ NodeMCU และ HomeAssistant พร้อมให้ความช่วยเหลือในเรื่องนั้น ฉันแนะนำให้คุณดูวิดีโอนี้ บางทีมันอาจจะง่ายกว่าสำหรับคุณที่จะติดตาม มิฉะนั้น ให้ทำตามขั้นตอนด้านล่าง
กริ่งประตูอัจฉริยะสำหรับ HomeAssistant: 4 ขั้นตอน
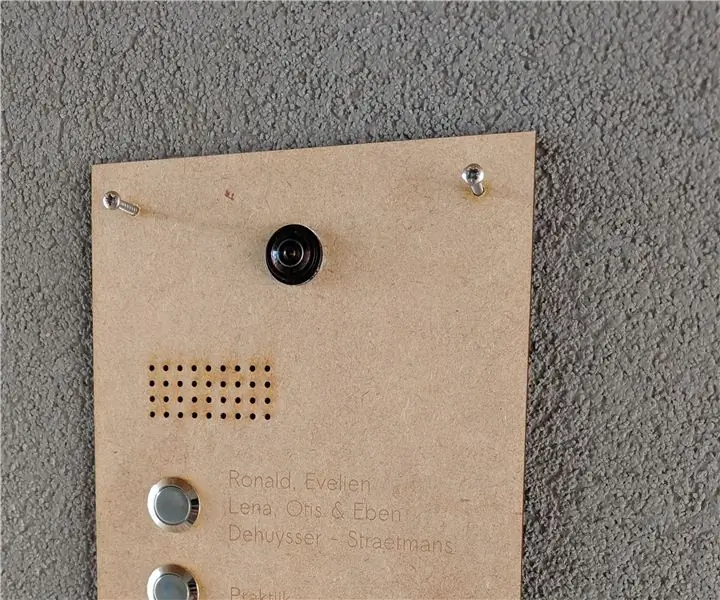
กริ่งประตูอัจฉริยะสำหรับ HomeAssistant: ดังนั้น ฉันต้องการกริ่งประตูที่มีคุณสมบัติดังต่อไปนี้: วิดีโอจากประตู เสียงแบบสองทาง ปุ่มสองปุ่ม การรวมเข้ากับแท็บเล็ตติดผนังที่แสดง UI ของ HomeAssistant บางตัวเลือกมาพร้อมเช่น Doorbird (แพงและไม่มีเสียงเรียกแบบสองทาง
