
สารบัญ:
- ขั้นตอนที่ 1: มารวบรวมวัสดุกันเถอะ
- ขั้นตอนที่ 2: ติดตั้ง OS
- ขั้นตอนที่ 3: การบูต Raspberry Pi. ของคุณ
- ขั้นตอนที่ 4: การตั้งค่า Pi เพื่อเชื่อมต่อกับโทรศัพท์ของคุณ
- ขั้นตอนที่ 5: การตั้งค่าอุปกรณ์มือถือของคุณ
- ขั้นตอนที่ 6: ทางเลือกของ WiFi Hotspot แบบพกพา
- ขั้นตอนที่ 7: โปรดลงคะแนนให้ฉันในการประกวดขนาดพกพา
2025 ผู้เขียน: John Day | [email protected]. แก้ไขล่าสุด: 2025-01-23 15:12
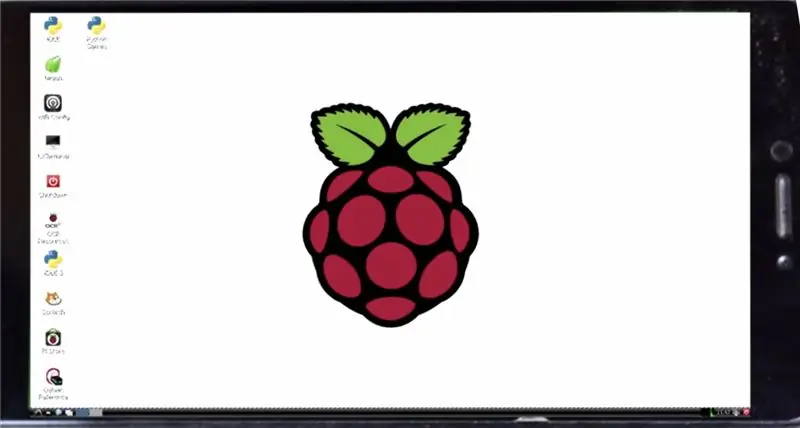
เคยต้องการที่จะสร้างสุนัขเฝ้าบ้าน 2 เหมือนพ็อกเก็ตพีซีที่คุณพกติดตัวไปได้ทุกที่หรือไม่? ถ้าใช่ นี่คือคำแนะนำที่สมบูรณ์แบบสำหรับคุณ พีซีใช้ระบบปฏิบัติการ Linux แต่คุณสามารถใช้ระบบปฏิบัติการ ARM ใดก็ได้ คุณยังสามารถใช้ windows 10 ได้อีกด้วย ค่าใช้จ่ายทั้งหมดของโปรเจ็กต์อยู่ที่ ₹1,000 หรือเพียง 15 ดอลลาร์สหรัฐ มาเริ่มกันเลยดีกว่า
ขั้นตอนที่ 1: มารวบรวมวัสดุกันเถอะ
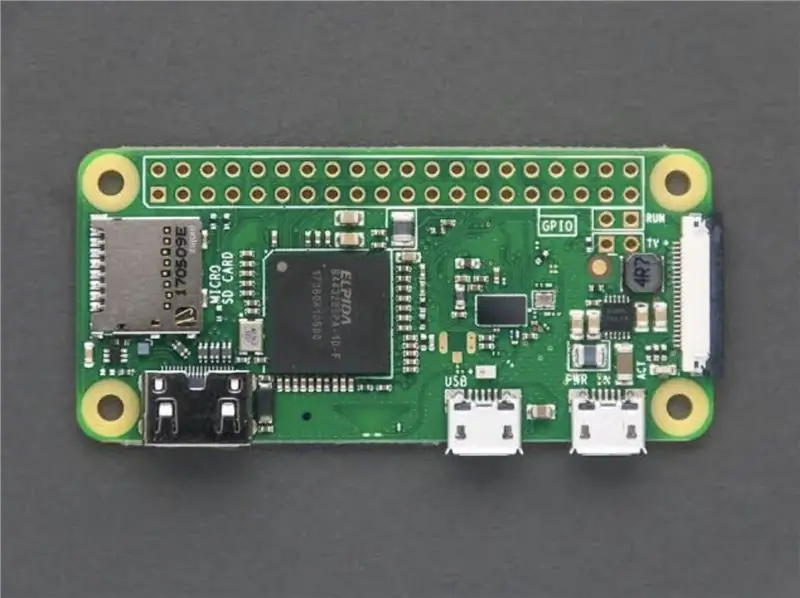

คุณจะต้องมี Raspberry Pi Zero W ซึ่งคุณสามารถซื้อได้ใน amazon ในราคาเพียง ₹950 นอกจากนี้ คุณจะต้องมีการ์ด SD ขนาด 8GB มีโอกาสที่มันจะมีอยู่แล้วที่บ้านของคุณ แต่คุณสามารถซื้อได้ที่ amazon เช่นกัน
ขั้นตอนที่ 2: ติดตั้ง OS
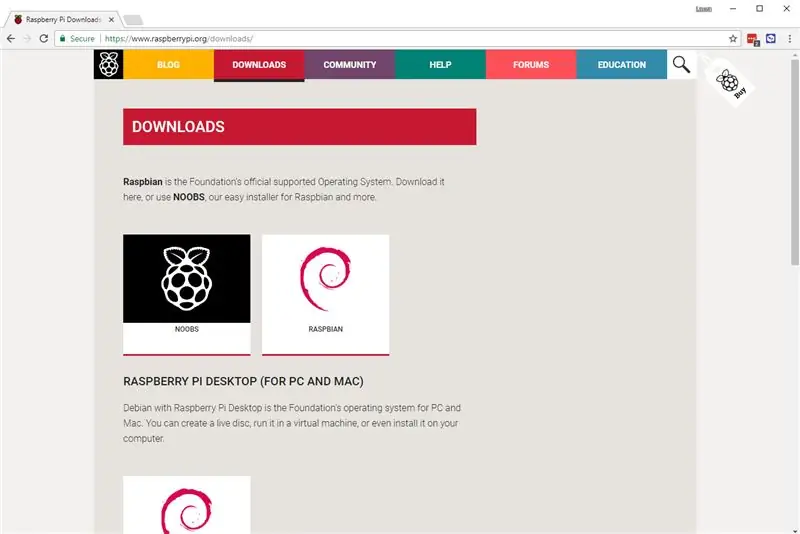
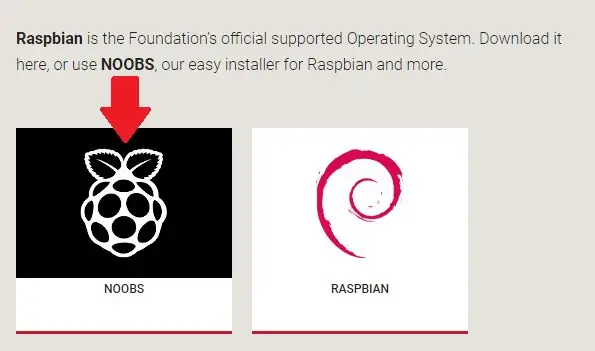
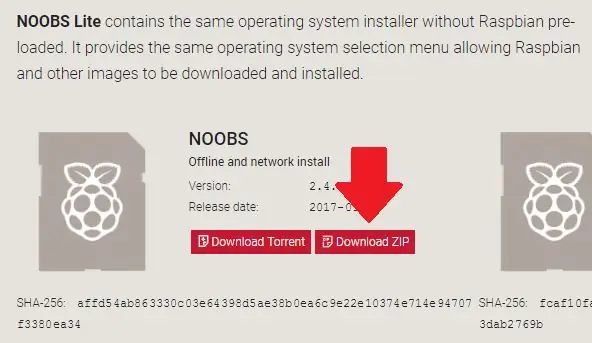
เรากำลังใช้ Raspbian OS สำหรับบทช่วยสอนนี้ซึ่งเป็น raspberry pi OS อย่างเป็นทางการ ก่อนอื่นคุณต้องมีคอมพิวเตอร์เครื่องอื่นและจากเบราว์เซอร์ใด ๆ คุณสามารถดาวน์โหลดตัวติดตั้ง raspbian หรือ NOOBS ซึ่งทำให้กระบวนการทำง่ายกว่าการติดตั้งด้วยตนเอง OS.ไปที่ลิงก์นี้เพื่อดาวน์โหลด NOOBS: https://www.raspberrypi.org/downloads/noobs/หลังจากที่คุณไปที่ลิงก์นั้นแล้ว ให้คลิกที่ตัวเลือกใดตัวเลือกหนึ่งจากสองตัวเลือกที่คุณต้องการ ฉันชอบการติดตั้งแบบออฟไลน์เป็นการส่วนตัว คลิกที่ปุ่มดาวน์โหลด zip และการดาวน์โหลดควรเริ่มต้น ตอนนี้คุณจะต้องมีเครื่องอ่านการ์ด SD และการ์ด SD นอกจากนี้เรายังต้องใช้ซอฟต์แวร์ฟอร์แมตการ์ด SD ซึ่งคุณสามารถดาวน์โหลดได้จากที่นี่: https://www.sdcard.org /downloads/formatter/index.htmlหลังจากที่คุณดาวน์โหลดจากเว็บไซต์ของพวกเขาแล้ว คุณสามารถฟอร์แมตการ์ด SD ของคุณได้ ตอนนี้ เราต้องไปที่ไฟล์ noobs zip ที่เราดาวน์โหลดมาก่อนหน้านี้ แตกไฟล์ zip โดยคลิกขวาที่ noobs zip แล้วเลือกแตกไฟล์ ที่นี่..ทางเลือก.. เมื่อแตกไฟล์แล้ว ให้เลือกไฟล์ทั้งหมดในโฟลเดอร์แล้วคัดลอก วางไฟล์ที่คัดลอกไว้ในการ์ด SD โปรดทราบว่าไม่ควรมีโฟลเดอร์ใดๆ ล้อมรอบไฟล์ ทำได้ดีมาก! คุณได้ตั้งค่าการ์ด SD และตอนนี้คุณก็พร้อมที่จะบูต pi ของคุณแล้ว หากคุณไม่เข้าใจขั้นตอนใด โปรดเขียนลงในความคิดเห็นหรือไปที่ลิงก์นี้:
ขั้นตอนที่ 3: การบูต Raspberry Pi. ของคุณ
ใส่การ์ด SD ของคุณในช่องเสียบการ์ด SD ใต้ pi เชื่อมต่อแหล่งพลังงานภายนอก pi Goan ของคุณและเชื่อมต่อกับสาย HDMI ซึ่งควรเชื่อมต่อกับทีวี ทีวีสมัยใหม่ส่วนใหญ่มีอินพุต HDMI ตอนนี้เปิดแหล่งจ่ายไฟภายนอก มันควรจะแสดงไฟ LED สีแดงกะพริบและควรแสดงราสเบอร์รี่บนหน้าจอทีวี หลังจากนั้นหน้าจอการตั้งค่า NOOBS จะปรากฏขึ้นและจะถามคุณบางสิ่งที่คุณต้องป้อนเช่นภูมิภาคอีเธอร์เน็ตของภรรยาเป็นต้น หากคุณได้ดาวน์โหลดตัวติดตั้งออฟไลน์ของ NOOBS เฉพาะ raspbian เท่านั้นที่จะรวมอยู่ด้วย แต่ถ้าคุณต้องการในแผง Windows 10 คุณอาจต้องดาวน์โหลดการเชื่อมต่อเครือข่ายหรือตัวติดตั้งออนไลน์ แต่ถ้าคุณถามฉัน raspbian ดีที่สุดสำหรับ pi ของคุณ อย่างไรก็ตาม คุณต้องเลือกระบบปฏิบัติการที่จะติดตั้งใน pi ดังนั้นคุณต้องทำเครื่องหมายในช่องที่แสดง raspbian จากนั้นคุณต้องคลิกที่ปุ่มติดตั้งที่มุมบนซ้ายของกล่องโต้ตอบ จะใช้เวลาสักครู่แล้วจะขอให้รีบูตหรือจะรีบูตด้วยตัวเอง
ขั้นตอนที่ 4: การตั้งค่า Pi เพื่อเชื่อมต่อกับโทรศัพท์ของคุณ
ประหลาดใจที่ได้เห็นพีซีเครื่องใหม่ของคุณ? แต่มันไม่ใช่ขนาดพกพาใช่มั้ย? คุณไม่สามารถพกทีวีทั้งเครื่องไว้ในกระเป๋าเสื้อได้ เพราะวิธีแก้ปัญหาง่ายๆ ก็คือทำให้โทรศัพท์ของคุณเป็นหน้าจอสำหรับ pi ของคุณ แน่นอนว่ามีวิธีอื่นๆ ที่จะทำให้มันมีขนาดพกพาได้ วิธีหนึ่งคือการซื้อจอแสดงผลขนาดเล็กซึ่ง ฉันไม่เคยลองเพราะหน้าจอมีราคาแพงกว่า pi ของคุณ! มีค่าใช้จ่ายอย่างน้อย ₹3000 และนั่นไม่ดีเลย ! ดังนั้นฉันจึงพบวิธีง่ายๆ ที่คุณสามารถใช้โทรศัพท์ของคุณเป็นโทรศัพท์มือถือและพีซี มาตั้งค่ากัน เปิดหน้าต่างเทอร์มินัลใน pi แล้วป้อนรหัสต่อไปนี้sudo apt-get updatessudo apt-get install realvnc- vnc-server realvnc-vnc-viewer จากนั้นคุณต้องเปิดใช้งาน VNC สำหรับการเขียนโค้ดต่อไปนี้: sudo raspi-config จากนั้นไปที่ตัวเลือกการเชื่อมต่อ เลื่อนลงและเลือก VNC > ใช่ จากนั้นเชื่อมต่อ Pi ของคุณกับเครือข่าย wifi และเขียน รหัส ifconfig หากต้องการทราบที่อยู่ IP ของ Pi ของคุณ จะดีกว่ามากที่จะจดที่อยู่ไว้แทนที่จะจำไว้ สิ่งสุดท้ายที่เราต้องทำคือเชื่อมต่อ pi ของคุณกับฮอตสปอตมือถือของอุปกรณ์มือถือของคุณที่คุณสามารถทำได้ ตามปกติเช่นเดียวกับที่คุณเชื่อมต่อกับ WiFi Raspberry Pi ของคุณพร้อมแล้ว ยินดีด้วย!
ขั้นตอนที่ 5: การตั้งค่าอุปกรณ์มือถือของคุณ
*ในขั้นตอนนี้ คนที่ไม่ต้องการใช้ WIFI HOTSPOT แบบพกพาสามารถเชื่อมต่อกับฮอตสปอตของโทรศัพท์มือถือของคุณได้*ตอนนี้ นำมือถือของคุณ (คุณสามารถนำแล็ปท็อปของคุณไปถ้าคุณต้องการ) และดาวน์โหลดแอป realvnc viewer จาก google play store และติดตั้งบนมือถือของคุณ จากนั้นป้อนที่อยู่ IP ราสเบอร์รี่ pi ของคุณที่เราจดบันทึกไว้ก่อนหน้านี้ มันจะถามรหัสผ่านและชื่อผู้ใช้ของคุณจากค่าเริ่มต้นชื่อผู้ใช้คือ pi และรหัสผ่านคือราสเบอร์รี่ (ของราสเบอร์รี่ pi ของคุณหากคุณยังไม่ได้เปลี่ยน) raspy ของคุณควรเปิดเมื่อคุณป้อนที่อยู่ IP ของคุณ ตอนนี้คุณควรเห็นเดสก์ท็อปของ pi ของคุณบนหน้าจอมือถือ คุณสามารถทำงานทั้งหมดที่คุณเคยทำบน pi ของคุณได้ (ข้อเท็จจริงที่น่าสนใจ: คุณสามารถเล่น: Minecraft ได้ด้วย) ตอนนี้คำถามคือคุณจะเชื่อมต่อกับ pi ของคุณอย่างไร เมื่อคุณอยู่ที่ไหนสักแห่งที่ไม่มีการเชื่อมต่อ Wi-Fi? ในกรณีนี้ คุณสามารถซื้อฮอตสปอตเคลื่อนที่แบบพกพาซึ่งเทียบเท่ากับ Wi-Fi และใช้งานได้ คุณสามารถเปิด Raspberry pi ได้โดยใช้เครื่องชาร์จแบตเตอรี่แบบพกพา และยังเปิดใช้งานเซิร์ฟเวอร์ VNC เพื่อเริ่มต้นการรีบูต ตอนนี้คุณสามารถเชื่อมต่อ Raspberry pi กับแบตเตอรี่แบบพกพาแล้วเก็บไว้ในกระเป๋าเสื้อของคุณ จากนั้นคุณสามารถเชื่อมต่อ WiFi Hotspot แบบพกพาไปยัง Pi ของคุณและใช้มือถือของคุณเป็นพีซี *ในขั้นตอนนี้ คนที่ไม่ต้องการใช้ WiFi HOTSPOT แบบพกพาสามารถเชื่อมต่อกับ HOTSPOT ของโทรศัพท์มือถือของคุณได้*
ขั้นตอนที่ 6: ทางเลือกของ WiFi Hotspot แบบพกพา
ฮอตสปอตแบบพกพามีราคาแพงและจะเพิ่ม ₹3000 ให้กับต้นทุนโครงการ ดังนั้นอีกทางเลือกหนึ่งคือการใช้ฮอตสปอตส่วนบุคคลของอุปกรณ์มือถือของคุณเป็น WiFi เมื่อคุณป้อนรหัสผ่านสำหรับฮอตสปอตส่วนบุคคล จากนั้น Pi จะเชื่อมต่อโดยอัตโนมัติ
ขั้นตอนที่ 7: โปรดลงคะแนนให้ฉันในการประกวดขนาดพกพา
ขั้นตอนสุดท้ายและสุดท้าย…………..คือ…………………….(กลอง)…….โหวตให้ฉันในการแข่งขันขนาดพกพา
แนะนำ:
DIY Pocket Watch: 9 ขั้นตอน
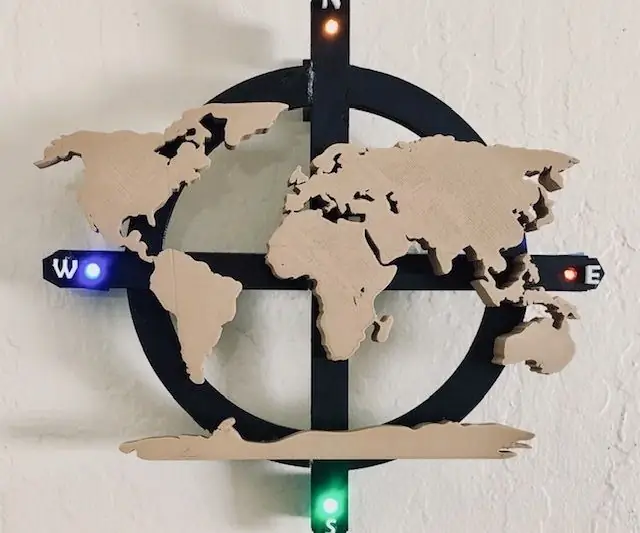
DIY Pocket Watch: ในโลกที่วุ่นวายนี้ การติดตามเวลาเป็นสิ่งจำเป็นเพื่อประสิทธิภาพที่ดีขึ้น และการเป็นงานอดิเรก ทำไมไม่สร้างอุปกรณ์เพื่อติดตามเวลา ต้องขอบคุณเทคโนโลยีที่มีอุปกรณ์ที่เรียกว่า 'นาฬิกา' แต่! เมื่อคุณทำสิ่งต่าง ๆ ด้วยตัวเองมีความสุข
Pocket Useless Box (มีบุคลิก): 9 ขั้นตอน (พร้อมรูปภาพ)

Pocket Useless Box (พร้อมบุคลิกภาพ): แม้ว่าเราจะอยู่ห่างไกลจากการจลาจลของหุ่นยนต์ แต่ก็มีเครื่องหนึ่งที่ขัดแย้งกับมนุษย์อยู่แล้วแม้ว่าจะเป็นวิธีที่เล็กน้อยที่สุด ไม่ว่าคุณจะต้องการเรียกมันว่ากล่องไร้ประโยชน์หรือเครื่องจักรที่ไม่ต้องพึ่งพาใคร หุ่นยนต์หน้าด้านที่กล้าหาญตัวนี้คือ
DIY Pocket Sized Anti-Theft Alarm !: 3 ขั้นตอน

DIY Pocket Sized Anti-Theft Alarm !: IS someone pinching your items and you can't find that it is? ไม่ทราบว่าใครเป็นใคร? แล้วคำแนะนำนี้มีไว้ให้คุณจับพวกเขาด้วยมือแดง! ในคำแนะนำนี้ฉันจะแสดงให้คุณเห็นถึงวิธีการสร้างสัญญาณเตือนภัยผู้บุกรุกขนาดพกพา
Pocket Signal Visualizer (Pocket Oscilloscope): 10 ขั้นตอน (พร้อมรูปภาพ)

Pocket Signal Visualizer (Pocket Oscilloscope): สวัสดีทุกคน เราทุกคนทำสิ่งต่างๆ มากมายในทุกวัน สำหรับทุกงานที่ต้องการเครื่องมือ นั่นคือสำหรับการผลิต การวัด การตกแต่ง ฯลฯ. ดังนั้นสำหรับคนงานอิเล็กทรอนิกส์ พวกเขาต้องการเครื่องมือเช่นหัวแร้ง มัลติมิเตอร์ ออสซิลโลสโคป ฯลฯ
จาก Pocket Phaser ไปจนถึง Pocket Laser: 6 ขั้นตอน

จาก Pocket Phaser เป็น Pocket Laser: ในโครงการนี้ เราจะแปลงของเล่น Star Trek Phaser เล็กๆ ที่ฉันพบที่ Barnes & โนเบิลกับตัวชี้เลเซอร์ ฉันมี phasers สองตัวนี้ และแบตเตอรีหมดสำหรับไฟบิต ดังนั้นฉันจึงตัดสินใจแปลงเป็นเลเซอร์แบบรีชาร์จ p
