
- ผู้เขียน John Day [email protected].
- Public 2024-01-30 13:04.
- แก้ไขล่าสุด 2025-06-01 06:10.

ภาพรวมฮาร์ดแวร์:
RedBearLab CC3200:
อุปกรณ์ SimpleLink CC3200 ของ Texas Instrument เป็น MCU ไร้สายที่รวมแกน ARM Cortex-M4 ประสิทธิภาพสูงที่ทำงานได้ถึง 80MHz ซึ่งช่วยให้สามารถพัฒนาแอปพลิเคชันทั้งหมดด้วย IC ตัวเดียว อุปกรณ์นี้มีอุปกรณ์ต่อพ่วงที่หลากหลายรวมถึงอินเทอร์เฟซกล้องขนานที่รวดเร็ว, I2S, SD/MMC, UART, SPI, I2C และ ADC สี่ช่องสัญญาณ ระบบย่อยการจัดการพลังงานประกอบด้วยตัวแปลง DC-DC ในตัวที่รองรับแรงดันไฟฟ้าที่หลากหลายและสิ้นเปลืองพลังงานต่ำ
คุณสมบัติที่สำคัญ:- CC3200 MCU แบบดูอัลคอร์: คอร์ ARM Cortex-M4 ที่ 80 MHz สำหรับแอปพลิเคชันและคอร์ ARM เฉพาะสำหรับการประมวลผลเครือข่าย Wi-Fi
- หน่วยความจำแฟลชอนุกรม 256KB RAM 1MB พร้อมระบบไฟล์สำหรับผู้ใช้ - Hardware Crypto Engine สำหรับการรักษาความปลอดภัยขั้นสูงที่รวดเร็ว รวมถึง AES, DES, 3DES, SHA2 MD5, CRC และ Checksum
- พิน GPIO แบบมัลติเพล็กซ์ที่ตั้งโปรแกรมได้มากถึง 27 ตัว รวมถึงอินเทอร์เฟซกล้องขนานที่รวดเร็ว, I2S, SD/MMC, UART, SPI, I2C และ ADC สี่ช่องสัญญาณ
- Crypto Engine อันทรงพลังสำหรับการเชื่อมต่อ Wi-Fi และอินเทอร์เน็ตที่รวดเร็วและปลอดภัยด้วยการเข้ารหัส AES 256 บิตสำหรับการเชื่อมต่อ TLS และ SSL
- เทคโนโลยี SmartConfig, โหมด AP และ WPS2 เพื่อการจัดเตรียม Wi-Fi ที่ง่ายและยืดหยุ่น
Zumo Robot v1.2:
แผงควบคุมหุ่นยนต์ Zumo เป็นเกราะป้องกันสำหรับใช้กับ CC3200 หรืออุปกรณ์ที่เข้ากันได้เป็นตัวควบคุมหลัก วัดแต่ละด้านน้อยกว่า 10 ซม. ใช้มอเตอร์เกียร์โลหะขนาดเล็ก 75:1 HP สองตัวในการขับเคลื่อนดอกยาง ให้แรงบิดมากมายและความเร็วสูงสุดประมาณ 2 ฟุตต่อวินาที (60 ซม./วินาที) นอกจากนี้ยังมีใบมีดซูโม่สเตนเลสสตีลตัดด้วยเลเซอร์หนา 0.036 นิ้ว ติดตั้งที่ด้านหน้าของแชสซีเพื่อผลักไปรอบๆ วัตถุ เช่น หุ่นยนต์อื่นๆ และอาร์เรย์เซ็นเซอร์สะท้อนแสงที่ติดตั้งอยู่ที่ขอบด้านหน้าของ Zumo (ด้านหลังใบซูโม่) ช่วยให้ Zumo ตรวจจับคุณสมบัติบนพื้นด้านหน้าได้ เช่น เส้นสำหรับติดตามหรือขอบเพื่อหลีกเลี่ยง
คุณสมบัติที่สำคัญ: - ตัวขับมอเตอร์ H-Bridge คู่
- ออด
- ผู้ใช้ LED และปุ่มกด
- มาตรความเร่งแบบ 3 แกน เข็มทิศ และไจโรสโคป
ขั้นตอนที่ 1: การตั้งค่าฮาร์ดแวร์

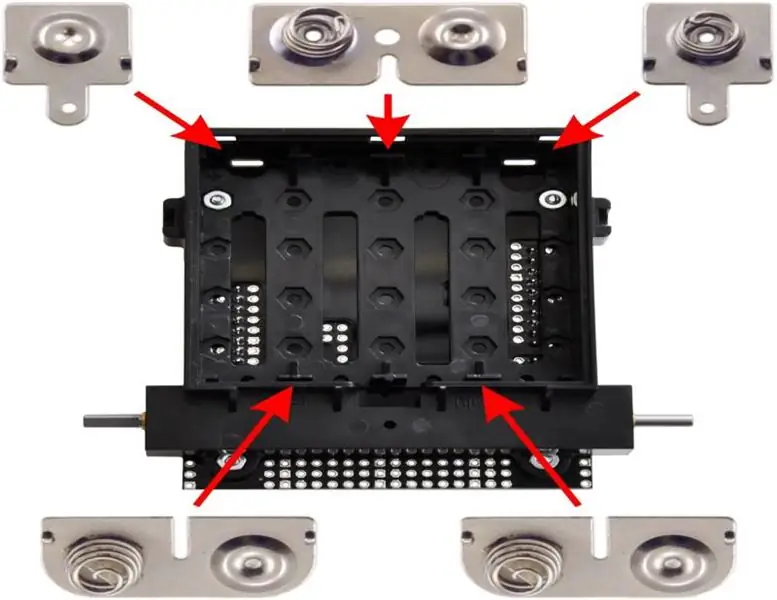


ข้อกำหนดด้านฮาร์ดแวร์:
RedBearLab CC3200
หุ่นยนต์ Zumo สำหรับ Arduino v1.2
หัวต่อตัวผู้ 2.54 มม. สองตัว
สายจัมเปอร์พรีเมี่ยมหญิง-หญิง 2 เส้น
แบตเตอรี่ AA จำนวน 4 ก้อน
เริ่มต้นจาก Zumo Robot ที่ประกอบไว้ล่วงหน้าสำหรับ Arduino v1.2 มีเพียงไม่กี่ขั้นตอนในการสร้าง Zumo CC3200 ใหม่:
ประสานส่วนหัวหนึ่งแถวเข้ากับ Zumo shield คู่มือผู้ใช้ Pololu Zumo Shield สำหรับ Arduino จะอธิบายรายละเอียดเกี่ยวกับการประกอบหุ่นยนต์ Zumo จากชุดอุปกรณ์ และในหน้า 16 วิธีถอดประกอบเพียงพอที่จะเพิ่มส่วนประกอบใหม่ กระบวนการถอดแยกชิ้นส่วนถูกสรุปและอธิบายไว้อย่างง่ายๆ ด้านล่าง
1. ถอดรางออกจากแชสซีและค่อยๆ เลื่อนเฟืองขับสองตัวออกจากเพลามอเตอร์
[เฟืองติดอยู่กับเพลามอเตอร์อย่างแน่นหนา: วิธีที่ปลอดภัยที่สุดในการถอดคือวางเฟืองไว้ในคีมคีบขนาดเล็กแล้วเคาะเบาๆ ที่เพลามอเตอร์ด้วยหมุดตอกขนาด 3/32 นิ้ว (หรือตะปูขนาดเล็ก) ในทางปฏิบัติ ไม่จำเป็นต้องถอดเฟืองออกจากเพลามอเตอร์ทั้งหมด โดยการเลื่อนมันออกไปนอกแชสซี แต่ยังคงอยู่บนเพลา ทำให้สามารถแยกชิลด์ออกจากแชสซีได้ การไม่ถอดออกทั้งหมดจะทำให้คืนเฟืองได้ง่ายขึ้นในภายหลัง]
2. ถอดฝาครอบแบตเตอรี่และแบตเตอรี่ออกจากตัวเครื่อง
3. คลายเกลียวสกรูและน็อตเครื่องทั้งสี่ชุดที่ยึดแผงป้องกันเข้ากับแชสซี4. บีบสปริงขั้วแบตเตอรี่ขั้วลบและค่อยๆ คลายขั้วแบตเตอรี่ทั้งสองออกผ่านรูในตัวเครื่อง มอเตอร์จะติดอยู่กับตัวป้องกันเมื่อแยกออกจากแชสซี
5. ค่อยๆ งอมอเตอร์ทั้งสองออกจากตัวป้องกันเพื่อให้ถอดชิ้นส่วนด้านหน้าของแผ่นตัวเว้นระยะ
[จะต้องถอดสเปเซอร์ทั้งสองออกเพื่อประสานกับส่วนหัวใหม่และเนื่องจากเกือบจะไม่สมมาตรแบบทวิภาคีอย่างสมบูรณ์ คุณจึงต้องการจดตำแหน่งอย่างระมัดระวังเพื่อให้กระบวนการประกอบใหม่เป็นไปอย่างราบรื่น]
6. ประสานส่วนหัวเข้ากับ Zumo shield ที่ให้การเข้าถึงพิน 5, 6, 9 และ 10
7. คุณสามารถประกอบ Zumo ใหม่ได้โดยทำตามขั้นตอนการถอดแยกชิ้นส่วนย้อนกลับ
[โปรดใช้ความระมัดระวังในการเปลี่ยนชิ้นส่วนแผ่นเว้นวรรคเหมือนกับที่ติดตั้งในตอนแรก เนื่องจากไม่สมมาตรทั้งสองข้างอย่างสมบูรณ์ จึงง่ายที่จะเปลี่ยนสเปเซอร์กลับหัวโดยไม่ได้ตั้งใจ ขอบด้านท้ายของตัวเว้นระยะด้านหลังมีรอยบากกว้างเป็นพิเศษที่ด้านหนึ่งเพื่อให้มีที่ว่างสำหรับส่วนหัว "ขั้วต่อการชาร์จ" ถัดจากสวิตช์เปิด/ปิด ตรวจสอบให้แน่ใจว่าตัวเว้นระยะด้านหลังวางราบเรียบระหว่างกล่องแบตเตอรี่และแผงป้องกัน]
ต่อสายจัมเปอร์ระหว่างพิน 5 และ 9 และสายอื่นระหว่างพิน 6 และ 10
หมายเหตุ: บอร์ด RedBearLab CC3200 รองรับเฉพาะเอาต์พุต PWM บนพิน 5 และ 6 ในขณะที่; Zumo shield เชื่อมต่อพิน 9 และ 10 กับอินพุต PWM ของไดรเวอร์มอเตอร์ DRV8835 ดังนั้นต้องใช้จัมเปอร์สองตัวนี้
ถอดปลั๊กอาร์เรย์เซ็นเซอร์สะท้อนแสง Zumo จากด้านล่างด้านหน้าของ Zumo หมายเหตุ: ห้ามใช้อาร์เรย์เซ็นเซอร์สะท้อนแสง Zumo เมื่อ RedBearLab CC3200 เชื่อมต่อกับ Zumo เซ็นเซอร์สร้างสัญญาณ 5V ที่สามารถสร้างความเสียหายอย่างถาวรต่ออินพุตอะนาล็อกสูงสุด 1.5V ของ CC3200
เสียบ RedBearLab CC3200 ที่ด้านบนของ Zumo shield
ขั้นตอนที่ 2: ซอฟต์แวร์
Energia เวอร์ชัน 17 MT: เพื่อสร้างและเรียกใช้แอปที่ทำงานบน RedBearLab CC3200 LP
หมายเหตุ: ใช้ Energia รุ่น 0101E0017 เท่านั้น
การประมวลผล 2.2.1: เมื่อต้องการเรียกใช้โปรแกรมฝั่งโฮสต์ที่ควบคุม Zumo CC3200 หมายเหตุ: อย่าลืมดาวน์โหลด Processing 2.x ไม่ใช่ 3.x; ตัวอย่างจำนวนมากใช้ไลบรารีที่ยังไม่ได้ย้ายไปยังการประมวลผล 3.x
การตั้งค่าซอฟต์แวร์:
ติดตั้ง Energia เวอร์ชัน 17 MT เพื่อให้คุณสามารถสร้างและสร้างภาพสเก็ตช์ที่ทำงานบน Zumo หากคุณกำลังใช้ Energia เวอร์ชัน Windows คุณต้องติดตั้งไดรเวอร์ USB RedBearLab เพื่อเปิดใช้งาน Energia MT เพื่อดาวน์โหลดโปรแกรมไปยัง RedBearLab CC3200 และเปิดใช้งานการสื่อสารแบบอนุกรมกับ CC3200 ผ่านพอร์ต Windows COM
- ติดตั้งไดรเวอร์ CC3200 สำหรับ Windows (ดูรายละเอียดในคำแนะนำในส่วน "CC3200 LaunchPad") ติดตั้งการประมวลผล 2.2.1 เพื่อให้คุณสามารถสร้างภาพร่างที่สื่อสารกับ Zumo ผ่าน Wi-Fi ได้อย่างง่ายดาย
การแก้ไขปัญหา: หากคุณใช้ Windows และ Energia ไม่สามารถอัปโหลดไปยัง CC3200 ได้ ตรวจสอบให้แน่ใจว่าคุณได้ติดตั้งไดรเวอร์ CC3200 สำหรับ Windows แล้ว หากหลังจากการติดตั้ง Energia ยังไม่สามารถอัปโหลดได้ ให้คัดลอก cc3200_drivers_win/i386/ftd2xx.dll ลงในโฟลเดอร์ที่มีโปรแกรมอัปโหลดของ Energia (cc3200load.exe): Energia_installation_folder/hardware/tools/lm4f/bin
ขั้นตอนที่ 3: สาธิต
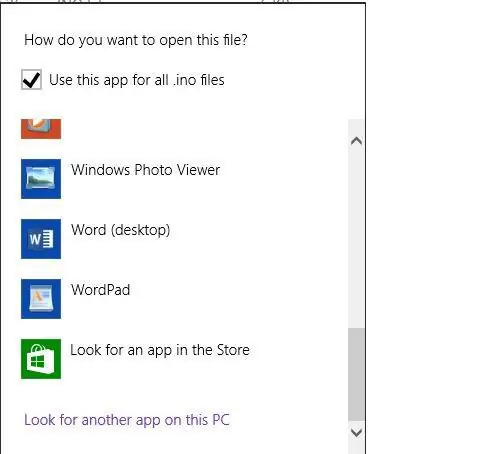
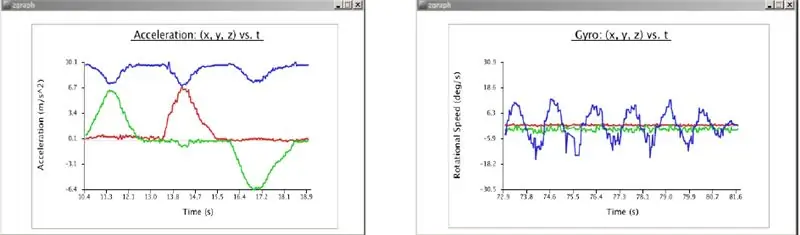
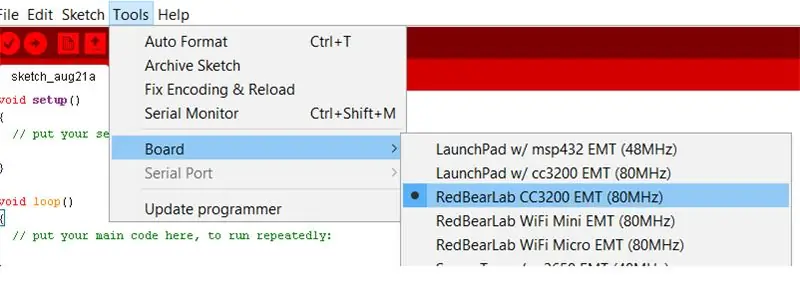
หลังจากการประกอบฮาร์ดแวร์และติดตั้งเครื่องมือซอฟต์แวร์ที่อธิบายข้างต้นแล้ว ฟังก์ชันฮาร์ดแวร์พื้นฐานของ Zumo CC3200 สามารถแสดงให้เห็นได้โดยใช้ภาพร่าง Energia MT อย่างง่ายที่สื่อสารกับแบบร่างการประมวลผล ภาพสเก็ตช์เหล่านี้ช่วยให้ควบคุมมอเตอร์ของ Zumo ได้อย่างง่ายดายด้วยแป้นพิมพ์ และแสดงข้อมูลมาตรวัดความเร่งและไจโรของ Zumo แบบเรียลไทม์
สร้างและอัปโหลดการสาธิต ZumoTest:
เชื่อมต่อ Zumo กับพีซีของคุณด้วยสาย USB
- สลับสวิตช์ไฟของ Zumo Bot เป็น "ปิด" (จ่ายไฟให้กับ CC3200 ผ่านการเชื่อมต่อ USB)
- เชื่อมต่อ RedBearLab CC3200 USB เข้ากับพอร์ต USB ของเครื่องพีซีของคุณ
เปิดเครื่องรูดโฟลเดอร์ “ZumoTest” จากไฟล์แนบ และดับเบิลคลิกที่ไฟล์ ZumoTest/ZumoTest.ino หมายเหตุ: ครั้งแรกที่คุณดับเบิลคลิกที่ภาพสเก็ตช์หลังจากติดตั้ง Energia MT Windows จะถามคุณว่าโปรแกรมใดควรเปิดภาพสเก็ตช์ เพียงไปที่การติดตั้ง Energia MT และเชื่อมโยงโปรแกรม energia.exe กับไฟล์.ino
ภายใน Energia MT IDE:- เลือกบอร์ด RedBearLab CC3200 EMT (ผ่านเครื่องมือ > บอร์ด > RedBearLab CC3200 EMT (80MHz))
- เลือกพอร์ต COM ที่เชื่อมต่อกับ Zumo (ผ่าน Tools > Serial Port > COMx) หากคุณใช้ Windows มันคือ "mbed Serial Port" ที่ปรากฏภายใต้ "Ports (COM & LPT)" ในตัวจัดการอุปกรณ์- คลิกปุ่ม "อัปโหลด" เพื่อสร้างและอัปโหลดภาพร่าง ZumoTest ไปยัง CC3200
รีเซ็ต CC3200 โดยกดและปล่อยปุ่มรีเซ็ตของ RedBearLab CC3200 หมายเหตุ: บางครั้ง Energia MT มีปัญหาในการอัปโหลดภาพสเก็ตช์ไปยัง RedBearLab CC3200 ในกรณีเหล่านี้ การยกเลิกการเชื่อมต่อและเชื่อมต่อสาย USB ใหม่มักจะช่วย และพยายามอัปโหลดอีกครั้ง
ร่าง ZumoTest ด้านบนเริ่มเครือข่ายของตัวเองที่ชื่อว่า "zumo-test" พร้อมรหัสผ่าน "รหัสผ่าน" ซึ่งพีซีของคุณควรค้นพบได้ - เชื่อมต่อพีซีของคุณกับเครือข่าย WiFi ทดสอบ zumo
เปิดเครื่องรูดโฟลเดอร์ "Zumo Test Sketch" และดับเบิลคลิกที่ไฟล์ zgraph/zgraph.pde
หมายเหตุ: ครั้งแรกที่คุณเพิ่มภาพสเก็ตช์เป็นสองเท่าหลังจากติดตั้งการประมวลผล Windows จะถามคุณว่าโปรแกรมใดควรเปิดภาพสเก็ตช์ เพียงไปที่การติดตั้งการประมวลผลและเชื่อมโยงไฟล์ที่ปฏิบัติการได้ processing.exe กับไฟล์.pde
ภายใน IDE การประมวลผล:
- คลิกที่ปุ่ม Run เพื่อเริ่มร่างภาพ
- รอให้หน้าต่างกราฟปรากฏขึ้นและพิมพ์ตัวอักษร 'c' เพื่อเริ่มรับข้อมูลอย่างต่อเนื่องและแสดงข้อมูลมาตรความเร่งจาก Zumo คุณควรเห็นแผนผังข้อมูลการเร่งความเร็วแยกกันสามแผนภาพ หนึ่งแผนภาพสำหรับแกน x, y และ z การเคลื่อนไหวใด ๆ ของ Zumo ควรสะท้อนให้เห็นในการเปลี่ยนแปลงแผนเหล่านี้ทันที คุณสามารถสลับไปยังการแสดงข้อมูลไจโรแบบเรียลไทม์ได้โดยพิมพ์ 'G' เมื่อหน้าต่างกราฟมีโฟกัส และสลับกลับไปที่การแสดงการเร่งแบบเรียลไทม์โดยพิมพ์ 'A'
คุณยังสามารถขับ Zumo CC3200 โดยใช้แป้นคีย์บอร์ด 'w', 'a', 's', 'd' และ ' ' (เว้นวรรค).'w' - ขับไปข้างหน้า
'a' - เลี้ยวซ้าย
's' - ขับถอยหลัง
'd' - เลี้ยวขวา
' - หยุดดูไฟล์ zgraph/zgraph.pde สำหรับคำสั่งแป้นพิมพ์เพิ่มเติม
สร้างและอัปโหลด Zumo Balancing Demo
ติดตั้งไลบรารีการประมวลผล: การสาธิตนี้ต้องใช้ ControlP5 (ไลบรารี GUI สำหรับการประมวลผล) และสามารถดาวน์โหลดได้จากไฟล์แนบ ทำตามคำแนะนำต่อไปนี้เพื่อติดตั้งไลบรารีนี้ในการประมวลผล
- เริ่มแอปพลิเคชันการประมวลผล
- ค้นหาโฟลเดอร์สมุดสเก็ตช์การประมวลผลของคุณโดยเลือกไฟล์ > การตั้งค่ารายการเมนูและมองหา "ตำแหน่ง Sketchbook"
- คัดลอกโฟลเดอร์ ControlP5 ลงในโฟลเดอร์ไลบรารีของสมุดสเก็ตช์ของคุณ คุณจะต้องสร้างโฟลเดอร์ไลบรารีหากนี่เป็นการติดตั้งไลบรารีที่สนับสนุนครั้งแรกของคุณ
เชื่อมต่อ Zumo กับพีซีของคุณด้วยสาย USB
- สลับสวิตช์ไฟของ Zumo Bot เป็น "ปิด" (จ่ายไฟให้กับ CC3200 ผ่านการเชื่อมต่อ USB)
- เชื่อมต่อ RedBearLab CC3200 USB เข้ากับพอร์ต USB ของเครื่องพีซีของคุณ
เปิดเครื่องรูดโฟลเดอร์ "ZumoBalance" จากไฟล์แนบ และดับเบิลคลิกที่ไฟล์ ZumoBalancing/Balancing.ino ภายใน Energia MT IDE:
- เลือกบอร์ด RedBearLab CC3200 EMT (ผ่านเครื่องมือ > บอร์ด > RedBearLab CC3200 EMT (80MHz))
- เลือกพอร์ต COM ที่เชื่อมต่อกับ Zumo (ผ่าน Tools > Serial Port > COMx) หากคุณใช้ Windows มันคือ "mbed Serial Port" ที่ปรากฏภายใต้ "Ports (COM & LPT)" ในตัวจัดการอุปกรณ์- คลิกปุ่ม "อัปโหลด" เพื่อสร้างและอัปโหลดร่าง Balancing ไปยัง CC3200
รีเซ็ต CC3200 โดยกดและปล่อยปุ่มรีเซ็ตของ RedBearLab CC3200
หมายเหตุ: บางครั้ง Energia MT มีปัญหาในการอัปโหลดภาพสเก็ตช์ไปยัง RedBearLab CC3200 ในกรณีเหล่านี้ การยกเลิกการเชื่อมต่อและเชื่อมต่อสาย USB ใหม่มักจะช่วย และพยายามอัปโหลดอีกครั้ง
ร่าง ZumoBalancing ด้านบนเริ่มต้นเครือข่ายของตัวเองที่ชื่อว่า "zumo-balancing" ด้วยรหัสผ่าน "password" ซึ่งพีซีของคุณควรค้นพบได้
1. เชื่อมต่อพีซีของคุณกับเครือข่าย Wi-Fi ที่ปรับสมดุล zumo
เปิดเครื่องรูดโฟลเดอร์ "Zumo Balance Sketch" จากไฟล์แนบ แล้วดับเบิลคลิกที่ไฟล์ zbalacing/zbalancing.pde
แนะนำ:
แถบ LED RGB LED ที่ควบคุมด้วย WiFi พร้อม ESP8266: 5 ขั้นตอน

แถบ LED RGB LED ที่ควบคุมด้วย WiFi พร้อม ESP8266: แนวคิดคือการสร้างไฟ LED ที่สามารถควบคุมได้จาก WiFi ฉันมีแถบไฟ LED สำรองจากคริสต์มาสวางอยู่รอบๆ ดังนั้นฉันจึงรีไซเคิลสิ่งนี้เป็น ESP8266 ซึ่งอนุญาตให้ควบคุม LED จาก WiFi ESP8266 สามารถใช้เป็นเว็บเซิร์ฟเวอร์ได้ ซึ่ง
หุ่นยนต์ทรงตัว / หุ่นยนต์ 3 ล้อ / หุ่นยนต์ STEM: 8 ขั้นตอน

หุ่นยนต์ทรงตัว / หุ่นยนต์ 3 ล้อ / หุ่นยนต์ STEM: เราได้สร้างหุ่นยนต์ทรงตัวแบบผสมผสานและ 3 ล้อสำหรับใช้ในการศึกษาในโรงเรียนและโปรแกรมการศึกษาหลังเลิกเรียน หุ่นยนต์นี้ใช้ Arduino Uno, ชิลด์แบบกำหนดเอง (รายละเอียดการก่อสร้างทั้งหมดที่มีให้), ชุดแบตเตอรี่ Li Ion (ข้อจำกัดทั้งหมด
คนเหล็กโพลีต่ำพร้อมแถบ LED ที่ควบคุมด้วย Wifi: 8 ขั้นตอน (พร้อมรูปภาพ)

มนุษย์เหล็กโพลีต่ำพร้อมแถบ LED ที่ควบคุมด้วย Wifi: งานศิลปะบนผนังแบบโต้ตอบนี้มีขนาดประมาณ 39" สูงและ 24" กว้าง. ฉันตัดไม้ด้วยเลเซอร์ที่ Student Makerspace ของมหาวิทยาลัยเคลมสัน จากนั้นจึงทาสีสามเหลี่ยมทั้งหมดด้วยมือแล้วติดไฟที่ด้านหลัง คำสั่งสอนนี้
รถ RC ที่ควบคุมด้วย WiFi อย่างง่าย: 7 ขั้นตอน (พร้อมรูปภาพ)

รถ RC ที่ควบคุมด้วย WiFi อย่างง่าย: ถ้าคุณบอกฉันเมื่อสองสามปีก่อนว่าคุณจะสามารถดัดแปลงรถ RC ให้เป็น WiFi ได้ เพื่อให้คุณสามารถควบคุมผ่านหน้าเว็บโดยใช้โทรศัพท์ของคุณได้ และค่าใช้จ่ายในการดำเนินการจะน้อยกว่า €8 ฉันจะไม่เชื่อคุณ! แต่นี่ช่างอัศจรรย์ใจ
หุ่นยนต์ FPV Rover ที่ควบคุมด้วย Wi-Fi (พร้อม Arduino, ESP8266 และ Stepper Motors): 11 ขั้นตอน (พร้อมรูปภาพ)

หุ่นยนต์ FPV Rover ที่ควบคุมด้วย Wi-Fi (พร้อม Arduino, ESP8266 และ Stepper Motors): คำแนะนำนี้แสดงวิธีออกแบบหุ่นยนต์โรเวอร์สองล้อที่ควบคุมจากระยะไกลผ่านเครือข่าย wi-fi โดยใช้ Arduino Uno ที่เชื่อมต่อกับโมดูล Wi-Fi ของ ESP8266 และสเต็ปเปอร์มอเตอร์สองตัว หุ่นยนต์สามารถควบคุมได้จากการท่องอินเทอร์เน็ตทั่วไป
