
สารบัญ:
- ขั้นตอนที่ 1: ขั้นตอนที่ 1: ใช้แผนผังนี้
- ขั้นตอนที่ 2: การทำงานบน PCB - หัวเชื่อมสำหรับ ESP8266 และเซ็นเซอร์ตาม Schematics
- ขั้นตอนที่ 3: ติดตั้งเซนเซอร์และวาง PCB ในกล่อง
- ขั้นตอนที่ 4: กำหนดค่า ThingSpeaks
- ขั้นตอนที่ 5: รับรหัส กำหนดค่า และอัปโหลด
- ขั้นตอนที่ 6: เตรียม Water Jerry Can & Water Pump
- ขั้นตอนที่ 7: เชื่อมต่อและเริ่มรับข้อมูลผ่าน ThingSpeaks.com
- ผู้เขียน John Day [email protected].
- Public 2024-01-30 13:04.
- แก้ไขล่าสุด 2025-01-23 15:12.


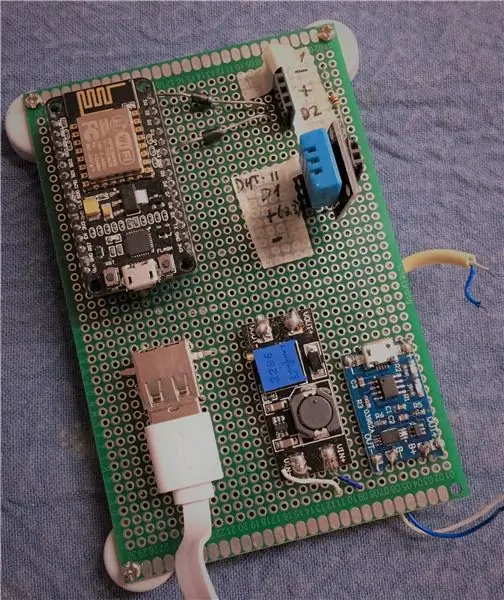
นี่เป็นเวอร์ชันอัปเดตของโครงการ SmartPlantWatering แรกของฉัน (https://www.instructables.com/id/Smart-Plant-Water…
ความแตกต่างหลักกับรุ่นก่อนหน้า:
1. เชื่อมต่อกับ ThingSpeaks.com และใช้ไซต์นี้เพื่อเผยแพร่ข้อมูลที่บันทึกไว้ (อุณหภูมิ ความชื้น แสง ฯลฯ) - ช่องของฉันใน ThingSpeaks -
2. ปรับให้เหมาะสมกับการใช้งานแบตเตอรี่ รุ่นนี้ใช้แผงโซลาร์เซลล์เพื่อชาร์จแบตเตอรี่ Lipo 18650 3.7v
3. ปรับความถี่ในการอัปเดตและการรดน้ำตามสภาพอากาศ (ใช้ OpenWeatherMap.org)
4. โค้ดที่ปรับให้เหมาะสม… อัปโหลดไปยัง Github -
ความต้องการ:
- PCB
- ESP8266 NodeMCU
- เซ็นเซอร์ DHT11 (อุณหภูมิและความชื้น)
- รีเลย์
- เซ็นเซอร์วัดแสง
- กล่อง / คอนเทนเนอร์
- ส่วนหัว
- ปั้มน้ำ (12V)
- ท่ออ่อนใสขนาดเส้นผ่านศูนย์กลางเล็ก (อาจแตกต่างกันไปตามขั้วต่อปั๊มน้ำของคุณ)
- 3.7 Lipo แบตเตอรี่
- TP4056 (เครื่องชาร์จแบตเตอรี่)
- สายไฟ
- ความอดทน…. นี้ไม่ซับซ้อน…. แต่ต้องใช้เวลาในการทำ โดยเฉพาะถ้าเป็นครั้งแรกที่คุณทำอะไรกับส่วนประกอบเหล่านี้..:)
ด้านล่างนี้ คุณจะพบกับกราฟบางส่วนที่สร้างขึ้นบน ThingSpeaks:
ถัดไป การรดน้ำต้นไม้ (แสดงชั่วโมงที่เหลือสำหรับการรดน้ำ) ระดับน้ำ (ลิตรในกระป๋องน้ำ)
ขั้นตอนที่ 1: ขั้นตอนที่ 1: ใช้แผนผังนี้
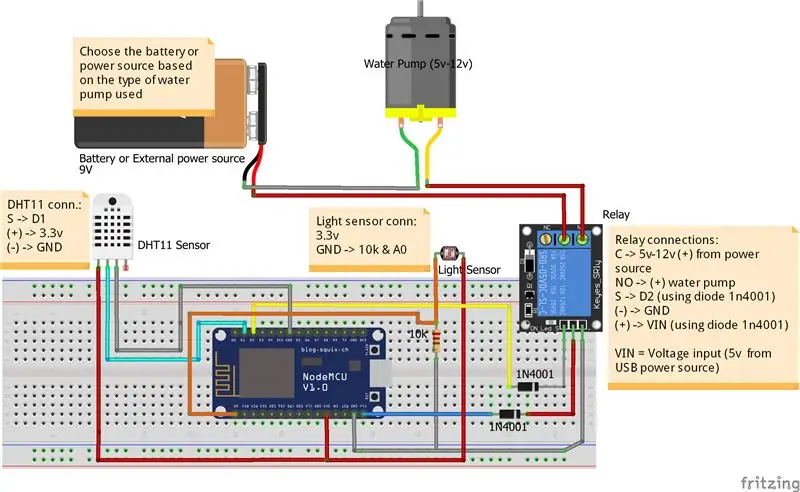
ทำตามแผนผังและทำซ้ำสิ่งนี้ลงในโปรโตบอร์ด…
คุณต้องการรายการต่อไปนี้:
1. โปรโตบอร์ด
2. ESP8266 NodeMCU
3. เซ็นเซอร์ DHT11 (อุณหภูมิและความชื้น)
4. รีเลย์
5. เซ็นเซอร์วัดแสง
6. ปั้มน้ำ (12V)
7. ท่ออ่อนใสใสเส้นผ่านศูนย์กลางขนาดเล็ก (อาจแตกต่างกันไปตามขั้วต่อปั๊มน้ำของคุณ)
ขั้นตอนที่ 2: การทำงานบน PCB - หัวเชื่อมสำหรับ ESP8266 และเซ็นเซอร์ตาม Schematics
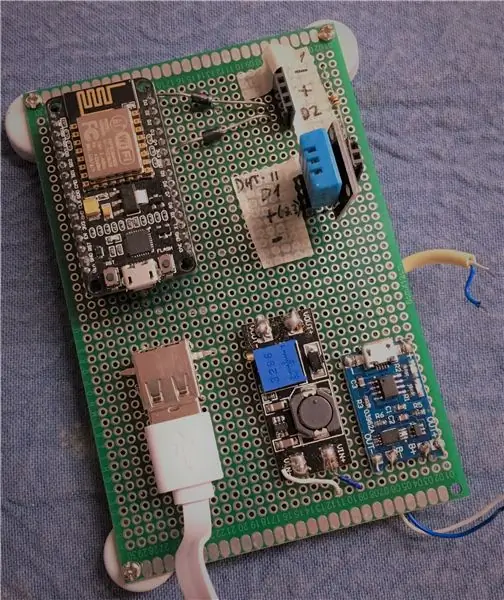
ใช้แผนผังเพื่อทำซ้ำลงใน PCB นอกเหนือจากแผนผังด้านบนแล้ว ฉันได้เพิ่ม TP 4056 เพื่อชาร์จ Lipo Battery โดยใช้แผงโซลาร์เซลล์ คุณสามารถใช้การ์ดเครื่องชาร์จแบตเตอรี่อื่นๆ ได้หากต้องการ โปรดใช้อุปกรณ์ที่มีการป้องกันการชาร์จเกิน/การคายประจุแบตเตอรี่ของคุณ
หากคุณใช้แผงโซลาร์เซลล์ 12v คุณต้องเพิ่มขั้นตอนเพื่อแปลงแรงดันไฟฟ้าเป็น 5v TP4046 ไม่รองรับ 12v เป็นอินพุต
นี่คือการเชื่อมต่อที่ฉันทำขึ้นเพื่อใช้ TP4056 เพื่อชาร์จแบตเตอรี่ Lipo และจ่ายไฟให้กับ ESP8266 NodeMcu
แผงโซลาร์เซลล์ (+) ->ลดระดับ -> TP4056 (+)
แผงโซลาร์เซลล์ (-) -> สเต็ปดาวน์ -> TP4056 (-)
TP4056 (ออก +) -> ESP8266 (+); ฉันใช้สาย USB สำหรับการเชื่อมต่อนี้แล้ว
TP4056 (ออก -) -> ESP8266 (-);
ขั้นตอนที่ 3: ติดตั้งเซนเซอร์และวาง PCB ในกล่อง

ฉันใช้กล่องพลาสติกที่สามารถใช้ภายนอกเพื่อวางการ์ด PCB และเซ็นเซอร์อุณหภูมิ/ความชื้น
ขั้นตอนที่ 4: กำหนดค่า ThingSpeaks
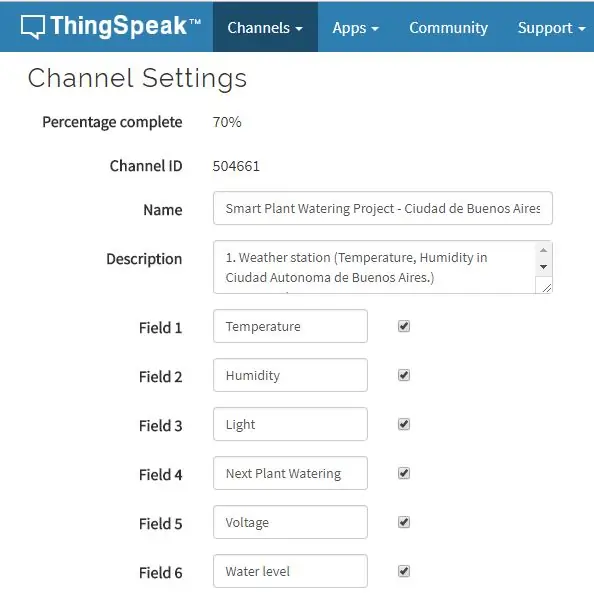
ในโครงการเวอร์ชันนี้ ฉันได้ใช้ ThingSpeaks.com ไซต์นี้มีเวอร์ชันฟรีและเชิงพาณิชย์ ฉันได้ใช้เวอร์ชันฟรีและสร้างช่องเพื่ออัปโหลดข้อมูลที่รวบรวมโดยโครงการนี้
แนวคิดคือการรวบรวมข้อมูลและแสดงภาพผ่านกราฟ / มาตรวัดต่างๆ
thingspeak.com/channels/504661
ขั้นแรกคุณต้องสร้างบัญชีแล้วสร้างช่อง (หากคุณมีข้อสงสัยเกี่ยวกับวิธีการสร้างบัญชีหรือช่องโปรดติดต่อฉัน)
จากนั้นคุณต้องกำหนดค่าช่องโดยใช้การตั้งค่าเหล่านี้ สิ่งสำคัญคือคุณต้องกำหนดค่าฟิลด์เดียวกันเพราะฉันอ้างอิงในโค้ด
ขั้นตอนที่ 5: รับรหัส กำหนดค่า และอัปโหลด
เยี่ยมชมที่เก็บ Git ต่อไปนี้
ดาวน์โหลดโค้ดและติดตั้งลงใน ESP8266 ของคุณ รหัสได้รับการอัปเดตเป็นระยะ แต่ฉันยังคงใช้งานได้กับแผนผังเดียวกันกับที่แชร์ที่นี่ ในเวอร์ชันนี้ ฉันใช้ ThingSpeaks เพื่อรวบรวมข้อมูลและสร้างกราฟสำหรับการแสดงภาพบนอินเทอร์เน็ต นอกจากนี้ การใช้ openWeatherMap.org ยังช่วยให้รับสภาพอากาศปัจจุบันและการพยากรณ์สำหรับเมืองที่คุณอยู่ ข้อมูลนี้ใช้เพื่อเพิ่มประสิทธิภาพการใช้แบตเตอรี่หากเราคาดว่าจะมีวันที่ฝนตกและแบตเตอรี่อาจไม่ได้ชาร์จจนเต็ม
สำคัญ!! - มีการตั้งค่าบางอย่างในโค้ดที่ต้องปรับเปลี่ยน
ดูโค้ดและอัปเดตค่าสำหรับตัวแปรต่อไปนี้
- ThingSpeaks_KEY - ใช้สำหรับไซต์ ThingSpeaks
- openWeatherAPIid - ใช้เพื่อรับข้อมูลสภาพอากาศปัจจุบันและการพยากรณ์สำหรับวันที่จะมาถึง
- openWeatherAPIappid - ใช้เพื่อรับข้อมูลสภาพอากาศปัจจุบันและการพยากรณ์สำหรับวันที่จะมาถึง
หากคุณชอบรหัส โปรดติดดาวใน GitHub! ขอขอบคุณ!
ขั้นตอนที่ 6: เตรียม Water Jerry Can & Water Pump
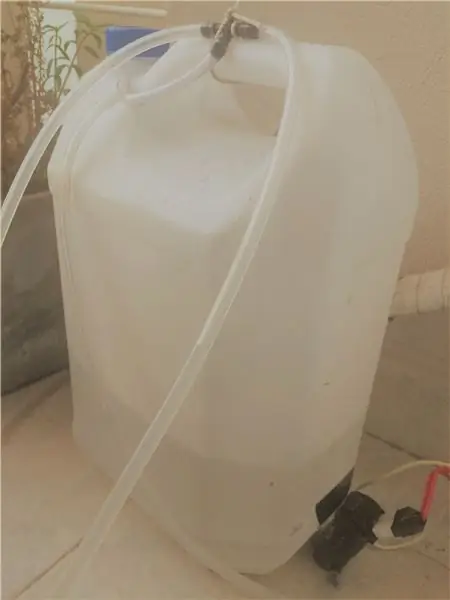
คุณสามารถใช้น้ำเจอร์รี่ที่คุณมีได้ ฉันใช้น้ำเจอร์รี่กระป๋อง 10 ลิตร ดังนั้นจึงมีอิสระเพียงพอสำหรับสองสามสัปดาห์
ปั๊มน้ำคือ 12v (1A) ดังนั้นฉันจึงเชื่อมต่อโดยตรงกับแหล่งพลังงานภายนอก คุณยังสามารถใช้ปั๊มน้ำ 5v และอาจลองใช้พลังงานจากแบตเตอรี่เดียวกันกับที่ใช้กับ ESP8266 ฉันยังไม่ได้ลอง แต่นั่นอาจเป็นแนวคิดสำหรับขั้นตอนอื่นของโครงการนี้
ขั้นตอนที่ 7: เชื่อมต่อและเริ่มรับข้อมูลผ่าน ThingSpeaks.com
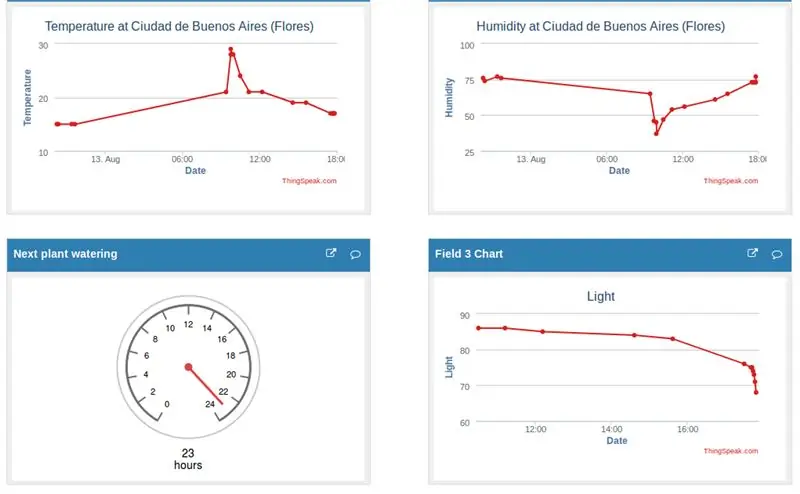
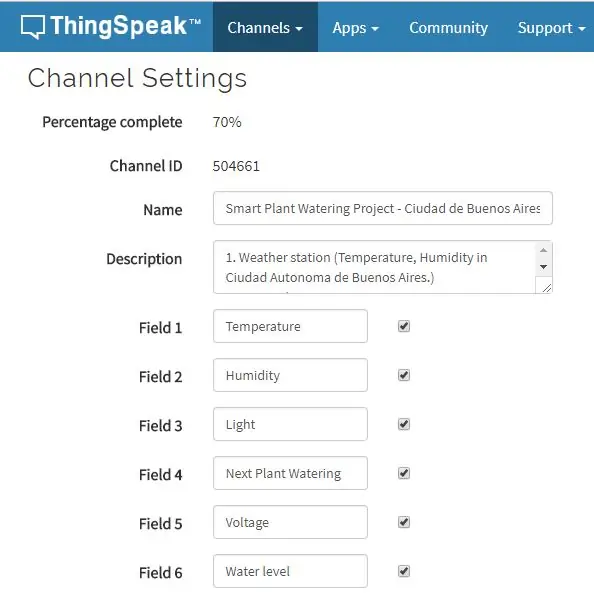
เมื่อเชื่อมต่อแล้ว ESP8266 ของคุณจะส่งข้อมูลไปยัง ThingSpeaks.com และคุณสามารถดูกราฟและข้อมูลได้ นอกจากนี้ ต้นไม้ของคุณจะได้รับการรดน้ำทุกวัน และจะปรับปริมาณน้ำที่ต้องการตามอุณหภูมิ/ความชื้น
โปรดตรวจสอบช่องของฉันเพื่อดูข้อมูลสด -
แนะนำ:
การออกแบบเกมในการสะบัดใน 5 ขั้นตอน: 5 ขั้นตอน

การออกแบบเกมในการสะบัดใน 5 ขั้นตอน: การตวัดเป็นวิธีง่ายๆ ในการสร้างเกม โดยเฉพาะอย่างยิ่งเกมปริศนา นิยายภาพ หรือเกมผจญภัย
การตรวจจับใบหน้าบน Raspberry Pi 4B ใน 3 ขั้นตอน: 3 ขั้นตอน

การตรวจจับใบหน้าบน Raspberry Pi 4B ใน 3 ขั้นตอน: ในคำแนะนำนี้ เราจะทำการตรวจจับใบหน้าบน Raspberry Pi 4 ด้วย Shunya O/S โดยใช้ Shunyaface Library Shunyaface เป็นห้องสมุดจดจำใบหน้า/ตรวจจับใบหน้า โปรเจ็กต์นี้มีจุดมุ่งหมายเพื่อให้เกิดความเร็วในการตรวจจับและจดจำได้เร็วที่สุดด้วย
วิธีการติดตั้งปลั๊กอินใน WordPress ใน 3 ขั้นตอน: 3 ขั้นตอน

วิธีการติดตั้งปลั๊กอินใน WordPress ใน 3 ขั้นตอน: ในบทช่วยสอนนี้ ฉันจะแสดงขั้นตอนสำคัญในการติดตั้งปลั๊กอิน WordPress ให้กับเว็บไซต์ของคุณ โดยทั่วไป คุณสามารถติดตั้งปลั๊กอินได้สองวิธี วิธีแรกคือผ่าน ftp หรือผ่าน cpanel แต่ฉันจะไม่แสดงมันเพราะมันสอดคล้องกับ
การลอยแบบอะคูสติกด้วย Arduino Uno ทีละขั้นตอน (8 ขั้นตอน): 8 ขั้นตอน

การลอยแบบอะคูสติกด้วย Arduino Uno ทีละขั้นตอน (8 ขั้นตอน): ตัวแปลงสัญญาณเสียงล้ำเสียง L298N Dc ตัวเมียอะแดปเตอร์จ่ายไฟพร้อมขา DC ตัวผู้ Arduino UNOBreadboardวิธีการทำงาน: ก่อนอื่น คุณอัปโหลดรหัสไปยัง Arduino Uno (เป็นไมโครคอนโทรลเลอร์ที่ติดตั้งดิจิตอล และพอร์ตแอนะล็อกเพื่อแปลงรหัส (C++)
เครื่อง Rube Goldberg 11 ขั้นตอน: 8 ขั้นตอน

เครื่อง 11 Step Rube Goldberg: โครงการนี้เป็นเครื่อง 11 Step Rube Goldberg ซึ่งออกแบบมาเพื่อสร้างงานง่ายๆ ในรูปแบบที่ซับซ้อน งานของโครงการนี้คือการจับสบู่ก้อนหนึ่ง
