
สารบัญ:
2025 ผู้เขียน: John Day | [email protected]. แก้ไขล่าสุด: 2025-01-23 15:12
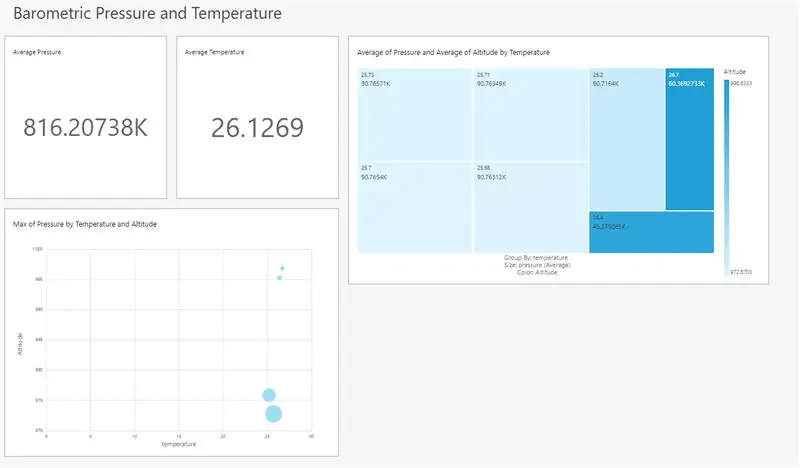

เป็นโครงการง่าย ๆ ในการจับความดันบรรยากาศและอุณหภูมิโดยใช้ DPS 422 ของ Infineon การติดตามความดันและอุณหภูมิในช่วงเวลาหนึ่งจะเป็นเรื่องงุ่มง่าม นี่คือที่มาของการวิเคราะห์ ข้อมูลเชิงลึกเกี่ยวกับการเปลี่ยนแปลงของแรงดันและอุณหภูมิในช่วงระยะเวลาหนึ่งสามารถช่วยในการตรวจจับข้อผิดพลาดและดำเนินการบำรุงรักษาเชิงคาดการณ์
สิ่งที่น่าสนใจสำหรับการทำโครงการนี้คือการใช้เซ็นเซอร์ความดันระดับอุตสาหกรรมของ Infineon และรับข้อมูลเชิงลึกจากการตรวจวัดโดยใช้ Amazon QuickSight
ขั้นตอนที่ 1: ฮาร์ดแวร์



S2GO ความดัน DPS422:
นี่คือเซ็นเซอร์ความดันบรรยากาศสัมบูรณ์ เป็นเซ็นเซอร์ระดับอุตสาหกรรมที่มีความแม่นยำสัมพัทธ์ ±0.06 hPa และด้วยความแม่นยำของอุณหภูมิที่ ±0.5°C
อะแดปเตอร์ IOT ของฉัน:
อะแดปเตอร์ IoT ของฉันเป็นเกตเวย์ไปยังโซลูชันฮาร์ดแวร์ภายนอก เช่น Arduino และ Raspberry PI ซึ่งเป็นแพลตฟอร์มฮาร์ดแวร์ IoT ยอดนิยม ทั้งหมดนี้ทำให้สามารถประเมินและพัฒนาระบบ IoT ได้รวดเร็วที่สุด
XMC4700 ชุดผ่อนคลาย:
XMC4700 ชุดทดสอบไมโครคอนโทรลเลอร์; ฮาร์ดแวร์เข้ากันได้กับ 3.3V และ 5V Arduino™ Shields
NodeMCU ESP8266:
NodeMCU เป็นแพลตฟอร์มโอเพ่นซอร์ส IoT ประกอบด้วยเฟิร์มแวร์ที่ทำงานบน ESP8266WiFi SoC จาก Espressif Systems และฮาร์ดแวร์ที่ใช้โมดูล ESP-12
ขั้นตอนที่ 2: สถาปัตยกรรมโซลูชัน
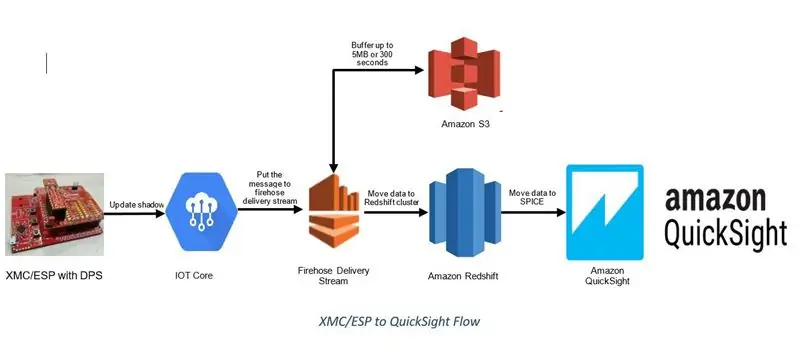
Amazon webservices ให้บริการ MQTT เพื่อเชื่อมต่ออุปกรณ์กับคลาวด์ โมเดล MQTT ทำงานบนหลักการของการเผยแพร่-สมัครสมาชิกเป็นหลัก อุปกรณ์ที่เป็นเซ็นเซอร์ DPS310 ในกรณีนี้ทำหน้าที่เป็นผู้เผยแพร่ที่เผยแพร่ความดันและอุณหภูมิไปยังบริการหลักของ AWS IOT ซึ่งทำหน้าที่เป็นสมาชิก ข้อความที่ได้รับจะถูกส่งต่อไปยัง Amazon Kinesis Delivery Stream โดยใช้ชุดกฎหลักของ AWS IoT Delivery Stream ได้รับการกำหนดค่าให้ส่งข้อความไปยังคลัสเตอร์ Amazon Redshift Amazon Redshift เป็นบริการคลังข้อมูลที่ให้บริการโดย AWS ข้อมูลที่ได้รับ เช่น ความดันและอุณหภูมิพร้อมกับการประทับเวลาจะถูกเพิ่มลงในตารางคลัสเตอร์ ตอนนี้ Amazon QuickSight เครื่องมือข่าวกรองธุรกิจที่ AWS จัดเตรียมไว้ให้จะแปลงข้อมูลในคลัสเตอร์ redshift เป็นการแสดงภาพเพื่อรับข้อมูลเชิงลึกจากข้อมูล
ขั้นตอนที่ 3: ซอฟต์แวร์
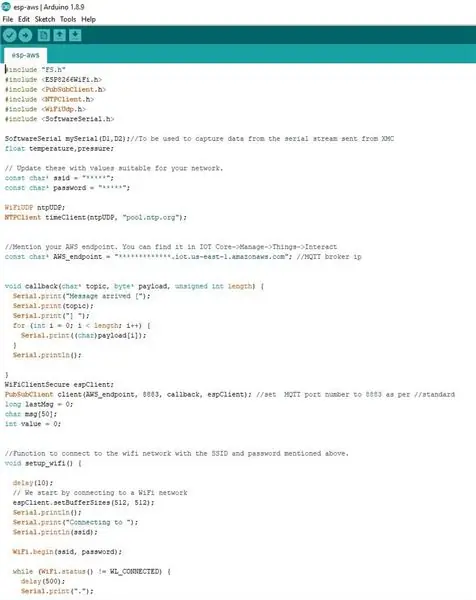
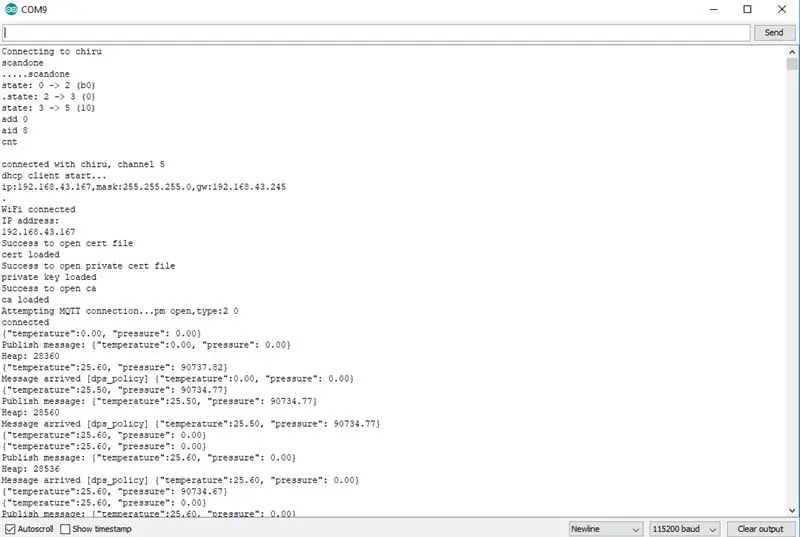
ซอร์สโค้ดสำหรับ NodeMCU ESP8266 สามารถพบได้ที่นี่:
ขั้นตอนที่ 4: การกำหนดค่า AWS IOT Core
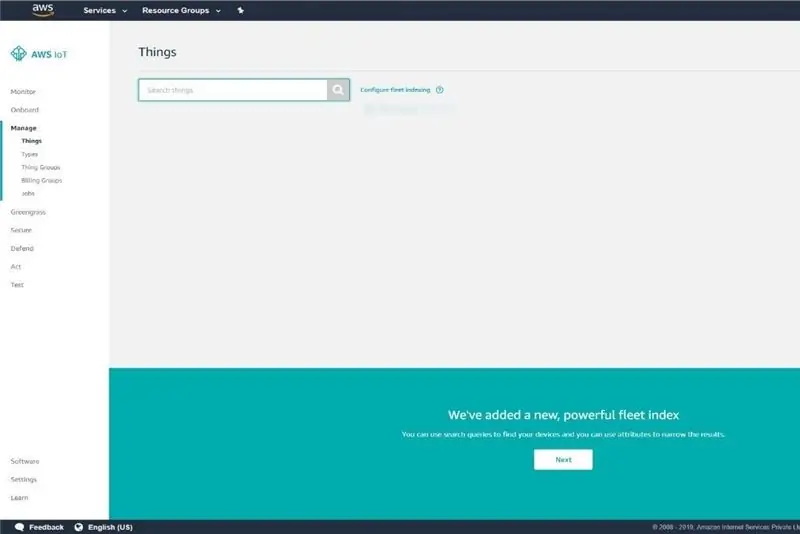
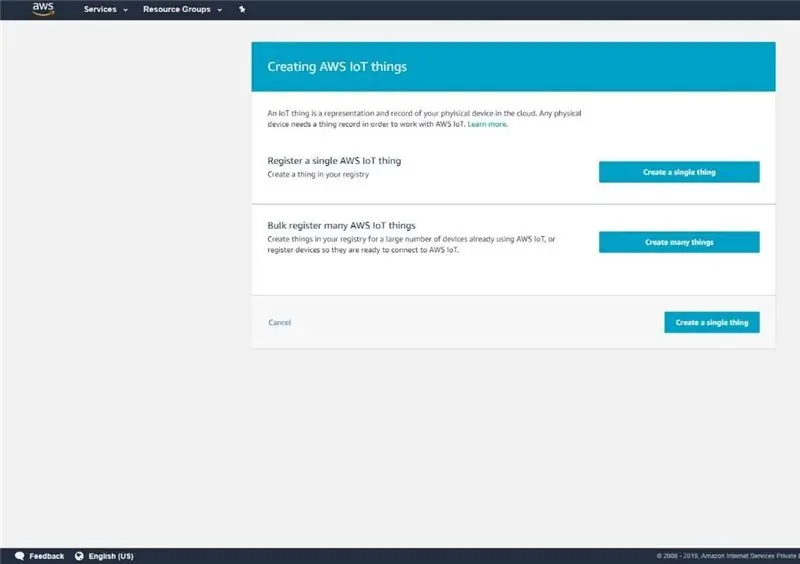
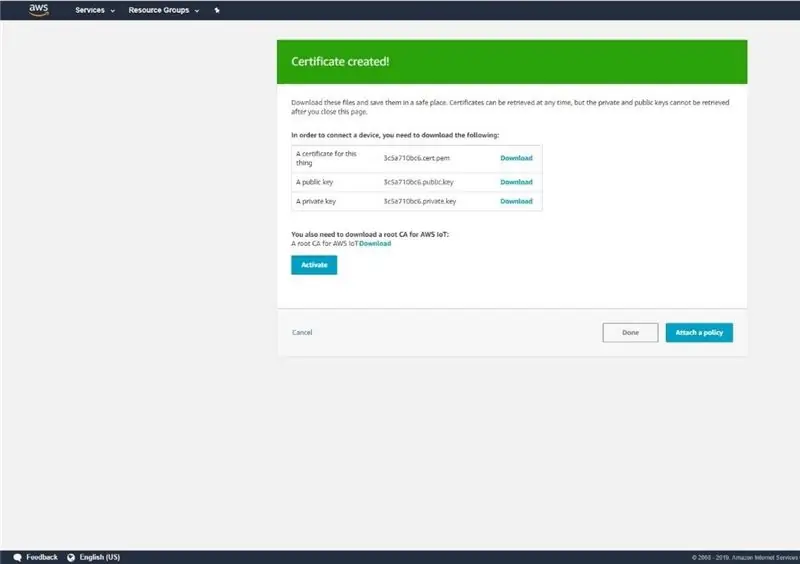
- สร้างสิ่งนั้นบนแกน AWS IOT
- สร้างใบรับรองและแนบไปกับสิ่งที่สร้าง
- สร้างนโยบายใหม่และแนบไปกับสิ่งนั้น
- ตอนนี้สร้างกฎ
- เลือกส่งข้อความไปยังสตรีม Amazon Kinesis Firehose
ขั้นตอนที่ 5: การกำหนดค่าสตรีม Kinesis Firehose Delivery Stream
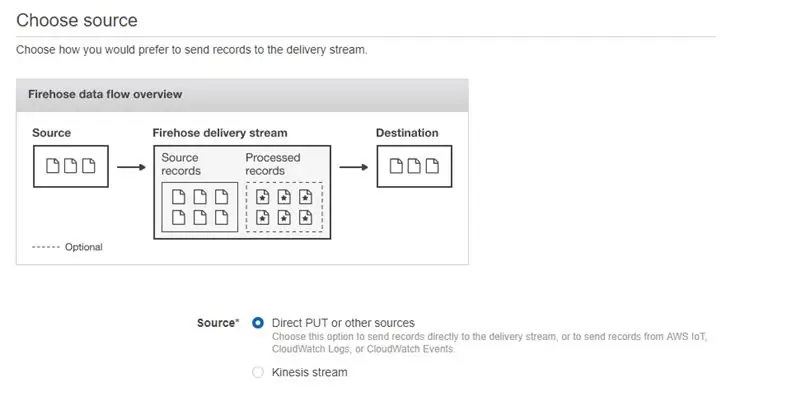
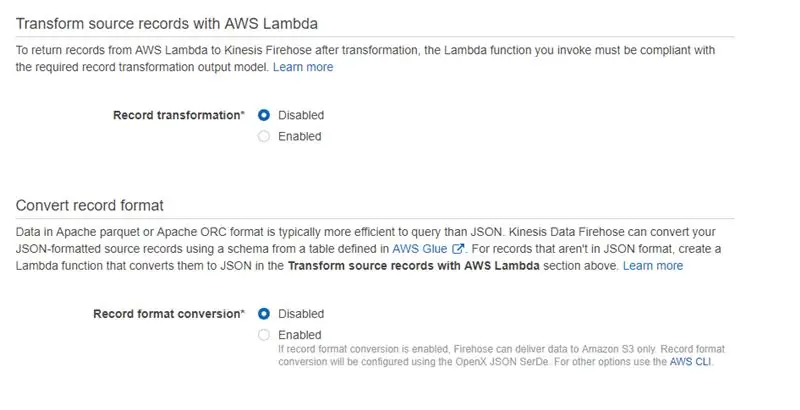
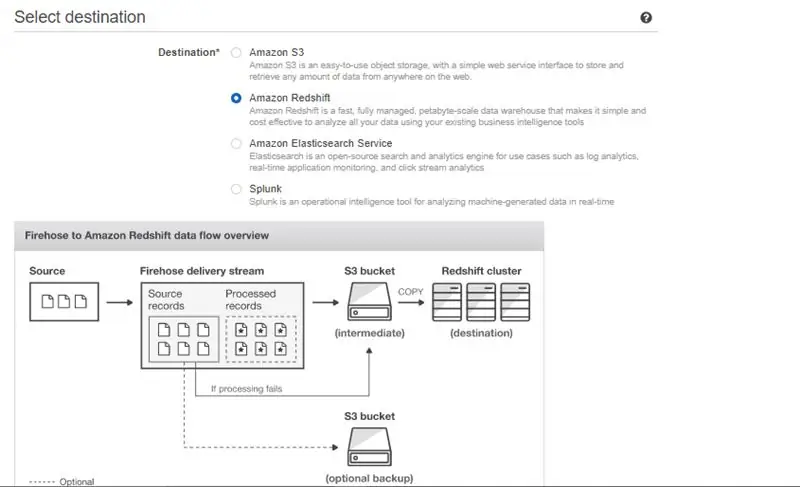
- คลิกที่สร้างกระแสการจัดส่ง
- เลือกแหล่งที่มาเป็น Direct PUT หรือแหล่งอื่นๆ
- ปิดใช้งานการแปลงบันทึกและการแปลงรูปแบบบันทึก
- เลือกปลายทางเป็น Amazon Redshift
- กรอกรายละเอียดคลัสเตอร์
- เนื่องจากข้อความจาก DPS จะต้องสร้างในรูปแบบ JSON จึงควรเปลี่ยนคำสั่งคัดลอกตามนั้น ในกล่องตัวเลือก COPY ให้ป้อน JSON 'auto' เนื่องจากเราจะใช้การบีบอัด GZIP จึงจำเป็นต้องกล่าวถึงในกล่องตัวเลือก
- เปิดใช้งานการบีบอัด S3 เป็น GZIP เพื่อลดเวลาในการถ่ายโอน (ไม่บังคับ)
- ตรวจสอบการจัดส่ง Firehose และคลิกที่ Create Delivery Stream
ขั้นตอนที่ 6: การกำหนดค่า Amazon Redshift
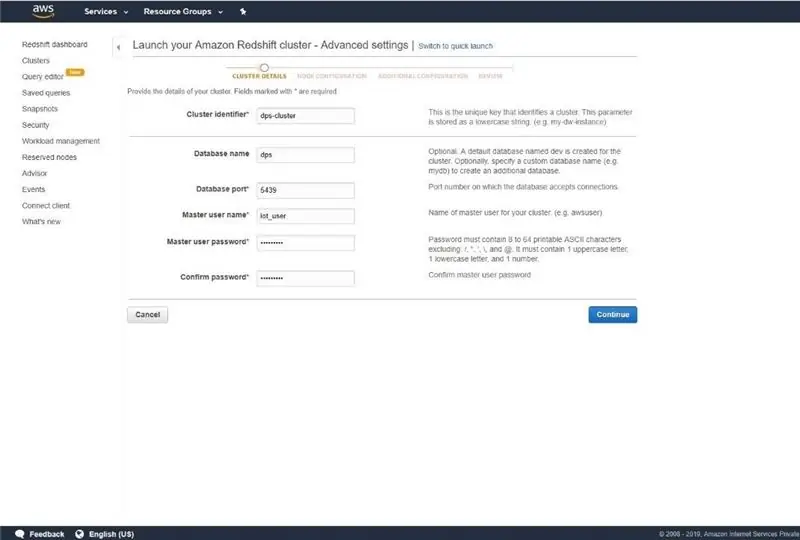
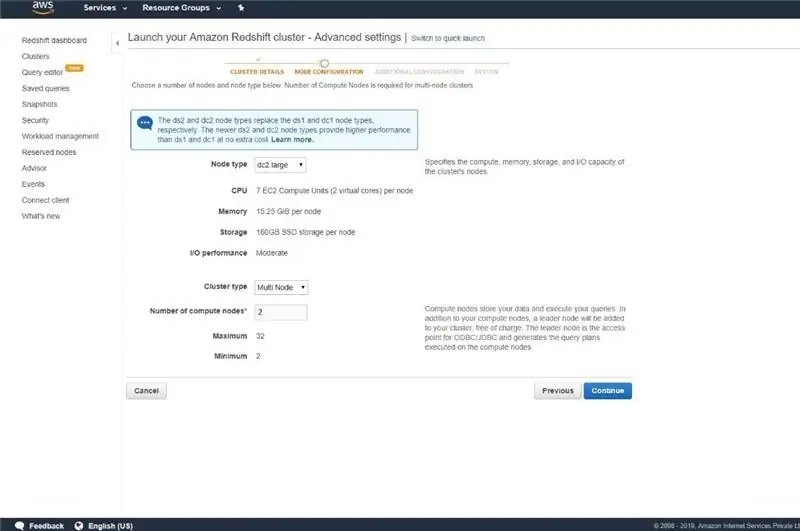
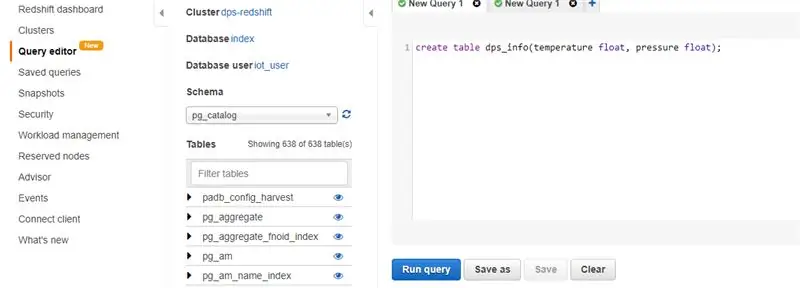
- เริ่มต้นด้วยตัวระบุคลัสเตอร์ ชื่อฐานข้อมูล ผู้ใช้หลัก และรหัสผ่าน
- เลือกประเภทโหนดเป็น dc2.large ประเภทคลัสเตอร์เป็นมัลติโหนด หากคุณต้องการรวมโหนดคอมพิวท์แยกกัน ระบุจำนวนโหนดคอมพิวท์หากเลือกประเภทคลัสเตอร์หลายโหนด
- ดำเนินการต่อแล้วเปิดคลัสเตอร์
- ไปที่ตัวแก้ไขแบบสอบถาม และสร้างตาราง dps_info
กฎขาเข้าของกลุ่มความปลอดภัยสำหรับ Redshift
- โดยค่าเริ่มต้น redshift จะจำกัดการเชื่อมต่อขาเข้าผ่านกลุ่มความปลอดภัย VPC
- เพิ่มกฎขาเข้าสำหรับ redshift เพื่ออนุญาตให้ Redshift เชื่อมต่อกับบริการอื่นๆ เช่น QuickSight
ขั้นตอนที่ 7: Amazon QuickSight
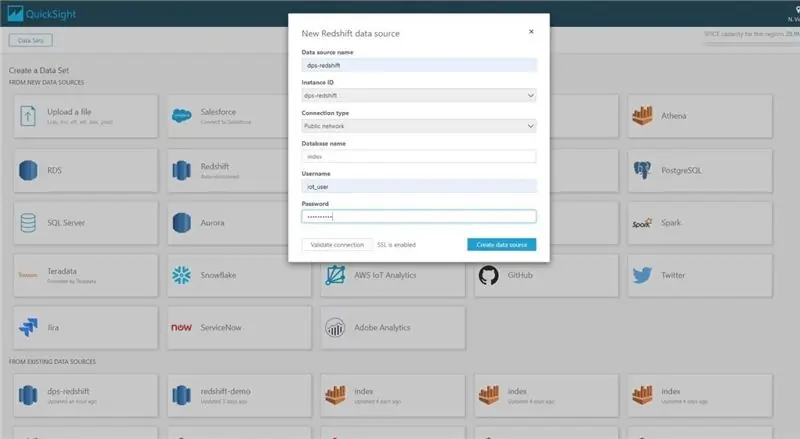
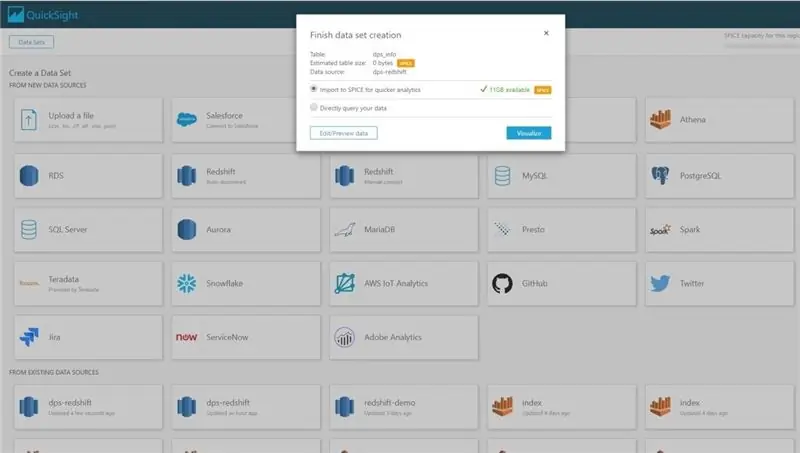
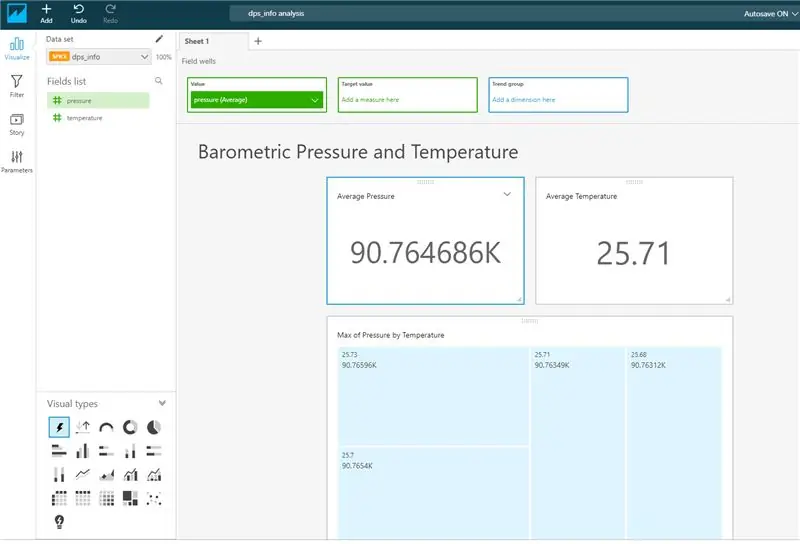
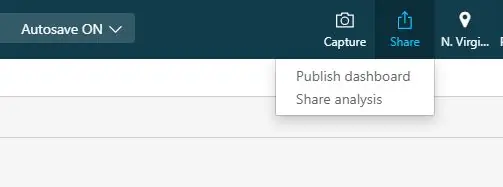
- จากรายการบริการ ให้เลือก Amazon QuickSight หากคุณเป็นผู้ใช้ครั้งแรก QuickSight ใช้งานได้ฟรีเป็นเวลา 60 วันและมีค่าธรรมเนียมหลังจากนั้น
- หลังจากตั้งค่าบัญชีสำเร็จแล้ว ให้คลิกการวิเคราะห์ใหม่จากแดชบอร์ด
- ตั้งชื่อให้กับการวิเคราะห์ของคุณ
- เลือกแหล่งข้อมูล Redshift จากรายการที่กำหนด
- เลือกฐานข้อมูลเครื่องเทศสำหรับจัดเก็บข้อมูล นี่คือฐานข้อมูลในหน่วยความจำที่ QuickSight มีให้
- คุณยังสามารถเลือกกำหนดเวลาการรีเฟรชข้อมูลลงใน SPICE ได้อีกด้วย
- เพิ่มฟิลด์ที่จำเป็นสำหรับการวิเคราะห์
- เผยแพร่แดชบอร์ดจากตัวเลือกการแชร์ ให้สิทธิ์การเข้าถึงที่จำเป็นแก่ผู้ใช้รายอื่นเพื่อดูแดชบอร์ด
แนะนำ:
การแจ้งเตือนอุณหภูมิและความชื้นโดยใช้ AWS และ ESP32: 11 ขั้นตอน

การแจ้งเตือนอุณหภูมิและความชื้นโดยใช้ AWS และ ESP32: ในบทช่วยสอนนี้ เราจะวัดข้อมูลอุณหภูมิและความชื้นต่างๆ โดยใช้เซ็นเซอร์อุณหภูมิและความชื้น คุณจะได้เรียนรู้วิธีส่งข้อมูลนี้ไปยัง AWS
Alexa Voice ควบคุม Raspberry Pi Drone ด้วย IoT และ AWS: 6 ขั้นตอน (พร้อมรูปภาพ)

Alexa Voice ควบคุม Raspberry Pi Drone ด้วย IoT และ AWS: สวัสดี! ฉันชื่ออาร์ม ฉันอายุ 13 ปีจากแมสซาชูเซตส์ บทช่วยสอนนี้แสดงให้เห็นว่าคุณสามารถอนุมานจากชื่อได้อย่างไรว่าจะสร้าง Raspberry Pi Drone ได้อย่างไร ต้นแบบนี้แสดงให้เห็นว่าโดรนมีการพัฒนาอย่างไร และพวกมันจะมีบทบาทสำคัญขนาดไหนใน
การเชื่อมต่อเซ็นเซอร์ Infineon DPS422 กับ Infineon XMC4700 และการส่งข้อมูลไปยัง NodeMCU: 13 ขั้นตอน

การเชื่อมต่อเซ็นเซอร์ Infineon DPS422 กับ Infineon XMC4700 และการส่งข้อมูลไปยัง NodeMCU: ในบทช่วยสอนนี้ เราจะเรียนรู้วิธีใช้ DPS422 สำหรับการวัดอุณหภูมิและความดันบรรยากาศด้วย XMC4700 DPS422 DPS422 เป็นเซ็นเซอร์ความดันอากาศและอุณหภูมิแบบดิจิตอลขนาดเล็กที่มีความแม่นยำสูงและกระแสไฟต่ำ การบริโภค.
เริ่มต้นใช้งาน Amazon AWS IoT และ ESP8266: 21 ขั้นตอน
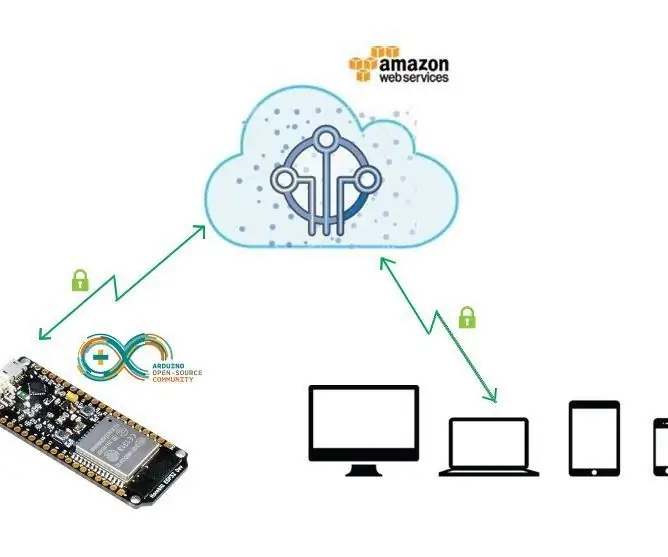
เริ่มต้นใช้งาน Amazon AWS IoT และ ESP8266: โปรเจ็กต์นี้แสดงวิธีใช้โมดูล ESP8266 และเชื่อมต่อโดยตรงกับ AWS IOT โดยใช้ Mongoose OS Mongoose OS เป็นระบบปฏิบัติการโอเพ่นซอร์สสำหรับไมโครคอนโทรลเลอร์ที่เน้นการเชื่อมต่อบนคลาวด์ มันถูกพัฒนาโดย Cesanta ดับลิน
AWS และ IBM: การเปรียบเทียบบริการ IoT: 4 ขั้นตอน

AWS และ IBM: การเปรียบเทียบบริการ IoT: วันนี้ เรากำลังเปรียบเทียบสองสแต็กที่ทำให้สามารถพัฒนาแอปพลิเคชัน IoT ภายใต้มุมมองของข้อเสนอบริการที่แตกต่างกัน
