
สารบัญ:
- ขั้นตอนที่ 1: วิดีโอ Doorphone ในการใช้งานจริง
- ขั้นตอนที่ 2: คำแนะนำโครงการ
- ขั้นตอนที่ 3:
- ขั้นตอนที่ 4:
- ขั้นตอนที่ 5:
- ขั้นตอนที่ 6:
- ขั้นตอนที่ 7:
- ขั้นตอนที่ 8:
- ขั้นตอนที่ 9: การสนทนาระหว่าง Doorphone กับคอมพิวเตอร์/โทรศัพท์มือถือ/แท็บเล็ต
- ขั้นตอนที่ 10: การปรับปรุงเพิ่มเติม
- ขั้นตอนที่ 11: แผนผัง
- ขั้นตอนที่ 12: บทสรุป
2025 ผู้เขียน: John Day | [email protected]. แก้ไขล่าสุด: 2025-01-23 15:12

บทนำ
ตอนแรก ฉันต้องการใช้ Windows 10 Phone และ Windows Virtual Shields จริงของฉันเพื่อตั้งค่าการเชื่อมต่อวิดีโอและเสียงกับพีซี Windows 10 ของฉัน แต่นี่เป็นเรื่องยากสำหรับมือใหม่อย่างฉัน เพราะฉันต้องเขียนแอพบางตัวสำหรับมือถือ Windows 10 และพีซีตั้งแต่เริ่มต้น ดังนั้นฉันจึงตัดสินใจใช้โทรศัพท์มือถือ Android เครื่องเก่า และพบแอปทั้งหมดที่ฉันต้องการสำหรับโปรเจ็กต์ของฉันใน Playstore และมีมากกว่าหนึ่งแอปสำหรับแต่ละประเภท งานเดียวที่ฉันต้องพัฒนาคือคิดค้นรีโมตคอนโทรลสำหรับอุปกรณ์ของฉันและหน้าจอเพื่อแสดงรูปภาพของฉันเองที่ประตู (ฉันต้องการจอแสดงผลนี้เพราะมือถือเครื่องเก่าของฉันไม่มีกล้องหน้า และฉันก็เลือกใช้แอปกล้องรักษาความปลอดภัย / โทรศัพท์เด็กซึ่งไม่ได้ให้สตรีมวิดีโอกลับไปยังโทรศัพท์มือถืออยู่ดี)
ขั้นตอนที่ 1: วิดีโอ Doorphone ในการใช้งานจริง
โปรดดูวิธีการทำงาน:
โทรศัพท์ประตูวิดีโอ
วัสดุที่ใช้และหาซื้อได้ที่ไหน
Arduino / Genuino MKR1000 (ชนะรางวัลการประกวด)Arduino UNO R3 Board
UNO R3 2.8 หน้าจอสัมผัส TFT พร้อมช่องเสียบการ์ด SD สำหรับโมดูลบอร์ด Arduino
เขียงหั่นขนม
โมดูลรีเลย์ 5V, 10A, Opto Isolated
เครื่องรีไซเคิล: (ใช้สิ่งที่คุณมีหรือค้นหาพนักงานที่ใช้ในอินเทอร์เน็ต)
โทรศัพท์มือถือ Android จาก Samsung GT-S5830i
อุปกรณ์จ่ายไฟมือถือสามตัว (5V)
สายต่อ USB
ต่อเข้ากับปลั๊กจ่ายไฟ 5V จากโทรศัพท์มือถือ Windows 5
ปลั๊กไฟสำหรับ Arduino Uno
ขั้นตอนที่ 2: คำแนะนำโครงการ

ติดตั้งเขียงหั่นขนมด้วย MKR1000 และประกอบชิ้นส่วนที่กล่าวถึงข้างต้นทั้งหมดเข้าด้วยกันดังแสดงในรูปภาพ:
ภาพรวม:
ขั้นตอนที่ 3:

Uno R3 กะพริบพร้อมรหัสที่จำเป็นในการแสดงรูปภาพของฉันที่จัดเก็บไว้ในการ์ด SD ซึ่งอยู่ในเครื่องอ่านการ์ด SD ซึ่งเป็นส่วนหนึ่งของแผงป้องกันหน้าจอที่เสียบอยู่ด้านบนของ Uno ฉันได้เชื่อมต่อแหล่งจ่ายไฟสำหรับ Uno เข้ากับโมดูลรีเลย์ด้านขวาดังที่แสดงไว้ที่นี่:
ขั้นตอนที่ 4:

สายแคโทดไปยังปลั๊กไฟ Arduino Uno ถูกสลับโดยรีเลย์ในขณะที่ต่อสายแอโนดเข้ากับขั้วต่อ 5V จากบอร์ด Arduino โมดูลรีเลย์อื่นจะเปลี่ยนแหล่งจ่ายไฟไปยังโทรศัพท์มือถือ Android ดังนี้:
ขั้นตอนที่ 5:

ฉันได้ตัดสายต่อ USB นี้ออกบางส่วนเพื่อเปลี่ยนสายแอโนดโดยรีเลย์
ขั้นตอนที่ 6:
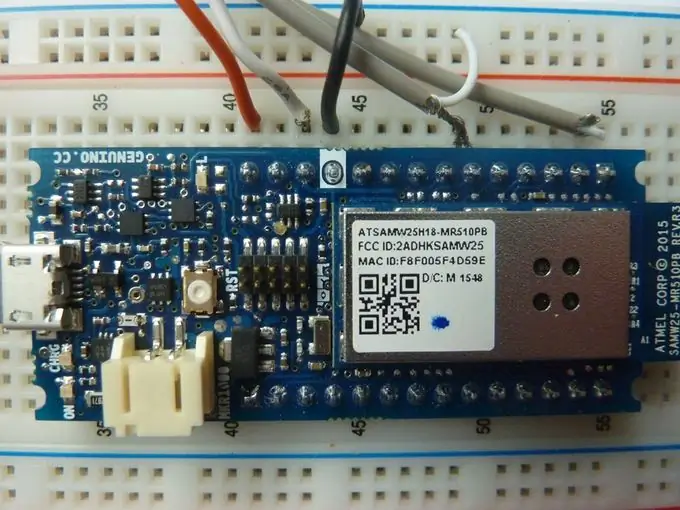
ในที่สุด MKR1000 จะกะพริบด้วยรหัสที่เหมาะสมเพื่อสลับโมดูลรีเลย์และประกอบดังที่แสดง:
ขั้นตอนที่ 7:

อย่างที่คุณเห็น ฉันใช้ขั้วต่อจาก MKR1000 เพียง 5 ตัวเท่านั้น: ตัวบนขวาคือพอร์ต 6 ตัวที่หมายเลข 49 ซึ่งเป็นพอร์ต 11 และขั้วต่อไฟสามตัว: 5V ที่หมายเลข 41, 3.3V ที่หมายเลข 43 (VCC) และขั้วต่อกราวด์ (ที่ 44) บรรทัดเหล่านี้เชื่อมต่อกับโมดูล relais ดังที่แสดงไว้ที่นี่:
จากซ้ายไปขวา: 5V, 3.3V ที่ขั้วต่อด้านซ้ายและกราวด์, พอร์ต 6 (IN1), พอร์ต 11 (IN2) ที่ขั้วต่อด้านขวา
ขั้นตอนที่ 8:
หากคุณพอใจที่จะใช้ Windows Remote Arduino คุณไม่จำเป็นต้องเขียนโค้ดใดๆ สำหรับ MKR1000 เลย เพียงแฟลชตัวอย่าง StandardFirmata จาก Arduino IDE เพื่อสลับโดย USB หรือตัวอย่าง StandardFirmataWiFi เพื่อสลับตามเครือข่าย! เมื่อใช้ StandardFirmata ทุกเอาต์พุตที่เป็นไปได้จาก MKR1000 อาจใช้เพื่อสลับบางอย่างในขณะที่ใช้ StandardFirmataWiFi พอร์ต 5, 7, 8, 9 และ 10 จะไม่ทำงาน ดังนั้นฉันจึงเลือกใช้พอร์ต 6 และ 11 ที่สะดวกสบายและน่าใช้งานกว่ามากคือเว็บเซิร์ฟเวอร์สำหรับการสลับ ฉันได้แก้ไขตัวอย่าง IDE WiFiWebServer จากโฟลเดอร์ WiFi101 แล้ว คุณสามารถดาวน์โหลดรหัสที่เปลี่ยนแปลงได้ที่นี่: https://github.com/kds678/Video-Doorphone/tree/master ตามที่อยู่นี้ ฉันได้ให้รหัสเพื่อแสดงรูปภาพของคุณบน UNO พร้อมแผงป้องกัน TFT เพียงบันทึกรูปภาพของคุณเองด้วย 320 x 240 พิกเซลและ 24 บิตไปยังรูทการ์ด SD เป็น webcam.bmp และเปลี่ยนบรรทัดที่ 85 ใน doorpic2.ino ตามความต้องการของคุณ (เช่น ฉันตั้งค่ารูปภาพเหมือนที่ฉันทำในภาพร่างเพื่อแสดง ให้อยู่กึ่งกลางเพราะเล็กกว่าหน้าจอ 24 พิกเซล)
ขั้นตอนที่ 9: การสนทนาระหว่าง Doorphone กับคอมพิวเตอร์/โทรศัพท์มือถือ/แท็บเล็ต
มีความเป็นไปได้มากมายให้เลือก เพียงเลือกแอพกล้องรักษาความปลอดภัยหรือ babyphone จาก Android Playstore ที่คุณชอบที่สุด โดยปกติ โทรศัพท์มือถือของคุณจะให้บริการวิดีโอและเสียงไปยังเครือข่ายของคุณ และคุณอาจได้รับข้อมูลเหล่านี้จากเว็บเบราว์เซอร์/โปรแกรมดูที่ทำงานบนอุปกรณ์ที่คุณเลือก หากคุณกำลังใช้งานเว็บเซิร์ฟเวอร์สำหรับรีโมตคอนโทรลด้วย ฉันขอแนะนำให้ใช้เบราว์เซอร์สองแบบที่แตกต่างกัน ฉันได้แสดงวิธีแก้ปัญหาหนึ่งวิธีในวิดีโอด้านบน
ขั้นตอนที่ 10: การปรับปรุงเพิ่มเติม
ความคิดที่ดีคือการติดตั้งโทรศัพท์มือถือที่ประตูซึ่งสามารถเรียกใช้ Whatsapp หรือ Skype การใช้งานเช่น Nokia Lumia 625 กับ Windows 10 จะมีข้อได้เปรียบที่จะเปิดโดยอัตโนมัติเมื่อเชื่อมต่อแหล่งจ่ายไฟ ดังนั้นมันจึงสามารถเปิดจากระยะไกลได้ด้วยรีโมทคอนโทรลที่อธิบายไว้ นอกจากนี้ยังจะปิดโดยอัตโนมัติเมื่อแบตเตอรี่ใกล้หมด ดังนั้น ฉันจึงไม่ต้องการแอปพิเศษเพื่อทำงานเหล่านี้ เช่น เมื่อฉันใช้โทรศัพท์ติดบ้าน Android นอกจากนี้ ควรใช้การแจ้งเตือนไปยังโทรศัพท์มือถือจริงของคุณที่คุณกำลังนำติดตัวไปด้วย (เช่น โดย Blynk ที่แสดงโดยผู้เข้าร่วมการแข่งขันรายอื่น) เพื่อให้คุณสามารถโทรออกไปยังโทรศัพท์บ้านและพูดคุยกับผู้ที่เพียงแค่กดกริ่งของคุณ แม้จะผ่านวิดีโอคอล เพื่อป้องกันการขโมยสมาร์ทโฟนที่ติดตั้งไว้ที่ประตู เราสามารถใช้ Azure IOT Hub เพื่อรับบันทึกถาวรของภาพกล้องนิรภัยจากกล้องติดประตู
ขั้นตอนที่ 11: แผนผัง
คุณสามารถดาวน์โหลดได้จากที่นี่:
github.com/kds678/Video-Doorphone/find/mas…
ขั้นตอนที่ 12: บทสรุป
จะดีกว่าถ้าติดตั้งโทรศัพท์มือถือที่ประตูซึ่งสามารถเรียกใช้ Whatsapp หรือ Skype เพราะสามารถเปิดจากระยะไกลได้ด้วยรีโมทคอนโทรลที่อธิบายไว้ นอกจากนี้ยังจะปิดโดยอัตโนมัติเมื่อแบตเตอรี่ใกล้หมด
ขอบคุณสำหรับคำวิจารณ์ของ Klaus-Detlef Siegmund
นี่คือลิงค์ของผลิตภัณฑ์ใน ICStation:
CStation ATMEGA328 UNO V3.0 R3 บอร์ด Arduino UNO R3 ที่รองรับ:https://www.icstation.com/icstation-atmega328-board…
830 จุด Solderless PCB Bread Board MB-102 ทดสอบ DIY:
www.icstation.com/point-solderless-bread-bo…
หวังว่าพวกคุณจะชอบโครงการที่น่าสนใจและมีประโยชน์นี้!
ปัญหาใด ๆ โปรดติดต่อเรา email:[email protected]
แนะนำ:
การออกแบบเกมในการสะบัดใน 5 ขั้นตอน: 5 ขั้นตอน

การออกแบบเกมในการสะบัดใน 5 ขั้นตอน: การตวัดเป็นวิธีง่ายๆ ในการสร้างเกม โดยเฉพาะอย่างยิ่งเกมปริศนา นิยายภาพ หรือเกมผจญภัย
การตรวจจับใบหน้าบน Raspberry Pi 4B ใน 3 ขั้นตอน: 3 ขั้นตอน

การตรวจจับใบหน้าบน Raspberry Pi 4B ใน 3 ขั้นตอน: ในคำแนะนำนี้ เราจะทำการตรวจจับใบหน้าบน Raspberry Pi 4 ด้วย Shunya O/S โดยใช้ Shunyaface Library Shunyaface เป็นห้องสมุดจดจำใบหน้า/ตรวจจับใบหน้า โปรเจ็กต์นี้มีจุดมุ่งหมายเพื่อให้เกิดความเร็วในการตรวจจับและจดจำได้เร็วที่สุดด้วย
วิธีการติดตั้งปลั๊กอินใน WordPress ใน 3 ขั้นตอน: 3 ขั้นตอน

วิธีการติดตั้งปลั๊กอินใน WordPress ใน 3 ขั้นตอน: ในบทช่วยสอนนี้ ฉันจะแสดงขั้นตอนสำคัญในการติดตั้งปลั๊กอิน WordPress ให้กับเว็บไซต์ของคุณ โดยทั่วไป คุณสามารถติดตั้งปลั๊กอินได้สองวิธี วิธีแรกคือผ่าน ftp หรือผ่าน cpanel แต่ฉันจะไม่แสดงมันเพราะมันสอดคล้องกับ
การลอยแบบอะคูสติกด้วย Arduino Uno ทีละขั้นตอน (8 ขั้นตอน): 8 ขั้นตอน

การลอยแบบอะคูสติกด้วย Arduino Uno ทีละขั้นตอน (8 ขั้นตอน): ตัวแปลงสัญญาณเสียงล้ำเสียง L298N Dc ตัวเมียอะแดปเตอร์จ่ายไฟพร้อมขา DC ตัวผู้ Arduino UNOBreadboardวิธีการทำงาน: ก่อนอื่น คุณอัปโหลดรหัสไปยัง Arduino Uno (เป็นไมโครคอนโทรลเลอร์ที่ติดตั้งดิจิตอล และพอร์ตแอนะล็อกเพื่อแปลงรหัส (C++)
เครื่อง Rube Goldberg 11 ขั้นตอน: 8 ขั้นตอน

เครื่อง 11 Step Rube Goldberg: โครงการนี้เป็นเครื่อง 11 Step Rube Goldberg ซึ่งออกแบบมาเพื่อสร้างงานง่ายๆ ในรูปแบบที่ซับซ้อน งานของโครงการนี้คือการจับสบู่ก้อนหนึ่ง
