
สารบัญ:
- ผู้เขียน John Day [email protected].
- Public 2024-01-30 13:04.
- แก้ไขล่าสุด 2025-01-23 15:12.


ในบทช่วยสอนนี้ เราจะใช้ NodeMCU Mini, OLED Lcd, NEO-6M GPS และ Visuino เพื่อแสดงตำแหน่ง GPS แบบสดบน LCD ดูวิดีโอสาธิต
ขั้นตอนที่ 1: สิ่งที่คุณต้องการ


โมดูลทั้งหมดมาจาก Makerfabs พวกเขามีโมดูลคุณภาพดีที่สุดซึ่งนำหน้าคู่แข่งในปีแสงด้วยราคาที่เหมาะสมที่สุด
- NodeMCU มินิ
- โมดูล GPS NEO-6M
- OLED LCD
- เขียงหั่นขนม
- สายจัมเปอร์
- โปรแกรม Visuino: ดาวน์โหลด Visuino
ขั้นตอนที่ 2: วงจร
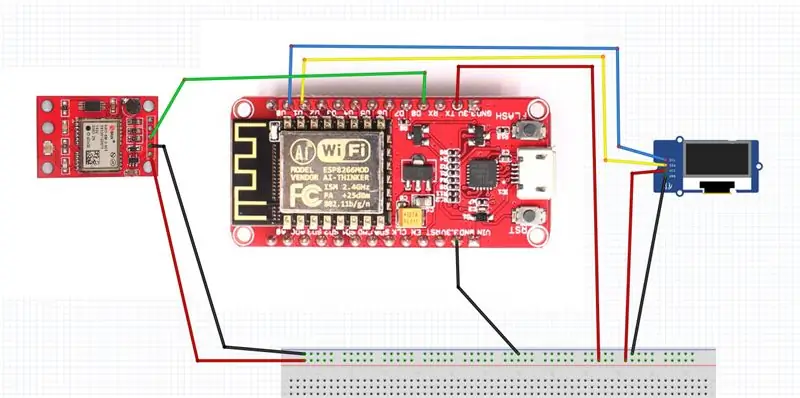
- เชื่อมต่อ GND จาก NodeMCU กับพินเขียงหั่นขนม (gnd)
- เชื่อมต่อพิน 5V จาก NodeMCU กับพินเขียงหั่นขนม (บวก)
- เชื่อมต่อพิน 0 (SCL) จาก NodeMCU ไปยังพิน OLED LCD (SCL)
- เชื่อมต่อพิน 1 (SDA) จาก NodeMCU กับพิน OLED LCD (SDA)
- เชื่อมต่อขา OLED LCD (VCC) กับขาเขียงหั่นขนม (บวก)
- เชื่อมต่อขา OLED LCD (GND) กับขาเขียงหั่นขนม (GND)
- เชื่อมต่อพิน 5V จากพินบอร์ด GPS (VCC)
- เชื่อมต่อพิน GND จากพิน GPS เขียงหั่นขนม (GND)
- เชื่อมต่อพิน (RX) จาก NodeMCU ไปยังพิน GPS (TXD)
ขั้นตอนที่ 3: เริ่ม Visuino และเลือก NodeMCU ESP-12
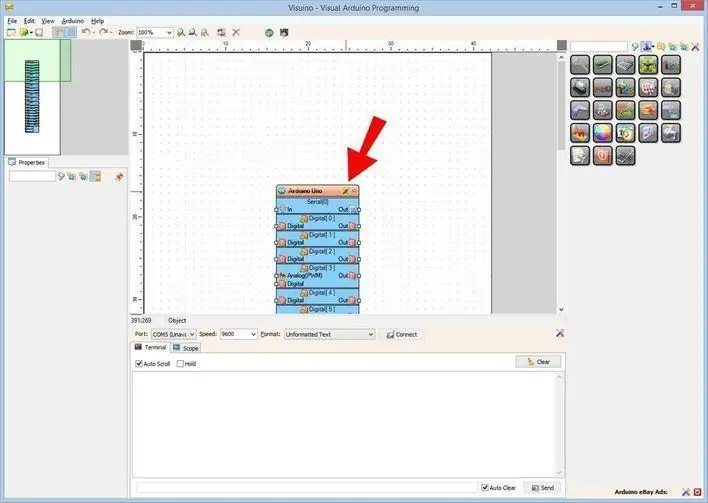
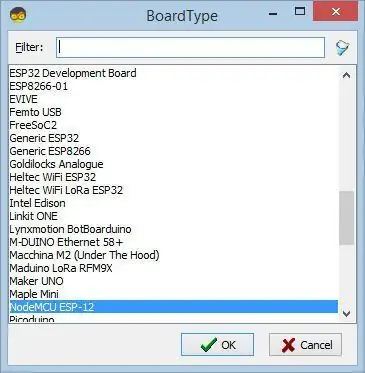
ในการเริ่มต้นเขียนโปรแกรม Arduino คุณจะต้องติดตั้ง Arduino IDE จากที่นี่:
โปรดทราบว่ามีข้อบกพร่องที่สำคัญบางอย่างใน Arduino IDE 1.6.6 ตรวจสอบให้แน่ใจว่าคุณติดตั้ง 1.6.7 หรือสูงกว่า มิฉะนั้น Instructable นี้จะไม่ทำงาน! หากคุณยังไม่ได้ทำตามขั้นตอนในคำแนะนำนี้เพื่อตั้งค่า Arduino IDE เป็นโปรแกรม ESP 8266! ต้องติดตั้ง Visuino ด้วย เริ่ม Visuino ดังรูปแรก คลิกที่ปุ่ม "Tools" บนส่วนประกอบ Arduino (ภาพที่ 1) ใน Visuino เมื่อกล่องโต้ตอบปรากฏขึ้น ให้เลือก "NodeMCU ESP-12" ดังแสดงในภาพที่ 2
ขั้นตอนที่ 4: ใน Visuino เพิ่มส่วนประกอบ
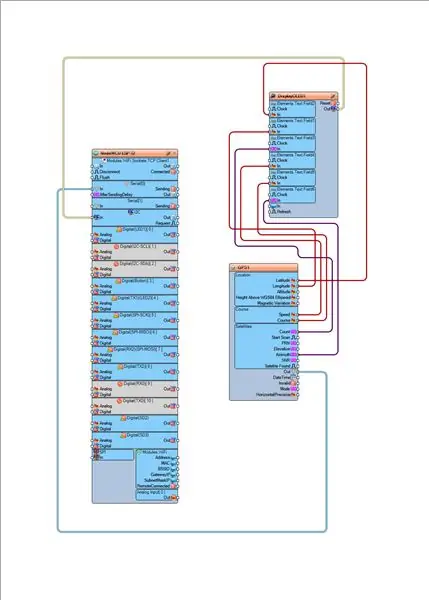
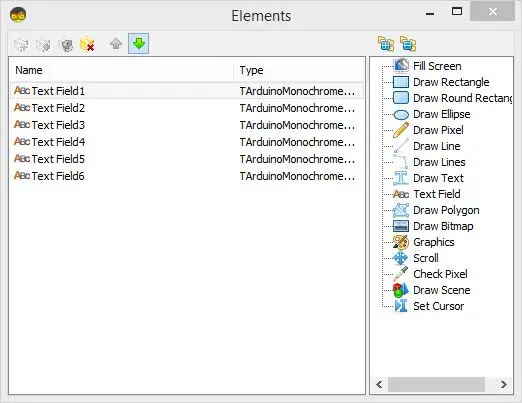
เพิ่มส่วนประกอบ DisplayOLED
- ดับเบิลคลิกและเพิ่ม "ช่องข้อความ" หกครั้ง (ดูรูป)
- ภายใต้หน้าต่างคุณสมบัติ ตั้งค่า Y สำหรับแต่ละฟิลด์ข้อความเพิ่มขึ้น 10 สำหรับฟิลด์ข้อความแรก Y:0, ฟิลด์ข้อความที่สอง Y:10, ฟิลด์ข้อความที่สาม Y:20 เป็นต้น
เพิ่มส่วนประกอบ GPS
ขั้นตอนที่ 5: ใน Visuino: การเชื่อมต่อส่วนประกอบ
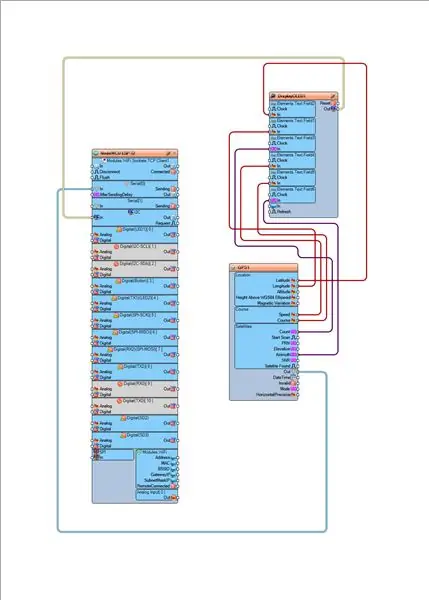
- เชื่อมต่อ NodeMCU ESP-12 I2C pin [ใน] กับ DisplayOLED1 I2C pin [Out]
- เชื่อมต่อ NodeMCU ESP-12 Serial IN Pin[0] กับ GPS1 Pin[Out]
- เชื่อมต่อ GPS1 พิน [ลองจิจูด] กับ DisplayOLED1 Elements. TextField1 พิน[ใน]
- เชื่อมต่อ GPS1 pin [Latitude] กับ DisplayOLED1 Elements. TextField2 pin[In]
- เชื่อมต่อ GPS1 พิน [นับ] กับ DisplayOLED1 Elements. TextField3 พิน[ใน]
- เชื่อมต่อ GPS1 พิน [ความเร็ว] กับ DisplayOLED1 Elements. TextField4 พิน[ใน]
- เชื่อมต่อ GPS1 พิน [หลักสูตร] กับ DisplayOLED1 Elements. TextField5 พิน[ใน]
- เชื่อมต่อ GPS1 pin [Azimuth] กับ DisplayOLED1 Elements. TextField6 pin[In]
ขั้นตอนที่ 6: สร้าง คอมไพล์ และอัปโหลดโค้ด Arduino
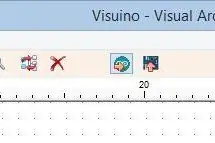
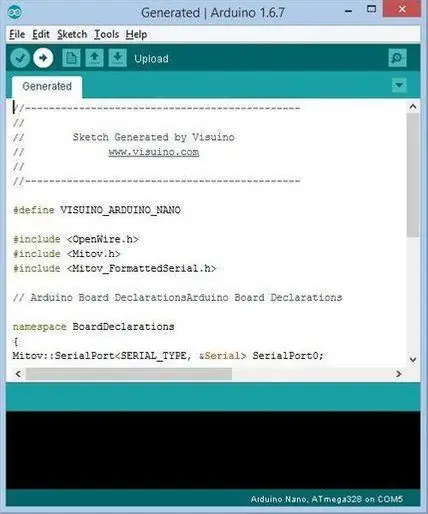
ใน Visuino กด F9 หรือคลิกที่ปุ่มที่แสดงในรูปที่ 1 เพื่อสร้างรหัส Arduino และเปิด Arduino IDE
ใน Arduino IDE ให้คลิกที่ปุ่ม Upload เพื่อคอมไพล์และอัพโหลดโค้ด (ภาพที่ 2)
ขั้นตอนที่ 7: เล่น
หากคุณจ่ายไฟให้กับโมดูล NodeMCU หน้าจอ OLED จะเริ่มแสดงตำแหน่ง GPS และข้อมูลอื่นๆ เช่น ความเร็ว ฯลฯ ตรวจสอบให้แน่ใจว่ามองเห็น SKY เพื่อให้โมดูล GPS สามารถรับสัญญาณที่สะอาดได้
ยินดีด้วย! คุณทำโปรเจ็กต์ Live News กับ Visuino เสร็จแล้ว สิ่งที่แนบมาด้วยคือโครงการ Visuino ที่ฉันสร้างขึ้นสำหรับคำแนะนำนี้ คุณสามารถดาวน์โหลดและเปิดได้ใน Visuino: ลิงก์ดาวน์โหลด
แนะนำ:
LPC2148 เชื่อมต่อกับ LCD 16*2: 5 ขั้นตอน
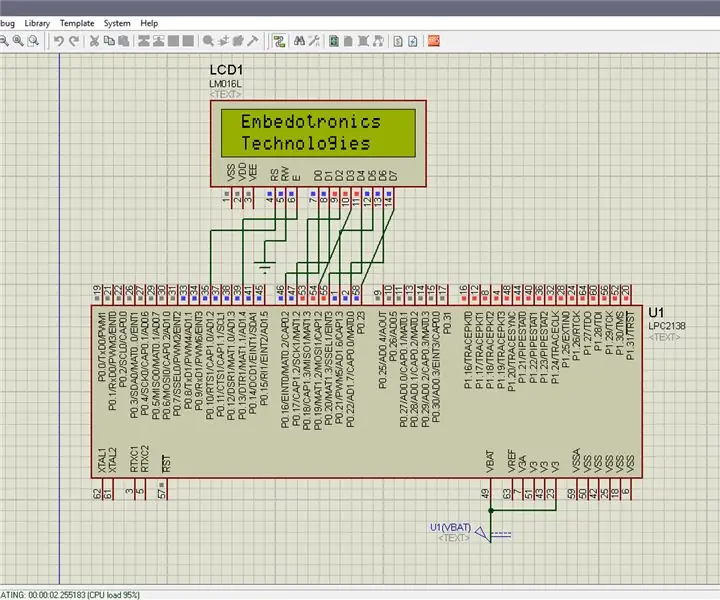
LPC2148 การเชื่อมต่อกับ LCD 16*2: ในบทช่วยสอนนี้ ฉันจะบอกคุณเกี่ยวกับวิธีการเชื่อมต่อ lpc2148 กับ LCD 16*2
เชื่อมต่อกับ API โดยไม่ต้องใช้รหัส: 8 ขั้นตอน

เชื่อมต่อกับ API โดยไม่ต้องใช้รหัส: คู่มือนี้ออกแบบมาสำหรับผู้ที่มีสิ่งที่พวกเขาต้องการทำให้สำเร็จซึ่งต้องใช้ API แต่ไม่แน่ใจว่าจะเริ่มต้นอย่างไร คุณรู้อยู่แล้วว่าทำไมการทำงานกับ API จึงมีประโยชน์ และคู่มือนี้จะแสดงวิธีการทำ
เซ็นเซอร์อุณหภูมิและความชื้น (dht11) เชื่อมต่อกับ Arduino: 4 ขั้นตอน

อินเทอร์เฟซสำหรับเซ็นเซอร์อุณหภูมิและความชื้น (dht11) กับ Arduino: เซ็นเซอร์อุณหภูมิมีการใช้งานที่หลากหลาย ซึ่งใช้ในหลายสถานที่ซึ่งทำงานเป็นระบบป้อนกลับ มีเซ็นเซอร์อุณหภูมิหลายประเภทในท้องตลาดพร้อมข้อกำหนดที่แตกต่างกัน เซ็นเซอร์อุณหภูมิบางตัวที่ใช้ l
Atmega16 เชื่อมต่อกับ LCD ในโหมด 4 บิต (Proteus Simulation): 5 ขั้นตอน
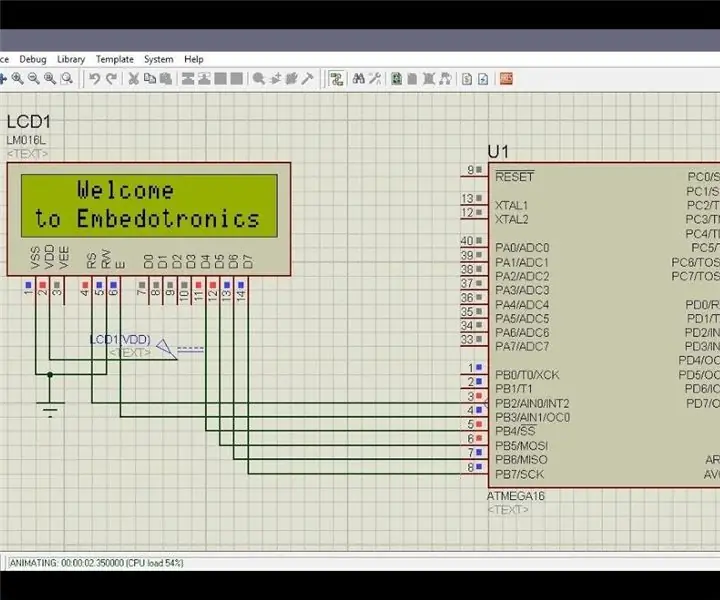
Atmega16 การเชื่อมต่อกับ LCD ในโหมด 4 บิต (การจำลอง Proteus): ในบทช่วยสอนนี้ เราจะบอกคุณเกี่ยวกับวิธีที่คุณสามารถเชื่อมต่อไมโครคอนโทรลเลอร์ atmega16 กับ LCD 16*2 ในโหมด 4 บิต
Arduino เชื่อมต่อกับ Ultrasonic Sensor และ Contactless Temperature Sensor: 8 ขั้นตอน

การเชื่อมต่อกับ Arduino กับ Ultrasonic Sensor และ Contactless Temperature Sensor: ปัจจุบัน ผู้ผลิต นักพัฒนาต่างเลือกใช้ Arduino สำหรับการพัฒนาอย่างรวดเร็วของการสร้างต้นแบบของโครงการ Arduino เป็นแพลตฟอร์มอิเล็กทรอนิกส์แบบโอเพ่นซอร์สที่ใช้ฮาร์ดแวร์และซอฟต์แวร์ที่ใช้งานง่าย Arduino มีชุมชนผู้ใช้ที่ดีมาก ในโครงการนี้
