
สารบัญ:
2025 ผู้เขียน: John Day | [email protected]. แก้ไขล่าสุด: 2025-01-23 15:12

สวัสดีทุกคนในคำแนะนำนี้ เราจะเรียนรู้วิธีใช้จอแสดงผลเมทริกซ์แบบ LED พร้อมไดรเวอร์การแสดงผล max7219 พร้อม Arduino เพื่อแสดงภาพเคลื่อนไหวและข้อความบนจอแสดงผลเมทริกซ์แบบ LED นี้
ขั้นตอนที่ 1: สิ่งที่คุณต้องการ


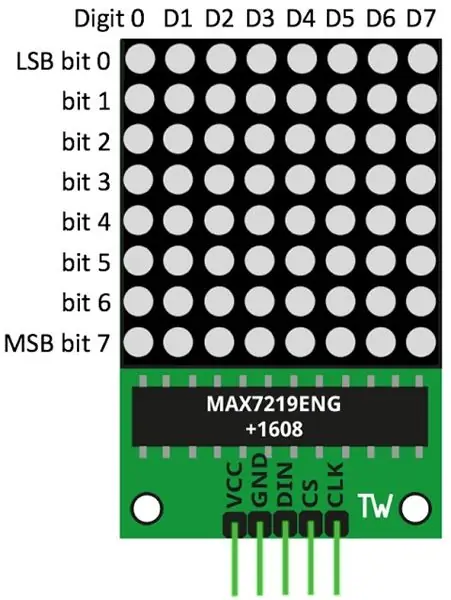
สำหรับคำแนะนำนี้เราจะต้องมีสิ่งต่อไปนี้: Arduino unoLed Matrix display พร้อม max7219Jumper wires Breadboard
ขั้นตอนที่ 2: การเชื่อมต่อ
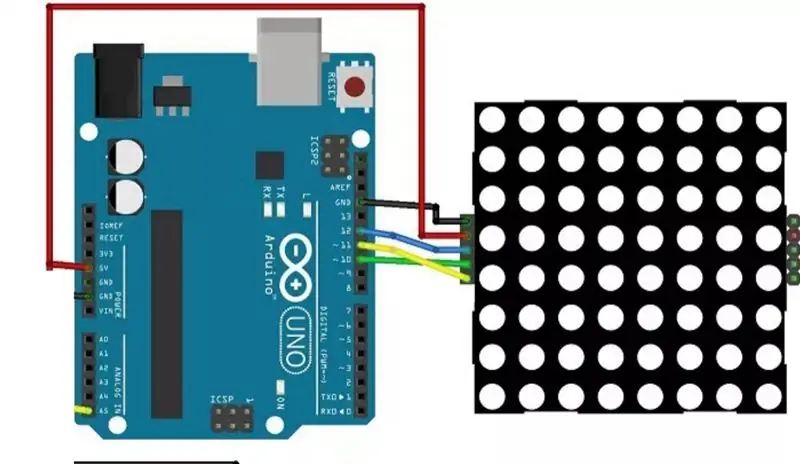
ก่อนที่เราจะพูดถึงทั้งหมดนี้ เราต้องเชื่อมต่อทุกอย่างเข้าด้วยกันตามแผนผังที่แสดงในภาพ
ขั้นตอนที่ 3: ส่วนการเข้ารหัส
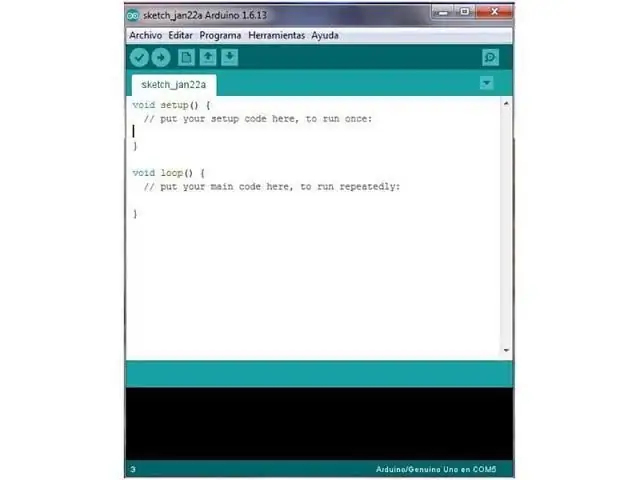
คุณต้องดาวน์โหลดและติดตั้งไลบรารี LedControl ใน Arduino IDE ของคุณ ในการติดตั้งไลบรารี่ ให้ทำตามขั้นตอนเหล่านี้: คลิกที่นี่เพื่อดาวน์โหลดไลบรารี LedControl:
คุณควรมีโฟลเดอร์.zip ในโฟลเดอร์ DownloadsUnzip ของคุณ zip และคุณควรได้รับโฟลเดอร์ LedControl-master เปลี่ยนชื่อโฟลเดอร์ของคุณจาก LedControl-master เป็น LedControl ย้ายโฟลเดอร์ LedControl ไปยังโฟลเดอร์ไลบรารีการติดตั้ง Arduino IDE ของคุณ สุดท้าย เปิด Arduino IDEUs ของคุณอีกครั้งโดยใช้ไลบรารี LedControl ฟังก์ชั่น วิธีที่ง่ายที่สุดในการแสดงบางอย่างบนดอทเมทริกซ์คือการใช้ฟังก์ชัน setLed(), setRow() หรือ setColumn() ฟังก์ชันเหล่านี้ช่วยให้คุณสามารถควบคุมหนึ่ง led เดียว หนึ่งแถวหรือหนึ่งคอลัมน์ในแต่ละครั้ง ต่อไปนี้คือพารามิเตอร์สำหรับแต่ละฟังก์ชัน:setLed(addr, row, col, state)addr คือที่อยู่ของเมทริกซ์ของคุณ ตัวอย่างเช่น ถ้าคุณมี เพียง 1 เมทริกซ์ int addr จะเป็น zero.row คือแถวที่ led ตั้งอยู่col คือคอลัมน์ที่ led ตั้งอยู่stateIt's true หรือ 1 หากคุณต้องการเปิด led เป็นเท็จหรือ 0 หากคุณต้องการสลับ offsetRow(addr, row, value)setCol(addr, column, value)คัดลอกโค้ดต่อไปนี้และอัปโหลดไปยังบอร์ด Arduino ของคุณ: #include "LedControl.h"#include "binary.h"/* DIN เชื่อมต่อกับพิน 12 CLK เชื่อมต่อกับ พิน 11 CS เชื่อมต่อกับพิน 10 */LedControl lc=LedControl(12, 11, 10, 1);// เวลาหน่วงเวลาระหว่างการหน่วงเวลานานของ facesunsigned=1000; // happy facebyte hf[8]= {B00111100, B01000010, B10100101, B10000001, B10100101, B10011001, B01000010, B00111100}; // facebyte ที่เป็นกลาง nf [8] = {B00111100, B01000010, B10100101, B10000001, B10111101, B10000001, B01000010, B00111100}; // sad facebyte sf [8]= {B00111100, B01000010, B10100101, B10000001, B10011001, B10100101, B01000010, B00111100};การตั้งค่าเป็นโมฆะ () { lc.shutdown (0, เท็จ); // ตั้งค่าความสว่างเป็นค่ากลาง lc.setIntensity(0, 8); // ล้างหน้าจอ lc.clearDisplay(0); }void drawFaces(){ // แสดงหน้าเศร้า lc.setRow(0, 0, sf[0]); lc.setRow(0, 1, sf[1]); lc.setRow(0, 2, sf[2]); lc.setRow(0, 3, sf[3]); lc.setRow(0, 4, sf[4]); lc.setRow(0, 5, sf[5]); lc.setRow(0, 6, sf[6]); lc.setRow(0, 7, sf[7]); ล่าช้า (ล่าช้า); // แสดงหน้าเป็นกลาง lc.setRow(0, 0, nf[0]); lc.setRow(0, 1, nf[1]); lc.setRow(0, 2, nf[2]); lc.setRow(0, 3, nf[3]); lc.setRow(0, 4, nf[4]); lc.setRow(0, 5, nf[5]); lc.setRow(0, 6, nf[6]); lc.setRow(0, 7, nf[7]); ล่าช้า (ล่าช้า); // แสดงหน้ามีความสุข lc.setRow(0, 0, hf[0]); lc.setRow(0, 1, hf[1]); lc.setRow(0, 2, hf[2]); lc.setRow(0, 3, hf[3]); lc.setRow(0, 4, hf[4]); lc.setRow(0, 5, hf[5]); lc.setRow(0, 6, hf[6]); lc.setRow(0, 7, hf[7]); ล่าช้า (ล่าช้า);} วงเป็นโมฆะ () { drawFaces ();}
ขั้นตอนที่ 4: เอาท์พุต


หลังจากเชื่อมต่อทุกอย่างเข้าด้วยกันและอัปโหลดโค้ดไปยัง Arduino แล้ว คุณจะเห็นแอนิเมชั่นหน้ายิ้มตามที่แสดงในรูปภาพ
แนะนำ:
ควบคุม LED MATRIX MAX7219 พร้อม ARDUINO: 9 ขั้นตอน

ควบคุมเมทริกซ์ LED MAX7219 พร้อม ARDUINO: ในบทช่วยสอนนี้ เราจะเรียนรู้วิธีควบคุมเมทริกซ์ LED MAX7219 ด้วย Arduino โดยการแสดงข้อความอย่างง่ายดูวิดีโอสาธิต
MAX7219 LED Matrix MQTT โดยใช้ Esp8266: 6 ขั้นตอน

MAX7219 LED Matrix MQTT การใช้ Esp8266: ฉันกำลังพยายามเชื่อมต่อจอแสดงผล LED MAX7219 ของฉันกับเซิร์ฟเวอร์ MQTT และได้รับข้อความจากการสมัครสมาชิก MQTT เพื่อแสดง แต่ฉันไม่ได้รับรหัสที่เหมาะสมบนอินเทอร์เน็ต ดังนั้นฉันจึงเริ่มสร้างรหัสของตัวเอง …และผลออกมาค่อนข้างดี…คุณสามารถได
Arduino: ตัวบ่งชี้ Potentio ใช้ Led Matrix MAX7219: 4 ขั้นตอน

Arduino: ตัวบ่งชี้ Potentio ใช้ Led Matrix MAX7219: ในบทช่วยสอนก่อนหน้านี้ คุณสามารถดูได้ในบทความนี้ "ตัวบ่งชี้โพเทนชิโอใช้ RGB Neopixel"และวันนี้ฉันจะแสดงตัวบ่งชี้โพเทนชิเอเตอร์โดยใช้ไฟ LED MAX7219 ที่ตรงกับ
Arduino MAX7219 7-Segment Display Tutorial: 5 ขั้นตอน

Arduino MAX7219 7-Segment Display Tutorial: MAX7219 เป็น IC ที่ใช้เพื่อขับเคลื่อน LED 7 ส่วน (สูงสุด 8 หลัก) บล็อกจอแสดงผล (แถบแสดง) และ LED 64 ดวงที่เป็นแคโทดร่วม ในการสื่อสารกับไมโครคอนโทรลเลอร์ MAX7219 ใช้ระบบสื่อสาร SPI ดังนั้นการขับ 64 L
Arduino Smile MAX7219 Matrix LED Tutorial: 4 ขั้นตอน

Arduino Smile MAX7219 Matrix LED Tutorial: ในบทช่วยสอนนี้ "การควบคุม Led Matrix โดยใช้ Arduino" ฉันแสดงให้คุณเห็นถึงวิธีการใช้จอแสดงผล Led matrix โดยใช้ Arduino และในบทความนี้ เราจะเรียนรู้การสร้างอีโมติคอนยิ้มโดยใช้จอแสดงผลเมทริกซ์นี้โดยใช้ Arduino ส่วนผสมที่ใช้
