
สารบัญ:
- ผู้เขียน John Day [email protected].
- Public 2024-01-30 13:04.
- แก้ไขล่าสุด 2025-01-23 15:12.



สวัสดีทุกคน ในคำแนะนำนี้ คุณจะได้เรียนรู้วิธีจำลองปิงปองบนเว็บไซต์ Autodesk Tikercad โดยใช้บอร์ดพัฒนา Arduino UNO คลิกที่ลิงค์ YouTube นี้เพื่อดูวิดีโอจำลอง
ขั้นตอนที่ 1: ข้อกำหนด:
- คอมพิวเตอร์หรือแล็ปท็อปที่มีการเชื่อมต่ออินเทอร์เน็ตที่ดี
- อินเทอร์เน็ตเบราว์เซอร์ (ฉันใช้ Google Chrome)
- บัญชี Autodesk Tinkercad
ขั้นตอนที่ 2: การจัดวางส่วนประกอบ:


- เปิดเบราว์เซอร์ของคุณ
- เข้าสู่เว็บไซต์ Autodesk Tinkercad
- เข้าสู่ระบบบัญชี Autodesk Tinkercad ของคุณ
- ที่ด้านซ้ายของเว็บไซต์ คุณจะพบปุ่มวงจร คลิกที่ปุ่ม จากนั้นคลิกที่สร้างวงจรใหม่เพื่อสร้างวงจรใหม่
- คุณจะถูกนำไปที่หน้าถัดไปที่คุณต้องทำการเชื่อมต่อวงจรและตั้งโปรแกรมเกม
- ที่ด้านบนซ้ายใกล้กับโลโก้ Autodesk Tinkercad คุณสามารถป้อนชื่อใหม่สำหรับโครงการ
-
ตอนนี้ที่ด้านขวาของหน้าเว็บภายใต้แท็บส่วนประกอบ ให้ลากและวางส่วนประกอบต่อไปนี้
- 1 x บอร์ด Arduino UNO
- ไฟ LED NeoPixel 2 ดวง
- 1 x คริสตัลเพียโซอิเล็กทริก
- ตัวต้านทาน 6 ตัว
- 5 x ปุ่มกด
- 1 x โพเทนชิออมิเตอร์
- 1 x จอ LCD 16x2.
- 1 x เขียงหั่นขนม
- ทำการเชื่อมต่อวงจรตามแผนภาพต่อไปนี้
ขั้นตอนที่ 3: แผนภาพวงจรและการเชื่อมต่อ:


การเชื่อมต่อ Arduino UNO:
- Arduino UNO 0 -> NeoPixel LED1 ใน
- Arduino UNO 1 -> NeoPixel LED2 ใน
- Arduino UNO 2 -> LCD DB 7
- Arduino UNO 3 -> LCD DB 6
- Arduino UNO 4 -> LCD DB 5
- Arduino UNO 5 -> LCD DB 4
- Arduino UNO 6 -> Paddle1 Up ปุ่มกดเทอร์มินัล 2 และตัวต้านทานแบบดึงลง 10KΩ
- Arduino UNO 7 -> Paddle1 ขั้วปุ่มกดลง 2 และตัวต้านทานแบบดึงลง 10KΩ
- Arduino UNO 8 -> Paddle2 Up ปุ่มกดเทอร์มินัล 2 และตัวต้านทานแบบดึงลง 10KΩ
- Arduino UNO 9 -> Paddle2 ขั้วปุ่มกดลง 2 และตัวต้านทานแบบดึงลง 10KΩ
- Arduino UNO 10 -> คริสตัลเพียโซอิเล็กทริกบวก
- Arduino UNO 11 -> เปิดใช้งาน LCD
- Arduino UNO 12 -> LCD Register เลือก
- Arduino UNO 13 -> เริ่มขั้วปุ่มกด 2 และตัวต้านทานแบบดึงลง 10KΩ
- Arduino UNO 5v -> LCD VCC, โพเทนชิออมิเตอร์เทอร์มินัล 2, NeoPixel LED1 + และ NeoPixel LED2 +
- Arduino UNO GND -> LCD GND, โพเทนชิออมิเตอร์เทอร์มินัล 1, NeoPixel LED1 G และ NeoPixel LED2 G
การเชื่อมต่อจอแอลซีดี:
- ความคมชัด -> โพเทนชิออมิเตอร์ที่ปัดน้ำฝน
- LCD LED Cathode -> ตัวต้านทานแบบดึงขึ้น 220Ω
- แอโนด LED LCD -> Arduino UNO GND
ปุ่มกด:
เชื่อมต่อเทอร์มินัล 1 ของปุ่มกดทั้งหมดกับ Arduino UNO 5v
ขั้นตอนที่ 4: การเข้ารหัส:


- ตอนนี้คุณต้องเขียนโค้ดบอร์ด Arduino UNO
- ที่ด้านบนขวาของเว็บไซต์ เราจะเห็นปุ่มรหัส คลิกที่มัน
- เลือกข้อความใต้กล่องดรอปดาวน์
- ตอนนี้คัดลอกและวางโค้ดในกล่องข้อความจากลิงก์ใดลิงก์หนึ่งต่อไปนี้
- Autodesk Tinkercad
- GitHub
ขณะนี้ เราได้เสร็จสิ้นการเชื่อมต่อและส่วนการเข้ารหัส และโครงการก็พร้อมที่จะจำลอง
ขั้นตอนที่ 5: การจำลอง:

- หากต้องการเริ่มการจำลอง ให้คลิกที่ปุ่มจำลองที่ด้านบนขวาของเว็บไซต์
- ปรับโพเทนชิออมิเตอร์จนกว่าคุณจะได้มุมมองที่ชัดเจนของเกมบนจอ LCD
- ใช้ปุ่มเริ่มต้นเพื่อเริ่มเกมและพายเรือ1 ขึ้น พายเรือ 2 ลง paddle2 ขึ้น และพายเรือ 2 กดปุ่มลงเพื่อควบคุมไม้พาย1 และไม้พาย2
- ลิงค์วิดีโอจำลอง
แนะนำ:
Atmega16 เชื่อมต่อกับ LCD ในโหมด 4 บิต (Proteus Simulation): 5 ขั้นตอน
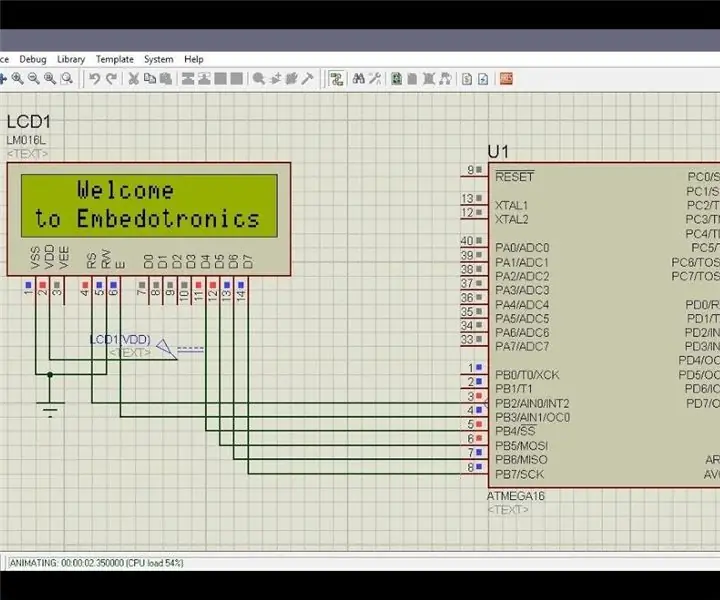
Atmega16 การเชื่อมต่อกับ LCD ในโหมด 4 บิต (การจำลอง Proteus): ในบทช่วยสอนนี้ เราจะบอกคุณเกี่ยวกับวิธีที่คุณสามารถเชื่อมต่อไมโครคอนโทรลเลอร์ atmega16 กับ LCD 16*2 ในโหมด 4 บิต
ทำงานสนุก: การตั้งค่า Xbox Controller สำหรับ Autodesk Inventor: 6 ขั้นตอน

ทำงานสนุก: การตั้งค่า Xbox Controller สำหรับ Autodesk Inventor: ดังนั้น ก่อนอื่น ฉันมีเจ้านายที่ดีที่สุดในโลกที่ให้ฉันนำคอนโทรลเลอร์ XBOX มาใช้งานได้ ฝ่ายไอทีและผู้จัดการฝ่ายวิศวกรรมให้การอนุญาตแก่ฉันตราบเท่าที่ฉันใช้มันในการทำงาน ต่อไปนี้เป็นวิธีตั้งค่าตัวควบคุมเกมให้ทำงานกับ Autodesk
วิธีออกแบบวงจรและสร้าง PCB โดยใช้ Autodesk EAGLE: 9 ขั้นตอน

วิธีออกแบบวงจรและสร้าง PCB โดยใช้ Autodesk EAGLE: มีซอฟต์แวร์ CAD (Computer Aided Design) อยู่หลายประเภทที่สามารถช่วยคุณออกแบบและสร้าง PCB (แผงวงจรพิมพ์) ได้ ปัญหาเดียวคือส่วนใหญ่ไม่ ไม่ได้อธิบายวิธีใช้งานจริง ๆ และสิ่งที่พวกเขาสามารถทำได้ ฉันใช้มาหลายที
LED Ping Pong Ball: 8 ขั้นตอน

LED Ping Pong Ball: คุณสามารถม้วน เล่นจับ หรือแม้แต่เล่นกับสุนัขของคุณ (สุนัขตัวใหญ่อาจสำลัก สุนัขของฉันมีขนาดเล็กมาก และไม่สามารถสำลักได้) เวอร์ชันใหม่: (https:// www.instructables.com/id/LED-Ping-Pong-Ball-Improved/)
LED Ping Pong Ball (ปรับปรุง): 6 ขั้นตอน

LED Ping Pong Ball (ปรับปรุง): โดยพื้นฐานแล้วจะเป็นการออกแบบเดียวกัน แต่ผมทำให้มันเรียบร้อยขึ้นและดูดีขึ้นมาก!! อันนี้เก่าแล้ว: https://www.instructables.com/id/LED-Ball
