
สารบัญ:
2025 ผู้เขียน: John Day | [email protected]. แก้ไขล่าสุด: 2025-01-23 15:12

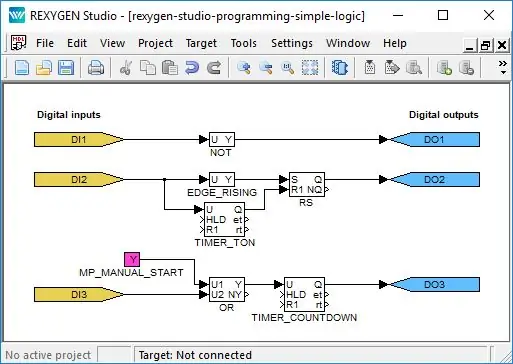
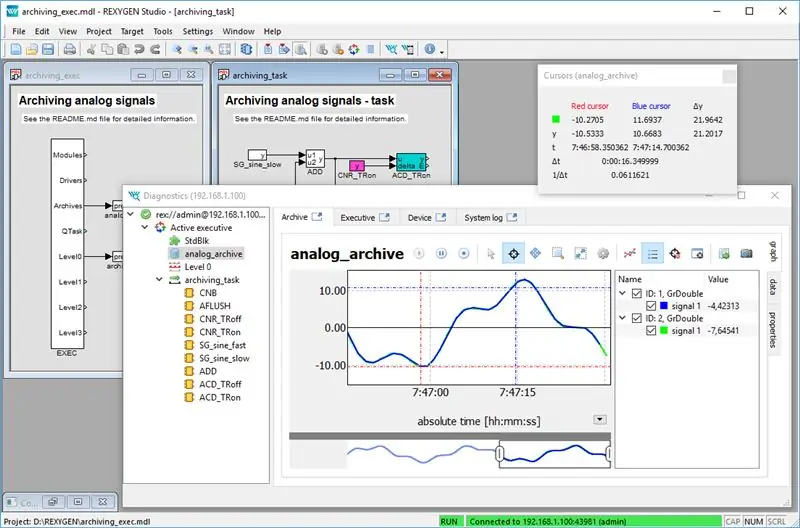
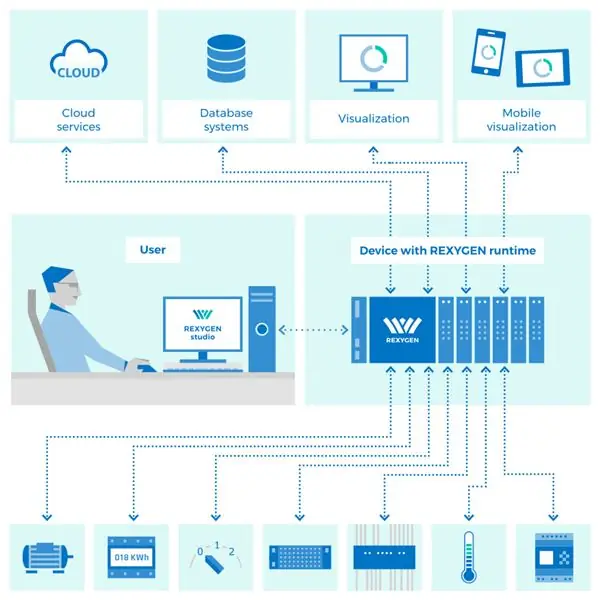
สวัสดี, คำแนะนำนี้จะแสดงวิธีเปลี่ยน Raspberry Pi ของคุณให้เป็นอุปกรณ์อัตโนมัติที่ตั้งโปรแกรมได้อย่างสมบูรณ์ซึ่งเข้ากันได้กับภาษาการเขียนโปรแกรมเชิงกราฟิกสำหรับ PLC ที่เรียกว่า Function Block Diagram (ส่วนหนึ่งของมาตรฐาน IEC 61131-3) สามารถทำได้โดยการติดตั้ง REXYGEN เครื่องมือซอฟต์แวร์ REXYGEN ถูกใช้อย่างกว้างขวางในด้านต่างๆ ของระบบอัตโนมัติ การควบคุมกระบวนการ และวิทยาการหุ่นยนต์
เป้าหมายของการแนะนำนี้คือเพื่อช่วยให้ผู้ใช้ Raspberry Pi เอาชนะการเปลี่ยนจากการเขียนโค้ดด้วยมือ (python, …) ไปเป็นการเขียนโปรแกรมกราฟิกโดยใช้บล็อกฟังก์ชันที่เรียกว่า และเร่งการเริ่มต้นใช้เครื่องมือซอฟต์แวร์ REXYGEN
บทช่วยสอนนี้จะแนะนำคุณตลอดการติดตั้ง REXYGEN (ทั้งเครื่องมือสำหรับการพัฒนาและแกนรันไทม์สำหรับ Raspberry Pi) และตัวอย่างง่ายๆ ในการรวม DS18B20 เป็นเทอร์โมสแตทแบบธรรมดาโดยไม่ต้องเขียนโค้ดด้วยมือ
เสบียง
- ราสเบอร์รี่ Pi (B+/2/3/3B+/ศูนย์ W)
- การ์ด SD ที่มี Raspbian ล่าสุดตามที่คุณเลือก (https://www.raspberrypi.org/downloads/raspbian/)
ขั้นตอนที่ 1: การติดตั้ง REXYGEN
การติดตั้งเครื่องมือการพัฒนาบน Windows 7/8/10:
- ดาวน์โหลดตัวติดตั้งจาก:
- เรียกใช้ไฟล์.exe และทำตามคำแนะนำในการติดตั้ง ขอแนะนำให้ใช้ตัวเลือกการติดตั้งแบบเต็ม
การติดตั้งรันไทม์บน Raspberry Pi:
Raspberry Pi ของคุณกำลังใช้งาน Raspbian ใหม่และล่าสุดตามที่คุณเลือก - หากไม่เห็น https://www.raspberrypi.org/downloads/raspbian/ สำหรับการดาวน์โหลดรูปภาพและคู่มือการติดตั้ง Raspbian
บน Raspberry Pi ของคุณ ให้อัปเดตที่เก็บแพ็คเกจการติดตั้ง APT:
sudo apt อัปเดต
หลังจากนั้นติดตั้ง GIT:
sudo apt ติดตั้ง git
ไปที่โฮมไดเร็กตอรี่ของคุณ:
ซีดี
ดาวน์โหลดสคริปต์การติดตั้งเวอร์ชันล่าสุด:
โคลน git https://github.com/rexcontrols/rex-install-rpi.git --branch v2.50
เปลี่ยนไดเร็กทอรีการทำงาน:
cd rex-install-rpi
เรียกใช้สคริปต์การติดตั้งสำหรับ Raspberry Pi:
sudo bash install-rex.sh
ยอดเยี่ยม! REXYGEN ทำงานบน Raspberry Pi ของคุณแล้ว ที่คุณไม่เห็นมัน? ไม่ต้องกังวล!
หลังจากการติดตั้ง RexCore runtime module จะเริ่มทำงานโดยอัตโนมัติในพื้นหลังเป็น daemon RexCore ยังเริ่มทำงานโดยอัตโนมัติเมื่อระบบ (เริ่มต้นใหม่) เริ่มทำงาน
เวอร์ชัน DEMO ฟรีจำกัดรันไทม์ 2 ชั่วโมง หลังจากการรีสตาร์ททุกครั้ง คุณจะมีเวลาอีก 2 ชั่วโมงสำหรับการทดสอบของคุณ คุณสามารถซื้อใบอนุญาตถาวรได้เริ่มต้นที่ 45€ ต่ออุปกรณ์
ขั้นตอนที่ 2: โครงการแรก - Raspberry Pi เป็นตัวควบคุมอุณหภูมิอย่างง่าย
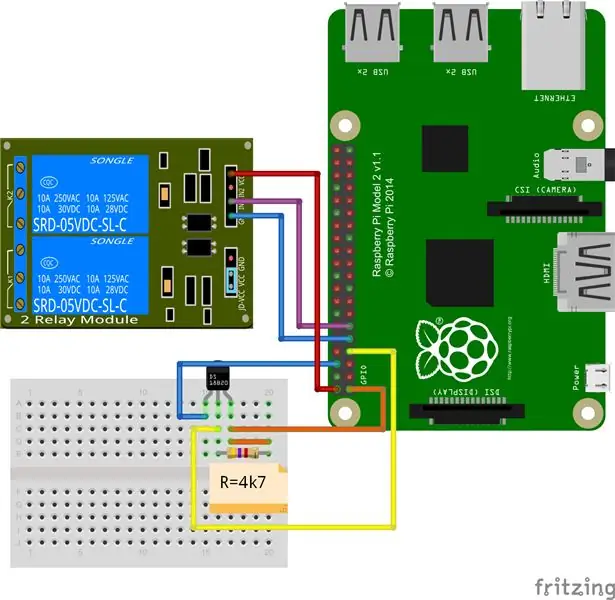

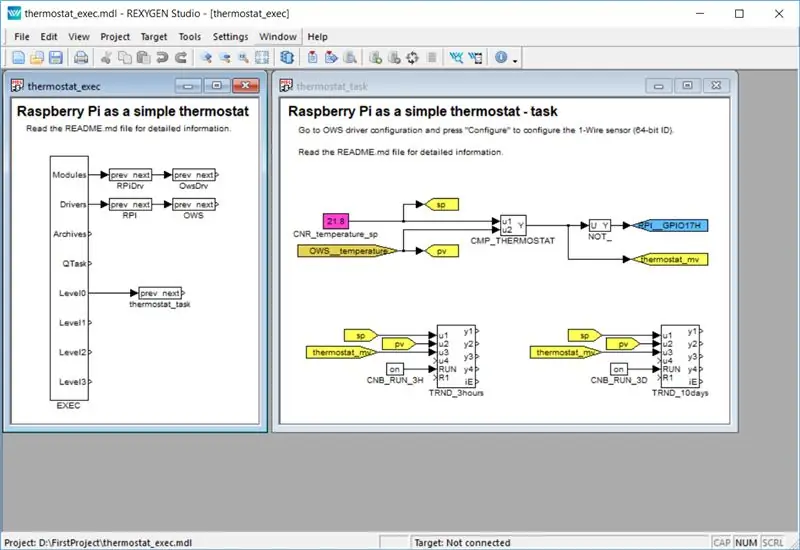
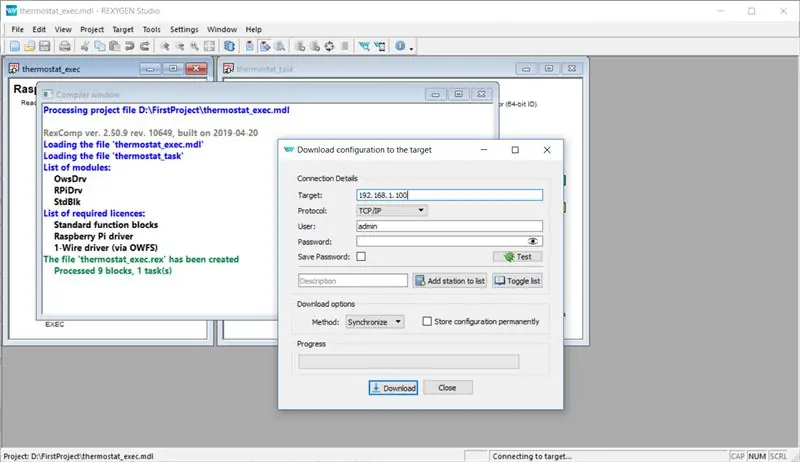
มาสร้างเทอร์โมสตัทกันเถอะ
ในตัวอย่างนี้ Raspberry Pi ได้รับการกำหนดค่าให้ทำหน้าที่เป็นตัวควบคุมอุณหภูมิอย่างง่าย อุณหภูมิวัดโดยเซ็นเซอร์ 1-Wire DS18B20 และพิน GPIO 17 จะเปิดและปิดรีเลย์ด้วยฮิสเทรีซิส 0.5°C
อย่าลืมเชื่อมต่อเซ็นเซอร์อุณหภูมิ DS18B20 และรีเลย์ 5V ตามแผนผังสายไฟ อย่าลืมใช้ตัวต้านทาน 4k7 ระหว่างพิน DATA และ VCC ของ DS18B20
เมื่อเดินสายพร้อมแล้ว ให้รันโปรแกรม REXYGEN Studio เลือก เริ่มต้นจากโครงการตัวอย่าง และเลือก 0120-22 ตัวอย่างตัวควบคุมอุณหภูมิอย่างง่าย เลือกโฟลเดอร์ที่จะบันทึกไฟล์โครงการใน (เช่น D:\FirstProject)
บล็อกฟังก์ชันใดๆ สามารถกำหนดค่าได้โดยการดับเบิลคลิกที่มัน ไม่ทราบว่าบล็อกฟังก์ชันเฉพาะทำอะไรได้บ้าง? เลือกและกด F1 เพื่อรับเอกสารทันที
มีเพียงสิ่งเดียวที่ต้องกำหนดค่า - DS18B20 64-bit ROM ID เพื่ออ่านอุณหภูมิ
แสดงรายการอุปกรณ์ 1-Wire ที่ตรวจพบโดยคำสั่ง owdir ผลลัพธ์ควรมีลักษณะดังนี้:
/28.551DDF030000
/bus.1 /bus.0 /uncached /settings /system /statistics /structure /simultaneous /alarm
บรรทัดแรกคือรหัสอุปกรณ์ DS18B20 - คัดลอก
บล็อกฟังก์ชัน OWS คือการกำหนดค่าและกำหนดเวลาของการสื่อสารแบบ 1 สาย คลิกสองครั้งที่บล็อกฟังก์ชัน OWS และคลิกที่ปุ่มกำหนดค่า
กล่องโต้ตอบการกำหนดค่า 1-Wire Driver จะปรากฏขึ้น ค้นหาและแทนที่ ID อุปกรณ์ DS18B20 ด้วย DS18B20 ของคุณ ปิดกล่องโต้ตอบด้วยปุ่มตกลง
ไม่บังคับ: คุณยังสามารถเปลี่ยนการตั้งค่าอุณหภูมิโดยแก้ไขบล็อกฟังก์ชัน CNR_temperature_sp ซึ่งคุณสามารถระบุอุณหภูมิที่ต้องการได้ หรือเปลี่ยนฮิสเทรีซิสโดยแก้ไขพารามิเตอร์ของบล็อกฟังก์ชัน CMP_THERMOSTAT
โครงการพร้อมแล้ว มารวบรวมและดาวน์โหลดไปยัง Raspberry Pi เลือก Project ->Compile and Download (หรือกด F6) และยืนยันการบันทึกก่อนการคอมไพล์
เมื่อรวบรวมโปรเจ็กต์แล้ว กล่องโต้ตอบดาวน์โหลดจะปรากฏขึ้น อย่าลืมระบุที่อยู่ IP ของ Raspberry Pi ในบรรทัด Target แล้วกดปุ่มดาวน์โหลด เป็นครั้งแรกที่คุณจะถูกขอใบอนุญาตสำหรับ Raspberry Pi ของคุณ หากคุณต้องการทดลองใช้ DEMO 2 ชั่วโมง เพียงเลือกขอใบอนุญาต DEMO ฟรี มิฉะนั้น คุณสามารถซื้อใบอนุญาตถาวรได้ที่
ทันทีที่การดาวน์โหลดเสร็จสิ้น สามารถเปลี่ยน REXYGEN Studio เป็นโหมดนาฬิกาที่เรียกว่า Watch และดูอัลกอริธึมการควบคุมแบบเรียลไทม์ได้ - คลิก Watch
ในโหมดนาฬิกา พื้นหลังของไฟล์ทั้งหมดจะเป็นสีเทา และคุณไม่สามารถย้ายหรือลบบล็อคหรือการเชื่อมต่อใดๆ คลิกขวาที่การตั้งค่าสถานะ OWS_temperature และเลือก Watch selection ในเมนูเพื่อดูรายการออนไลน์ คุณควรเห็นอุณหภูมิปัจจุบันวัดที่ DS18B20
อยากรู้เกี่ยวกับแนวโน้มอุณหภูมิ? ไม่มีปัญหา! เพียงดับเบิลคลิกหนึ่งในบล็อกฟังก์ชัน TRND_* ขณะที่ยังอยู่ในโหมดนาฬิกา และดูข้อมูลย้อนหลังของช่วงเวลาที่กำหนด
ขั้นตอนที่ 3: บทสรุป
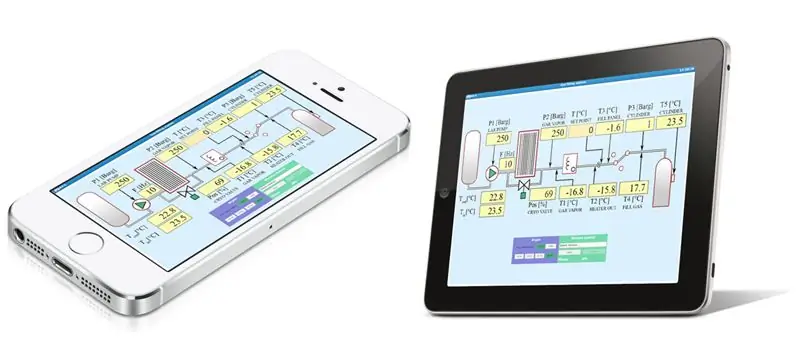
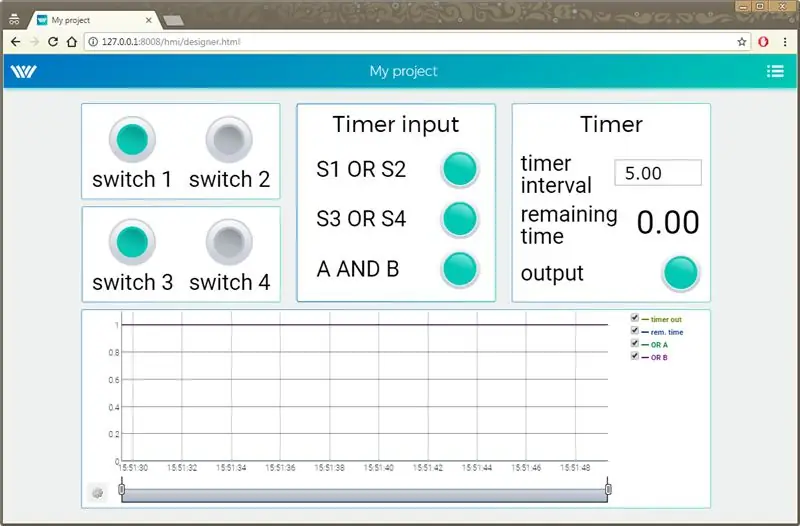
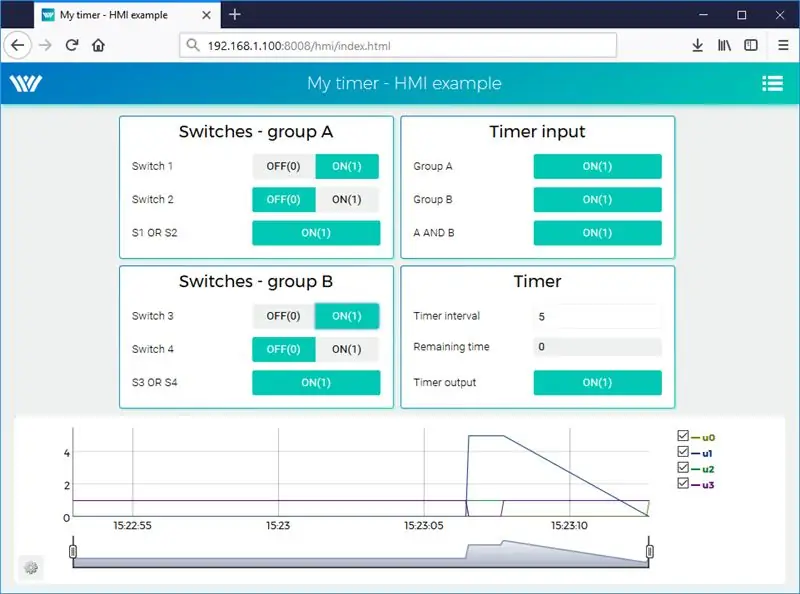
ตัวอย่างเทอร์โมสตัทเป็นเพียงจุดเริ่มต้นของความสามารถของ REXYGEN ฉันจะพูดถึงคุณสมบัติบางอย่างที่ฉันคิดว่าเป็นคุณสมบัติหลัก:
- สร้างขึ้นใน HMI - สร้างขึ้นโดยอัตโนมัติหนึ่งประเภท (WebWatch) ปุ่มและจอแสดงผลแบบธรรมดาหนึ่งประเภท (WebBuDi) และล่าสุดสามารถแก้ไขได้อย่างสมบูรณ์ด้วย REXYGEN HMI Designer
- REST API - ค่าคงที่ของโครงการ ตัวแปร และสัญญาณทั้งหมดสามารถอ่าน/เขียนได้โดยใช้ REST API
- มีการสื่อสารที่หลากหลาย - 1-Wire, GPIO, Modbus TCP/RTU, MQTT, ฐานข้อมูล, Siemens S7, …
- ฐานข้อมูลตัวอย่างที่กว้างขวาง
- มีเอกสารประกอบที่ครอบคลุม - ดู
ไม่รู้จะเริ่มตรงไหน? ไปที่ไลบรารีตัวอย่างแล้วมองไปรอบๆ หรือลองทำตัวอย่างนี้ด้วยตัวเองตั้งแต่ต้น:)
แนะนำ:
การตรวจจับใบหน้าบน Raspberry Pi 4B ใน 3 ขั้นตอน: 3 ขั้นตอน

การตรวจจับใบหน้าบน Raspberry Pi 4B ใน 3 ขั้นตอน: ในคำแนะนำนี้ เราจะทำการตรวจจับใบหน้าบน Raspberry Pi 4 ด้วย Shunya O/S โดยใช้ Shunyaface Library Shunyaface เป็นห้องสมุดจดจำใบหน้า/ตรวจจับใบหน้า โปรเจ็กต์นี้มีจุดมุ่งหมายเพื่อให้เกิดความเร็วในการตรวจจับและจดจำได้เร็วที่สุดด้วย
LED กะพริบด้วย Raspberry Pi - วิธีใช้พิน GPIO บน Raspberry Pi: 4 ขั้นตอน

LED กะพริบด้วย Raspberry Pi | วิธีใช้ GPIO Pins บน Raspberry Pi: สวัสดีทุกคนในคำแนะนำนี้เราจะเรียนรู้วิธีใช้ GPIO ของ Raspberry pi หากคุณเคยใช้ Arduino คุณอาจรู้ว่าเราสามารถเชื่อมต่อสวิตช์ LED ฯลฯ เข้ากับหมุดของมันและทำให้มันทำงานได้ ทำให้ไฟ LED กะพริบหรือรับอินพุตจากสวิตช์ดังนั้น
อินเทอร์เฟซ ADXL335 Sensor บน Raspberry Pi 4B ใน 4 ขั้นตอน: 4 ขั้นตอน

อินเทอร์เฟซ ADXL335 Sensor บน Raspberry Pi 4B ใน 4 ขั้นตอน: ในคำแนะนำนี้ เราจะเชื่อมต่อเซ็นเซอร์ ADXL335 (accelerometer) บน Raspberry Pi 4 กับ Shunya O/S
การติดตั้ง Raspbian Buster บน Raspberry Pi 3 - เริ่มต้นใช้งาน Raspbian Buster ด้วย Raspberry Pi 3b / 3b+: 4 ขั้นตอน

การติดตั้ง Raspbian Buster บน Raspberry Pi 3 | เริ่มต้นใช้งาน Raspbian Buster ด้วย Raspberry Pi 3b / 3b+: สวัสดี องค์กร Raspberry pi ที่เพิ่งเปิดตัว Raspbian OS ใหม่ที่เรียกว่า Raspbian Buster เป็นเวอร์ชันใหม่ของ Raspbian สำหรับ Raspberry pi ดังนั้นวันนี้ในคำแนะนำนี้ เราจะได้เรียนรู้วิธีติดตั้ง Raspbian Buster OS บน Raspberry pi 3 ของคุณ
การติดตั้ง Raspbian ใน Raspberry Pi 3 B โดยไม่ต้องใช้ HDMI - เริ่มต้นใช้งาน Raspberry Pi 3B - การตั้งค่า Raspberry Pi ของคุณ 3: 6 ขั้นตอน

การติดตั้ง Raspbian ใน Raspberry Pi 3 B โดยไม่ต้องใช้ HDMI | เริ่มต้นใช้งาน Raspberry Pi 3B | การตั้งค่า Raspberry Pi ของคุณ 3: อย่างที่พวกคุณบางคนรู้ว่าคอมพิวเตอร์ Raspberry Pi นั้นยอดเยี่ยมมากและคุณสามารถรับคอมพิวเตอร์ทั้งหมดได้บนบอร์ดเล็ก ๆ ตัวเดียว Raspberry Pi 3 Model B มี ARM Cortex A53 แบบ 64 บิตแบบ quad-core โอเวอร์คล็อกที่ 1.2 GHz ทำให้ Pi 3 ประมาณ 50
