
สารบัญ:
- ผู้เขียน John Day [email protected].
- Public 2024-01-30 13:04.
- แก้ไขล่าสุด 2025-01-23 15:12.
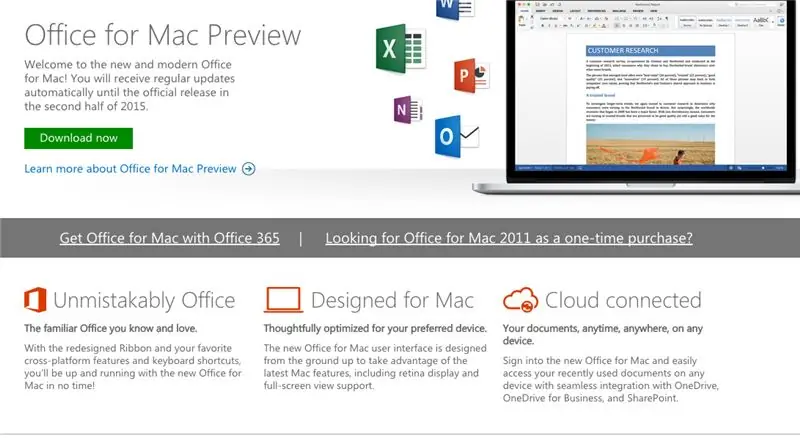
Microsoft เปิดให้ดาวน์โหลด Office 2016 for Mac รุ่นตัวอย่างสาธารณะฟรี โดยไม่ต้องสมัครใช้งาน Office 365 ซอฟต์แวร์ใหม่นี้รองรับจอภาพ Retina การซิงค์ iCloud และดูเหมือนว่า Office เวอร์ชันปัจจุบันจะพร้อมใช้งานบน Windows และมือถือ
คุณสามารถเริ่มดาวน์โหลดฟรีได้ที่นี่
ขั้นตอนที่ 1: ดาวน์โหลดตัวติดตั้ง
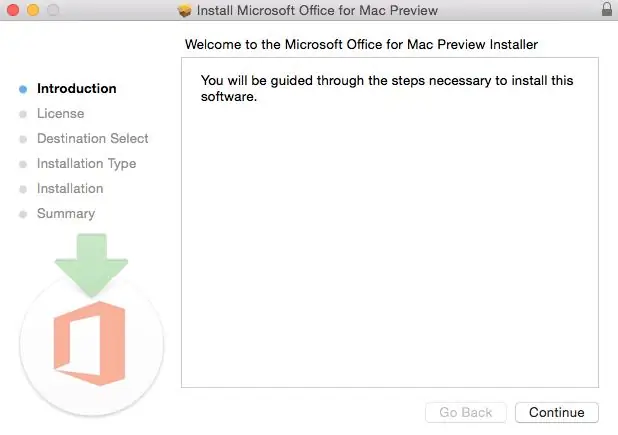
เมื่อคุณดาวน์โหลดไฟล์ 2.6GB ไปยังโฟลเดอร์ดาวน์โหลดของคุณแล้ว ให้คลิกที่ Office Preview Package เพื่อเริ่มต้น คุณจะได้รับคำแนะนำเกี่ยวกับขั้นตอนที่จำเป็นในการติดตั้งซอฟต์แวร์นี้
เคล็ดลับ: ฉันต้องอัปเกรด OS X เพราะคุณไม่สามารถติดตั้ง Office for Mac ด้วย OS X เวอร์ชันใด ๆ ที่ต่ำกว่า 10.10, หากต้องการดูบทช่วยสอนของฉันเกี่ยวกับวิธีอัปเกรด OS X ให้ไปที่นี่
ฉันยังมีปัญหาทางอินเทอร์เน็ตในการดาวน์โหลดครั้งแรกไปยังโฟลเดอร์ดาวน์โหลดและมีปัญหาในการเปิดแพ็คเกจเพราะไม่ได้ดาวน์โหลด 2.6GB เต็ม ตรวจสอบให้แน่ใจว่าคุณดาวน์โหลดแพ็คเกจอย่างสมบูรณ์
ขั้นตอนที่ 2: อ่านและยอมรับข้อตกลงใบอนุญาต
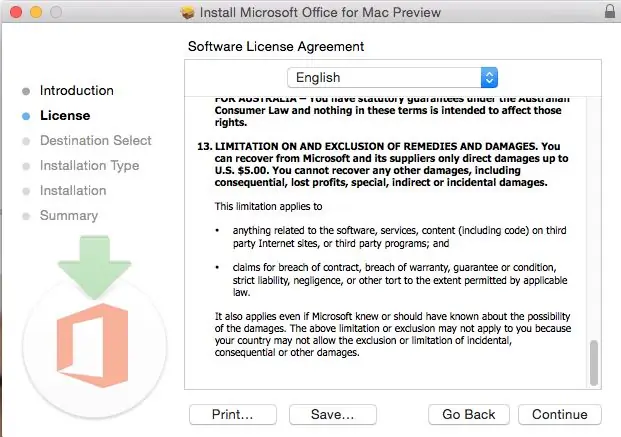
ข้อตกลงสิทธิ์การใช้งานซอฟต์แวร์มีหลายภาษา ข้อตกลงนี้เป็นภาษาอังกฤษ เมื่อคุณอ่านข้อตกลง คุณจะเลื่อนลงมาด้านล่าง คลิกดำเนินการต่อเพื่อตกลง
ขั้นตอนที่ 3: ยอมรับข้อตกลงใบอนุญาตเพื่อเริ่มการติดตั้ง
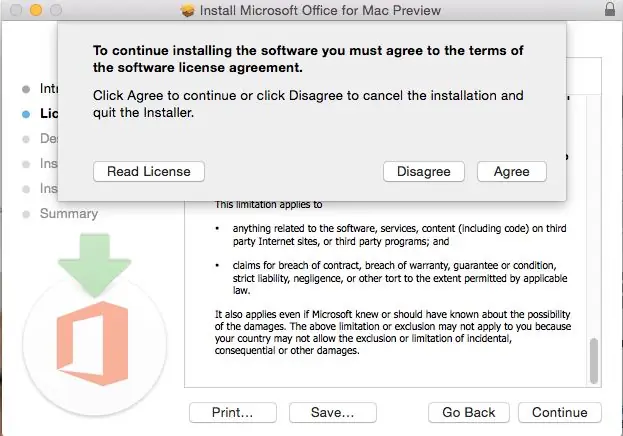
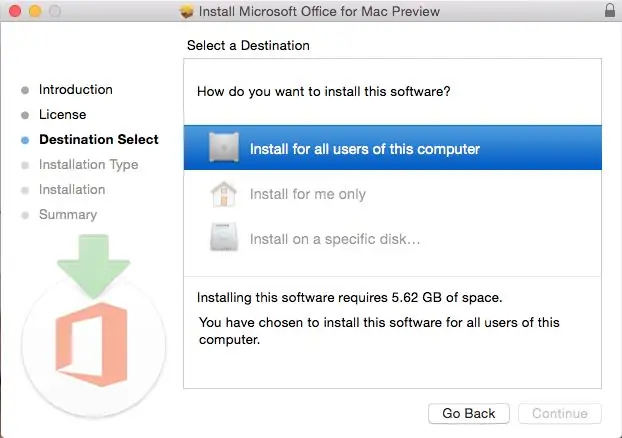
จากนั้นคุณจะได้รับแจ้งให้ตกลง เมื่อคุณทำเสร็จแล้ว คุณจะเลือกสิ่งที่ผู้ใช้คอมพิวเตอร์ของคุณจะสามารถเข้าถึงซอฟต์แวร์เพื่อเลือกปลายทางสำหรับการติดตั้ง คุณจะต้องใช้พื้นที่ว่าง 5.62GB เพื่อติดตั้ง เลือกและคลิกดำเนินการต่อ
ขั้นตอนที่ 4: ติดตั้ง Office สำหรับ Mac
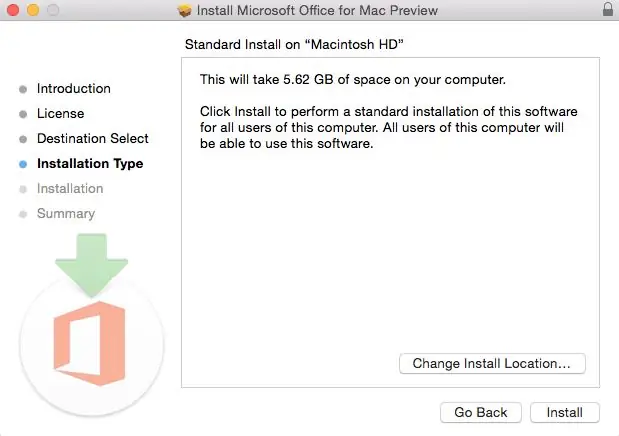
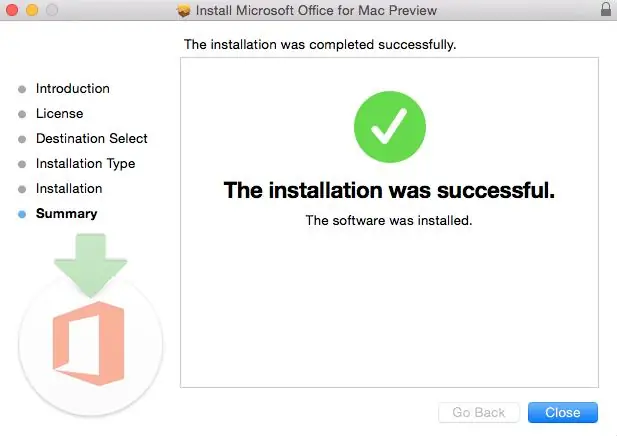
ฉันต้องการให้ผู้ใช้คอมพิวเตอร์ของฉันทุกคนสามารถเข้าถึง Office ได้ และตรวจสอบให้แน่ใจว่ามีพื้นที่ว่างเพียงพอ ตอนนี้ฉันพร้อมที่จะติดตั้งแล้ว ฉันคลิกติดตั้ง ฉันต้องรอสักครู่เพื่อให้การติดตั้งเสร็จสมบูรณ์ จากนั้นฉันได้รับแจ้งว่าการติดตั้งสำเร็จ และการติดตั้งของฉันก็เสร็จสมบูรณ์
แนะนำ:
วิธีติดตั้ง Raspbian OS ใน Raspberry Pi โดยใช้ซอฟต์แวร์ NOOBS และสมาร์ทโฟน: 6 ขั้นตอน

วิธีติดตั้ง Raspbian OS ใน Raspberry Pi โดยใช้ซอฟต์แวร์ NOOBS และสมาร์ทโฟน: สวัสดีทุกคน! วันนี้ในบทช่วยสอนนี้ ฉันจะแสดงให้คุณเห็นวิธีการติดตั้ง Raspbian OS ใน Raspberry Pi อย่างง่ายดายโดยใช้ซอฟต์แวร์ NOOBS และสมาร์ทโฟน
Flipperkonsole สำหรับ PC Flipper / Pinball Console สำหรับ PC Pinballs: 9 ขั้นตอน

Flipperkonsole สำหรับ PC Flipper / Pinball Console สำหรับ PC Pinballs: ใช้งานได้กับ USB พื้นฐาน เกมสำหรับ PC-Flipperkästen Die Spannungsversorgung erfolgt über das USB Kabel. Implementiert sind die beiden Flipper Buttons และ ein Startbutton Zusätzlich ist ein stossen von unten, von links และ von rechts implem
วิธีติดตั้ง Windows บนโทรศัพท์ Android ของคุณ: 5 ขั้นตอน

วิธีการติดตั้ง Windows บนโทรศัพท์ Android ของคุณ: เคยต้องการเรียกใช้ Windows XP บนอุปกรณ์ Android ของคุณหรือไม่? เคยคิดไหมว่าถ้าใช้ระบบปฏิบัติการเดสก์ท็อปบนมือถือของคุณ? คุณจะต้องใช้แอพพลิเคชั่น Limbo เพื่อติดตั้ง windows บนโทรศัพท์ของคุณ เมื่อใช้โปรแกรมนี้ คุณสามารถติดตั้ง Windows 98 / ME / CE /
3.3V Mod สำหรับ Ultrasonic Sensors (เตรียม HC-SR04 สำหรับ 3.3V Logic บน ESP32/ESP8266, Particle Photon ฯลฯ): 4 ขั้นตอน

3.3V Mod สำหรับ Ultrasonic Sensors (เตรียม HC-SR04 สำหรับ 3.3V Logic บน ESP32/ESP8266, Particle Photon, ฯลฯ.): TL;DR: บนเซนเซอร์ ตัดร่องรอยไปที่ Echo pin จากนั้นเชื่อมต่อใหม่โดยใช้ a ตัวแบ่งแรงดันไฟฟ้า (Echo trace -> 2.7kΩ -> Echo pin -> 4.7kΩ -> GND) แก้ไข: มีการถกเถียงกันว่า ESP8266 นั้นทนทานต่อ GPIO 5V จริงหรือไม่ใน
วิธีติดตั้ง Flash บน Ubuntu Linux วิธีที่ง่าย!: 4 ขั้นตอน

วิธีติดตั้ง Flash บน Ubuntu Linux วิธีที่ง่าย!: สิ่งหนึ่งที่ฉันไม่ชอบเกี่ยวกับ Linux คือการติดตั้งแอปพลิเคชันหรือปลั๊กอินใหม่ ๆ นั้นยากเพียงใด นี่อาจเป็นเรื่องยากหากคุณไม่ ใช้บรรทัดคำสั่งได้ดีและชอบใช้ GUI - ออกเสียงว่า Gooey (ส่วนต่อประสานกราฟิกกับผู้ใช้) นี่
